Sujets connexes
[Windows 11/10] Comment créer et utiliser l'image système Windows pour restaurer votre ordinateur
S'il y a un problème critique sur votre ordinateur (comme l'impossibilité d'accéder au système d'exploitation Windows), vous pouvez accéder à l'environnement de récupération Windows / Windows Recovery Environment (WinRE), puis récupérer Windows à partir d'une image système. L'image système inclut le Windows actuel, les paramètres système, les programmes et les fichiers personnels lorsque vous la créez. Si vous souhaitez utiliser cette fonctionnalité, vous devez d'abord préparer un lecteur flash USB vide (au moins 2 Go) pour créer un périphérique amorçable qui peut entrer dans l'environnement de récupération Windows, et un autre lecteur local pour enregistrer l'image système (si votre l'ordinateur a deux disques locaux ou plus). Nous vous recommandons également de recréer régulièrement la nouvelle image système Windows, car Windows mettra régulièrement à jour et améliorera la sécurité ainsi que les performances.
※ Remarque : Si votre ordinateur n'a qu'un seul disque local, vous devez préparer un disque dur USB externe pour enregistrer l'image système Windows (assurez-vous que l'espace libre sur le disque dur externe doit être supérieur à l'espace utilisé sur le système actuel du disque). Si vous n'êtes pas sûr du nombre de disques sur votre ordinateur, veuillez vous rendre sur l'Annexe : Combien de disques sur mon ordinateur.
Veuillez vous reporter aux instructions correspondantes en fonction du système d'exploitation Windows actuel de votre ordinateur :
Système d'exploitation Windows 11
Table des matières:
- Créez un lecteur flash USB de réparation du système, qui peut entrer dans l'environnement de récupération Windows
- Créer une image système
- Utiliser l'image système pour récupérer votre ordinateur
Créez un lecteur flash USB de réparation du système, qui peut entrer dans l'environnement de récupération Windows, grâce à la fonction intégrée "Créer un lecteur de récupération" dans Windows.
1. Saisissez et recherchez [Lecteur de récupération] dans la barre de recherche Windows①, puis cliquez sur [Ouvrir]②.
2. Si la notification de contrôle de compte d'utilisateur apparaît, veuillez sélectionner [Oui]③.
3. Ne cochez pas la case [Sauvegarder les fichiers système sur le lecteur de récupération]④, puis sélectionnez [Suivant]⑤.
Remarque : Les étapes suivantes sauvegardent votre système via l'image système (y compris vos programmes et votre fichier personnel), vous n'avez donc pas besoin de sauvegarder le système sur un lecteur de récupération à cette étape (la sauvegarde du système n'inclura pas vos programmes et dossiers personnels).
4. Connectez le lecteur flash USB que vous souhaitez créer un périphérique amorçable pour accéder à l'environnement de récupération Windows sur votre ordinateur.
Remarque : Tous les fichiers sur la clé USB seront supprimés au cours du processus, veuillez donc d'abord sauvegarder vos fichiers si vous avez des données à l'origine.
5. Dans Lecteur(s) disponible(s), confirmez et sélectionnez le lecteur flash USB que vous souhaitez utiliser⑥, puis sélectionnez [Suivant]⑦.
Remarque : Si vous utilisez un disque dur USB externe pour enregistrer l'image système, vous pouvez connecter le même pour créer le périphérique amorçable pour accéder à l'environnement de récupération Windows (Windows créera automatiquement une nouvelle partition sur le disque dur USB externe).
6. Sélectionnez [Créer]⑧, et le système commencera à créer le lecteur de récupération. Cela prendra un certain temps, et cela dépend des spécifications de votre ordinateur et de la taille des outils de réparation.
Remarque : Assurez-vous que l'adaptateur secteur est connecté pendant le processus et ne forcez pas l'arrêt pour éviter toute erreur.
7. Le lecteur de récupération (périphérique amorçable) est créé, et veuillez cliquer sur [Terminer]⑨.
8. Si vous créez le périphérique amorçable via le disque dur USB externe et que vous utilisez le même lecteur pour enregistrer l'image système, veuillez passer à l'étape suivante.
L'espace restant est à l'état non alloué sur le disque dur USB externe en raison de la création d'un lecteur de récupération.
Avant de créer une image système, vous devez créer manuellement une nouvelle partition et définir le format sur le type NTFS. Vous pouvez en savoir plus sur la partition de disque dur [Windows 11/10], la réduction et l'extension pour créer une nouvelle partition.
Retour à la table des matières
Étant donné que Windows mettra régulièrement à jour et améliorera la sécurité ainsi que les performances, nous vous recommandons de répéter périodiquement les étapes suivantes pour créer une nouvelle image système et sauvegarder vos programmes et fichiers personnels.
1. Saisissez et recherchez [Panneau de configuration] dans la barre de recherche Windows①, puis cliquez sur [Ouvrir]②.

2. Dans le champ Système et sécurité, sélectionnez [Sauvegarder et restaurer (Windows 7)]③.
3. Sélectionnez [Créer une image système]④.
4. Dans le champ Sur un disque dur, sélectionnez un lecteur sur lequel vous souhaitez enregistrer l'image système⑤, puis sélectionnez [Suivant]⑥.
5. Le système répertorie les lecteurs qui seront sauvegardés et l'espace disque requis. Veuillez sélectionner [Démarrer la sauvegarde] pour commencer à créer une image système⑦. Cela prendra un certain temps, et cela dépend des spécifications de votre ordinateur et de la taille de l'image système. Dans cet exemple, la sauvegarde de l'image système de 63 Go d'espace disque peut prendre 1 heure.
Remarque : Assurez-vous que l'adaptateur secteur est connecté pendant le processus et ne forcez pas l'arrêt pour éviter toute erreur.
6. Vous pouvez recevoir la notification suivante pendant le processus de création, veuillez sélectionner [Non]⑧.
Cette étape consiste à créer un CD/DVD de réparation du système, qui peut entrer dans l'environnement de récupération Windows. Cependant, nous avons déjà créé une clé USB de réparation du système dans le dernier chapitre, nous n'avons donc pas besoin de créer un CD/DVD de réparation du système.
7. La création de l'image système est terminée, veuillez sélectionner [Fermer]⑨.
8. Sur le lecteur sur lequel vous enregistrez la sauvegarde, il générera un dossier WindowsImageBackup, où se trouve l'image système.
Si vous souhaitez conserver l'ancienne image système, vous pouvez copier l'intégralité du dossier WindowsImageBackup vers un nouvel emplacement, puis créer une nouvelle image système.
Retour à la table des matières
Utiliser l'image système pour récupérer votre ordinateur
Si vous constatez que l'ordinateur ne peut pas démarrer, vous pouvez utiliser le lecteur de récupération pour accéder à l'environnement de récupération Windows (WinRE), puis restaurer votre ordinateur via l'image système.
1. Connectez le lecteur de récupération (lecteur flash USB) que vous avez créé à votre ordinateur. Vous pouvez en savoir plus sur la création d'un lecteur flash USB de réparation du système, qui peut entrer dans l'environnement de récupération Windows.
2. Allumez l'ordinateur et sélectionnez l'option de démarrage en tant que lecteur flash USB, vous pouvez en savoir plus sur Comment démarrer le système à partir d'un lecteur USB/CD-ROM.
3. L'ordinateur entrera dans l'environnement de récupération Windows, puis veuillez choisir la langue.

4. Choisissez la disposition de votre clavier.
5. Sélectionnez [Dépannage]①.
6. Sélectionnez [Options avancées]②.
7. Sélectionnez [Récupération d'image système]③.
8. Sélectionnez [Windows 11]④.
9. Le système recherchera automatiquement la dernière image système disponible.
Vous pouvez également sélectionner manuellement une image système. Sélectionnez [Sélectionner une image système]⑤, puis sélectionnez [Suivant]⑥.
10. Sélectionnez un emplacement d'image système où vous souhaitez utiliser⑦, puis cliquez sur [Suivant]⑧.
Si votre image système est enregistrée sur le disque dur externe, connectez-la à votre ordinateur, puis cliquez sur Actualiser.
11. Le système listera toutes les images système disponibles sur ce lecteur, et veuillez sélectionner une image système que vous souhaitez récupérer⑨, puis cliquez sur [Suivant]⑩.
12. Vous pouvez formater et repartitionner les disques existants⑪, puis cliquez sur [Suivant]⑫.
13. Assurez-vous que les informations d'image système restaurées⑬, puis sélectionnez [Terminer]⑭.
14. Le système vous rappellera que toutes les données sur les disques à restaurer seront remplacées par les données de l'image système, sélectionnez [Oui] pour démarrer le processus de restauration⑮.
15. Votre ordinateur a été restauré avec succès et redémarrera automatiquement dans 60 secondes. Vous pouvez également sélectionner [Redémarrer maintenant]⑯, et votre ordinateur entrera dans le système d'exploitation Windows après le redémarrage.
Retour à la table des matières
Système d'exploitation Windows 10
Table des matières:
- Créez un lecteur flash USB de réparation du système, qui peut entrer dans l'environnement de récupération Windows
- Créer une image système
- Utilisez l'image système pour récupérer votre ordinateur
- Annexe : Combien de disques sur mon ordinateur
Créez un lecteur flash USB de réparation du système, qui peut entrer dans l'environnement de récupération Windows
Créez un lecteur flash USB de réparation du système, qui peut entrer dans l'environnement de récupération Windows, grâce à la fonction intégrée "Créer un lecteur de récupération" dans Windows.
1. Saisissez et recherchez [Créer un lecteur de récupération] dans la barre de recherche Windows①, puis cliquez sur [Ouvrir]②.

2. Si la notification "Contrôle de compte d'utilisateur" apparaît, veuillez sélectionner [Oui]③.
3. Ne cochez pas la case [Sauvegarder les fichiers système sur le lecteur de récupération]④, puis sélectionnez [Suivant]⑤.
Remarque : Les étapes suivantes sauvegarderont votre système via une image système (y compris vos programmes et votre fichier personnel), vous n'avez donc pas besoin de sauvegarder le système sur un lecteur de récupération à cette étape (la sauvegarde du système n'inclura pas vos programmes et dossiers personnels).
4. Connectez le lecteur flash USB que vous souhaitez créer en périphérique amorçable pour entrer dans l'environnement de récupération Windows de votre ordinateur.
Remarque : Tous les fichiers sur la clé USB seront supprimés au cours du processus, veuillez donc d'abord sauvegarder vos fichiers si vous avez des données à l'intérieur à l'origine.
5. Dans "Lecteur(s) disponible(s)", confirmez et sélectionnez le lecteur flash USB que vous souhaitez utiliser⑥, puis sélectionnez [Suivant]⑦.
Remarque : Si vous utilisez un disque dur USB externe pour enregistrer l'image système, vous pouvez connecter le même pour créer le périphérique de démarrage afin d'accéder à l'environnement de récupération Windows (Windows créera automatiquement une nouvelle partition sur le disque dur USB externe).
6. Sélectionnez [Créer]⑧, et le système commencera à créer le lecteur de récupération. Cela prendra un certain temps, et cela dépend des spécifications de votre ordinateur et de la taille des outils de réparation.
Remarque : Assurez-vous que l'adaptateur secteur est connecté pendant le processus et ne forcez pas l'arrêt pour éviter que la création ne soit incomplète.
7. Le lecteur de récupération (périphérique de démarrage) est créé puis cliquez sur [Terminer]⑨.
8. Si vous créez le périphérique amorçable via le disque dur USB externe et que vous utiliserez le même pour enregistrer l'image système, veuillez continuer l'étape suivante.
L'espace restant est un état non alloué sur le disque dur USB externe en raison de la création d'un lecteur de récupération.
Avant de créer une image système, vous devez créer manuellement une nouvelle partition et définir le format sur le type NTFS. Vous pouvez en savoir plus sur [Windows 10] Partition de disque dur, Réduire et étendre pour créer une nouvelle partition.
Retour à la table des matières
Créer une image système
Étant donné que Windows mettra régulièrement à jour et améliorera la sécurité ainsi que les performances, nous vous recommandons donc de répéter régulièrement les étapes suivantes pour créer une nouvelle image système et sauvegarder vos programmes et fichiers personnels.
1. Saisissez et recherchez [Panneau de configuration] dans la barre de recherche Windows①, puis cliquez sur [Ouvrir]②.

2. Dans le champ Système et sécurité, sélectionnez [Sauvegarder et restaurer (Windows 7)]③.
3. Sélectionnez [Créer une image système]④.

4. Dans le champ "Sur un disque dur", sélectionnez un lecteur sur lequel vous souhaitez enregistrer l'image système⑤, puis sélectionnez [Suivant]⑥.

5. Le système répertorie les lecteurs qui seront sauvegardés et l'espace disque requis. Veuillez sélectionner [Démarrer la sauvegarde] pour commencer à créer une image système⑦. Cela prendra un certain temps, et cela dépend des spécifications de votre ordinateur et de la taille de l'image système. Dans cet exemple, la sauvegarde de l'image système de 44 Go d'espace disque peut prendre 1 heure.
Remarque : Assurez-vous que l'adaptateur secteur est connecté pendant le processus et ne forcez pas l'arrêt pour éviter que la sauvegarde ne soit incomplète.
6. Vous pouvez recevoir la notification suivante pendant le processus de création, veuillez donc sélectionner [Non]⑧.
Cette étape consiste à créer un CD/DVD de réparation du système, qui peut entrer dans l'environnement de récupération Windows. Cependant, nous avons déjà créé une clé USB de réparation du système dans le dernier chapitre, nous n'avons donc pas besoin de créer un CD/DVD de réparation du système.
7. La création de l'image système est terminée, veuillez cliquer sur [Fermer]⑨.
8. Sur le lecteur sur lequel vous enregistrez la sauvegarde, cela générera un dossier WindowsImageBackup, qui correspond à l'image système située.
Si vous souhaitez conserver l'ancienne image système, vous pouvez copier l'intégralité du dossier WindowsImageBackup vers un nouvel emplacement, puis créer une nouvelle image système.
Retour à la table des matières
Utilisez l'image système pour récupérer votre ordinateur
Si vous constatez que l'ordinateur ne peut pas démarrer, vous pouvez utiliser le lecteur de récupération pour accéder à l'environnement de récupération Windows (WinRE), puis restaurer votre ordinateur via l'image système.
- Connectez le lecteur de récupération (clé USB) que vous avez créé à votre ordinateur. Vous pouvez en savoir plus sur la création d'un lecteur flash USB de réparation de système, qui peut entrer dans l'environnement de récupération Windows.
- Allumez l'ordinateur et sélectionnez l'option de démarrage en tant que lecteur flash USB. Vous pouvez en savoir plus sur Comment démarrer le système à partir d'un lecteur USB/CD-ROM.
- L'ordinateur entrera dans l'environnement de récupération Windows, veuillez par la suite choisir la langue.

4. Choisissez votre disposition de clavier.
5. Sélectionnez [Dépanner]①.
6. Sélectionnez [Options avancées]②.

7. Sélectionnez [Récupération d'image système]③.
8. Sélectionnez [Windows 10]④.
9. Le système recherchera automatiquement la dernière image système disponible.
10. Vous pouvez également sélectionner manuellement une image système. Sélectionnez [Sélectionner une image système]⑤, puis cliquez sur [Suivant]⑥.
11. Sélectionnez un emplacement d'image système que vous souhaitez utiliser⑦, puis cliquez sur [Suivant]⑧.
Si votre image système est enregistrée sur le disque dur externe, veuillez la connecter à votre ordinateur, puis cliquez sur Actualiser.
12. Le système listera toutes les images système disponibles sur ce lecteur, veuillez sélectionner une image système que vous souhaitez récupérer⑨, puis cliquez sur [Suivant]⑩.
13. Vous pouvez formater et repartitionner les disques existants à votre guise⑪, puis cliquez sur [Suivant]⑫.
14. Assurez-vous que les informations d'image système restaurées, puis sélectionnez [Terminer]⑭.
15. Le système vous rappellera que toutes les données sur les disques à restaurer seront remplacées par les données de l'image système, sélectionnez [Oui] pour démarrer le processus de restauration⑮.
16. Votre ordinateur a été restauré avec succès et redémarrera automatiquement dans 60 secondes. Vous pouvez également sélectionner [Redémarrer maintenant]⑯, et votre ordinateur entrera dans le système d'exploitation Windows après le redémarrage.
Retour à la table des matières
Annexe : Combien de disques durs sur mon ordinateur
Certains ordinateurs peuvent n'avoir qu'un disque dur, mais celui-ci a été divisé en deux partitions par défaut (par exemple, il y a le lecteur C et le lecteur D sur le même disque). Vous pouvez vous rendre sur la méthode suivante pour confirmer le nombre de disques durs sur votre ordinateur.
1. Cliquez avec le bouton droit sur l'icône de démarrage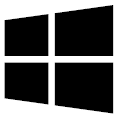 à l'extrême gauche de la barre des tâches, puis sélectionnez [Gestion des disques]①.
à l'extrême gauche de la barre des tâches, puis sélectionnez [Gestion des disques]①.
2. Si le lecteur C et le lecteur D se trouvent sur des disques différents, cela signifie qu'il y a deux disques durs physiques / SSD sur votre ordinateur. (Comme dans l'exemple suivant, le lecteur C est sur le disque 1 et le lecteur D est sur le disque 0.)
Si le lecteur C et le lecteur D se trouvent sur le même disque, cela signifie qu'il n'y a qu'un seul disque dur/SSD physique sur votre ordinateur. (Comme dans l'exemple suivant, le lecteur C et le lecteur D sont tous deux sur le disque 1.)