MyASUS – Paramètres de l'appareil
Selon les différentes utilisations des utilisateurs, MyASUS sépare les fonctions en différents groupes sur la page Paramètres de l'appareil.
Général
[Paramètres du périphérique d'entrée]
Exclusivités
Ces groupes vous aident à trouver rapidement les éléments permettant de personnaliser les paramètres de votre appareil en fonction de divers scénarios d'utilisation.
Vous pouvez cliquer pour accéder à [Paramètres du périphérique] dans MyASUS.
pour accéder à [Paramètres du périphérique] dans MyASUS.

* Remarque : les fonctionnalités prises en charge dans [Paramètres du périphérique] varient selon le modèle. Les options suivantes peuvent ne pas être prises en charge/disponibles sur tous les modèles (Un Gaming Notebook n'est compatible qu'avec certaines des fonctionnalités ci-dessous. )
Mode d'entretien de la batterie (Battery Health Charging)
La surcharge d'un ordinateur portable peut dégrader la batterie, entraînant une durée de vie plus courte, voire un gonflement dû à l'oxydation.
Vous pouvez choisir d'activer le mode d'entretien de la batterie, afin que la batterie puisse être chargée à 80 % afin d'améliorer sa durée de vie.
Lorsque le mode d'entretien de la batterie est activé, ce mécanisme ajuste intelligemment le point de déclenchement de la recharge pour protéger la batterie lorsque l'alimentation secteur est connectée en permanence.
Si vous devez recharger à 80 % immédiatement, débranchez et rebranchez l'alimentation secteur pour répondre à cette demande.
Si vous devez l'utiliser en déplacement, vous pouvez activer le mode de charge complète instantanée pour une charge complète unique (100 %). Le système reviendra à l'état de charge limite après 24 heures.

Avec les modèles de processeurs antérieurs à Intel Alderlake ou AMD Rembrandt, vous pouvez choisir de limiter les charges à 60 %, 80 % ou 100 % pour prolonger la durée de vie de la batterie et réduire les risques de dommages dus au gonflement de la batterie.
Selon la manière dont l'ordinateur portable est utilisé, vous pouvez choisir : le mode Pleine capacité, le mode Équilibré et le mode Durée de vie maximale.
*Si vous rencontrez un problème lié à l'arrêt de la charge de la batterie une fois que le niveau de la batterie est chargé à 60 % ou 80 %, veuillez vérifier si vous avez configuré le mode de charge dans Battery Health Charging.
(Mode Balance : la batterie peut être chargée jusqu'à 80 %, Mode durée de vie maximale : la batterie ne permet d'être chargée que jusqu'à 60 %)

Mode pleine capacité : lorsque vous utilisez régulièrement l'ordinateur portable, vous pouvez définir le profil standard pour permettre une charge complète à 100 %.
Mode équilibré : lorsque vous utilisez l'ordinateur portable lors de réunions, vous pouvez utiliser le mode équilibré pour permettre une charge jusqu'à 80 %.
Mode Durée de vie maximale : Lorsque vous branchez toujours votre chargeur, vous pouvez définir le mode Durée de vie maximale pour permettre une charge jusqu'à 60 % afin de prolonger le cycle de vie des batteries.
Remarque : le comportement de l'entretien de la batterie (Battery care) / battery health charging maintiendra la limite de charge pendant la veille/l'arrêt.
Au démarrage, le BIOS réinitialise la limite de charge à 100 %. Après avoir accédé à Windows, le service détermine la limite de charge en fonction des paramètres utilisateur.
Par conséquent, la période pendant laquelle la limite supérieure est dépassée et la charge continue s'étend de la mise sous tension de l'appareil jusqu'à l'affichage de l'écran de connexion Windows.
Profil du ventilateur * Les fonctionnalités prises en charge varient selon le modèle.
Le profil du ventilateur est le paramètre qui permet aux utilisateurs de personnaliser la vitesse du ventilateur pour différentes charges de travail sur des modèles sélectionnés dotés d'un châssis ultra-mince.
Vous avez le choix entre trois modes. Avec cette fonctionnalité sélectionnée, vous pouvez bénéficier d'un environnement de fonctionnement silencieux grâce à un équilibre entre température et performances.
Mode standard : sélectionne dynamiquement la meilleure vitesse de ventilateur pour les tâches quotidiennes
Mode murmure - Réduit dynamiquement la vitesse du ventilateur pour un fonctionnement le plus silencieux
Mode Performance -- Maximise dynamiquement les performances de refroidissement pour les tâches exigeantes
*Les modes du profil du ventilateur peuvent varier selon le modèle.

*Si votre ordinateur portable prend en charge AIPT, vous verrez AIPT dans les paramètres de l'appareil au lieu du profil du ventilateur.

ASUS Intelligent Performance Technology (AIPT) est la solution qui permet aux utilisateurs d'optimiser les performances du processeur avec un TDP de 28 W pour les charges de travail lourdes sur certains modèles avec un boîtier PC offrant plus de place pour les thermiques.
Mode Performance : maximise les performances et la température pour les charges de travail lourdes (cela vous permet de jouer à un jeu ou d'utiliser Premiere Pro plus facilement)
Mode équilibré : optimise intelligemment les paramètres de performances, thermiques et électriques pour les tâches quotidiennes
Mode murmure : fonctionnement silencieux et économe en énergie (pour obtenir une autonomie de batterie toute la journée, veuillez choisir ce mode)
Pour plus d'informations sur l'AIPT, veuillez vous rendre ici.
*Pour les nouveaux modèles 2024, le mode pleine vitesse sera pris en charge pour offrir des performances optimales. (Il est pris en charge à partir des modèles dotés de la plate-forme Intel MTL ou AMD HawkPoint/StrixPoint. Vous pouvez vous rendre sur le site Web d'ASUS pour vérifier la plate-forme CPU de votre appareil.)

Commutateur MUX *Les fonctionnalités prises en charge varient selon le modèle.
La puce du commutateur MUX permet au GPU dédié de contourner le processeur et de transmettre ses images directement à l'écran, réduisant ainsi la latence et augmentant les fréquences d'images.
Lorsque la durée de vie de la batterie est cruciale, votre machine agira en conséquence. Mais dans un jeu compétitif où chaque milliseconde compte, vous pouvez activer un mode GPU direct dans MyASUS pour obtenir les meilleures performances de jeu possibles.
MSHybrid : Le mode MSHybrid bascule dynamiquement entre les graphiques discrets et intégrés pour une durée de vie de la batterie beaucoup plus longue.
GPU discret : le mode GPU discret offre une expérience optimisée pour les jeux et autres tâches intensives avec la latence bouton à pixel la plus faible possible. Il s’agit de la meilleure option lorsque le système est alimenté en courant alternatif.

*Remarque :
1. Le mode ne peut pas être ajusté ou réinitialisé par défaut si vous supprimez MyASUS.
2. Veuillez fermer Bitlocker avant de définir ce contrôle.
*Pour les nouveaux modèles 2024, le mode GPU sera pris en charge pour répondre à différents scénarios d'utilisation.

Hibernate Helper *Les fonctionnalités prises en charge varient selon le modèle.
Pour éviter les anomalies du système qui pourraient amener l'appareil à appuyer sur le bouton d'alimentation, à fermer le couvercle ou à rester inactif en mode batterie et à ne pas passer correctement en mode veille moderne, ce qui entraînerait une consommation d'énergie et un échauffement du système.

Remarque :
1. Besoin de support : MyASUS 3.1.22.0 + ASUS System Control Interface 3.1.16.0 (ou supérieur)
2. Il est activé par défaut.
Mémoire allouée au GPU *Les fonctionnalités prises en charge varient selon le modèle.
Un GPU insuffisant peut entraîner un retard dans les tâches graphiques gourmandes telles que jouer à des jeux. Les joueurs peuvent attribuer dynamiquement la mémoire système au GPU qui répond à leurs besoins.

Remarque :
1. Besoin de support : MyASUS 4.0.3.0 + ASUS System Control Interface 3.1.23.0 (ou supérieur)
2. La mémoire par défaut sera réglée sur Auto.
Microphone antibruit AI *Il est pris en charge à partir des modèles avec la plate-forme Intel Tiger Lake / AMD Lucienne. Vous pouvez accéder au site Web ASUS pour vérifier la plate-forme CPU de votre appareil (pour la plate-forme Comet Lake, prend uniquement en charge X409FAC/X509FAC/UX535LH/UX535LI).
La fonction de microphone antibruit AI permet aux utilisateurs de filtrer le bruit ambiant et de normaliser toutes les voix individuelles provenant de différentes positions pour une qualité optimale de conférence téléphonique de groupe.
Mode présentateur unique : suppression du bruit AI qui filtre le bruit ambiant et les autres voix. Ce mode permet uniquement d'entendre clairement la voix de la personne devant le PC.

Mode multi-présentateur : suppression du bruit IA qui filtre le bruit ambiant tout en identifiant plusieurs voix provenant de différentes directions et distances et normalise les voix en ajustant toutes les voix au même niveau de volume.

*La qualité du microphone antibruit AI dépend de différentes applications.

Pour le produit fabriqué après 2023, vous pouvez voir l'interface utilisateur du microphone à réduction de bruit AI comme ci-dessous. Vous pouvez l'ajuster en fonction des circonstances (qualité studio ou conférence téléphonique)
En outre, la fonction de suivi du locuteur cible peut être activée sous Conférence téléphonique à présentateur unique. Cette fonctionnalité pourrait cibler et suivre les nouveaux locuteurs pour améliorer le rapport signal/bruit et améliorer la qualité d'enregistrement.
*Le processeur à petit cœur ne prend pas en charge le suivi des haut-parleurs cibles.

Haut-parleur AI à réduction de bruit * Il est pris en charge à partir des modèles dotés de la plate-forme Intel Tiger Lake/AMD Lucienne. Vous pouvez accéder au site Web ASUS pour vérifier la plate-forme CPU de votre appareil.
(Pour la plateforme Comet Lake, prend uniquement en charge X409FAC/X509FAC/UX535LH/UX535LI)
Le haut-parleur antibruit AI filtre tous les bruits, à l'exception des voix humaines provenant du haut-parleur de l'ordinateur portable.
Par conséquent, même si la personne de l’autre côté de l’appel vocal se trouve dans un environnement bruyant, l’utilisateur peut toujours entendre clairement sa voix.

* Pourquoi cela ne fonctionne-t-il pas même si le microphone à suppression de bruit AI ou le haut-parleur à suppression de bruit AI est activé ? Veuillez vous rendre ici.
Modes sonores
Sélectionnez les modes sonores que vous souhaitez appliquer pour améliorer l’expérience audio.
Si votre appareil est équipé de Dolby Atmos, vous pourrez régler des fonctions personnalisées dans le panneau de configuration Dolby.
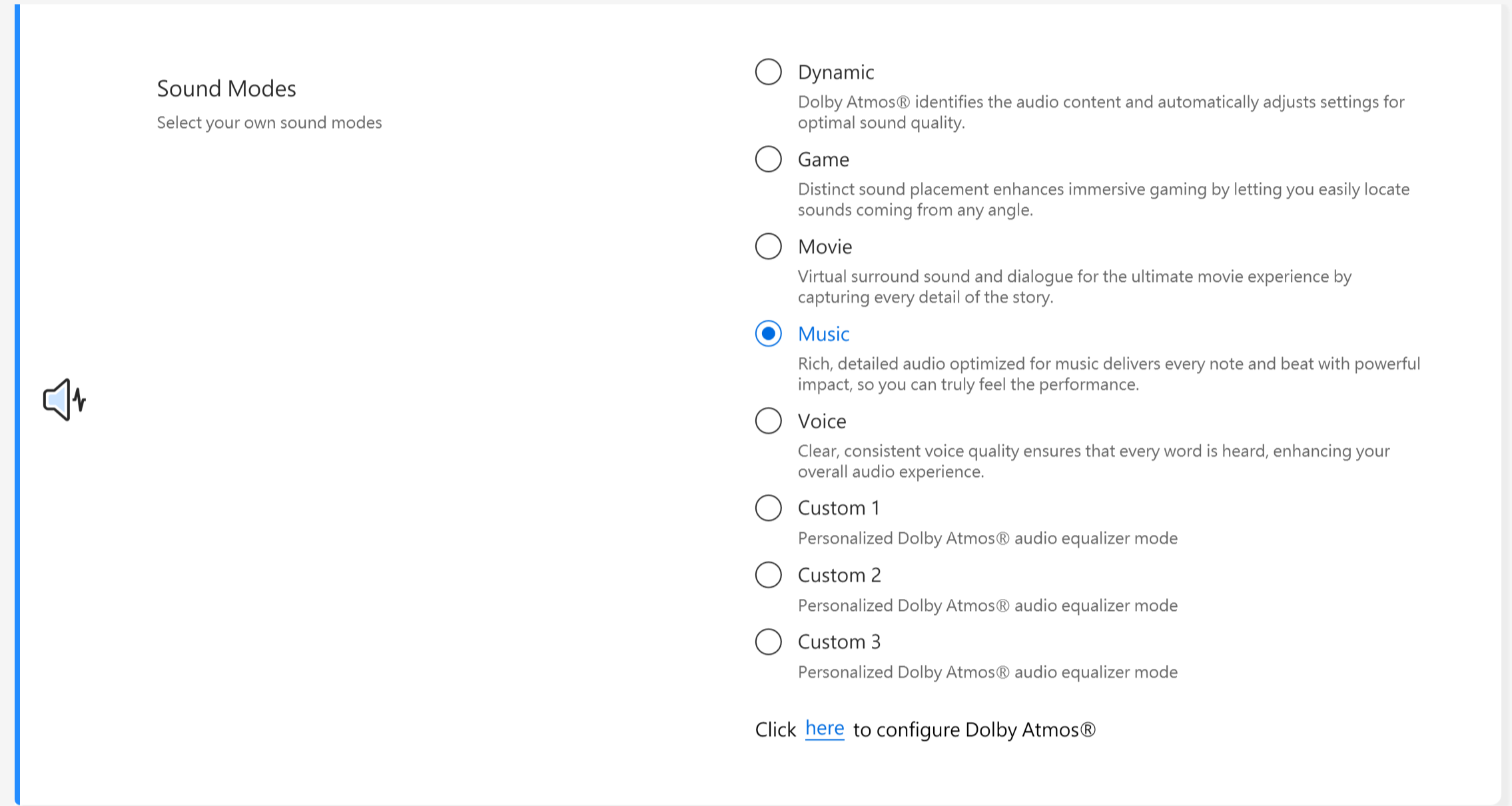
Si votre appareil est équipé de la solution Dirac, le panneau de commande s'affichera comme ci-dessous.

Boosteur de volume
Rend tous les sons de votre appareil beaucoup plus forts, avec un minimum de distorsion.

Splendid
Optimisez la couleur de votre écran avec Gamma et ajustez la température de couleur. Par défaut, les panneaux ASUS Splendid sont configurés pour afficher les couleurs les plus précises possibles pour la meilleure expérience visuelle. Cependant, les utilisateurs peuvent parfois souhaiter apporter des ajustements à la couleur. Pour cette raison, nous avons inclus trois modes supplémentaires au-delà du mode Normal : le mode Vif, le mode Eye Care et le mode Manuel.
*Si votre appareil est connecté à un écran externe et que les multiples écrans sont définis sur « Afficher le bureau uniquement sur 2 » ou « Mode clone », ASUS Splendid est automatiquement désactivé pour éviter tout problème ou conflit.
Splendid options
Normal : grâce à la correction du gamma et de la température de couleur, l'image émise par le panneau est aussi proche que possible de ce que votre œil peut voir naturellement.
Vif : ajuste la saturation de l'image pour la rendre plus vive et plus dynamique.
Manuel : vous pouvez facilement ajuster la valeur de la température de couleur selon vos besoins personnels, allant de -50 à +50.
Soins des yeux(Eye Care) : le mode Eye Care réduit l'émission de lumière bleue jusqu'à 30 %, aidant ainsi à protéger vos yeux. (La réduction de la lumière bleue varie en fonction de votre écran LCD)
Gamme de couleurs *Les fonctionnalités prises en charge varient selon le modèle.
La gamme de couleurs de l'écran peut être modifiée rapidement et facilement en fonction de différentes tâches ou préférences. En plus du paramètre de couleur native ultra-vive, choisissez sRGB pour la création de contenu Web ou la navigation, DCI-P3 pour le contenu cinéma ou Display P3 pour des couleurs de qualité cinématographique affinées pour s'adapter à la visualisation quotidienne dans le monde réel.

Si votre ordinateur portable est équipé d'un screenpad ou d'un screenpad plus, l'option pour Splendid est affichée comme ci-dessous.

Tru2Life * Les fonctionnalités ne sont PAS prises en charge sur les appareils dotés d'un processeur AMD et Intel JasperLake.
ASUS Tru2Life Video est une technologie exclusive d'amélioration vidéo similaire à celle trouvée dans les téléviseurs haut de gamme. Il utilise des algorithmes logiciels intelligents pour optimiser la luminosité et la netteté de chaque image vidéo, améliorant ainsi le contraste jusqu'à 200 %. En conséquence, les images vidéo semblent plus colorées, plus vives et plus nettes avec un contraste incroyable.

ASUS OLED Care *Il prend en charge certains modèles avec panneau OLED.
ASUS OLED Care comprend un ensemble de paramètres d'optimisation qui ont fait leurs preuves pour protéger votre écran OLED et maximiser sa durée de vie.
Actualisation des pixels : lancez un économiseur d'écran spécial après 30 minutes d'inactivité. Cet économiseur d'écran rafraîchit les pixels de votre écran et optimise la qualité de l'image.
Décalage des pixels : vos pixels affichés bougeraient légèrement pour éviter d'afficher systématiquement des images statiques sur votre bureau. L'effet de déplacement est à peine visible et n'affecterait pas l'utilisation.
Masquer automatiquement la barre des tâches Windows en mode bureau : masquez automatiquement la barre des tâches Windows en mode bureau lorsqu'elle n'est pas utilisée pour éviter d'afficher systématiquement des images statiques.
Effet de transparence de la barre des tâches Windows : activez un effet semi-transparent sur la barre des tâches Windows.

Remarque :
1. Évitez d’afficher des images statiques avec une luminosité maximale pendant des périodes prolongées ; sinon, cela pourrait causer des dommages permanents à votre écran OLED.
2. Vous ne pouvez le gérer que dans MyASUS. Si vous supprimez MyASUS, vous ne pourrez plus gérer ASUS OLED Care (activez-le/désactivez-le).
3. Ici, vous pouvez en savoir plus sur les paramètres associés à l'économiseur d'écran/maintenance, ce qui permet également d'éviter de provoquer le symptôme de « brûlure ».
4. Si l'effet de transparence de la barre des tâches Windows ne peut pas s'appliquer en conséquence, veuillez appuyer sur la touche Winkey  pour le résoudre.
pour le résoudre.
Mode cible
Lorsqu'elle est activée, la luminosité de la fenêtre active restera inchangée, tandis que les zones non actives seront atténuées pour économiser l'énergie.

Remarque :
1. Besoin de support : MyASUS 3.1.0.0 + ASUS System Control Interface 3.1.0.0 (ou supérieur)
2. Uniquement pour les modèles OLED.
3. Il est désactivé par défaut.
4. Cette fonctionnalité ne prend en charge que l'écran principal et ne peut pas être appliquée aux écrans externes.
Adaptive Edge Brightness
Ajustez automatiquement la luminosité et le contraste du bord de votre écran pour prolonger la durée de vie de la batterie.

Remarque :
1. Support requis : MyASUS 4.2.13.0 + ASUS System Control Interface 3.2.28.0 (ou supérieur)
2. Uniquement pour les modèles ARM (par exemple S5507 et HT5306).
AMD Fluid Motion Frames (AFMF)
AMD Fluid Motion Frames (AFMF) est une technologie de génération d'images conçue pour augmenter les fréquences d'images et fluidifier les mouvements pour des performances gagnantes.

Remarque :
1. Prise en charge requise : MyASUS 4.0.18.0 + ASCI 3.1.33.0 (ou supérieur)
2. Seules les plateformes AMD Hawkpoint/Strixpoint et ultérieures prennent en charge cette fonction, mais nécessitent également une prise en charge spécifique des pilotes AMD.
3. Elle est désactivée par défaut.
Caméra AiSense (Il n'y aura pas cet élément dans MyASUS pour les modèles qui prennent en charge NPU, vous pouvez vous rendre ici pour vérifier comment configurer la caméra AiSense)
Optimisez votre webcam avec ces fonctionnalités pour une expérience de webcam améliorée et diversifiée.
Optimisation de l'éclairage : détecte les conditions d'éclairage et ajuste dynamiquement les paramètres de la webcam pour le meilleur résultat.
Flou d’arrière-plan : floute l’arrière-plan pour protéger votre vie privée.
Correction du regard : détectez automatiquement le mouvement de vos yeux et ajustez votre regard pour qu'il soit regardé comme si vous regardiez directement la caméra.
Suivi de mouvement : détecte et suit automatiquement vos mouvements pour une meilleure expérience webcam lorsque vous vous déplacez.

Remarque :
1. Besoin de support : MyASUS 3.0.34.0 + ASUS System Control Interface 3.0.19.0 (ou supérieur)
2. Uniquement pour le module de caméra spécial, vous devez installer un pilote de caméra spécifique .
3. Il est désactivé par défaut.
4. La correction du regard prise en charge varie selon le modèle.
Gradation OLED sans scintillement *Les fonctionnalités prennent uniquement en charge les appareils équipés d'un panneau OLED.
Certains utilisateurs peuvent remarquer un léger scintillement OLED à des valeurs de luminosité inférieures.
Pour réduire cet effet, MyASUS intègre une technologie OLED Flicker-Free DC Dimming pour ajuster la luminosité du panneau, réduire le flash et protéger votre vue.

Taux de rafraîchissement de l'affichage * Les fonctionnalités ne prennent en charge que les appareils équipés d'un panneau OLED
La fonction de taux de rafraîchissement de l'affichage offre aux utilisateurs la possibilité de choisir et d'optimiser les performances graphiques.
Taux de rafraîchissement fixe / Taux de rafraîchissement dynamique

TaskFirst * Il est pris en charge à partir de la version V2.2.34.0 de MyASUS et de la version V2.2.26.0 d'ASUS System Control Interface V2.
Avec TaskFirst, l'utilisateur peut personnaliser la répartition de la bande passante disponible de la connexion Internet.
Les utilisateurs peuvent répartir le débit de manière égale entre toutes les tâches ou donner la priorité aux données sur des activités particulières pour obtenir les performances les plus fluides possibles.

Remarque : Si la suite de performances de connectivité Intel ou le service réseau de connectivité Intel (Intel Evo) est pris en charge, taskfirst et WiFi smartconnect se masqueront pour éviter les interférences mutuelles.
WiFi SmartConnect * Prend uniquement en charge les produits expédiés après 2019/novembre.
Lorsque vous vous déplacez entre différentes salles de réunion avec un ordinateur portable, le signal WiFi peut devenir instable. Avec ASUS Smart WiFi, votre ordinateur portable se connectera automatiquement au routeur avec le meilleur signal disponible dans votre environnement actuel.
Il mémorise également les points d'accès mobiles auxquels vous vous connectez et priorise les connexions vers ceux-ci lorsqu'ils sont détectés.

Remarque : Si la suite de performances de connectivité Intel ou le service réseau de connectivité Intel (Intel Evo) est pris en charge, taskfirst et WiFi smartconnect se masqueront pour éviter les interférences mutuelles.
Capteur WiFi Rangeboost * Les fonctionnalités prises en charge varient selon le modèle.
WiFi RangeBoost Sensor est un capteur de détection d'environnement. L'utilisateur peut activer et désactiver le capteur pour ajuster dynamiquement la force du signal pour une couverture WiFi maximale.
Lorsque le capteur détecte que le PC est placé sur une surface stable, le signal sera renforcé pour assurer une meilleure connectivité WiFi.

[Paramètres du périphérique d'entrée]
Touche de fonction *Les fonctionnalités prises en charge varient selon le modèle. *Prend uniquement en charge les ordinateurs portables dotés d'ASUS System Control Interface V2. (Les ordinateurs portables de la série Gaming ne sont pas pris en charge)
Le verrouillage des touches de fonction permet aux utilisateurs d'ajuster facilement le flux de travail du clavier. Soit choisissez la manière traditionnelle d'appuyer sur la touche Fn avec les touches de fonction du clavier, soit utilisez la nouvelle méthode pour accéder directement aux touches de fonction sans la touche Fn. Choisissez la manière suivante pour changer de touche de fonction selon vos habitudes :
1) Touche Fn verrouillée : appuyez sur F1-F12 pour lancer la fonction de raccourci clavier spécifiée.
2) Touche Fn normale : appuyez sur F1-F12 pour lancer la fonction F1-F12 définie par votre système ou une application spécifique.

Pavé numérique
Cliquez pour verrouiller la fonction NumberPad sur le pavé tactile afin d'éviter toute activation accidentelle.

Remarque :
1. Besoin de support : MyASUS 3.0.34.0 + ASUS System Control Interface 3.0.19.0 (ou supérieur), pilote du pavé tactile : 17.0.0.5 ou supérieur.
2. Verrouillez uniquement la fonction NumberPad sur le pavé tactile et non pour le clavier numérique externe.
3. Il s'agit du déverrouillage par défaut.
4. Il ne prend pas en charge les jeux NB.
Rétroéclairage automatique du clavier * Les fonctionnalités prises en charge varient selon le modèle.
Éclaircit ou atténue le rétroéclairage automatique du clavier en fonction des conditions d'éclairage actuelles à l'aide du capteur de lumière ambiante intégré.
Éclaircissement automatique : le rétroéclairage du clavier s'allume lorsque les conditions d'éclairage passent de claire à sombre.
Atténuation automatique : le rétroéclairage du clavier s'éteint lorsque les conditions d'éclairage passent de l'obscurité à la lumière.
*Cette fonction n'est pas disponible lorsque le niveau de la batterie est inférieur à 20 % et que le mode d'économie de batterie Windows est activé.

Pavé tactile *Les fonctionnalités prises en charge varient selon le modèle. (Prend uniquement en charge les ordinateurs portables dotés d'ASUS System Control Interface V2/V3.)

Remarque :
1. Condition : MyASUS 3.1.18.0 + ASUS System Control Interface 3.1.14.0 (ou supérieur)
2. Le paramètre par défaut est basé sur le paramètre de Microsoft.
3. Les modèles avec screenpad ne prennent pas en charge cette fonction.
4. Lorsque le périphérique de point interne est désactivé dans le BIOS, MyASUS masquera cet élément.
5. Lorsque le verrouillage du pavé tactile est activé, le verrouillage du pavé numérique de MyASUS sera grisé en même temps.
Pavé tactile avec prise en charge du stylet *Les fonctionnalités prises en charge varient selon le modèle.

Remarque :
1. Condition : MyASUS 3.1.18.0 + ASUS System Control Interface 3.1.14.0 (ou supérieur)
2. Le paramètre par défaut est basé sur le paramètre de Microsoft.
3. Les modèles avec screenpad ne prennent pas en charge cette fonction.
4. Lorsque vous désactivez le périphérique de point interne dans le menu de configuration du BIOS, MyASUS masquera cet élément.
Smart Gestures *Les fonctionnalités prises en charge varient selon le modèle.

Remarque :
1. Configuration requise : MyASUS 4.0.9.0 + ASUS System Control Interface 3.1.25.0 (ou supérieur).
2. La fonction Désactiver les gestes intelligents est activée par défaut.
3. Présentation de la fonction :
a. Faites glisser un doigt le long du bord gauche pour régler le volume du système.
b. Faites glisser un doigt le long du bord droit pour régler la luminosité du panneau
c. Faites glisser un doigt sur le bord supérieur pour avancer ou reculer la vidéo
d. Faites glisser un doigt depuis le coin supérieur droit pour lancer l'application ASUS ScreenXpert
Mode veille du rétroéclairage du clavier * Les fonctionnalités prises en charge varient selon le modèle.
Désactive automatiquement le rétroéclairage du clavier en fonction de vos préférences. Vous pouvez définir le délai d'inactivité avant que le rétroéclairage s'éteigne lorsque l'appareil fonctionne sur batterie ou sur secteur.
Ne rien faire : laissez le rétroéclairage du clavier toujours allumé
Sur batterie ou sur secteur : sélectionnez le délai d'inactivité avant que le rétroéclairage du clavier ne s'éteigne lorsque l'appareil fonctionne sur batterie ou sur secteur
Sur batterie uniquement : sélectionnez le délai d'inactivité avant que le rétroéclairage du clavier ne s'éteigne lorsque l'appareil fonctionne sur batterie

Verrouillage adaptatif
AdaptiveLock utilise un capteur de proximité pour détecter si l'utilisateur est devant le PC.
[Pris en charge sur certains modèles de NoteBook pour le travail]
Verrouiller le système en quittant : les utilisateurs peuvent activer Walk-Away Lock pour améliorer la sécurité et économiser la batterie, en verrouillant le PC lorsque l'utilisateur s'éloigne de l'appareil.
Vitesse d’atténuation de l’écran : définissez l’heure de début de l’atténuation avant le verrouillage de l’écran.
Verrouillage du délai d'expiration : lorsqu'il est détecté que vous n'êtes pas à proximité de l'ordinateur, verrouillez le système après l'intervalle de temps spécifié.
Réveillez le système après le retour : le système peut également se reconnecter et reprendre une fois détecté le retour de l'utilisateur.

[Pris en charge sur certains modèles de NoteBook pour la maison]
Détection de présence
Verrouiller le système en quittant : les utilisateurs peuvent activer Walk-Away Lock pour améliorer la sécurité et économiser la batterie, en verrouillant le PC lorsque l'utilisateur s'éloigne de l'appareil.
Réveillez le système après le retour : le système peut également se reconnecter et reprendre une fois détecté le retour de l'utilisateur.
La luminosité de l'écran diminue lorsque la ligne de vue s'éloigne : ajustez automatiquement la luminosité de l'écran en fonction de l'endroit où vous faites face.

*Cette fonctionnalité prend uniquement en charge le verrouillage et le réveil de l'écran principal et ne peut pas être appliquée aux écrans externes.
Grâce à la fonctionnalité MyASUS Exclusives, les utilisateurs peuvent personnaliser l'éclairage RVB sur le couvercle de l'écran LCD ou le clavier pour leur propre appareil.
*Les fonctionnalités prises en charge varient selon le modèle.
[Version Vivobook Pro 16 AURA]

① Effet d'éclairage : pour sélectionner les effets d'éclairage de votre appareil.
② Paramètres d'éclairage : selon la sélection des effets d'éclairage, l'utilisateur peut configurer la couleur, la vitesse et la luminosité de l'effet d'éclairage.
③ Appliquer l'effet : pour appliquer un effet d'éclairage sélectionné sur l'appareil.
④ Réinitialiser aux valeurs par défaut : Pour sélectionner « Réinitialiser aux valeurs par défaut », tous les paramètres d'éclairage reviendront aux valeurs par défaut.
⑤ Paramètres : pour sélectionner Paramètres* pour accéder à la page des paramètres ; l'utilisateur peut activer/désactiver chaque fonction.
*Paramètres

① Paramètres d'éclairage : pour activer/désactiver les effets d'éclairage.
② Effets d'éclairage : en cliquant sur  , l'utilisateur peut prévisualiser les effets d'éclairage prédéfinis de l'utilitaire, et via chaque interrupteur marche/arrêt, l'utilisateur peut allumer/éteindre chaque effet d'éclairage prédéfini.
, l'utilisateur peut prévisualiser les effets d'éclairage prédéfinis de l'utilitaire, et via chaque interrupteur marche/arrêt, l'utilisateur peut allumer/éteindre chaque effet d'éclairage prédéfini.
[Zenbook Pro 15 Flip]

① Effet d'éclairage : pour sélectionner les effets d'éclairage de votre appareil.
② Paramètres d'éclairage : selon la sélection des effets d'éclairage, l'utilisateur peut configurer la couleur et la vitesse de l'effet d'éclairage.
③ Appliquer l'effet : pour appliquer un effet d'éclairage sélectionné sur l'appareil.
④ Réinitialiser aux valeurs par défaut : Pour sélectionner « Réinitialiser aux valeurs par défaut », tous les paramètres d'éclairage reviendront aux valeurs par défaut.
⑤ Paramètres : pour sélectionner Paramètres* pour accéder à la page des paramètres, l'utilisateur peut activer/désactiver l'effet d'éclairage.
*Paramètres

① Tous les paramètres d'éclairage : pour activer/désactiver les effets d'éclairage.
② Effets d'éclairage par défaut : en cliquant sur  , l'utilisateur peut prévisualiser l'effet du mode d'économie de batterie.
, l'utilisateur peut prévisualiser l'effet du mode d'économie de batterie.
[Zenbook 14X OLED édition spatiale]

① Bibliothèque de contenu : Pour sélectionner les effets d'animation.
② Paramètres d'animation : l'utilisateur peut configurer la vitesse de chaque animation.
③ Appliquer l'effet : pour appliquer l'effet sélectionné sur l'appareil.
④ Catégorie : Il existe trois types : Animation, Texte et Modèle d'étiquette personnelle à utiliser.
⑤ Paramètres : pour sélectionner Paramètres* pour accéder à la page des paramètres, l'utilisateur peut activer/désactiver l'effet d'éclairage.
*Paramètres

① Paramètres d'effet : pour allumer/éteindre l'écran PMOLED ou modifier la luminosité.
② Animation du déclencheur d'événement : en cliquant sur , l'utilisateur peut prévisualiser l'animation de démarrage.
, l'utilisateur peut prévisualiser l'animation de démarrage.
[Zenbook Pro 16X OLED]

① Effet d'éclairage : pour sélectionner les effets d'éclairage de votre appareil.
② Paramètres d'éclairage : selon la sélection des effets d'éclairage, l'utilisateur peut configurer la couleur, la vitesse et la direction de l'effet d'éclairage.
③ Appliquer l'effet : pour appliquer un effet d'éclairage sélectionné sur l'appareil.
④ Réinitialiser aux valeurs par défaut : Pour sélectionner « Réinitialiser aux valeurs par défaut », tous les paramètres d'éclairage reviendront aux valeurs par défaut.
⑤ Paramètres : pour sélectionner Paramètres* pour accéder à la page des paramètres, l'utilisateur peut activer/désactiver l'effet d'éclairage.
*Paramètres

① Paramètres d'éclairage : pour activer/désactiver les effets d'éclairage.
② Effets d'éclairage par défaut : en cliquant sur , l'utilisateur peut prévisualiser chaque effet et l'activer facilement en un seul clic.
, l'utilisateur peut prévisualiser chaque effet et l'activer facilement en un seul clic.
Q&R
Q1 : Pourquoi ne puis-je pas trouver Splendid, Tru2Life et OLED Flicker-Free Dimming dans les paramètres de l'appareil après avoir réinstallé Windows et MyASUS ?
R1 : Veuillez vous rendre ici.
Q2 : Pourquoi les fonctionnalités des paramètres de mon appareil MyASUS sont peu différentes de celles de cet article ?
R2 : Les fonctionnalités prises en charge dans [Paramètres de l'appareil] varient selon le modèle, et tous les produits ne disposent pas de toutes les fonctionnalités des paramètres de l'appareil.
Téléchargez MyASUS maintenant pour bénéficier d'un service parfait. Cliquez ci-dessous ! :
