Sujets connexes
[NoteBook] Présentation de l'Assistant Virtuel
Présentation de l'Assistant Virtuel ROG
Installation et désinstallation de l'application
Fonctionnalité AI de l'assistant virtuel
Présentation de l'Assistant Virtuel ROG
Dérivé du rôle dans le monde ROG, l'assistant virtuel - OMNI (à l'origine connu sous le nom de Virtual Pet) est une application d'IA développée par ROG, présentant OMNI comme un bot AI interactif qui vit sur votre bureau. Maintenant, OMNI peut non seulement répondre aux états du système et afficher des comportements ludiques, mais agir comme un assistant efficace, utilisant l'IA pour résumer des documents, transcrire des audios, et répondre aux questions sur les informations de vos fichiers, ce qui le rend très utile pour les notes de réunion et l'apprentissage quotidien. Dans votre temps libre, vous pouvez également discuter avec OMNI ou lui demander d'ouvrir des applications spécifiques pour vous.

Le Virtual Assistant peut prendre en charge les produits ASUS pour ordinateurs portables. En raison des différentes fonctionnalités prises en charge par différents produits, veuillez vous rendre aux Q&R pour avoir un aperçu du support.
Prend en charge Windows 10 OS et éditions ultérieures, et une partie de la configuration des fonctions a été intégrée dans l'application Armoury Crate.
*L'application Virtual Assistant nécessite une mise à jour vers la version 3.0 ou supérieure, tandis que l'application Armoury Crate nécessite d'être V5.0 ou supérieure.
Installation et désinstallation de l'application
Pour obtenir et installer l'application, veuillez vous rendre sur ce tutoriel ASUS, à partir de l'application Armoury Crate Présentation Amoury Crate (Ver 5.0), ou MyASUS - Mise à jour du système.
Pour désinstaller l'application, veuillez vous rendre sur ce tutoriel ASUS.
※Lancer Assistant Virtuel
Veuillez taper et rechercher [ASSISTANT VIRTUEL]① dans la barre de recherche Windows, puis cliquez sur [Ouvrir]②.
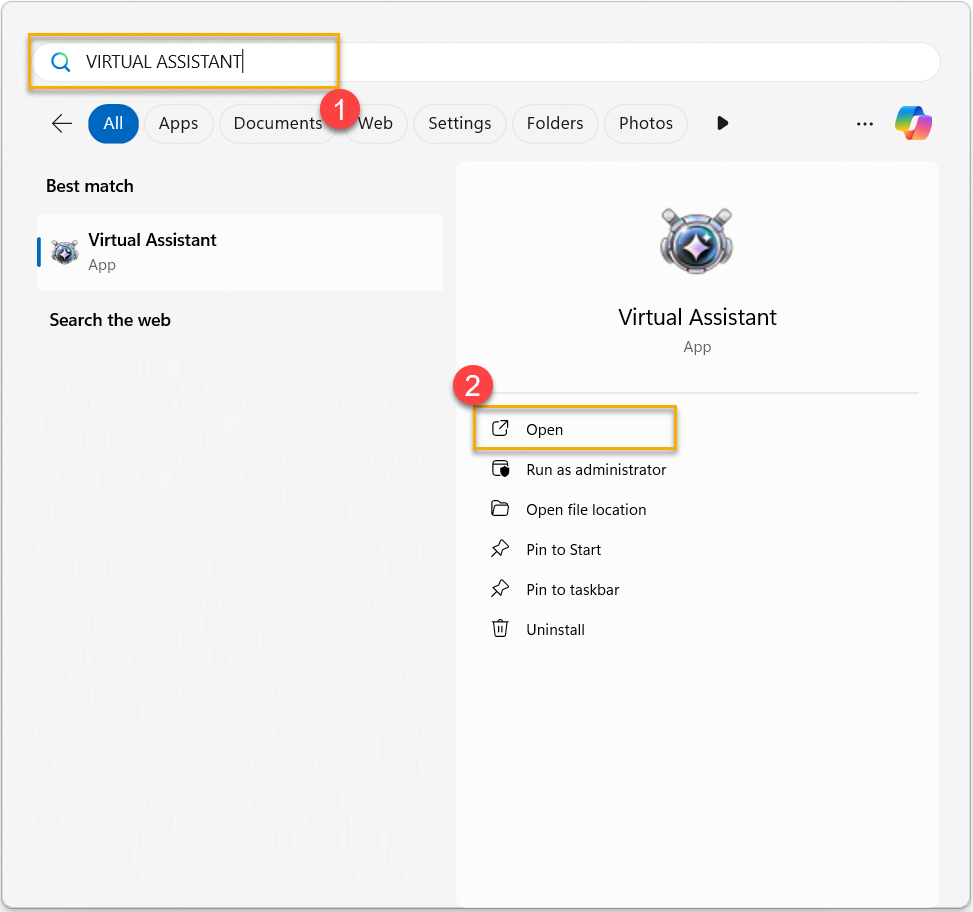
※Menu Assistant Virtuel
Vous pouvez ouvrir la liste des menus en cliquant sur le bouton droit de la souris sur OMNI.


● Menu principal : Une interface utilisateur principalement combinée avec Personnage, Mini-jeux et Paramètres ensemble.
● Redimensionner l'Assistant : Pour définir la taille de l'OMNI sur le moniteur.
● Mode promenade : L'OMNI se promène au hasard sur le bureau du joueur.
● Reste au dessus : pour que l'OMNI reste toujours sur la couche supérieure de l'écran.
● Démarrage automatique : Pour configurer le lancement de l'assistant virtuel au démarrage de Windows.
● Galerie : La galerie vous permet de revoir les comportements déjà réalisés par OMNI.
● Personnage : Pour fournir votre statut OMNI et vos réalisations.
● Mini-jeux : À travers les mini jeux jouant à compléter des tâches pour obtenir des réalisations.
● Paramètres : À travers les paramètres pour ajuster les informations de base d'OMNI et vérifier les mises à jour.
● État du système : Pour sélectionner l'état du système que vous souhaitez regarder et garder sur le bureau.
● Opacité : À travers la valeur pour ajuster la transparence de l'affichage OMNI.
● Volume : Grâce au réglage du volume, vous pouvez ajuster la musique et les effets sonores pendant le jeu.
● Appliquer l'effet : Pour appliquer l'effet de lumière de l'assistant virtuel sur l'affichage AniMe Matrix™.
● Action Quick Swap : Pour fournir des touches de raccourci afin de définir le comportement correspondant d'OMNI.
● Dialogue : Dialogue avec OMNI à travers différentes situations d'exploitation.
● Réduire l'animal de compagnie : OMNI traitera et minimisera dans la barre d'outils derrière.
● Fermer l'application : Pour fermer l'application Assistant Virtuel.
*En raison des fonctionnalités variables prises en charge par différents produits, veuillez consulter les Q&R pour un aperçu du support.

Personnage
Statut : Pour confirmer les réalisations et les jalons totaux d'OMNI.

Réalisations : Gagnez des récompenses et débloquez des étapes en complétant des réalisations.

Galerie
À travers la Galerie, passez en revue votre comportement OMNI déjà réalisé.

Trois mini-jeux offriront plus d'interaction avec OMNI pendant le jeu.

Machine à sous : Lorsque trois symboles identiques s'alignent sur une ligne, vous obtiendrez le score correspondant !

Shoot'em Up : Détruisez les ennemis pour marquer des points. Perdez des points si l'ennemi attaque ou survole.

Whack-A-Mole : Frappez OMNI pour marquer des points !

Paramètres
À travers les paramètres, ajuster les informations de base d'OMNI et vérifier les mises à jour, ou utiliser l'accès rapide pour ajuster les éléments de la liste de menus.

Assistant Virtuel IA
※Chat
Cliquez sur le bouton gauche de la souris sur OMNI pour ouvrir l'écran de fonctionnalité [Chat]. Grâce à la fonction [Chat], vous pouvez engager des conversations générales avec OMNI ou poser des questions sur les applications ASUS, y compris le contenu lié à MyASUS, Armoury Crate, Pro Art Creator Hub, et Glidex.
*Remarque : Nous avons adopté le modèle linguistique génératif Llama 3 pour faciliter la collaboration quotidienne, en aidant les utilisateurs à utiliser des logiciels, à résumer des documents et à rédiger des comptes rendus de réunions par le biais de la fonctionnalité de chat. ASUS n'interfère pas avec les réponses générées par le modèle linguistique. Veuillez noter que toute déclaration controversée ne représente pas les opinions de notre entreprise.

① [Explorer] Cliquez pour basculer entre les fonctions [Bibliothécaire], [Transcription et résumé] et [Paramètres].
② [Mode de conversation sélectionné] Choisissez le style de conversation en fonction de vos préférences personnelles pour une tonalité standard ou OMNI.
③ [Message OMNI] Commencez à envoyer un message à OMNI.
④ [Avis de non-responsabilité] Annonce des conditions d'utilisation de l'Assistant Virtuel généré par IA.
※Bibliothécaire
Importez des fichiers aux formats pris en charge, puis vous pouvez résumer le contenu textuel des fichiers importés et poser des questions sur le contenu.
①[Upload un fichier] Pour importer les fichiers requis dans Bibliothécaire. (Formats pris en charge : TXT, PDF, DOC, PPT)
②[Supprimer] Supprimer le fichier sélectionné dans Bibliothécaire.
③[Lire] Pour les fichiers dont l'état est [Pas encore lu], vous pouvez cliquer sur [Lire] pour continuer jusqu'à la fin.
④[Résumé] Résumez et concluez le contenu des fichiers sélectionnés, et vous pouvez copier le contenu du texte pour l'utiliser.
⑤[Q&R] Sélectionnez vos fichiers, puis vous pouvez poser des questions relatives au contenu de votre sélection.
⑥[Liste de fichiers] La liste des fichiers importés s'affiche, avec le chemin d'accès au fichier et l'état actuel de l'importation.
※Transcription & Résumé
Convertir l'audio des réunions ou des conversations en enregistrements textuels et créer un résumé de tout le contenu extrait.
*Actuellement, prend en charge uniquement l'audio en anglais.
Q1 : Comment lancer l'assistant virtuel via l'application Armoury Crate ?
A1 : Dans Armoury Crate [Accueil], ou la page [AniMe Matrix] d'Armoury Crate [Périphérique], cliquez sur l'icône OMNI avec le bouton gauche de la souris. Si l'assistant virtuel est installé, l'application peut être lancée directement. Si l'application est désinstallée, elle guidera le joueur vers la page [Recommandée] d'Armoury Crate dans [En vedette] pour le télécharger.

*Cette fonctionnalité ne prend en charge que les ordinateurs portables ASUS équipés d'un écran AniMe Matrix™.
Q2 : Que signifie l'icône de l'assistant virtuel avec une coche rouge ?
A2 : Lorsque l'icône de l'assistant virtuel est accompagnée d'une coche rouge, cela signifie que l'effet lumineux de l'assistant virtuel est appliqué sur l'affichage AniMe Matrix™.
![]()
*L'effet lumineux de l'assistant virtuel ne peut être pris en charge que par les ordinateurs portables ASUS équipés de l'affichage AniMe Matrix™.
Q3 : Pourquoi ne puis-je pas activer l'effet lumineux AniMe Matrix™ lorsque l'ordinateur portable passe en mode veille ou que le couvercle est fermé ?
A3 : Veuillez vous rendre sur l'article de présentation de l'affichage AniMe Matrix™ à partir de "4-2 Introduction des paramètres de préférence", et activer [Éclairage AniMe Matrix], ou activer [Mode veille] et [Couvercle fermé] dans [Paramètres d'alimentation et de veille]
Q4 : Comment modifier l'effet lumineux de l'Assistant Virtuel sur l'affichage AniMe Matrix™ ?
A4 : Les joueurs ne peuvent pas modifier directement l'effet lumineux de l'assistant virtuel car les lumières changent en fonction de OMNI ou de l'état du système de manière aléatoire. Étant donné que OMNI a différents effets lumineux lorsqu'il est debout, assis, marchant ou en étant cliqué, le joueur peut essayer d'interagir avec OMNI pour expérimenter différents effets lumineux.
Q5 : Qu'est-ce que [Trouver mon OMNI] ?
A5 : Cliquez sur l'icône de Assistant Virtuel ![]() en cliquant avec le bouton droit de la souris sur la barre d'outils en bas à droite du bureau de Windows®, et [Trouver mon OMNI] apparaîtra avec le menu. En cliquant simplement sur [Trouver mon OMNI], OMNI apparaîtra sur le bureau.
en cliquant avec le bouton droit de la souris sur la barre d'outils en bas à droite du bureau de Windows®, et [Trouver mon OMNI] apparaîtra avec le menu. En cliquant simplement sur [Trouver mon OMNI], OMNI apparaîtra sur le bureau.
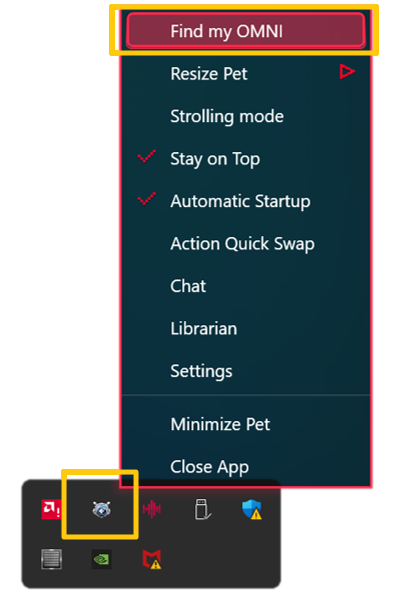
Q6 : Puis-je désactiver la musique du jeu pendant que je joue à un mini-jeu ?
A6 : Pendant que vous jouez à des mini-jeux, vous pouvez cliquer avec le bouton droit de la souris, puis sélectionner Muet pour désactiver la musique du mini-jeu, ou consulter plus d'informations dans le tutoriel et quitter.

Q7 : Si je réinstalle l'application Assistant Virtuel, puis-je conserver ou transférer mes enregistrements de jalons et d'accomplissements ?
A7 : Non. Une fois que vous réinstallez l'application Assistant Virtuel, tous les jalons et accomplissements ne pourront pas être transférés ou conservés.
Q8 : Quelles sont les différences dans les fonctions de l'Assistant Virtuel prises en charge par différents produits ?
A8 :
Dispositif équipé de Matrix LED | Dispositif équipé d'AMD Ryzen AI 9 | Autres | |
Menu Principal | V | X | X |
Personnage | V | X | X |
Galerie | V | X | X |
Mini-jeux | V | X | X |
Appliquer l'effet | V | X | X |
Redimensionner l'OMNI | V | V | V |
Mode de promenade | V | V | V |
Rester au-dessus | V | V | V |
Démarrage automatique | V | V | V |
Paramètres | V | V | V |
Statut du Système | V | V | V |
Opacité | V | V | V |
Volume | V | X | X |
Action Quick Swap | V | V | V |
Dialogue | V | V | V |
Réduire l'OMNI | V | V | V |
Fermer l'application | V | V | V |
Discuter | X | V | X |
Bibliothécaire | X | V | X |
Transcription & Résumé | X | V | X |
Q9 : Pourquoi cette fonctionnalité (Assistant Virtuel) est-elle indisponible dans certaines régions ?
A9 : Pour se conformer aux lois locales et aux exigences réglementaires, nous avons apporté des ajustements à la disponibilité de certaines fonctionnalités dans des régions spécifiques. Cela vise à garantir que nous opérons conformément aux politiques et réglementations locales.
Q10 : Les informations que je partage dans le chat de la fonctionnalité AI sont-elles sécurisées ?
A10 : Les fonctions liées à l'IA de l'Assistant Virtuel fonctionnent directement sur l'appareil local, ASUS s'engage à protéger et à respecter votre vie privée. Nous nous efforçons de nous conformer à toutes les lois applicables en matière de protection de la vie privée et de sécurité des données personnelles. ASUS ne collectera directement ou indirectement aucune information que vous partagez dans la fonction liée à l'IA - chat. Vous pouvez l'utiliser en toute confiance.
Q11 : Pourquoi mon ordinateur portable, qui est équipé d'un processeur AMD Ryzen 9 AI, n'a-t-il pas les fonctionnalités IA de l'Assistant Virtuel?
A11 : Non
1. Veuillez essayer de mettre à jour votre application Assistant Virtuel via MyASUS - Mise à jour du système.

2. Une fois la mise à jour terminée, veuillez rouvrir l'Assistant Virtuel. Si des mises à jour des fonctionnalités IA sont disponibles, une boîte de dialogue apparaîtra pour vous rappeler d'effectuer la mise à jour.
Rappel : Lors de la mise à jour des fonctionnalités liées à l'IA, le système téléchargera automatiquement le contenu le plus récent. Ces fichiers peuvent être volumineux, donc le temps de téléchargement dépendra de votre vitesse internet (environ une heure). Veuillez être patient. Nous afficherons continuellement la progression pendant le processus de mise à jour afin que vous soyez conscient de l'état actuel.

