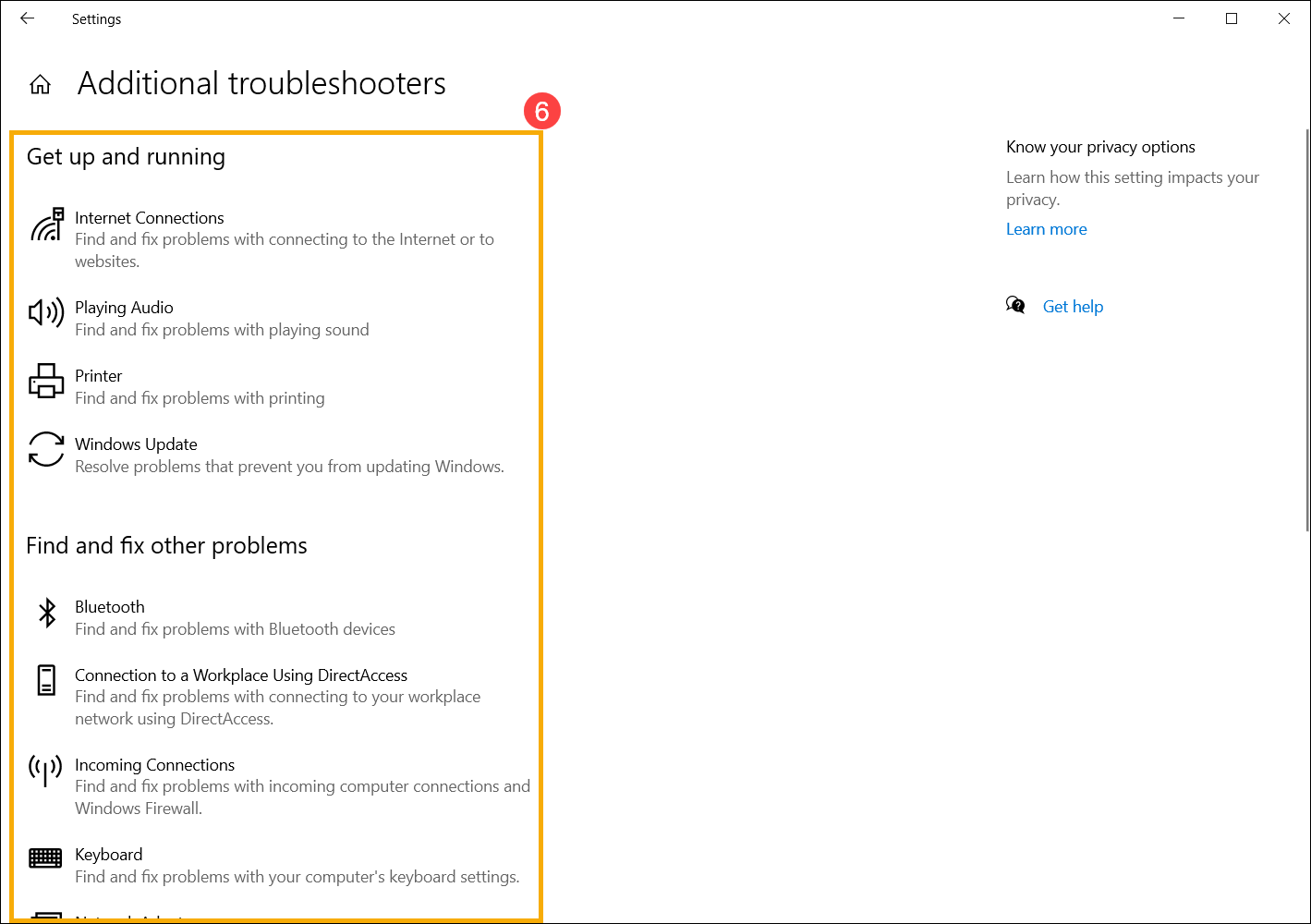[Windows 11/10] L'application Troubleshoot (dépannage)
Veuillez vous reporter aux instructions correspondantes en fonction du système d'exploitation Windows actuel de votre ordinateur :
Système d'exploitation Windows 11
- Tapez et recherchez [Résoudre les problèmes] dans la barre de recherche Windows①, puis cliquez sur [Ouvrir]②.
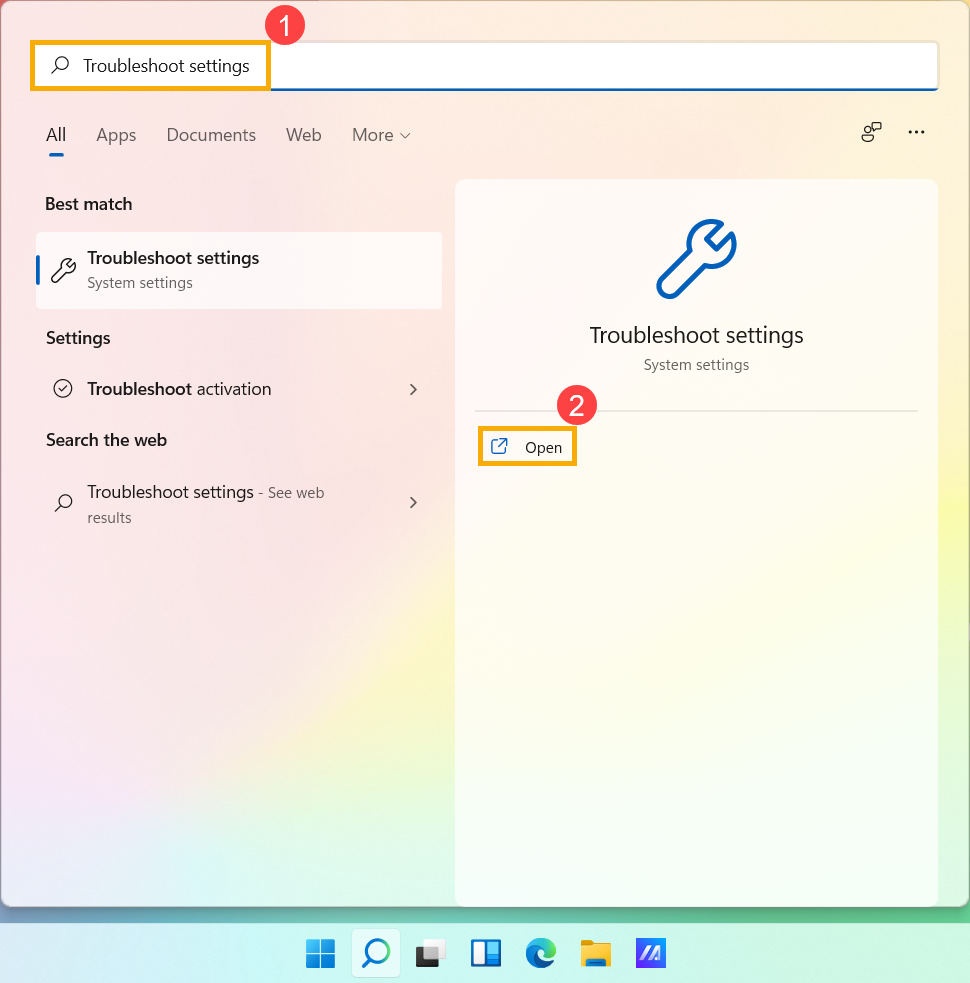
- Dans les préférences de l'outil de dépannage recommandé, vous pouvez choisir la façon dont le dépannage recommandé est exécuté sur votre ordinateur lors de sa réception③. (Exécuter automatiquement, ne pas m'avertir / Exécuter automatiquement, puis m'avertir / Me demander avant d'exécuter / Ne rien exécuter) L'outil de dépannage recommandé ne sera activé que lorsque votre ordinateur se connectera à Internet.
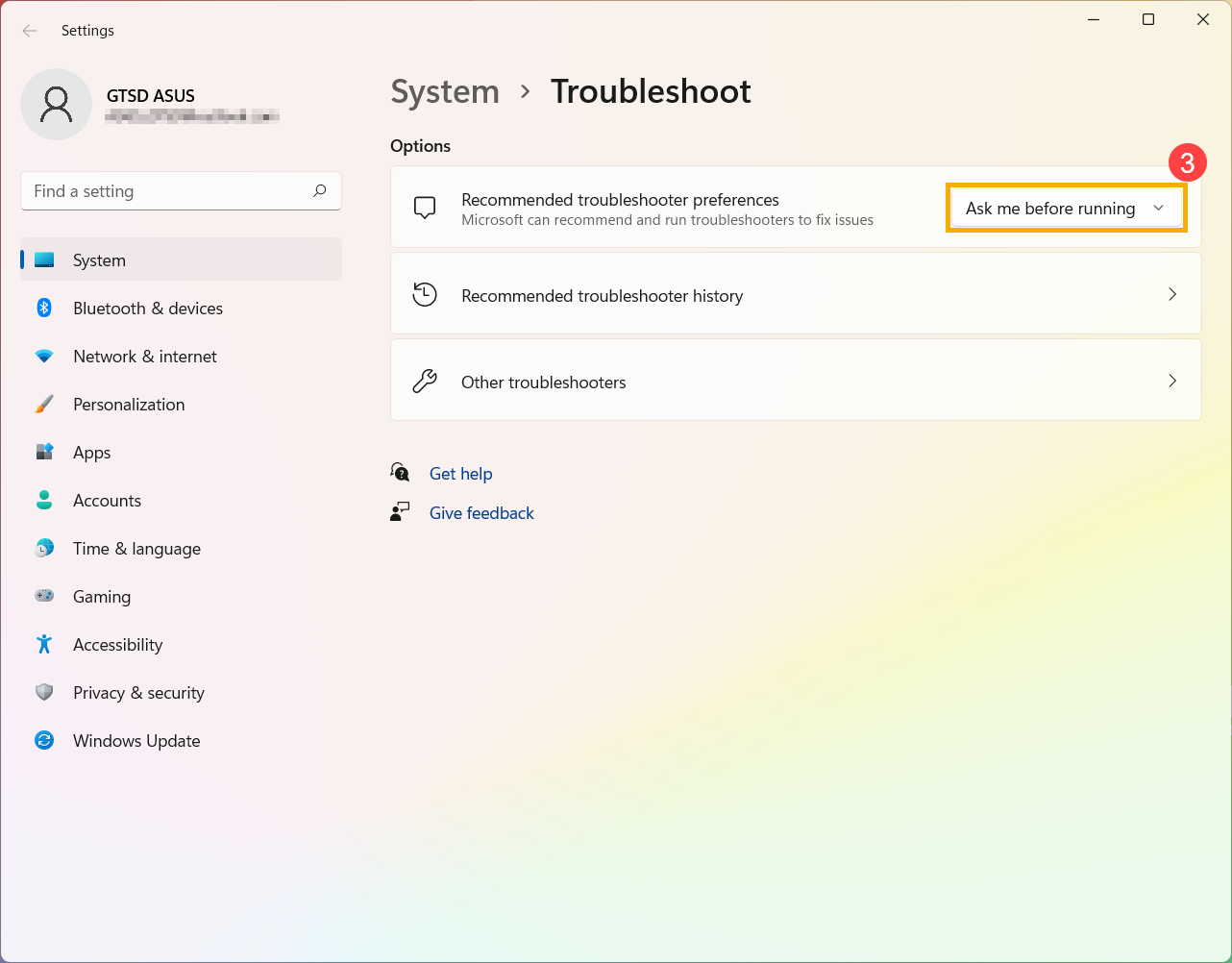
- Windows garde une trace de l'exécution du dépannage critique et recommandé sur votre appareil afin que vous sachiez quel problème ils ont résolu. Vous pouvez sélectionner [Historique de dépannage recommandé] pour vérifier④.
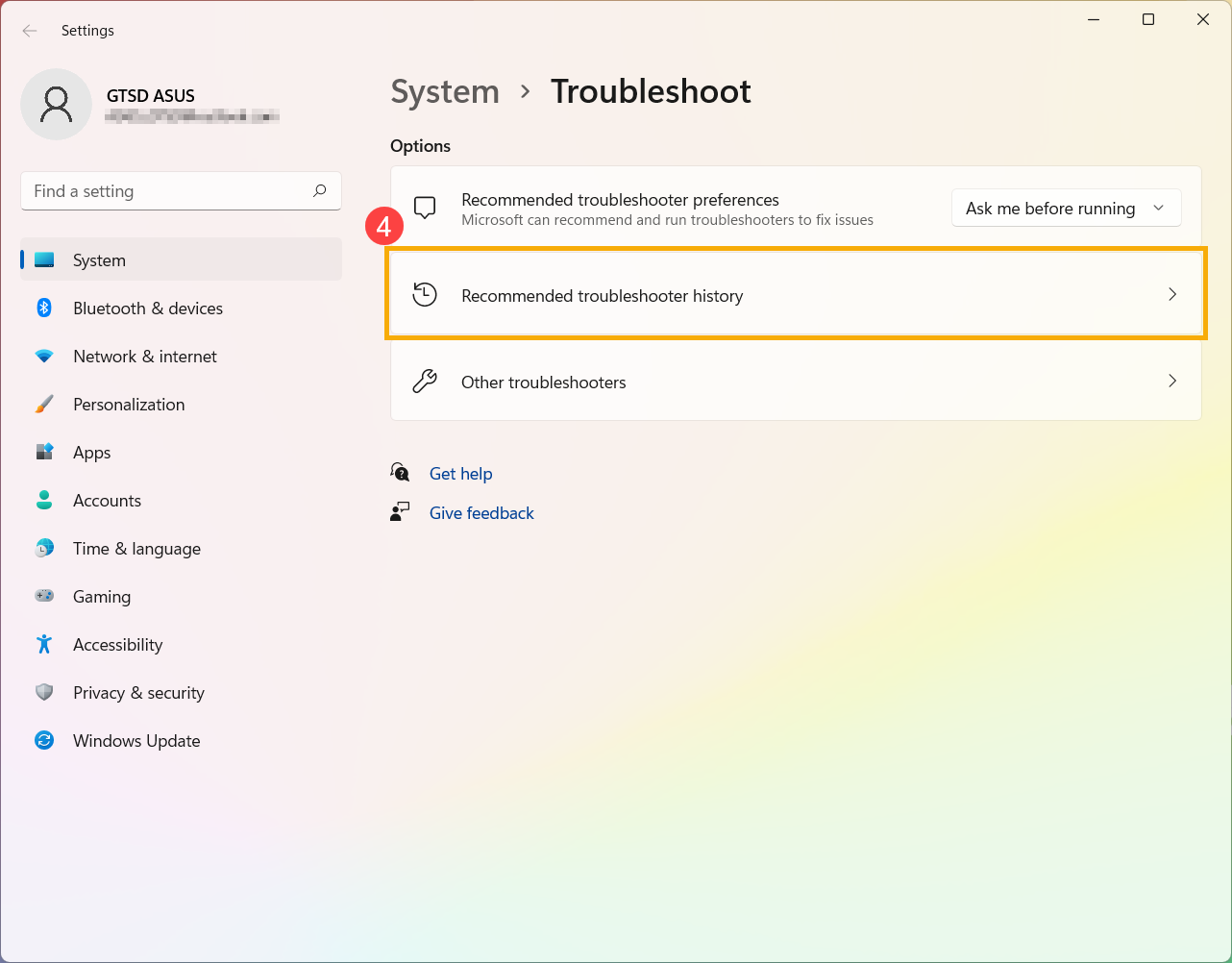
- Si certains éléments ne fonctionnent pas normalement sur votre appareil, vous pouvez également exécuter manuellement l'outil de dépannage pour essayer de trouver et de résoudre le problème. Veuillez sélectionner [Autres dépanneurs]⑤.
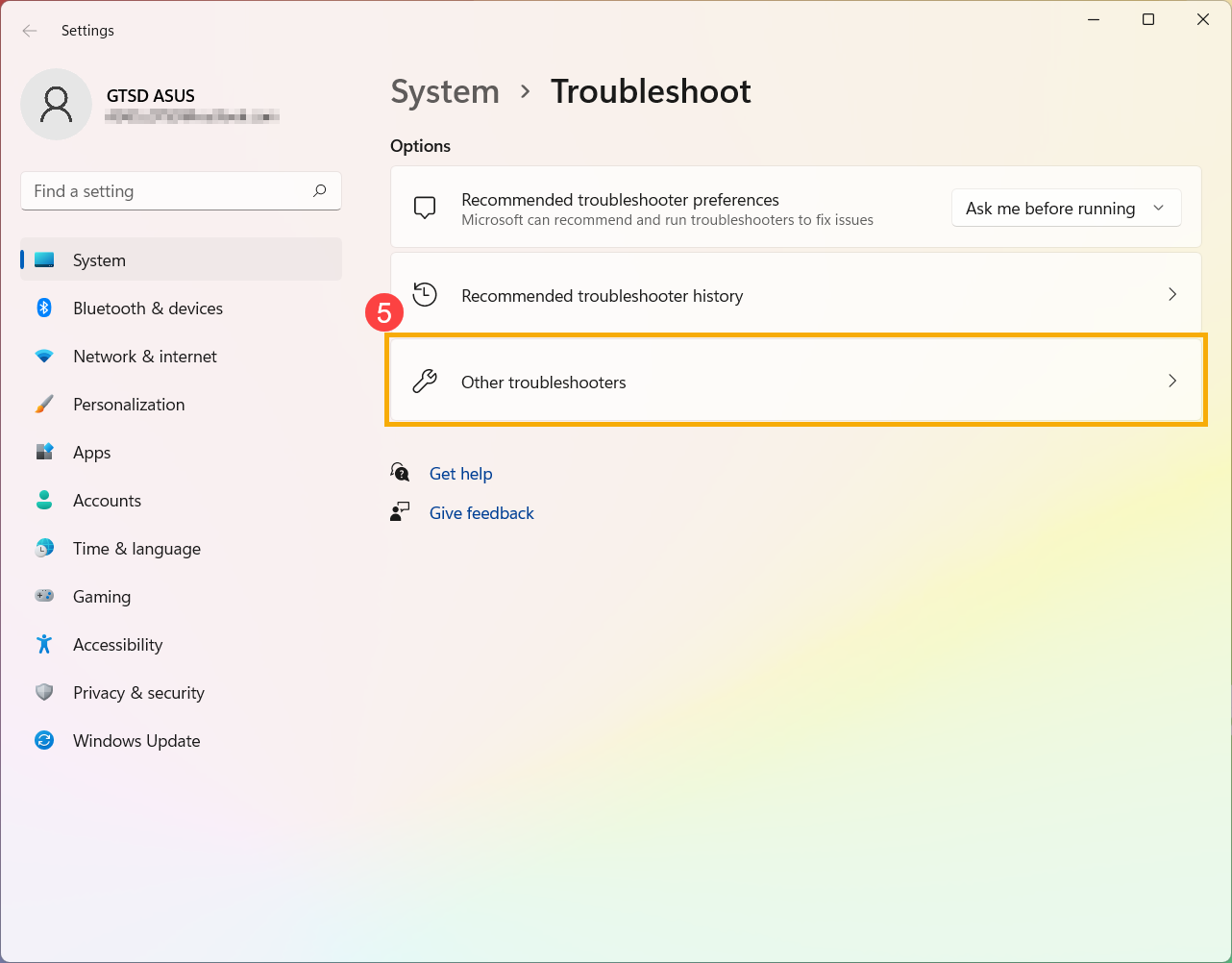
- Sélectionnez le dépanneur en fonction du problème que vous rencontrez, puis suivez les suggestions de diagnostic fournies par Microsoft pour le résoudre.⑥.
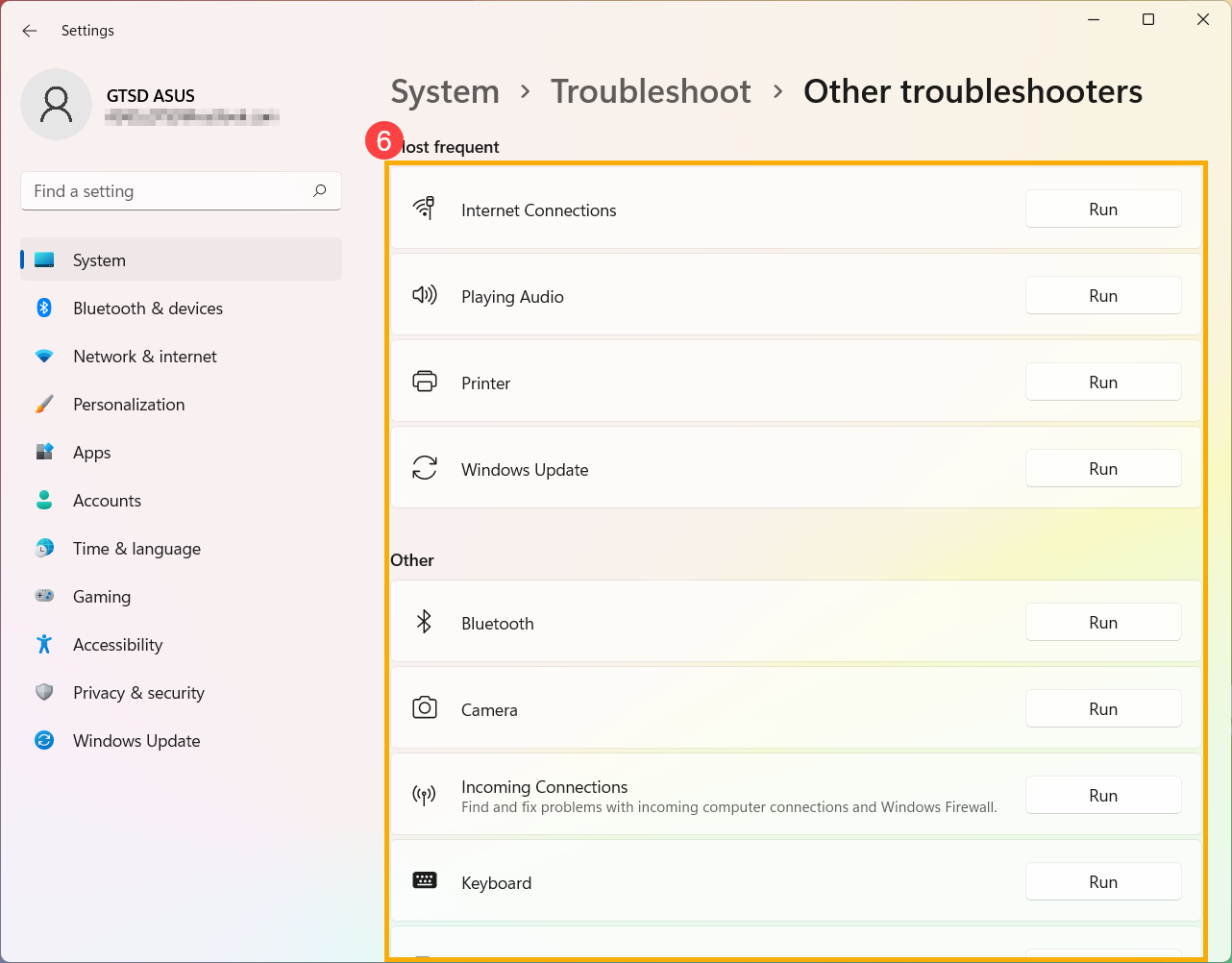
Système d'exploitation Windows 10
1. Tapez et recherchez [Parametres de Dépannage] dans la barre de recherche Windows①, puis cliquez sur [Ouvrir] ②.
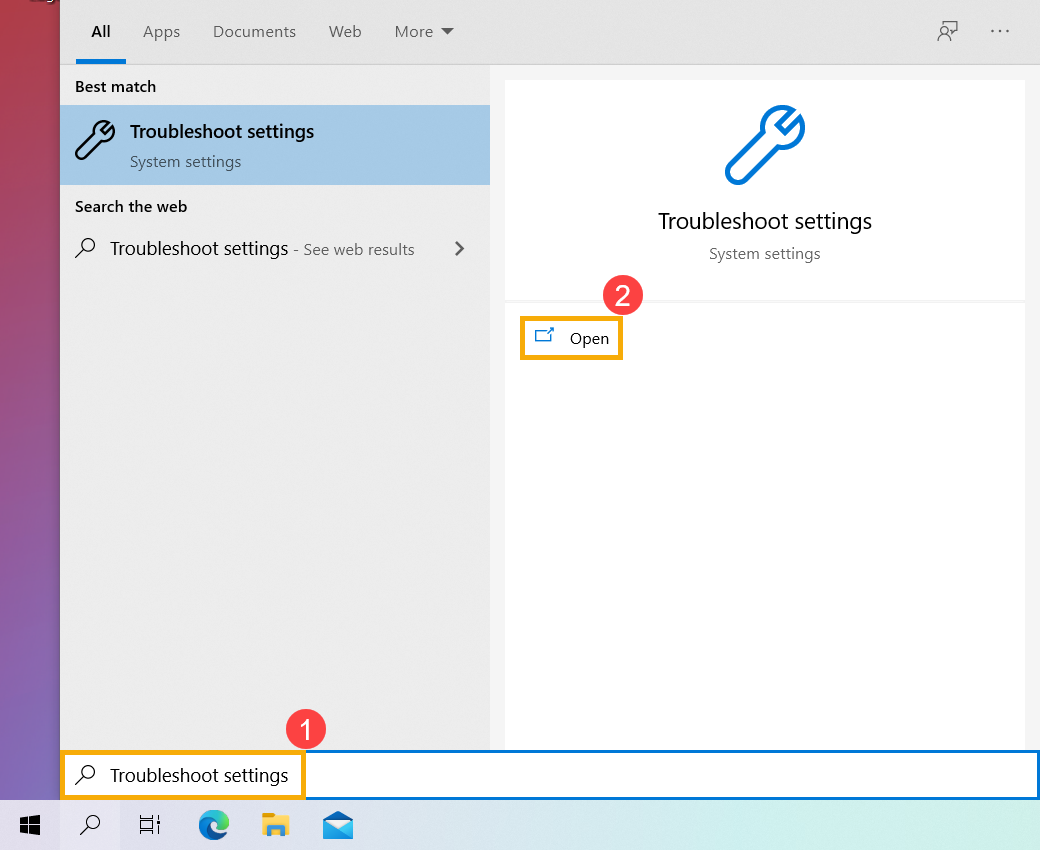
2. Dans Dépannage recommandé, vous pouvez choisir comment le dépannage recommandé est exécuté sur votre ordinateur lors de sa réception ③. (Exécuter les dépanneurs automatiquement, ne pas me notifier / Exécuter les dépanneurs automatiquement, puis me prévenir / Me demander avant d'exécuter les dépanneurs / Ne pas exécuter de dépanneurs) Le dépannage recommandé ne sera activé que lorsque votre ordinateur se connectera à Internet.
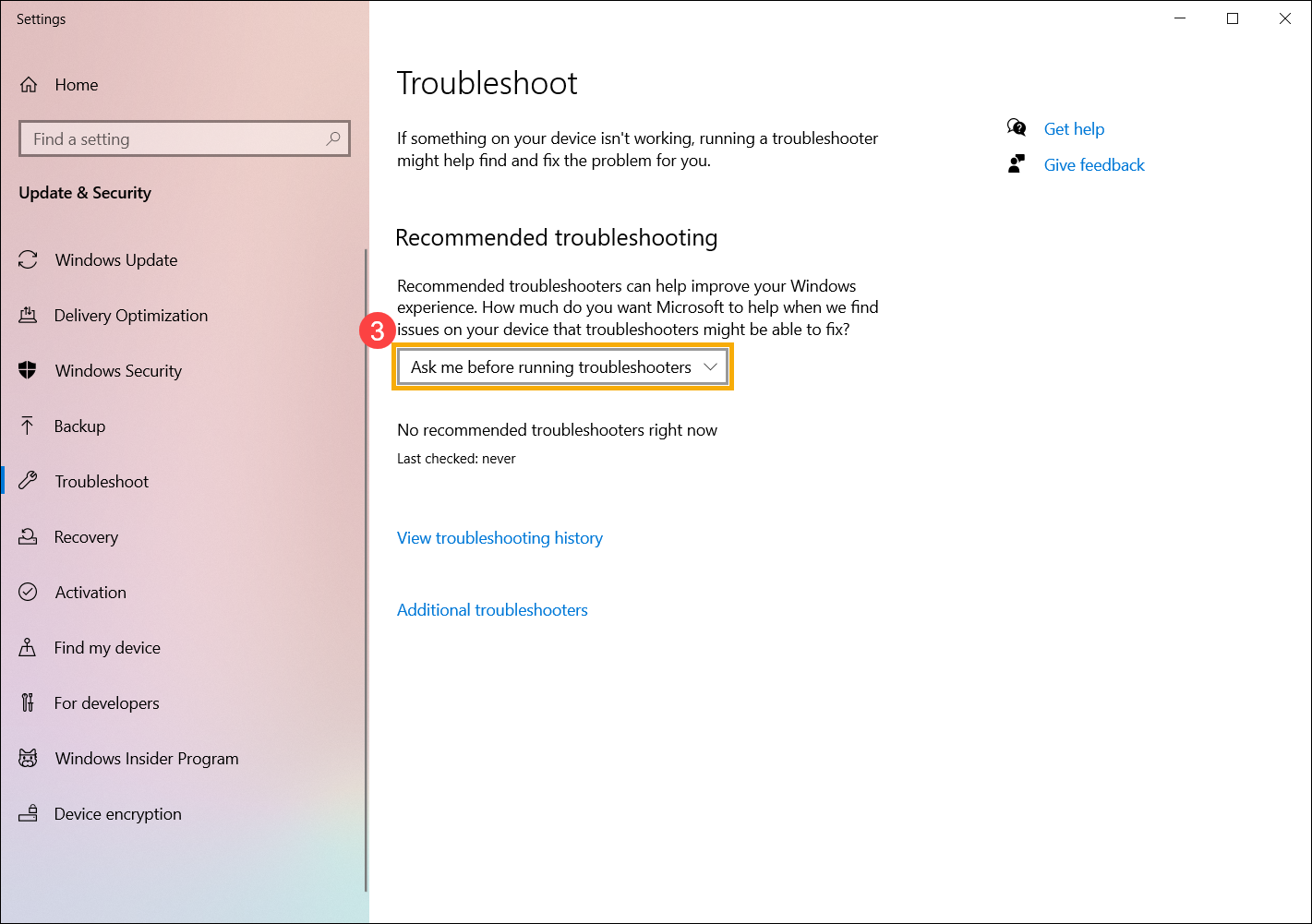
3. Windows effectue le suivi des dépannages critiques et recommandés exécutés sur votre appareil afin que vous sachiez quel problème ils ont résolu. Vous pouvez sélectionner [Afficher l'historique de dépannage] pour vérifier④.
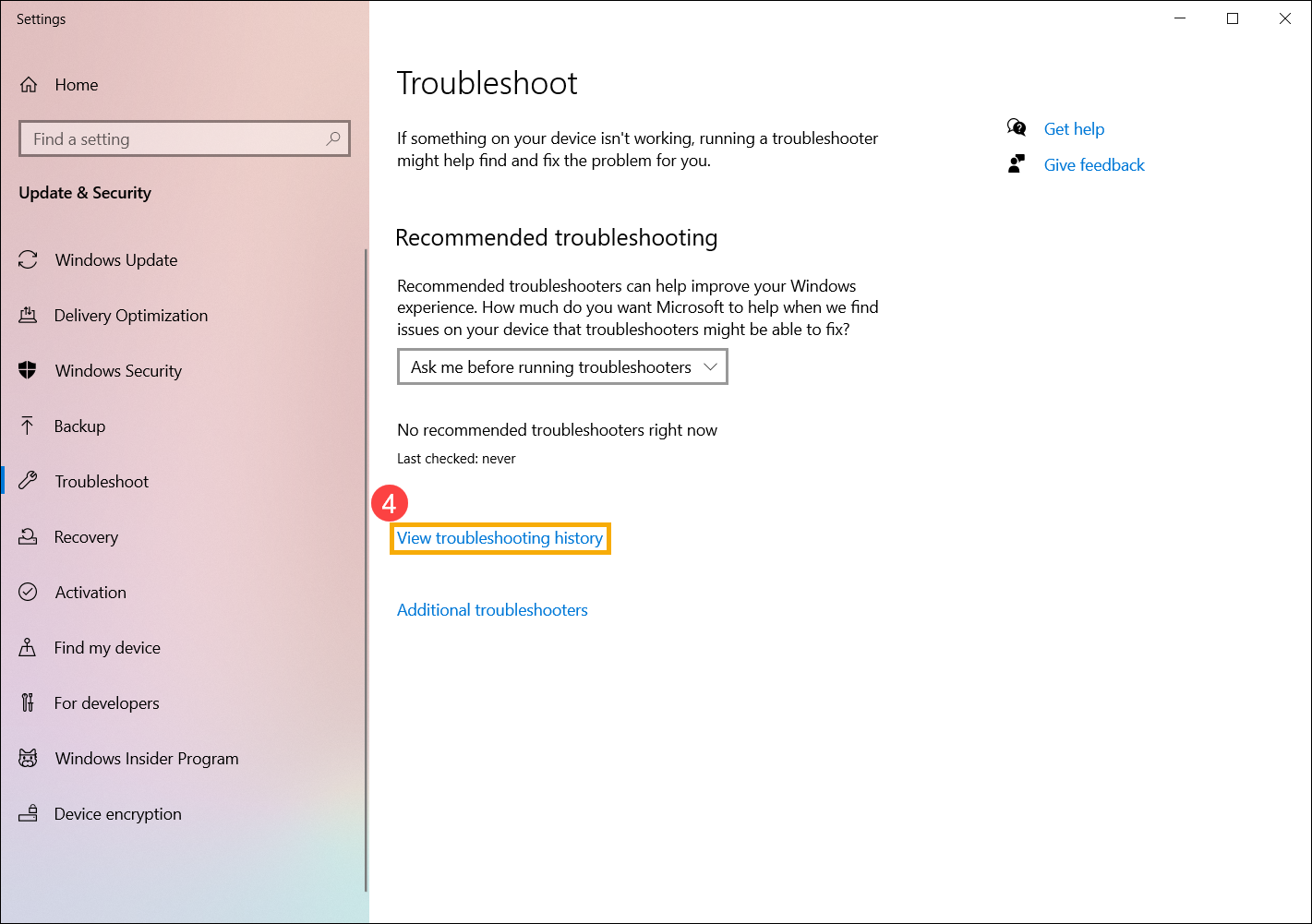 c
c
4. Si certains éléments ne peuvent pas fonctionner normalement sur votre appareil, vous pouvez également exécuter manuellement l'utilitaire de résolution des problèmes pour essayer de trouver et de résoudre le problème. Veuillez sélectionner [Dépanneurs supplémentaires] ⑤.
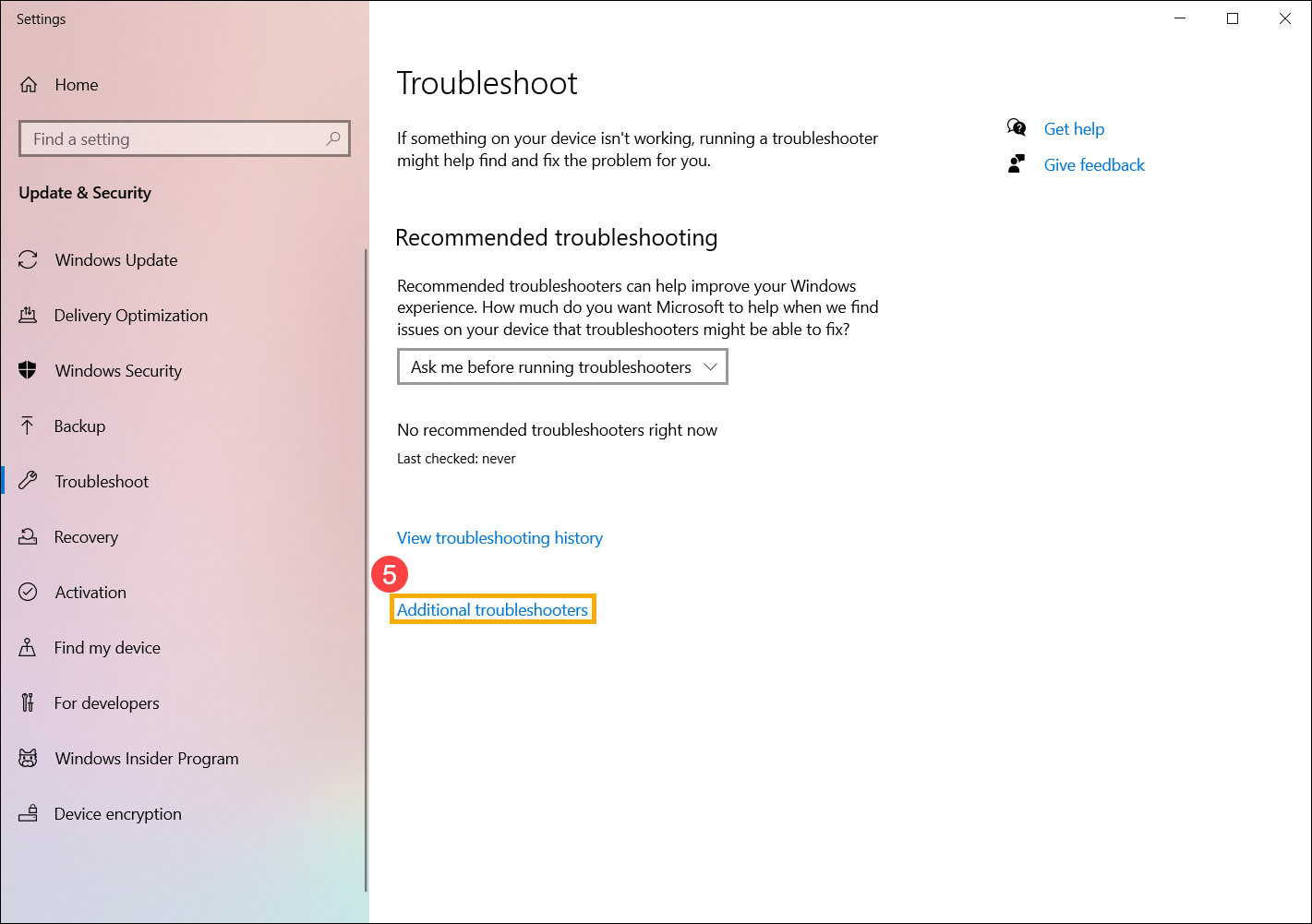
5. Sélectionnez l'utilitaire de résolution des problèmes en fonction du problème que vous rencontrez, puis suivez les suggestions de diagnostic fournies par Microsoft pour le résoudre⑥.