[Notebook] ASUS ScreenPad avec ScreenXpert 2
Propulsé par le nouveau logiciel ScreenXpert, ScreenPad 2.0 dispose désormais d'un écran tactile plus grand qui offre de nombreuses nouvelles fonctionnalités et avantages. Cet écran tactile secondaire interactif améliore la productivité, permettant un flux de travail plus efficace. Il comprend une collection d'utilitaires ASUS pratiques pour augmenter la productivité: Quick Key permet l'automatisation en un clic de séquences de clavier complexes, l'écriture manuscrite pour la saisie de texte naturel et la touche numérique pour une saisie rapide des données. L'interface révisée de type smartphone est plus intuitive pour une facilité d'utilisation améliorée. Les développeurs tiers peuvent également utiliser l'API ASUS pour optimiser leurs logiciels et leurs expériences utilisateur pour ScreenPad. Le matériel est désormais plus économe en énergie que son prédécesseur, ce qui permet une plus longue durée de vie de la batterie lorsque ScreenPad est utilisé.
- Contenu de l'interface principale du ScreenPad
- Exigences de la version de l'application et du pilote
- Lien vers MyASUS
- Pavé tactile
- Commutateur d'applications
- Accueil
- Vue des tâches
- Centre de contrôle
- Verrouillage de la barre de navigation
- Ajout de l'icône d'application et de l'édition de la page d'accueil dans ScreenPad
- Fonction tactile et écran externe
- Fonction d'application intégrée ScreenPad
- Installer et désinstaller ScreenXpert
- Comparaison entre ScreenPad 1.0 et ScreenPad 2.0
- FAQ
Contenu de l'interface principale du ScreenPad

La version minimale du pilote pour la dernière application ScreenPad comme ci-dessous:
ScreenXpert App V2.0.9.0 et supérieur (mis à jour dans le Microsoft Store)
MyASUS App V2.2.35.0 et supérieur (mis à jour dans le Microsoft Store)
ScreenXpert Driver V2.0.9.0 et supérieur (La méthode de mise à jour se trouve à la fin de cet article, vous pouvez cliquer ici pour y accéder rapidement)
ASUS System Control Interface V2 v2.2.27.0 et supérieur (la méthode de mise à jour se trouve à la fin de cet article, vous pouvez cliquer ici pour y accéder rapidement)
1.  [Lien vers MyASUS] fournit des fonctions telles que le carnet d'adresses, le journal des appels et la numérotation. (L'appareil mobile doit pouvoir passer des appels et être connecté à la l'ordinateur portable via Link to MyASUS)
[Lien vers MyASUS] fournit des fonctions telles que le carnet d'adresses, le journal des appels et la numérotation. (L'appareil mobile doit pouvoir passer des appels et être connecté à la l'ordinateur portable via Link to MyASUS)
Comment connecter le lien vers l'ordinateur portable MyASUS à l'appareil mobile et comment utiliser cette fonction, veuillez vous référer au contenu dans le lien:https://www.asus.com/fr/support/faq/1041686/
※ After ScreenXpert version 3.0.23.0, the [Phone Call] function will be removed from ScreenXpert.


(1) Cliquez sur l'icône [Historique des appels] pour parcourir l'historique des appels de l'appareil mobile. Cliquez sur les petites flèches en haut et en bas pour parcourir l'historique des appels de haut en bas, puis cliquez sur n'importe quel historique des appels pour passer un appel. (Cette fonction nécessite que votre appareil mobile active les autorisations associées. Pour des opérations spécifiques, vous pouvez cliquer ici pour parcourir les questions associées sur les autorisations Lier à MyASUS et sur l'opération complète SOP)

(2) Cliquez sur l'icône [Carnet d'adresses] pour parcourir la liste des contacts sur l'appareil mobile. Cliquez sur les petites flèches en haut et en bas pour parcourir les contacts de l'appareil mobile de haut en bas. Cliquez sur n'importe quel contact pour passer un appel. (Cette fonction nécessite que votre appareil mobile active les autorisations associées. Pour des opérations spécifiques, vous pouvez cliquer ici pour parcourir les questions associées sur les autorisations Lier à MyASUS et sur l'opération complète SOP)

(3) Cliquez sur [Composer] pour passer un appel via la [haut]. Il est à noter que la communication entre l'appareil mobile et le l'ordinateur portable est connectée par Bluetooth, et la qualité de l'appel sera affectée par la qualité de la connexion.



2.  [Pavé tactile]
[Pavé tactile]
(1) Après avoir cliqué sur l'icône, l'écran activera la fonction du pavé tactile.

Vous pouvez désactiver la fonction du pavé tactile en cliquant sur le [x] dans le coin supérieur droit.

(2) Vous pouvez également cliquer sur la touche F6 du clavier pour sélectionner le mode ScreenPad, le mode traditionnel du pavé tactile et le pavé tactile désactivé trois modes ScreenPad.

3.  [App Switcher]
[App Switcher]
(1) Cliquez sur [App Switcher], le programme exécuté sur ScreenPad sera transféré à l'écran principal pour affichage.


(2) Faites glisser la fenêtre App sur l'écran principal pour afficher [App Switcher] et [Add to Launcher].
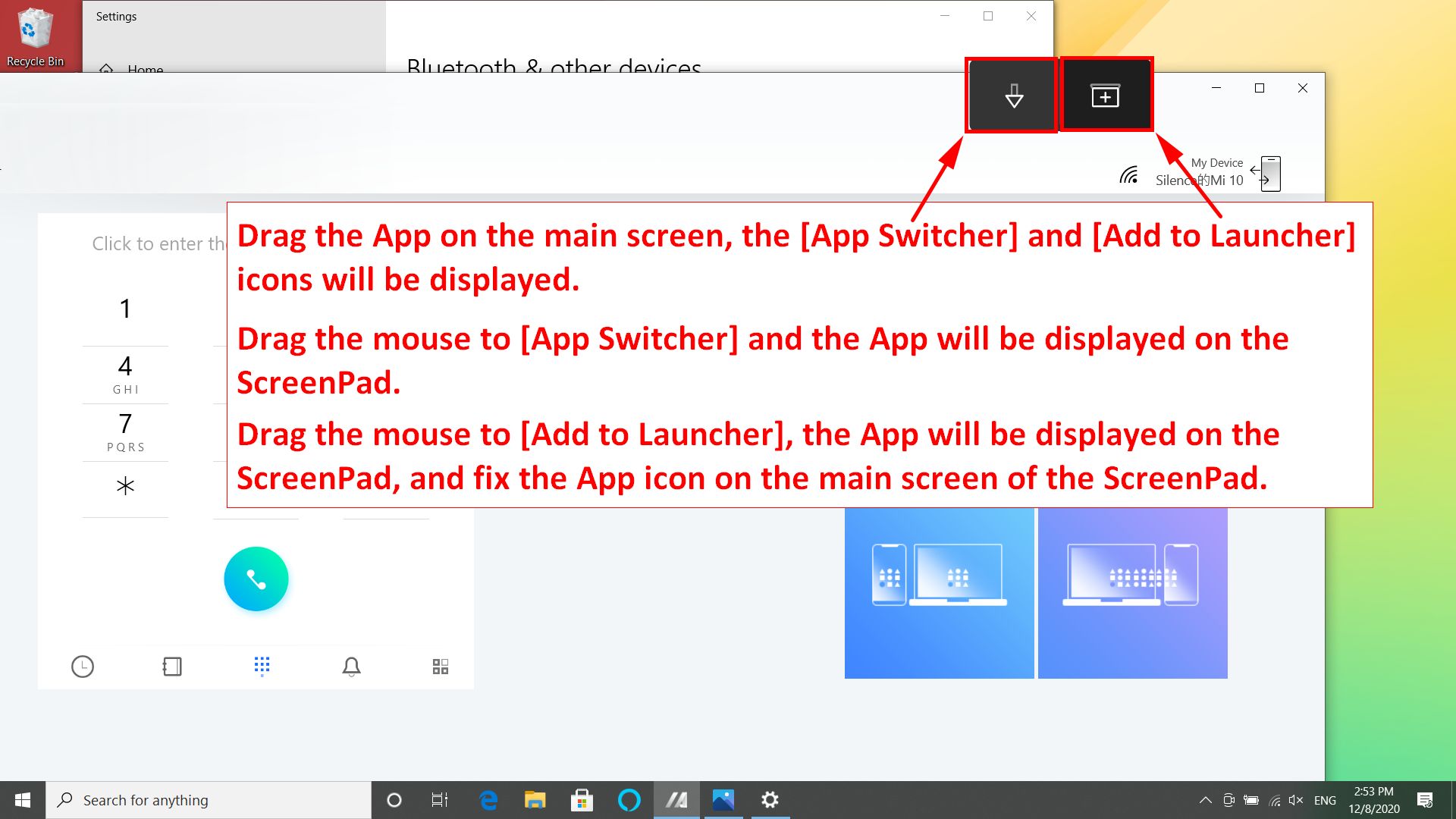
L'application a été transférée sur ScreenPad pour affichage, et l'icône de l'application a été ajoutée à l'interface principale du ScreenPad.

4.  Icône [Page d'accueil], lorsqu'une fenêtre est affichée sur le ScreenPad, cliquez sur l'icône, ce ScreenPad retournera à l'interface principale.
Icône [Page d'accueil], lorsqu'une fenêtre est affichée sur le ScreenPad, cliquez sur l'icône, ce ScreenPad retournera à l'interface principale.


5.  Icône [App Navigator], vous pouvez parcourir les applications exécutées sur ScreenPad à ce moment. Vous pouvez cliquer sur les applications pour l'afficher sur le ScreenPad, ou cliquer sur [X] ou [Effacer tout] dans le coin supérieur droit pour fermer l'application exécutée sur le ScreenPad.
Icône [App Navigator], vous pouvez parcourir les applications exécutées sur ScreenPad à ce moment. Vous pouvez cliquer sur les applications pour l'afficher sur le ScreenPad, ou cliquer sur [X] ou [Effacer tout] dans le coin supérieur droit pour fermer l'application exécutée sur le ScreenPad.


6.  Icône [Centre de contrôle], pour configurer et personnaliser votre ScreenPad.
Icône [Centre de contrôle], pour configurer et personnaliser votre ScreenPad.

6.1 Faites glisser votre doigt vers la gauche et la droite pour régler la luminosité du ScreenPad.

6.2-1 Cliquez sur [App Navigator] pour ouvrir App Navigator sur l'écran principal de l'ordinateur portable

6.2-2 L'App Navigator a été ouvert sur l'écran principal de l'ordinateur portable. La partie supérieure est la zone d'affichage principale de l'écran de l'ordinateur portable et la partie inférieure est la zone d'affichage du ScreenPad. Vous pouvez faire glisser l'application avec la souris pour décider de l'afficher sur l'écran principal ou sur le ScreenPad.

6.3-1 Cliquez sur [Capture de tâche groupé] pour mettre en page toutes les applications en cours d'exécution sur l'ordinateur portable dans un groupe afin que vous puissiez ouvrir ces applications rapidement.


6.3-2 Faites glisser votre doigt vers la droite sur le ScreenPad principal pour ouvrir l'interface d'édition de groupe. Cliquez sur n'importe quel groupe pour ouvrir tous les programmes du groupe sur l'ordinateur portable. Cliquez sur l'icône [+] pour ajouter toutes les applications en cours d'exécution sur votre ordinateur portable en tant que groupe, afin de pouvoir lancer rapidement ces applications la prochaine fois.

6.4 Cliquez sur [ScreenPad Lock] pour verrouiller ou déverrouiller la fonction tactile du ScreenPad. Cliquez sur l'icône [TouchPad] dans le coin inférieur gauche pour activer TouchPad, puis cliquez sur l'icône [Lock] dans le coin inférieur droit pour déverrouiller le ScreenPad.


6.5-1 Cliquez  pour transférer l'affichage [Control Center] vers l'écran principal de l'ordinateur portable.
pour transférer l'affichage [Control Center] vers l'écran principal de l'ordinateur portable.

6.5-2 Cliquez  pour transférer l'affichage du [Control Center] vers ScreenPad. Cliquez
pour transférer l'affichage du [Control Center] vers ScreenPad. Cliquez  pour masquer le [Centre de contrôle] sur l'écran principal de l'ordinateur portable dans le coin inférieur droit.
pour masquer le [Centre de contrôle] sur l'écran principal de l'ordinateur portable dans le coin inférieur droit.

6.6-1 Cliquez sur [Paramètres] pour configurer ScreenPad et personnaliser la luminosité, l'arrière-plan et autres.


6.6-2 Après avoir cliqué sur l'écran ScreenPad, les options de configuration suivantes apparaîtront.

7.  Cliquez sur l'icône [Verrouillage de la barre de navigation], lorsqu'il y a des applications affichées sur le ScreenPad, la barre de navigation en bas sera toujours affichée. Si vous n'activez pas le verrouillage, vous devez faire glisser votre doigt depuis le bas du ScreenPad pour réactiver la barre de navigation.
Cliquez sur l'icône [Verrouillage de la barre de navigation], lorsqu'il y a des applications affichées sur le ScreenPad, la barre de navigation en bas sera toujours affichée. Si vous n'activez pas le verrouillage, vous devez faire glisser votre doigt depuis le bas du ScreenPad pour réactiver la barre de navigation.

8.Ajout de l'icône d'application et de l'édition de la page d'accueil dans ScreenPad
8.1 Si vous voulez corriger une icône d'application sur l'interface principale du ScreenPad, vous devez ①ouvrir l'application sur l'écran principal, puis ② glisser votre doigt vers la gauche sur l'interface principale du ScreenPad pour ouvrir [Ajouter l'application sélectionnée au ScreenPad]. Dans l'interface, cliquez sur l'icône de l'application et faites glisser votre doigt vers la droite sur l'espace vide pour fixer l'icône de l'application sur l'écran principal du ScreenPad, afin de pouvoir ouvrir rapidement l'application sur le ScreenPad la prochaine fois.



8.2 Appuyez et maintenez n'importe quelle icône sur l'interface principale du 8.2 ScreenPad pour entrer dans l'état d'édition des icônes. Vous pouvez cliquer sur [X] pour supprimer l'icône de l'interface principale ou faire glisser l'icône avec votre doigt pour la trier.

Fonction tactile et écran externe
1. Cet écran prend en charge jusqu'à 5 points tactiles.

2. Windows définit cet écran comme l'écran étendu de l'écran principal. C'est aussi le deuxième écran du système. Lorsque vous vous connectez à l'écran externe, il devient le troisième écran du système. Vous pouvez accéder au système dans [Paramètres d'affichage].


Fonction d'application intégrée ScreenPad
 Touche numérique
Touche numérique
Cliquez sur l'icône de touche numérique sur l'interface principale de ScreenPad pour utiliser la fonction de touche numérique sur le ScreenPad.

Après avoir cliqué sur cette icône, la fonction de touche numérique sera désactivée pour limiter tout contact accidentel

 Écriture manuscrite cliquez sur l'icône [Écriture manuscrite] sur l'interface principale pour exécuter la fonction d'écriture manuscrite sur le ScreenPad.
Écriture manuscrite cliquez sur l'icône [Écriture manuscrite] sur l'interface principale pour exécuter la fonction d'écriture manuscrite sur le ScreenPad.

Vous pouvez cliquer sur l'icône [Global] pour sélectionner une langue préférée.



 Touche rapide, cliquez sur l'icône [Touche rapide] dans le ScreenPad pour activer la fonction [Touche rapide]
Touche rapide, cliquez sur l'icône [Touche rapide] dans le ScreenPad pour activer la fonction [Touche rapide]

Modifiez les touches de raccourci de ce groupe.

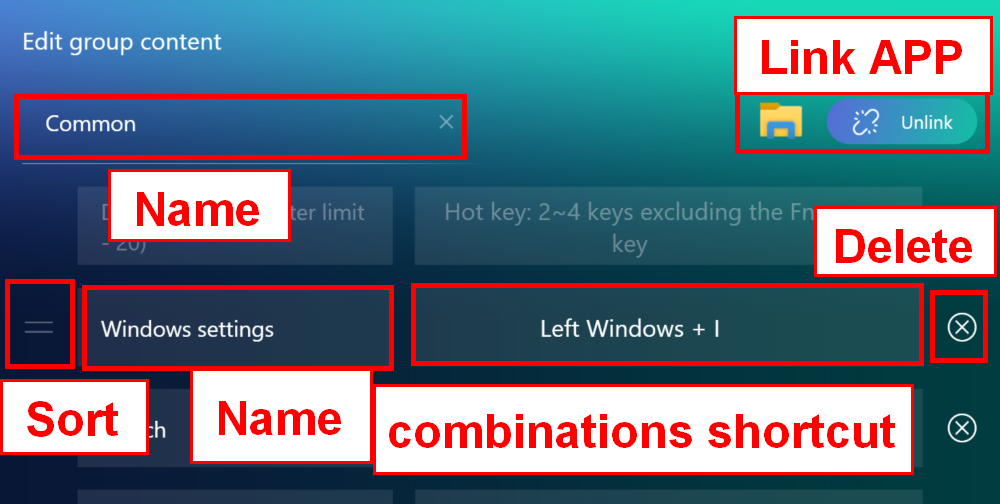





 Applications assistées par Slide Xpert Efficient Power Point
Applications assistées par Slide Xpert Efficient Power Point



Cliquez sur l'icône [Enregistrer sous] pour conserver votre fichier.

Icône [Réduire le ruban]. Cliquez dessus pour masquer / ouvrir rapidement la barre d'outils.


Icône [Insérer]: Vous pouvez insérer une nouvelle diapositive dans votre PowerPoint.


Icône [Diaporama]: cliquez dessus pour activer la fonction de diaporama.


Barre d'outils: vous permet de modifier les options de police.

Num LK Permet de définir le verrouillage numérique sur le petit pavé numérique.


Icône de lien : après avoir lié Slide Xpert à Powerpoint, Slide Xpert s'ouvrirait automatiquement à chaque fois que Powerpoint est ouvert.



 Doc Xpert est une application efficace assistée par Word. (Les fonctionnalités intégrées de cette application sont très similaires à Slide Xpert, veuillez vous référer à l'introduction de Slide Xpert
Doc Xpert est une application efficace assistée par Word. (Les fonctionnalités intégrées de cette application sont très similaires à Slide Xpert, veuillez vous référer à l'introduction de Slide Xpert

 Sheet Xpert est une application efficace assistée par Excel. (Les fonctionnalités intégrées de cette application sont très similaires à Slide Xpert, veuillez vous reporter à l'introduction de Slide Xpert)
Sheet Xpert est une application efficace assistée par Excel. (Les fonctionnalités intégrées de cette application sont très similaires à Slide Xpert, veuillez vous reporter à l'introduction de Slide Xpert)

 Offres d'applications dans les AppDeals, vous pouvez télécharger manuellement l'application de votre choix, puis l'épingler sur l'écran principal du ScreenPad pour un démarrage rapide et améliorer votre efficacité.
Offres d'applications dans les AppDeals, vous pouvez télécharger manuellement l'application de votre choix, puis l'épingler sur l'écran principal du ScreenPad pour un démarrage rapide et améliorer votre efficacité.
Vous pouvez vous référer à cette FAQ pour une introduction détaillée d'AppDeals: https://www.asus.com/fr/support/FAQ/1031975

Installer et désinstaller ScreenXpert
Pour installer le pilote de l'application ScreenXpert:
1. Accédez au site Web officiel ASUS et recherchez le modèle de votre ordinateur portable.
2.Cliquez sur [support] puis sur [Pilote et outils]
3.Choisissez le système d'exploitation de votre ordinateur portable
4.Téléchargez le pilote et l'application, puis installez les deux.

Vous pouvez désinstaller ScreenXpert à partir du contenu fourni sur le lien suivant :https://www.asus.com/fr/support/faq/1013598
Comparaison entre ScreenPad 1.0 et ScreenPad 2.0
| No. | Nom de l'application (fonctionnalité) | ScreenPad 1.0 | ScreenPad 2.0 |
| 1 | Lecteur de musique (hors ligne) | V | X |
| 2 | Calendrier | V | X |
| 3 | Touche numérique | V | V |
| 4 | Calculatrice | X | V |
| 5 | Word | V | V(Doc Xpert) |
| Excel | V | V(Sheet Xpert) | |
| PowerPoint | V | V(Slide Xpert) | |
| 6 | ASUS sync | V | X |
| 7 | Spotify | X | V |
| 8 | Adobe sign | V | X |
| 9 | Youtube | X | V |
| 10 | Launcher | V | X |
| 11 | Handwriting (Écriture manuscrite) | X | V |
| 12 | Quick Key (Touche rapide) | V | V |
| 13 | KKBox | X | V |
| 14 | AppDeals | X | V |
| 15 | MyASUS | X | V |
| 16 | Alarmes et horloges | X | V |
| 17 | La météo | X | V |
| 18 | Film & TV | X | V |
| 19 | Enregistreur vocal | X | V |
| 20 | Solitaire | X | V |
1. Q: Le ScreenPad clignote lorsque 1) je branche / déconnecte la source d'alimentation, 2) branche l'écran externe sur mon ordinateur portable et le retire, ou 3) lorsque l'ordinateur portable se réveille ou redémarre. Est-ce la situation normale?
R: Il est normal que ScreenPad soit défini comme l'écran externe du système, et lorsque vous effectuez les actions ci-dessus, vous laissez le système d'exploitation détecter le matériel de l'écran, ce qui entraînera le noir ou le flash de l'écran. Des scintillements similaires se produisent lorsque votre ordinateur portable utilise un écran externe HDMI.
2. Q: Est-il normal que votre ordinateur portable émette des sons lorsqu'il est éteint et allumé, ou lorsque ScreenPad passe en mode Écran uniquement de l'ordinateur portable?
R: C'est un phénomène normal. Pour rendre ScreenPad plus économe en énergie, ScreenPad s'éteint lorsqu'il n'est pas utilisé, allumez-le. Cette tonalité est une tonalité de mise sous tension Lorsque l'ordinateur portable utilise un périphérique externe USB, il y aura une tonalité similaire.
3. Q: Que dois-je faire lorsque la résolution du ScreenPad (2160x1080) est supérieure à la résolution d'une application?
R: Il est recommandé d'utiliser une résolution de 1000x500 et une résolution de 2160x1080 dans des situations spéciales telles que regarder des films.
4. Q: Lorsque vous utilisez le ScreenPad, le texte apparaît flou.
R: La résolution du ScreenPad peut être ajustée à 2160 x 1080, soit une résolution de 2K. Vous pouvez également régler manuellement la résolution dans les paramètres d'affichage de votre ordinateur portable.
5. Q: Lorsque je regarde un film, je ressens parfois un léger décalage, que dois-je faire?
R: Dans les paramètres du ScreenPad, vous pouvez régler la fréquence de rafraîchissement de l'écran, la valeur par défaut d'usine 50 image par seconde (IPS), qui est basée sur des considérations d'économie d'énergie. Vous pouvez passer manuellement à 60 IPS afin qu'il n'y ait pas de décalage.
6. Q: Lorsqu'une application est affichée en plein écran sur ScreenPad, les notifications système (telles que le plug-in pour casque, etc.) sont masquées, que dois-je faire?
R: Pour localiser la fonction de notification masquée (version Windows 1903), cliquez avec le bouton droit sur le menu Démarrer, sélectionnez Système et accédez à Focus Assistant pour définir le mode plein écran afin de continuer à recevoir des notifications.
7. Q: La souris sur ScreenPad n'est pas facile à trouver, que dois-je faire?
R: Lorsque vous utilisez l'écran d'accueil au lieu d'utiliser ScreenPad, vous pouvez passer temporairement en mode TouchPad via l'icône TouchPad ou le raccourci F6.
8. Q: Lors du réglage "seulement deuxième écran" en réglant les raccourcis "Fn" et "F8" lorsque la touche de fonction est verrouillée, l'écran principal s'affiche sur le ScreenPad, lorsque le moniteur externe est connecté et "seulement deuxième écran" est commuté. Est-il normal que l'image soit toujours affichée sur le ScreenPad au lieu du moniteur externe?
R: Étant donné que le système définit ScreenPad comme le deuxième écran et l'affichage externe comme le troisième écran, l'affichage de l'écran principal est normal sur le pavé d'écran lors du changement de mode «seulement deuxième écran». Vous pouvez accéder à Afficher les paramètres pour régler les paramètres d'ordre de l'écran.
9. Q: Que puis-je faire pour changer d'autres modes en définissant "Écran d'ordinateur uniquement" en définissant les raccourcis "Fn" et "F8" lorsque la touche de fonction est verrouillée, puis en utilisant "Win + P" peut ne pas être efficace?
R: En raison de la perte d'alimentation du ScreenPad en mode "Écran d'ordinateur uniquement", veuillez accéder aux paramètres d'affichage pour régler les paramètres de l'ordre de l'écran et utiliser le raccourci F6 (ou le verrouillage des touches de fonction avec les raccourcis "Fn" et "F6") mode. Pour éviter cela, vous pouvez mettre à jour le pilote ScreenXpert vers 1.0.26.0, l'application ScreenXpert vers 1.0.20.0 ou supérieur.
10. Q: Que se passe-t-il si je change d'écran d'affichage avec le raccourci F8 (ou le verrouillage des touches de fonction lorsque vous le verrouillez) et que je reste bloqué dans «Seulement deuxième écran» ou «Écran d'ordinateur seulement»?
R: Parce que le mode "Écran d'ordinateur uniquement" éteindra le ScreenPad, le redémarrage à l'état de pré-mise hors tension, et le raccourci F8 ne peut être commuté que séquentiellement, il est donc coincé entre le mode "deuxième écran uniquement" et le mode "écran d'ordinateur uniquement". À ce stade, veuillez passer à un autre mode par "Win + P", ou utilisez le raccourci F6 (ou le raccourci "Fn" et "F6" lorsque la touche de fonction est verrouillée). Pour éviter cela, vous pouvez mettre à jour le pilote ScreenXpert vers 1.0.26.0 et l'application ScreenXpert vers 1.0.20.0 ou supérieur.
11. Q: Lorsque je joue au jeu en plein écran, si je touche le deuxième écran, le jeu reviendra automatiquement sur le bureau?
R: Si vous souhaitez utiliser le deuxième écran de manière synchrone, lorsque vous jouez au jeu sur l'écran principal, il est recommandé que l'écran principal entre en mode fenêtre (y compris le mode infini); si vous n'avez pas besoin d'utiliser le deuxième écran, en mode plein écran, afin d'éviter tout contact accidentel, il est recommandé de fermer le deuxième écran.
12. Q: Pourquoi est-ce que j'ouvre mon ordinateur portable une fois qu'il est en veille, et la fenêtre initialement affichée sur le deuxième écran sera affichée sur l'écran principal?
R: Afin de rendre le modèle avec le ScreenPad plus économe en énergie, le système est conçu pour être mis hors tension lorsque le ScreenPad n'est pas utilisé et est mis sous tension lorsqu'il est allumé. Par conséquent, lorsque le portable est en veille, la fenêtre affichée sur le deuxième écran sera transférée à l'affichage de l'écran principal en raison de la panne de courant du deuxième écran.
13. Q: Le ScreenPad clignote plusieurs fois lorsque le portable est allumé. Est-ce normal?
R: Cela est normal, si votre ordinateur portable utilise un écran externe HDMI, l'écran externe clignotera également, pour la même raison.
14. Q: Lorsque vous faites glisser certaines applications Microsoft sur l'écran principal, vous ne pourrez peut-être pas ouvrir les deux fonctions «Windows Switcher» et «Add to Launcher». Pourquoi?
R: Car certaines applications Microsoft n'ont pas d'autorisations d'ouverture. Cependant, ASUS propose d'autres alternatives. Pour plus d'informations, reportez-vous à cet article «Faites glisser la fenêtre sur l'écran principal».
15. Q: Pourquoi est-ce qu'une fois que mon ordinateur portable a mis à jour le système Windows, je trouve que ScreenXpert ne peut pas démarrer automatiquement après le démarrage? Pourquoi?
R: Le démarrage de ScreenXpert nécessite la prise en charge du service Windows. la vitesse de démarrage du service du système Windows mis à niveau est plus lente que celle de ScreenXpert, ce qui empêchera ScreenXpert de démarrer automatiquement. Vous pouvez trouver la solution ci-dessous:
1. Ouvrez manuellement ScreenXpert après la mise sous tension de l'ordinateur portable.
2. Faites reculer le système. Allez dans Paramètres> Mise à jour et sécurité> Windows Update, cliquez sur "Récupération" dans la colonne de gauche, cliquez sur "Commencer" sous "Revenir à la version précédente de Windows 10".