[Carte mère] Q-CODE commun (CODE d'erreur) et dépannage
Please confirm if your motherboard supports Q-CODE, comme indiqué ci-dessous:
Veuillez suivre ci-dessous le Q-CODE commun pour dépanner:
|
Q-CODE commun
de la carte mère Intel |
Q-CODE commun
de la carte mère AMD |
D'autres anormaux |
|||
|
00,D0 |
|
V |
|
|
|
|
53,55 |
F9 |
|
V |
|
|
|
D6 |
|
|
|
V |
|
|
|
B0,99,15,53, |
V |
V |
|
|
|
|
D6 |
|
V |
V |
|
|
|
00,19,30,40,55 |
V |
V |
V |
|
|
A0,A2 |
A0,A2 |
|
|
|
|
|
B2 |
B2 |
|
|
|
|
|
A9 |
A9 |
|
|
|
|
|
AA |
AA |
|
|
|
Boot into the system |
Troubleshootings for CPU abnormal
a. Saisissez le nom du modèle de la carte mère (Ex: ROG CROSSHAIR VII HERO), puis choisissez le nom du modèle dans la liste déroulante, comme indiqué ci-dessous:
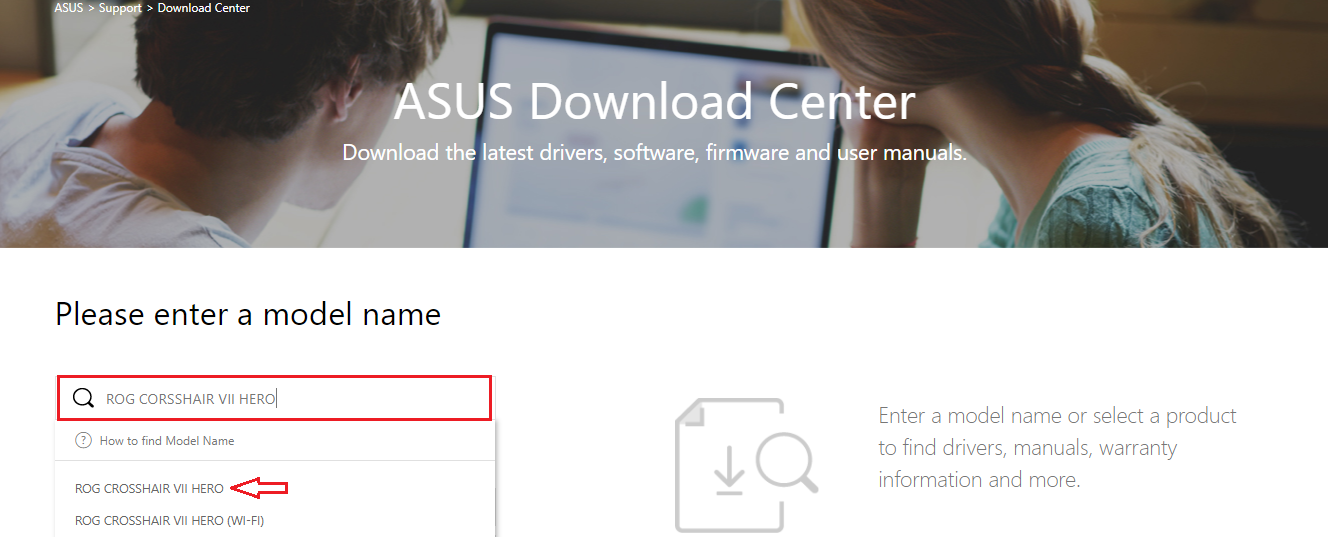
b. Veuillez cliquer sur [CPU / Memory Support], comme indiqué ci-dessous:
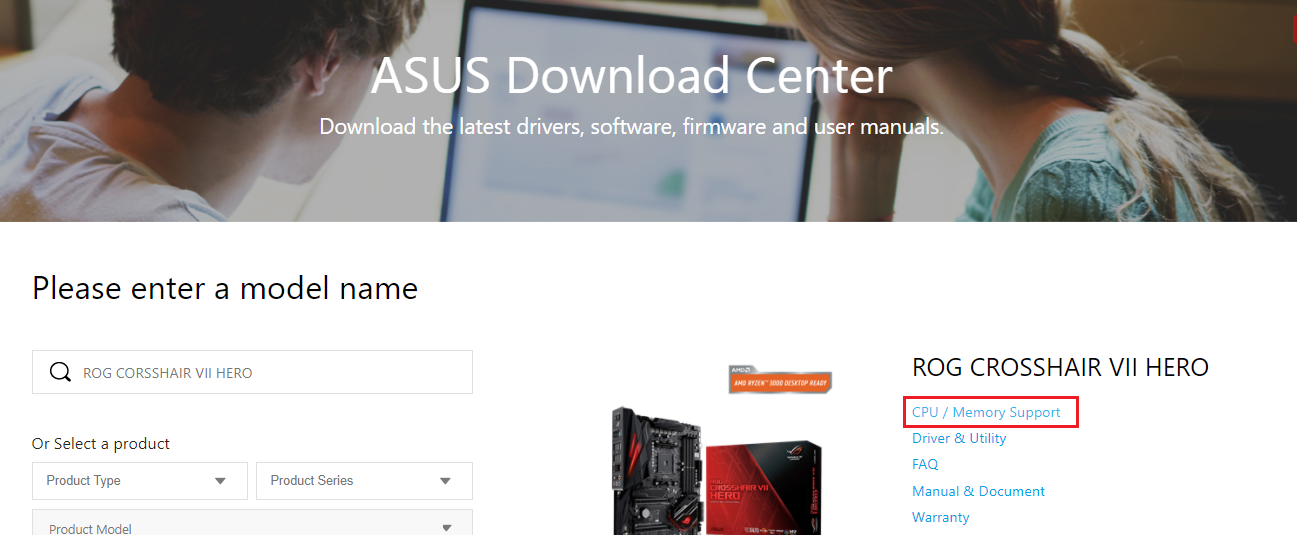
c. Cliquez sur [CPU Support] et vérifiez si votre CPU est dans la liste QVL pour la compatibilité comme indiqué ci-dessous, et vérifiez si la version du BIOS est la version recommandée ou la version plus récente que recommandée.
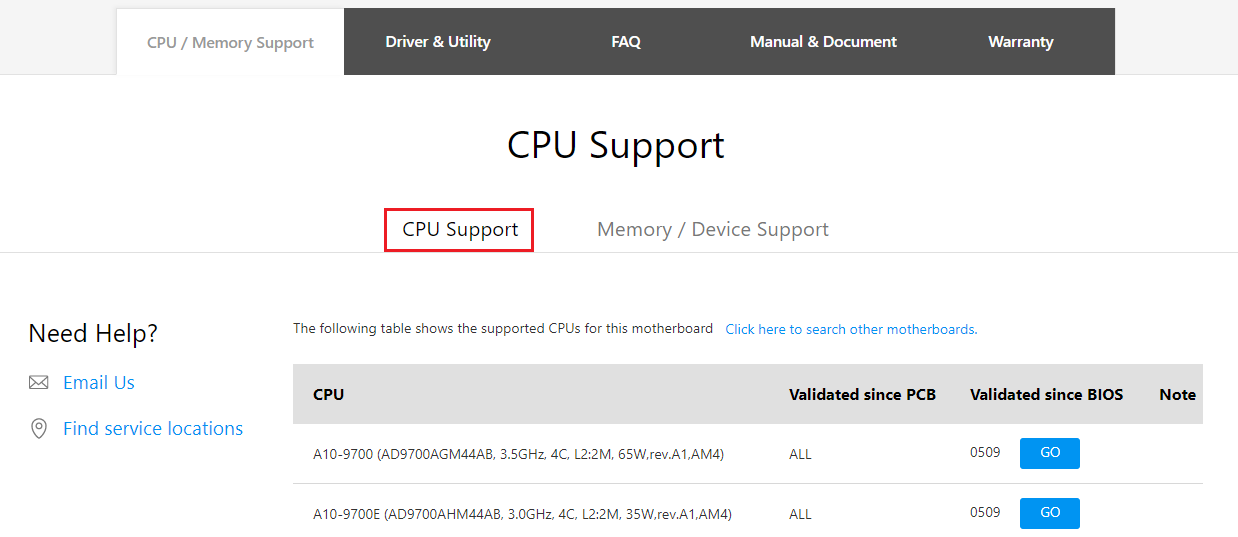
2. Veuillez essayer de réinstaller le CPU et vérifier si la broche du CPU ou le socket du CPU est sale comme indiqué ci-dessous. Si oui, veuillez le nettoyer et réessayer.




3. Vérifiez si une broche du processeur est cassée comme indiqué ci-dessous. Si oui, veuillez le remplacer par un bon processeur connu.

Troubleshootings for Memory abnormal
Mauvaise installation:

Installation correcte:

2. Vérifiez s'il y a de la saleté sur la broche mémoire ou la fente mémoire de la carte mère, comme indiqué dans les images ci-dessous. S'il y en a, veuillez le nettoyer et réessayer


4. Veuillez vous référer aux configurations de mémoire suggérées dans le manuel d'utilisation de votre modèle comme indiqué dans l'image ci-dessous, puis réessayer
Vous pouvez vous référer à How to donwload the user manual

5. Si votre problème ne peut pas être résolu après les étapes 1 à 4, veuillez remplacer la bonne mémoire connue et réessayer
Troubleshootings for Graphic Card abnormal
2. La sortie d'affichage de la carte graphique supplémentaire est anormale:
a. Essayez de réinstaller la carte graphique
b. Vérifiez la présence de saletés sur la broche PCI-E de la carte mère ou la broche de la carte graphique, comme indiqué dans l'image ci-dessous. Si tel est le cas, veuillez le nettoyer et réessayer


c. Si la carte graphique externe dispose d'une interface d'alimentation, assurez-vous que l'interface d'alimentation est correctement connectée comme indiqué ci-dessous:
d. Si votre problème ne peut pas être résolu après avoir suivi les étapes a ~ c, veuillez remplacer une bonne carte graphique connue et réessayer.
Troubleshootings for Boot up device abnormal
2. Si un SSD M.2 est installé, veuillez reconnecter le SSD M.2 et confirmer que la vis M.2 est verrouillée

3. Vérifiez la présence de saletés sur les broches dorées du SSD M.2 ou de la fente M.2 de la carte mère, comme indiqué dans l'image ci-dessous. S'il y a de la saleté, nettoyez-le et réessayez


4. Si les étapes 1 à 3 ne peuvent pas résoudre votre problème, veuillez remplacer un câble SATA, un port SATA ou un disque dur SATA (SSD M.2) en bon état et réessayer.
Troubleshootings for External device abnormal
2. Essayez ensuite de redémarrer l'ordinateur. S'il peut s'allumer normalement, le problème peut provenir des périphériques externes retirés. Rebranchez le périphérique externe un par un jusqu'à ce que vous trouviez quel périphérique externe ou câble est à l'origine du problème.
Troubleshootings for Boot into the BIOS
1. Si le moniteur est anormal, veuillez suivre les étapes ci-dessous pour dépanner :
a. Assurez-vous que le moniteur est allumé normalement et vérifiez que le voyant lumineux du moniteur est allumé pour vous assurer que le câble d'alimentation du moniteur est correctement connecté. Assurez-vous que le câble d'alimentation externe est sous tension normalement. Veuillez essayer d'allumer, éteindre, vérifier si le moniteur peut afficher. Si vous éteignez et allumez le moniteur, le moniteur affiche `` aucun signal '', cela indique que le moniteur est sous tension normalement.
b. Vérifiez que le câble de signal (VGA / DVI / HDMI / DisplayPort) est correctement connecté au moniteur, vérifiez également que l'autre extrémité du câble de signal est connectée à la sortie d'affichage (carte graphique) de l'ordinateur. Essayez de rebrancher les deux côtés du câble de l'écran et vérifiez que toutes les broches ne sont pas pliées.
c. Vérifiez que la sortie d'affichage du moniteur est correcte. Par exemple, s'il est actuellement connecté à l'ordinateur via l'interface HDMI, vous devez choisir la sortie d'affichage du moniteur comme sortie d'affichage HDMI.
d. Remplacez le même type de câble (VGA / DVI / HDMI / DisplayPort) pour re-tester
e. Connectez le moniteur à un autre ordinateur, confirmez que la sortie du moniteur est normale pour éliminer le problème du moniteur
2. Si le moniteur peut afficher le BIOS, veuillez suivre Troubleshootings for Boot up device abnormal, confirmer si le disque dur ou le SSD est anormal
Q&R:
Q1. How to confirm the motherboard supports Q-CODE?
Méthode a: Vérifiez le Q-Code sur la carte mère, qui se trouve généralement sur le bord supérieur gauche ou le bord inférieur de la carte mère, comme indiqué dans l'image ci-dessous:
Methode b. Entrez à ASUS Official website , téléchargez le manuel d'utilisation pour vérifier si votre modèle prend en charge ASUS Q-CODE
1) Cliquez sur , puis saisissez le nom du modèle de la carte mère (Ex: ROG MAXIMUS IX FORMULA), puis choisissez le nom du modèle dans la liste déroulante, comme indiqué ci-dessous:
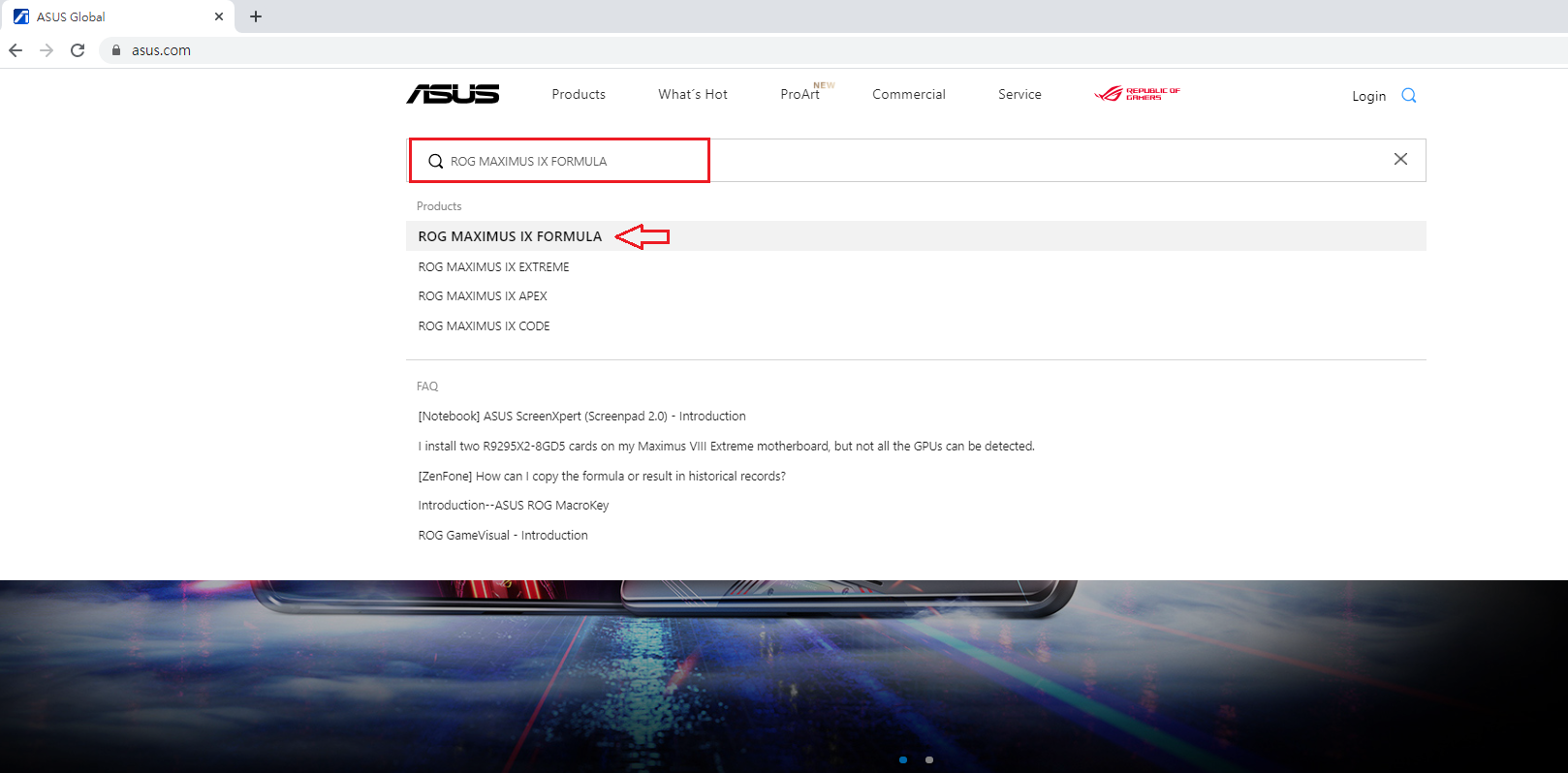
2) Cliquez sur [Spécifications], recherchez [Fonctions spéciales] - [ASUS Q-Design], vérifiez si [ASUS Q-CODE] est pris en charge comme indiqué ci-dessous.
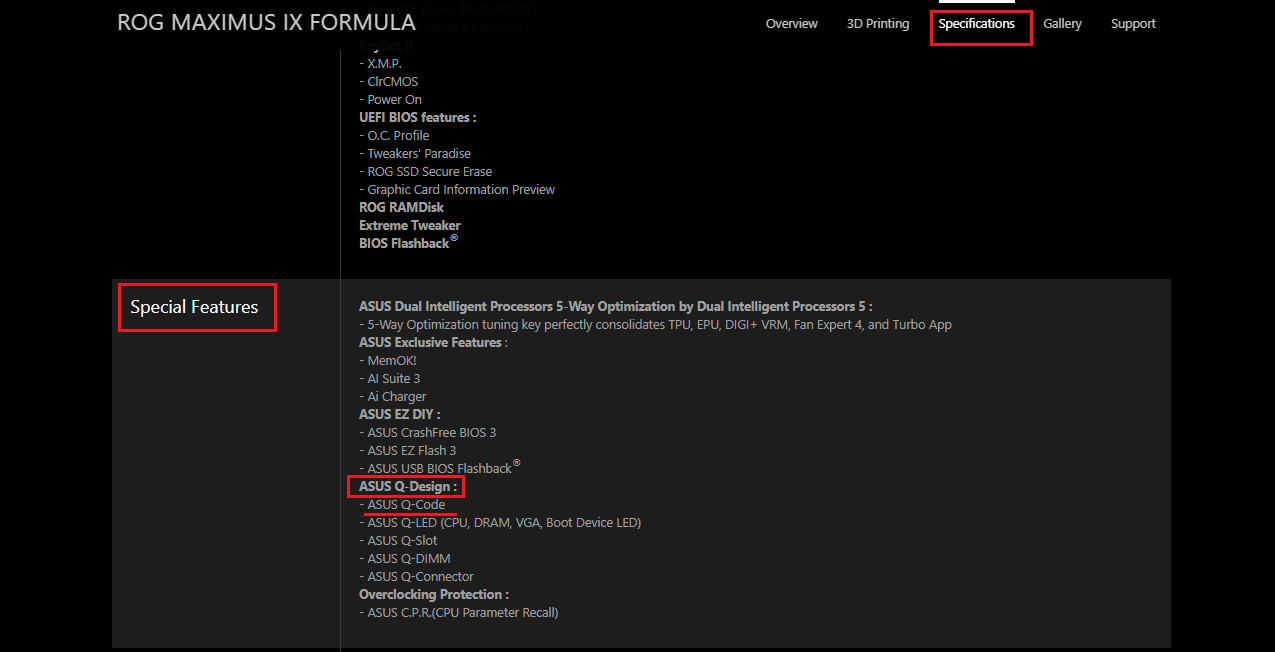
Methode c. Entrez ASUS Support-Center pour télécharger le manuel d'utilisation pour vérifier si votre modèle prend en charge ASUS Q-CODE
1) Entrez le nom du modèle de la carte mère (Ex: ROG CROSSHAIR VII HERO), puis choisissez le nom du modèle dans la liste déroulante, comme indiqué ci-dessous:
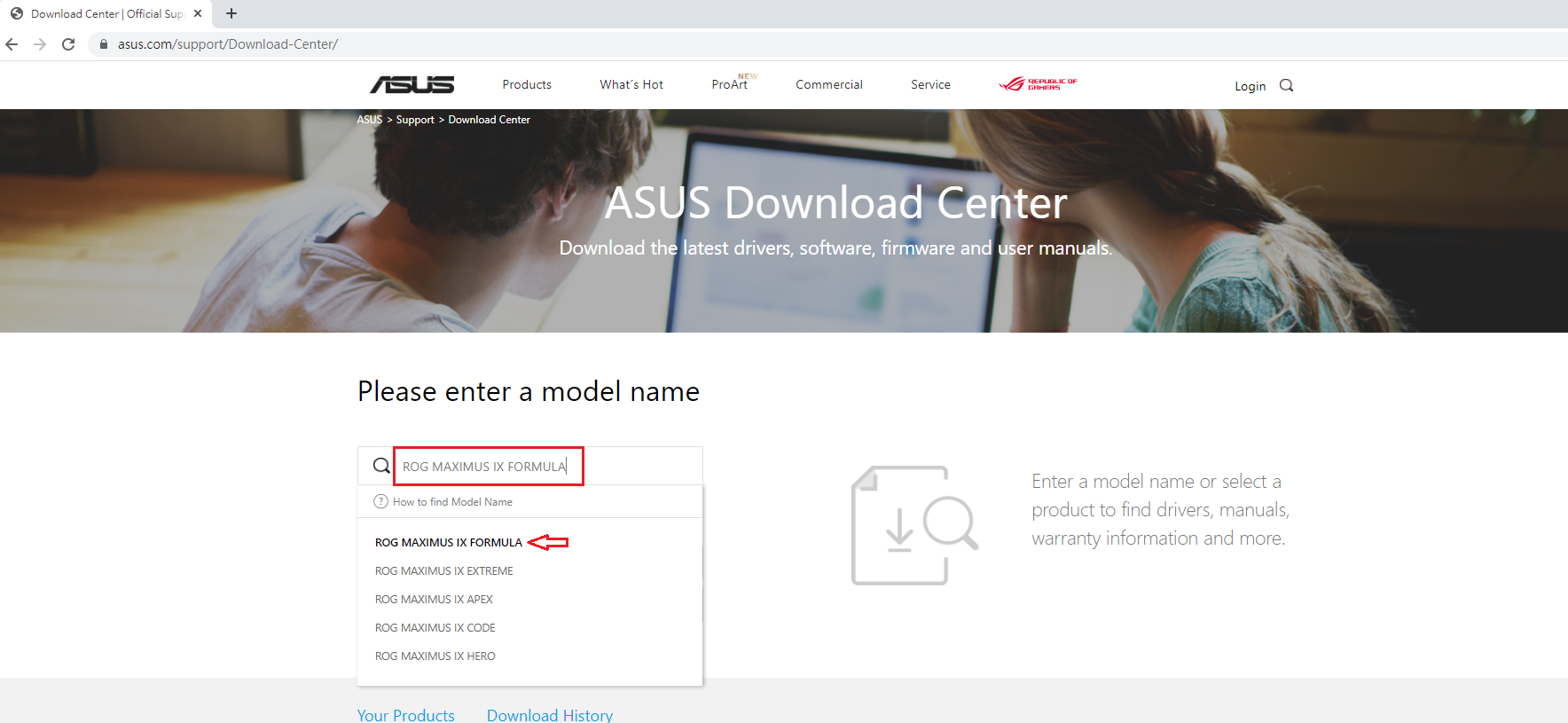
2) Cliquez sur [Manuel et document]
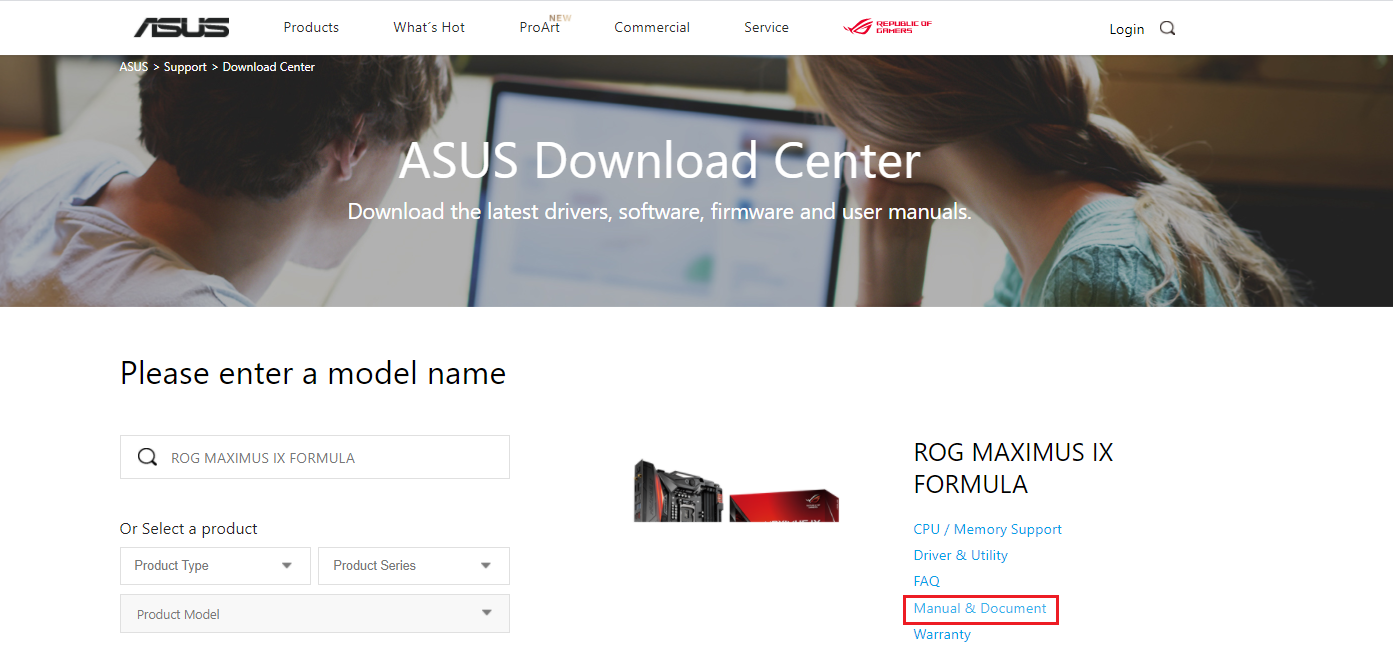
3) Cliquez sur [Manuel], recherchez Manuel de l'utilisateur (Français, puis cliquez sur [Télécharger], comme illustré ci-dessous:
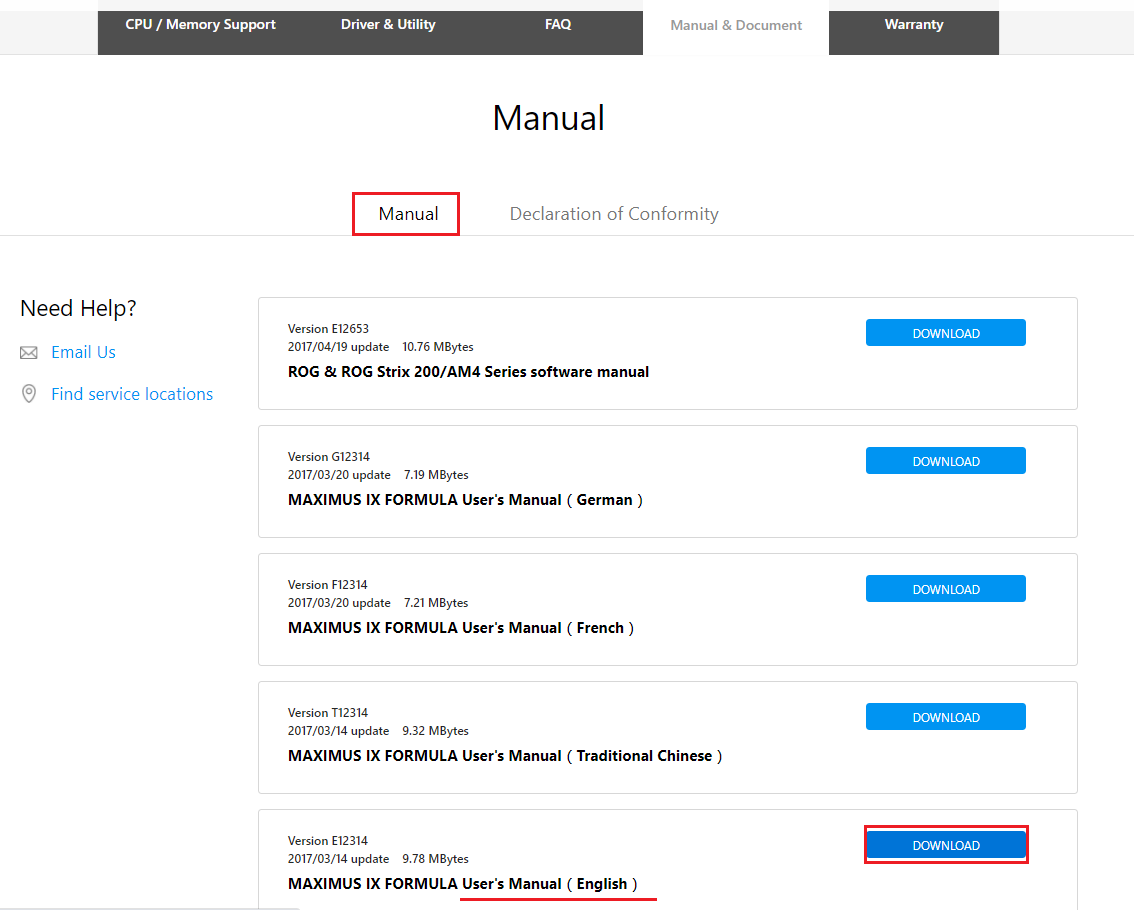
4) Recherchez [Fonctions spéciales] - [ASUS Q-Design], vérifiez si [Q-CODE] est pris en charge comme indiqué ci-dessous :
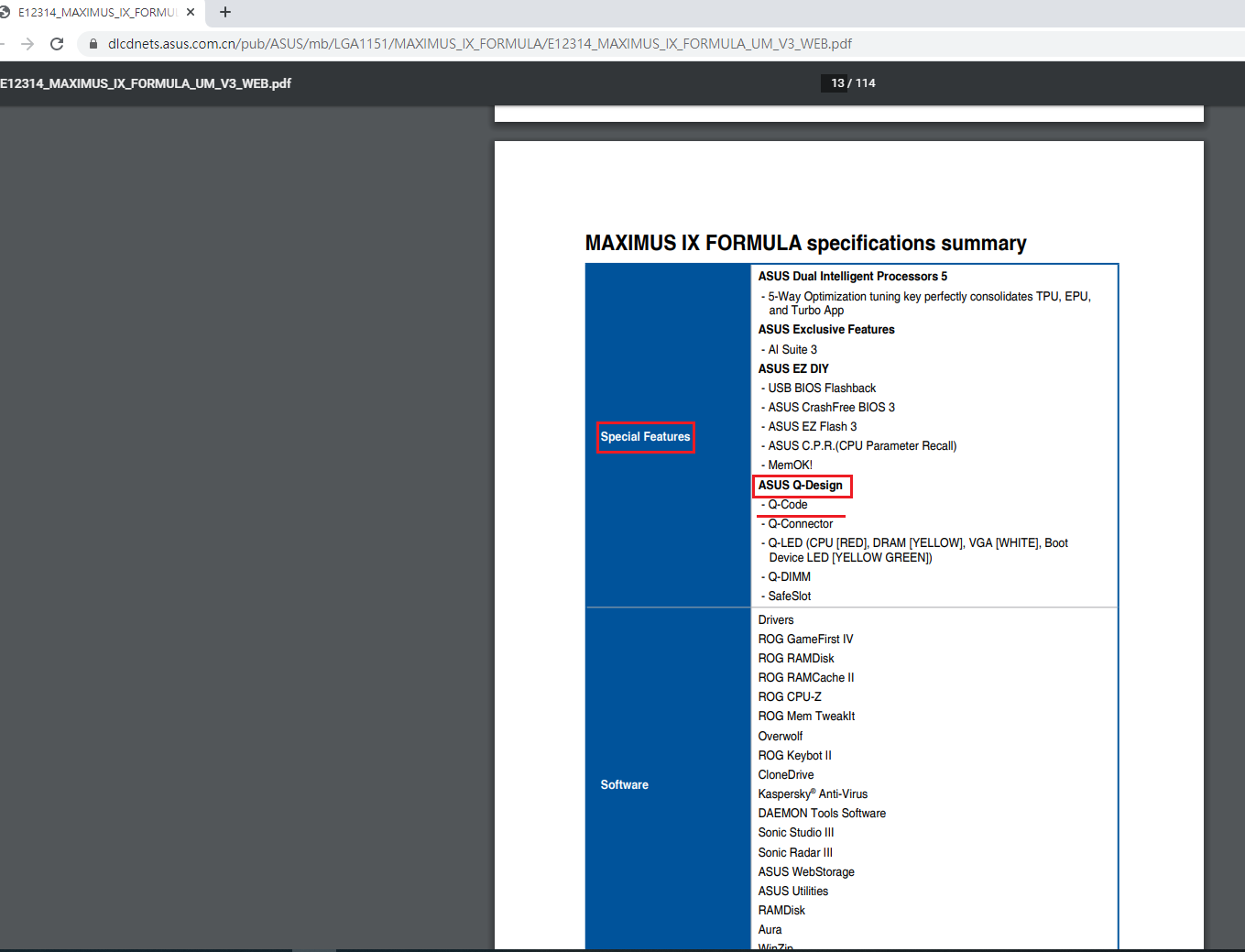
R2: veuillez essayer d'effacer le CMOS, vous pouvez vous référer à: How to Clear CMOS
Si le problème ne peut toujours pas être résolu, veuillez contacter ASUS Product Support









