Sujets connexes
[Chromebook] Dépannage - Comment résoudre les problèmes de raccourcis clavier sur Chromebook
Table des matières:
- Problèmes de raccourci clavier
- Ce que je tape sur le clavier ne correspond pas à ce que je vois à l'écran
- Problèmes généraux de clavier
Problèmes de raccourci clavier
Si vous constatez que la rangée supérieure des touches (touches de raccourci) ne fonctionne pas (telles que les touches de volume ou de luminosité ne fonctionnent pas), veuillez essayer les étapes de dépannage suivantes et tester chaques touches.
1. Si les touches [volume] ou [luminosité] ne fonctionnent pas, veuillez vérifier que vous n'êtes pas à la limite supérieure ou inférieure pour ce paramètre.
Remarque: les raccourcis peuvent être différents basés sur différents modèles, veuillez vous reporter aux manuels d'utilisation.
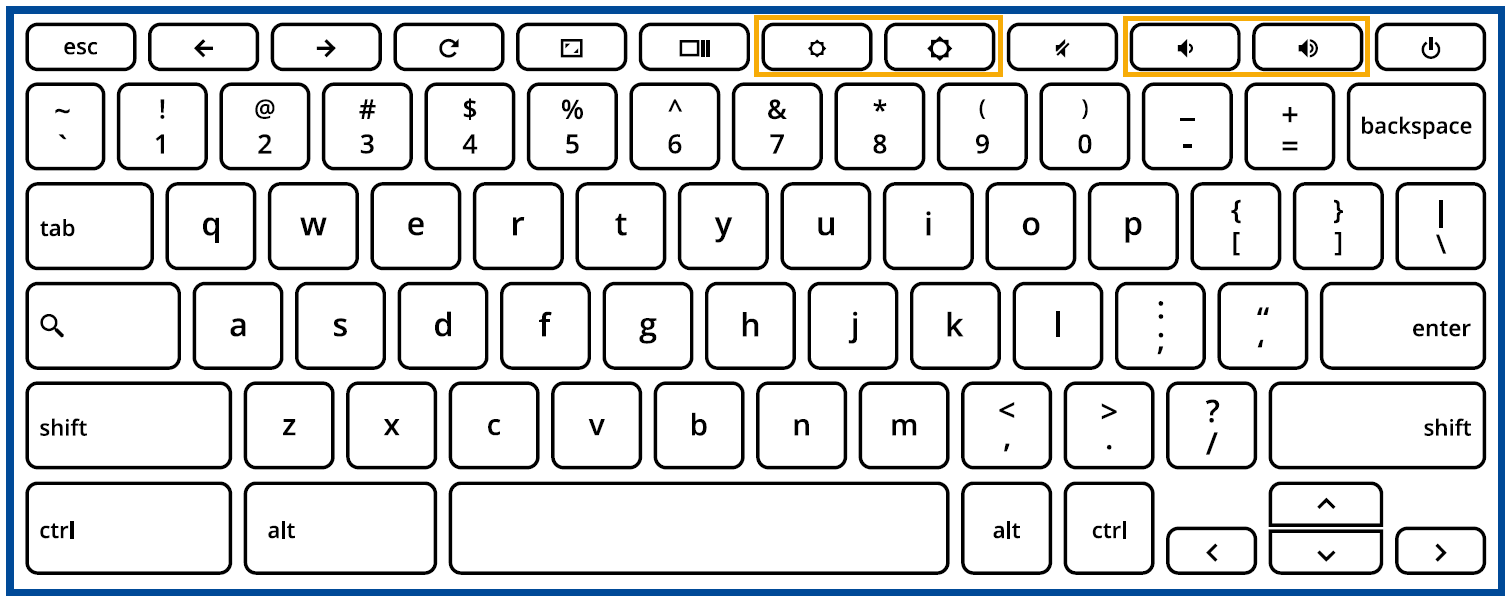
| La limite supérieure du volume |  |
| La limite inférieure du volume (muet) |  |
| La limite supérieure de la luminosité |  |
| La limite inférieure de la luminosité | Lorsque la luminosité est réglée au minimum, le Chromebook s'éteint. |
2. Si les touches [précédent] ou [suivant] ne fonctionnent pas, vérifiez si les mêmes icônes d'une fenêtre de navigateur Web sont grisées.
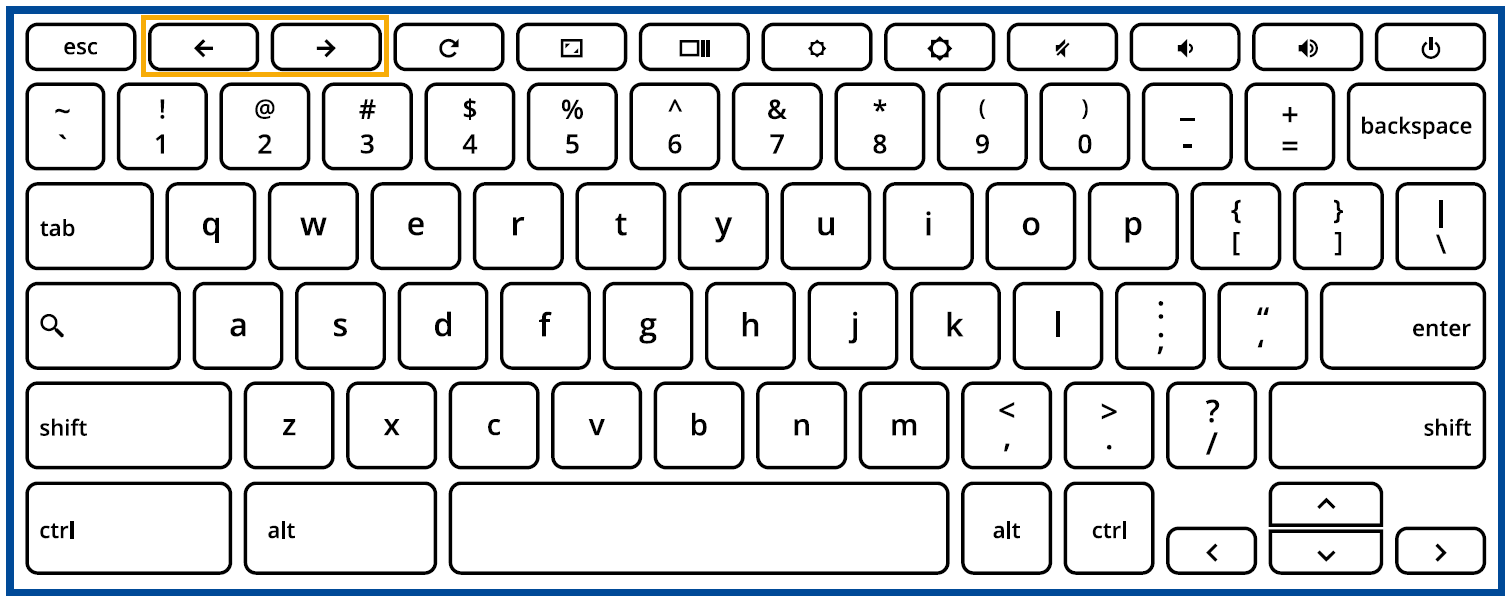
Par exemple, si le bouton "précédent" d'une page Web est grisé, le navigateur n'a pas l'historique d'une page web précédente.
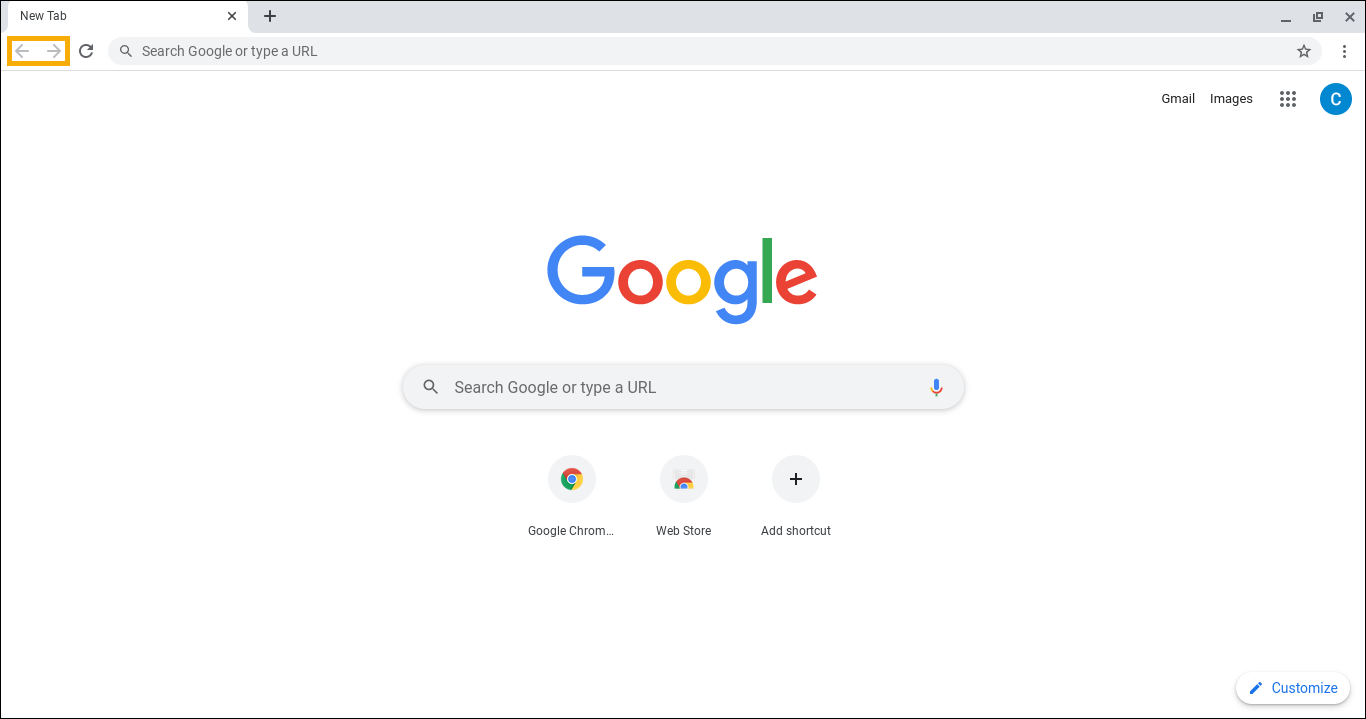
Si toutes les touches de la rangée supérieure ne fonctionnent pas, vous avez peut-être activé les touches de raccourci comme touches de fonction (telles que F1, F2, etc.). Veuillez vous référer aux étapes suivantes pour désactiver la fonction.
1. Cliquez sur [Barre d'état] en bas à droite de l'écran①, puis cliquez sur [Paramètres] ②.
②.

2. Sélectionnez [Périphérique]③, puis sélectionnez [Clavier]④.

3. Désactivez [Traiter les touches de la rangée supérieure comme des touches de fonction]⑤.
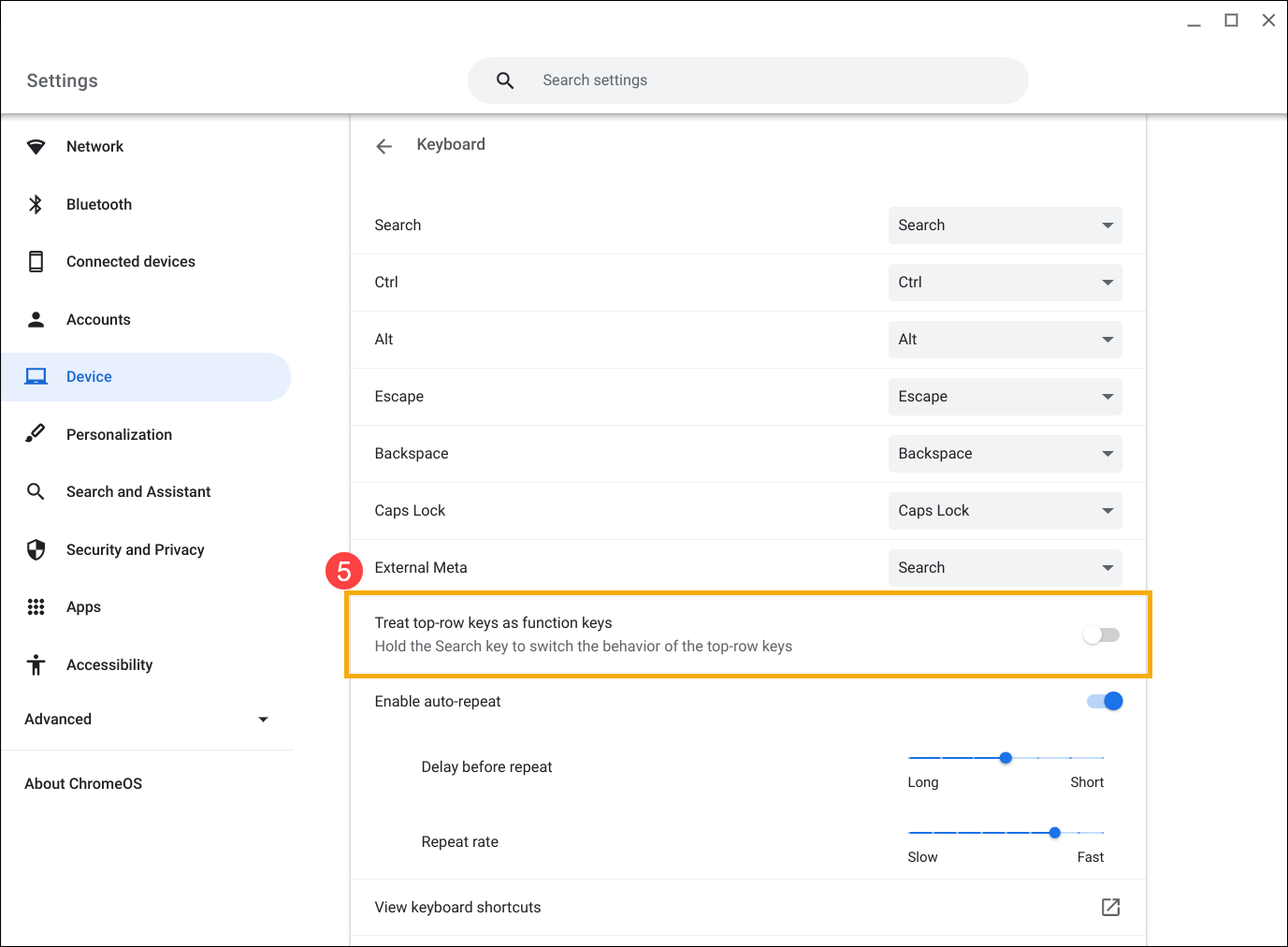
Ce que je tape sur le clavier ne correspond pas à ce que je vois à l'écran
Si vous avez l'impression d'appuyer une fois sur une touche mais que deux caractères ou plus s'affichent à l'écran, essayez de régler le délai de répétition des touches. Si vous vous attendez à ce que les caractères répétés s'affichent à l'écran lorsque vous maintenez une touche enfoncée, mais que ce n'est pas le cas, veuillez activer la fonction "Répétition automatique".
1. Cliquez sur [Barre d'état] en bas à droite de l'écran①, puis cliquez sur [Paramètres]  ②.
②.

2. Sélectionnez [Périphérique]③, puis sélectionnez [Clavier]④.

3. Vous pouvez activer ou désactiver la fonction [répétition automatique], puis régler [Délai avant répétition] et [Taux de répétition] selon vos préférences⑤.
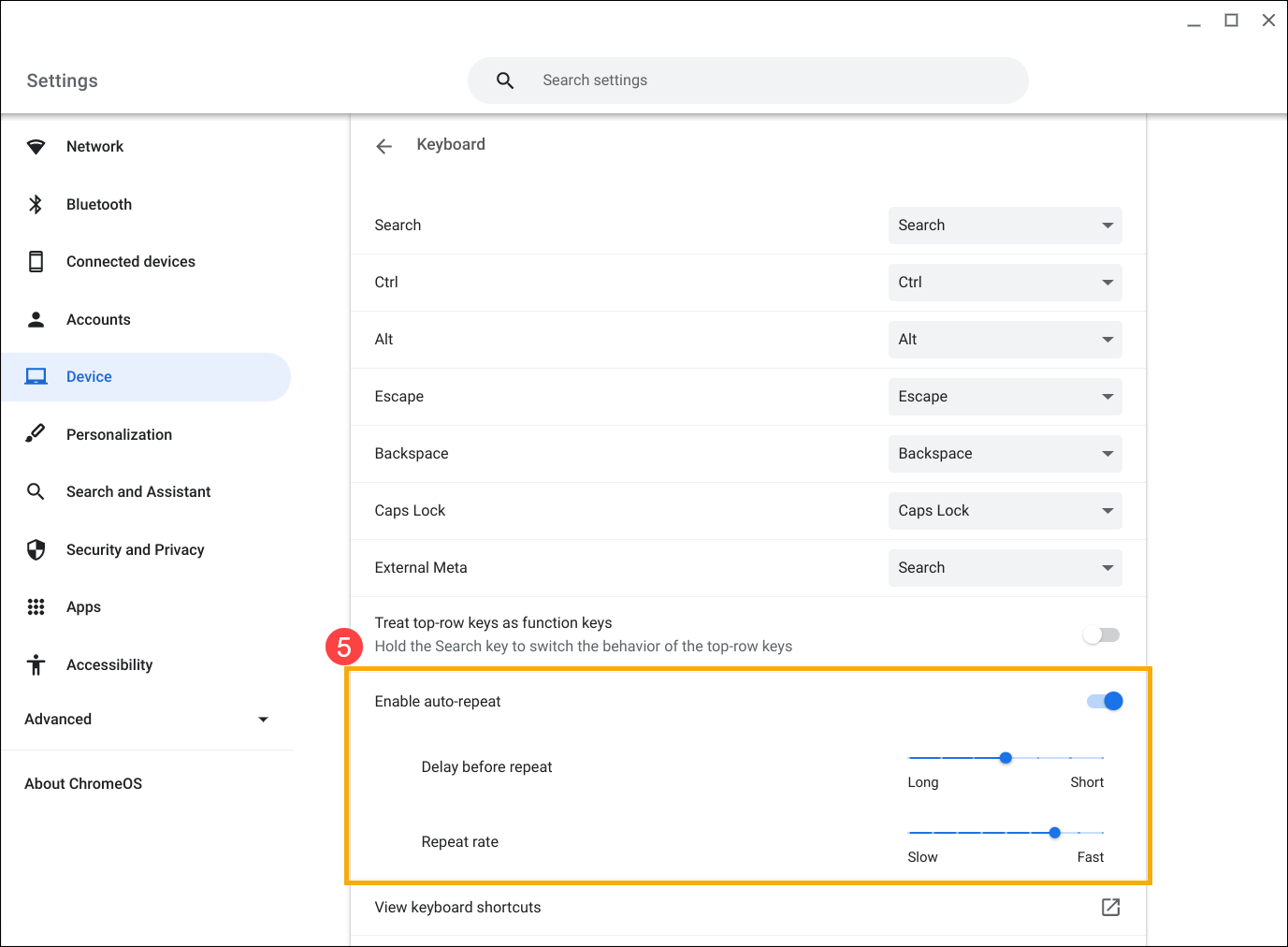
Si vous rencontrez ce problème lorsque vous appuyez sur une touche mais que le mauvais caractère s'affiche à l'écran, veuillez vous assurer que la langue préférée est correcte.
1. Cliquez sur [Barre d'état] en bas à droite de l'écran①, puis cliquez sur [Clavier]②.
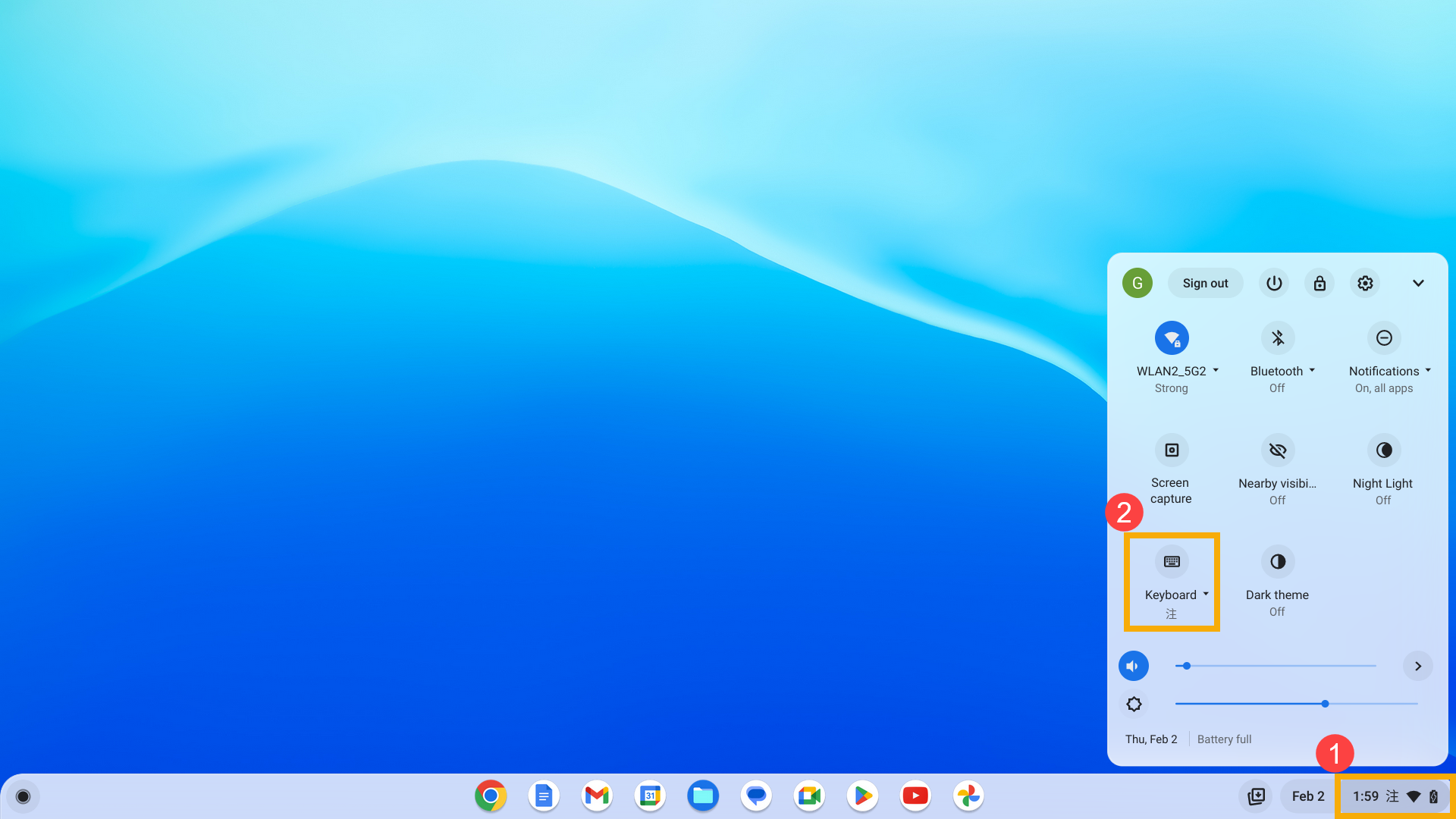
2. Sélectionnez votre méthode de saisie préférée③. S'il n'y a pas de méthode de saisie dans la liste que vous souhaitez, veuillez passer à l'étape suivante pour en ajouter une nouvelle.
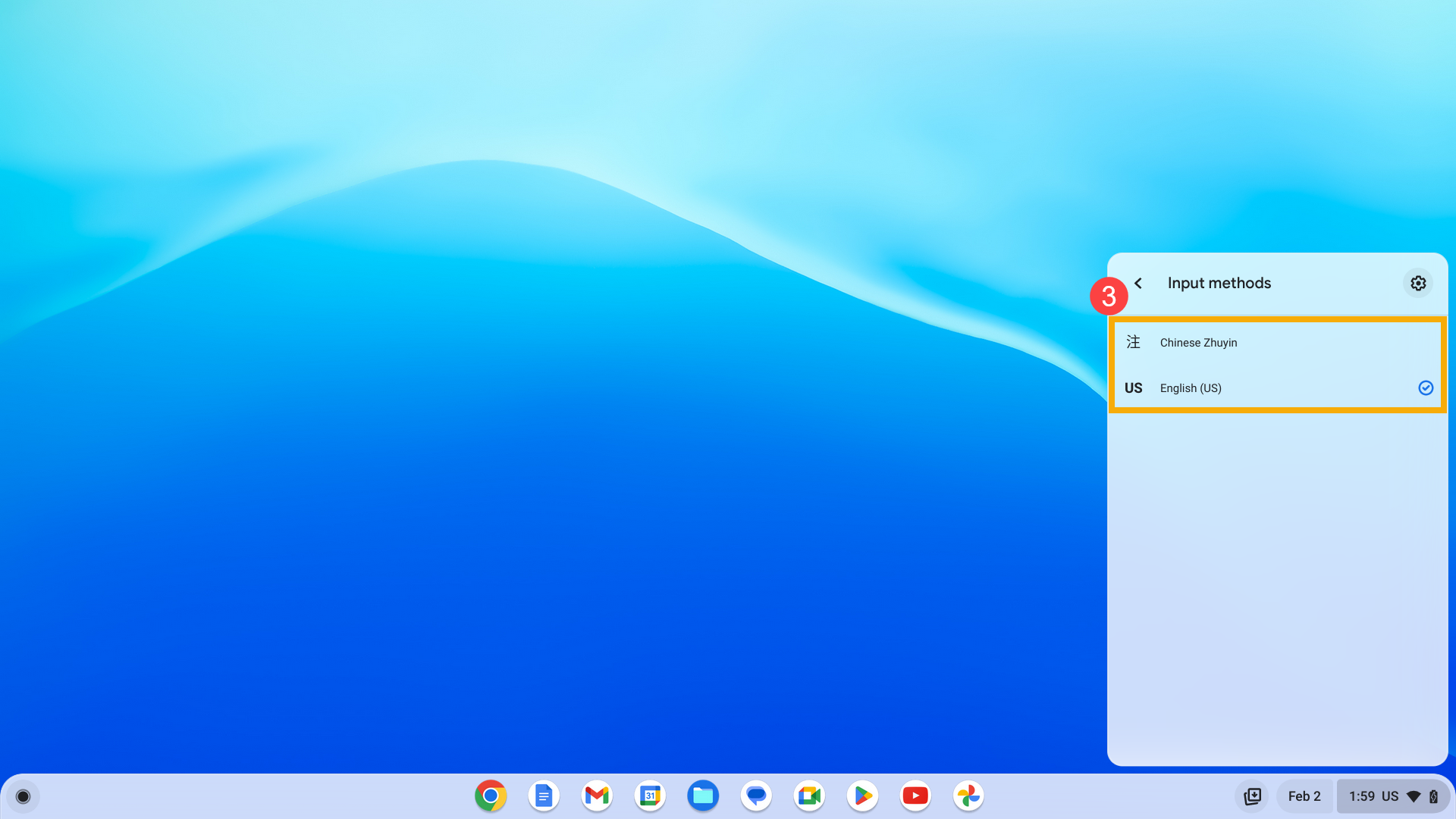
3. Cliquez sur [Paramètres]  dans le coin supérieur droit④.
dans le coin supérieur droit④.
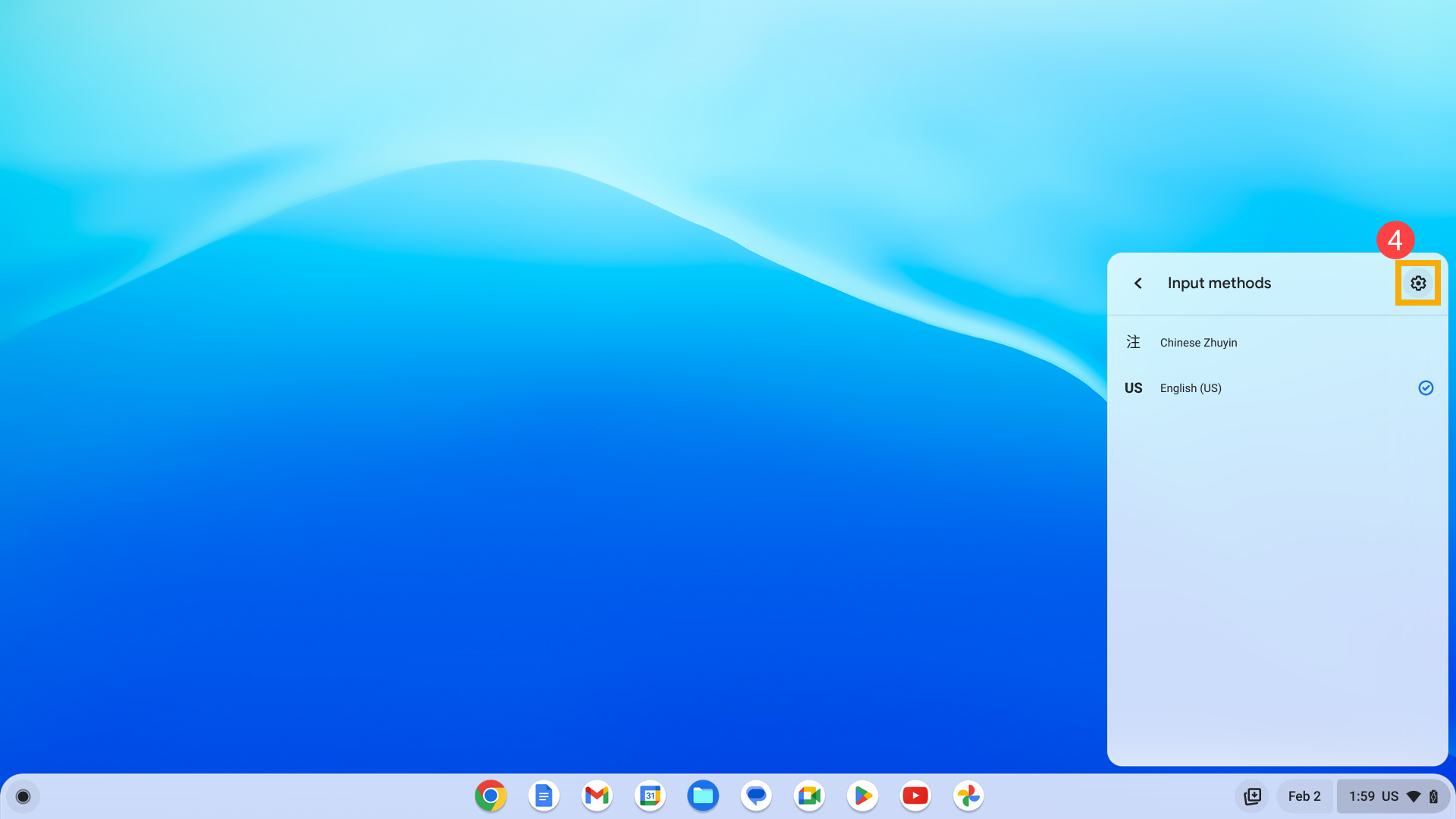
4. Cliquez sur [Ajouter des méthodes de saisie]⑤.
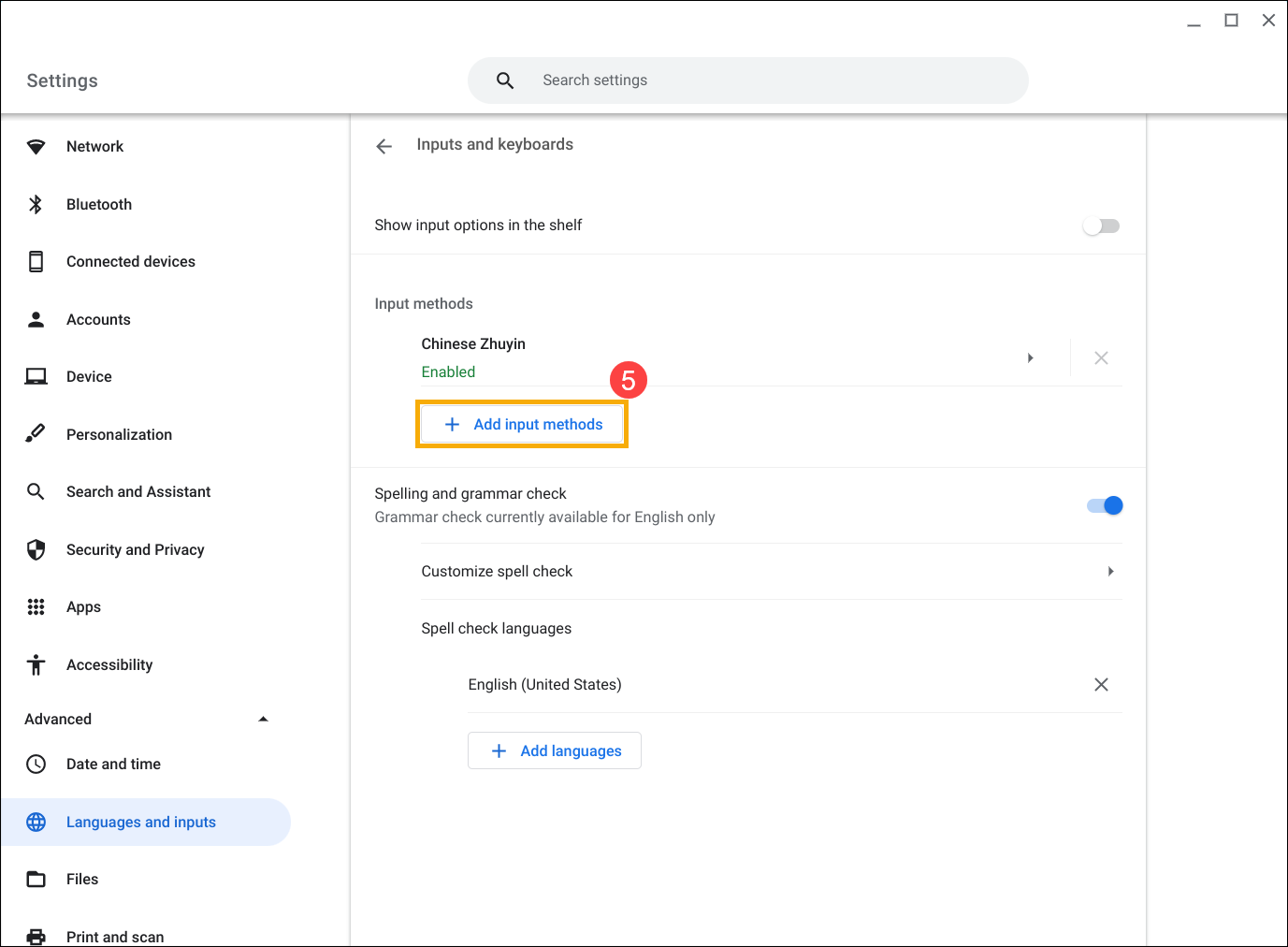
5. Recherchez une méthode de saisie dont vous avez besoin⑥, puis sélectionnez [Ajouter]⑦. Vous pourrez choisir la méthode de saisie ajoutée dans les paramètres du clavier.
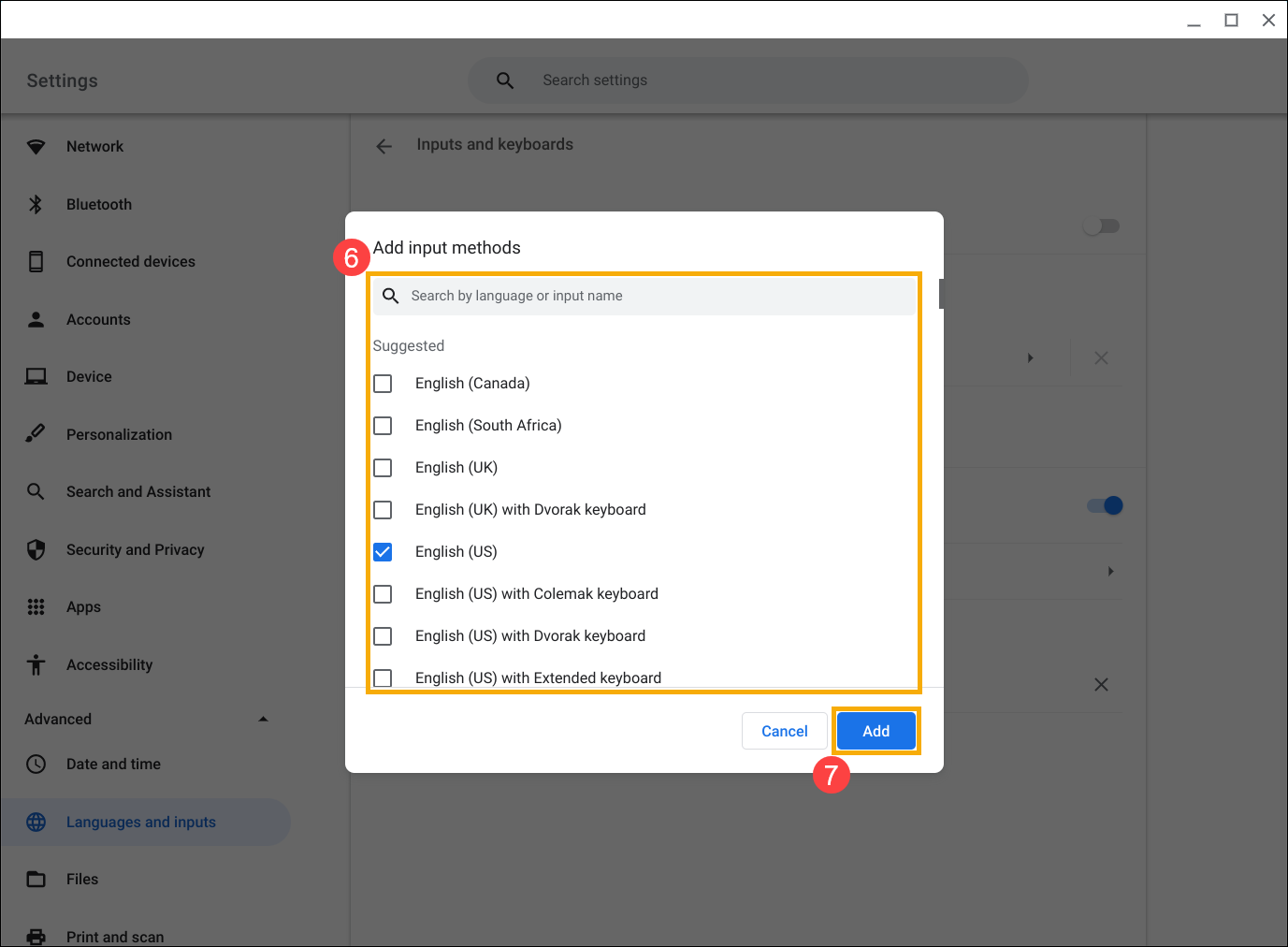
Si les touches Échap, Retour arrière, Ctrl, Recherche ou Alt ne fonctionnent pas, assurez-vous d'avoir défini le comportement correct pour chacun.
1. Cliquez sur [Barre d'état] en bas à droite de l'écran①, puis cliquez sur [Paramètres] ②.
②.

2. Sélectionnez [Périphérique]③, puis sélectionnez [Clavier]④.

3. Confirmez que toutes les touches spécifiques ont été définies pour le comportement dont vous avez besoin⑤.
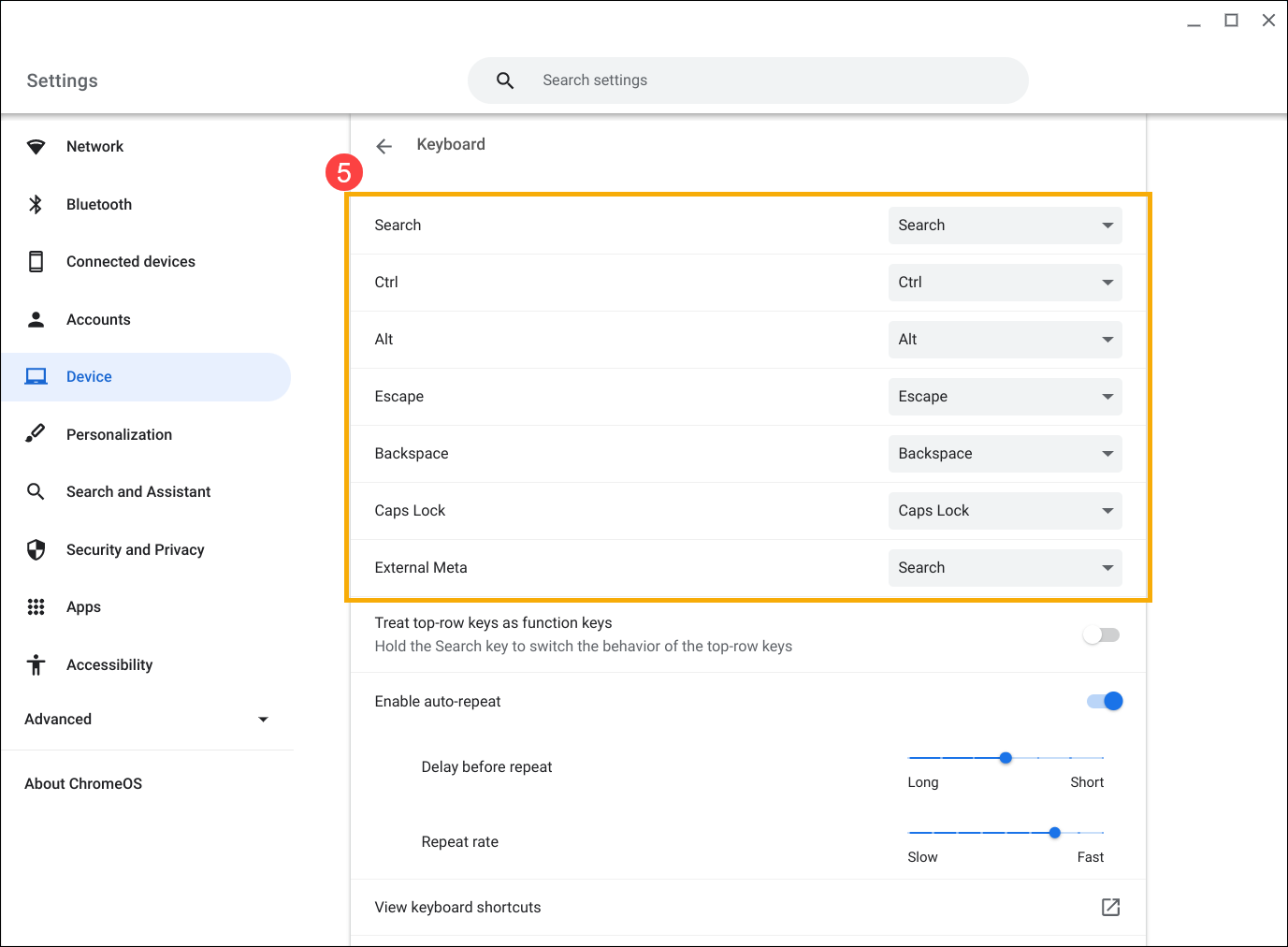
Autres problèmes de clavier
Si vous rencontrez des problèmes avec votre clavier, essayez ces étapes :
1. Redémarrez le Chromebook. Appuyez et maintenez enfoncé le [bouton d'alimentation]  jusqu'à ce que l'appareil s'éteigne, puis rallumez-le.
jusqu'à ce que l'appareil s'éteigne, puis rallumez-le.
2. Essayez d'utiliser les touches du clavier sur le compte Invité.
Si vous êtes connecté au Chromebook, déconnectez-vous d'abord. Cliquez sur [Barre d'état] en bas à droite de l'écran①, puis cliquez sur [Déconnexion]②.
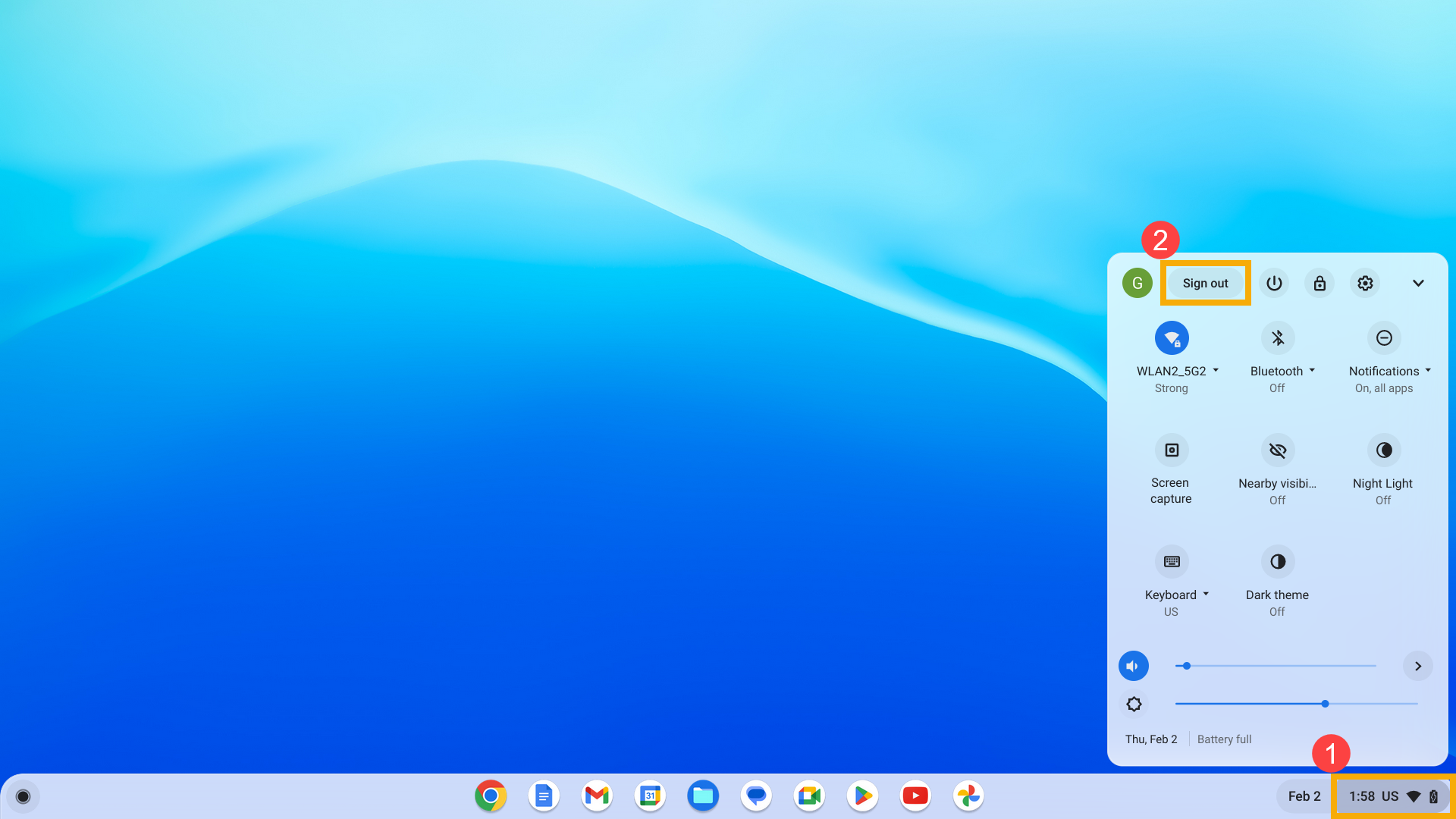
Cliquez sur [Naviguer en tant qu'invité] en bas. Si les touches fonctionnent, supprimez le compte qui pose problème sur votre Chromebook, puis ajoutez-le à nouveau.
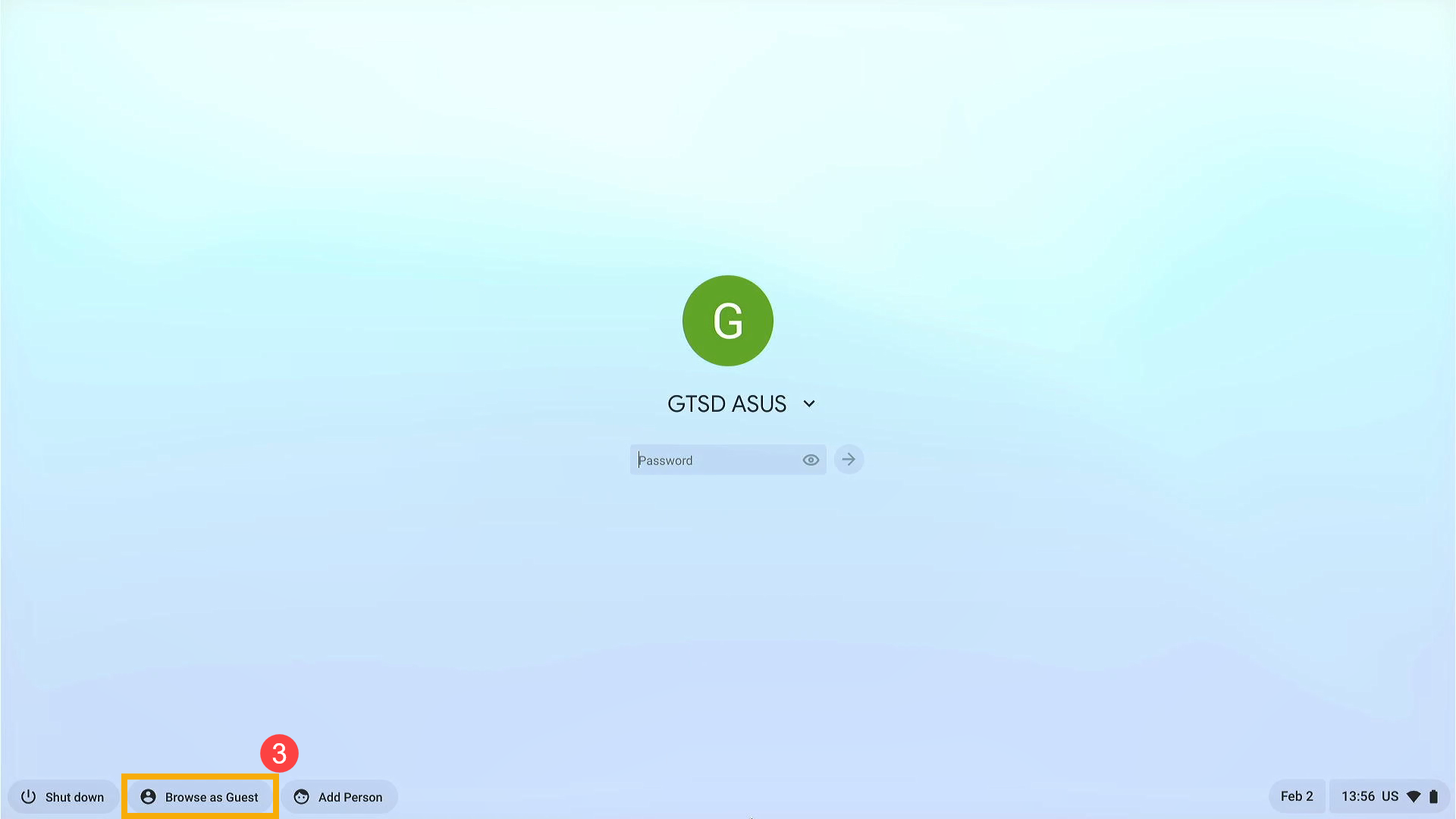
3. Si vous rencontrez des problèmes de raccourci clavier avec le compte qui n'est pas le compte propriétaire (principal), supprimez le compte utilisateur et recréez-le.
Sur l'écran de connexion, cliquez sur [Flèche vers le bas]④ en bas à droite de l'image de profil, puis cliquez sur [Supprimer le compte]⑤.
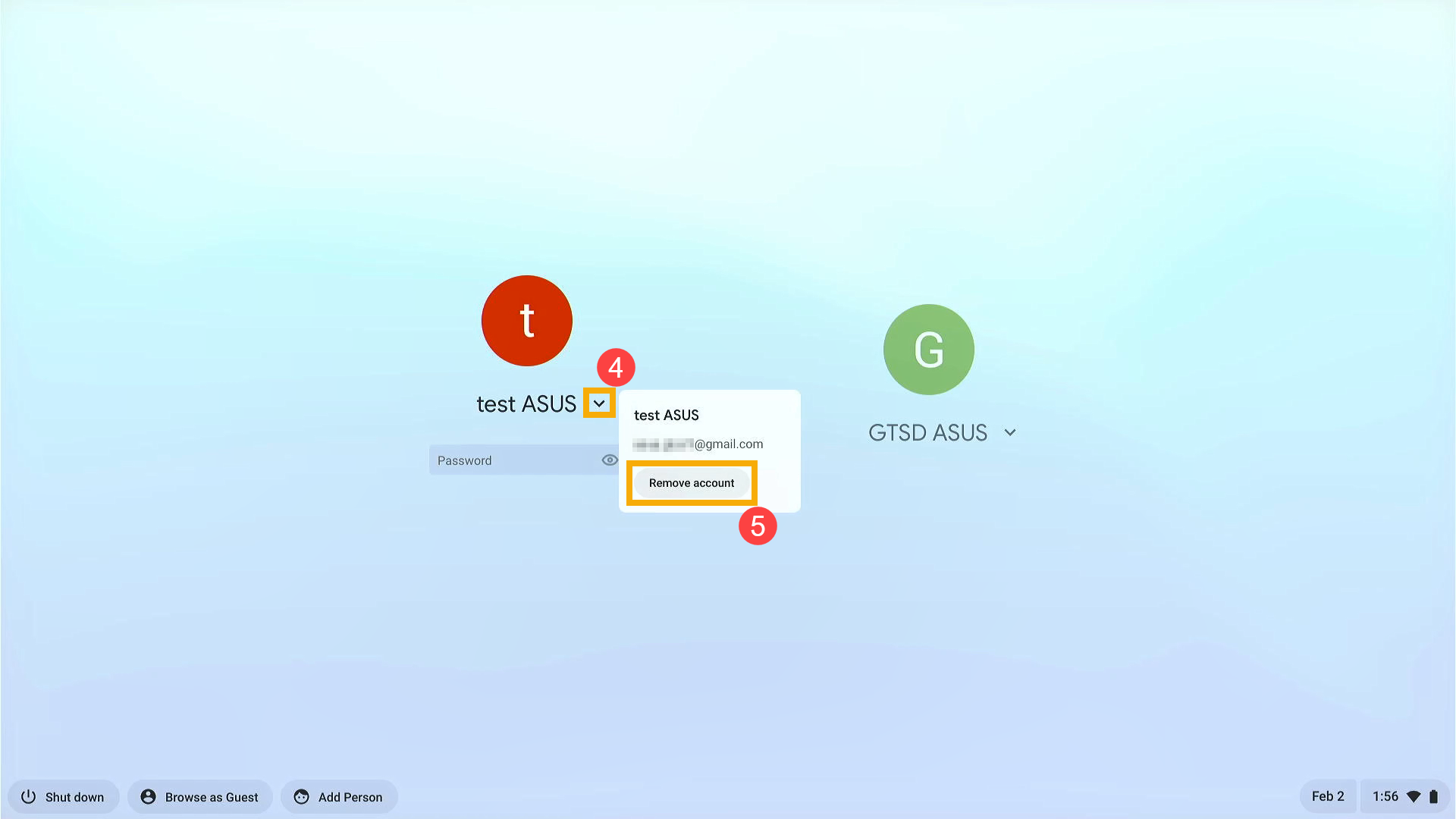
4. Effectuez une réinitialisation complète sur votre matériel Chromebook. Ici, vous pouvez en savoir plus sur Comment réinitialiser votre matériel Chromebook.
5. Si le problème persiste une fois toutes les étapes de dépannage terminées. Veuillez essayer de réinitialiser ou de restaurer le Chromebook.
Réinitialisez (Powerwash) votre Chromebook aux paramètres d'usine.
6. Restaurer le Chromebook OS.
Pour plus de détails, veuillez consulter l'aide Chromebook de Google :
https://support.google.com/chromebook/answer/1047364
Si votre problème n'est pas résolu avec la solution et les informations ci-dessus, veuillez contacter le centre de service client ASUS pour plus d'informations.