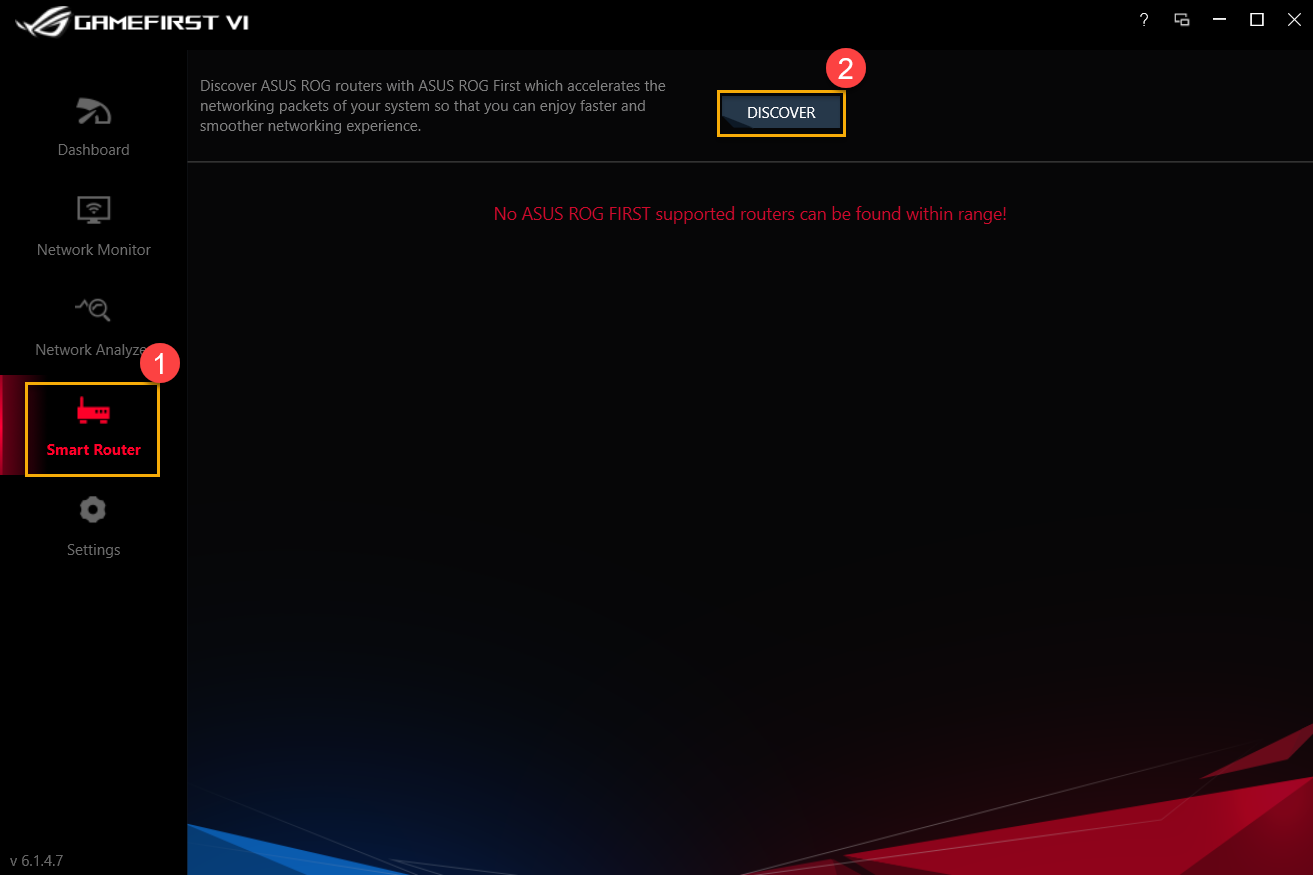[Gaming NB] Introduction à GameFirst VI
3. GameFirst VI Install& Uninstall
5. GameFirst VI Network Monitor
6. GameFirst VI Network Analyzer
9. Q&A
GameFirst VI, un outil de réseau d'intégration, conçu pour les produits ASUS ROG pour l'optimisation du réseau. Il peut réduire efficacement le retard du réseau, minimiser le retard dans le jeu et également créer le meilleur environnement réseau pour les joueurs.
* Pour plus de modèles pris en charge, veuillez vous référer à ASUS official website
3. GameFirst VI Install& Uninstall
Comment désinstaller GameFirst VI , veuillez vous référer au site officiel d'ASUS Link
Veuillez saisir et rechercher [GameFirst VI] ① dans la zone de recherche Windows, puis cliquez sur [Ouvrir] ②
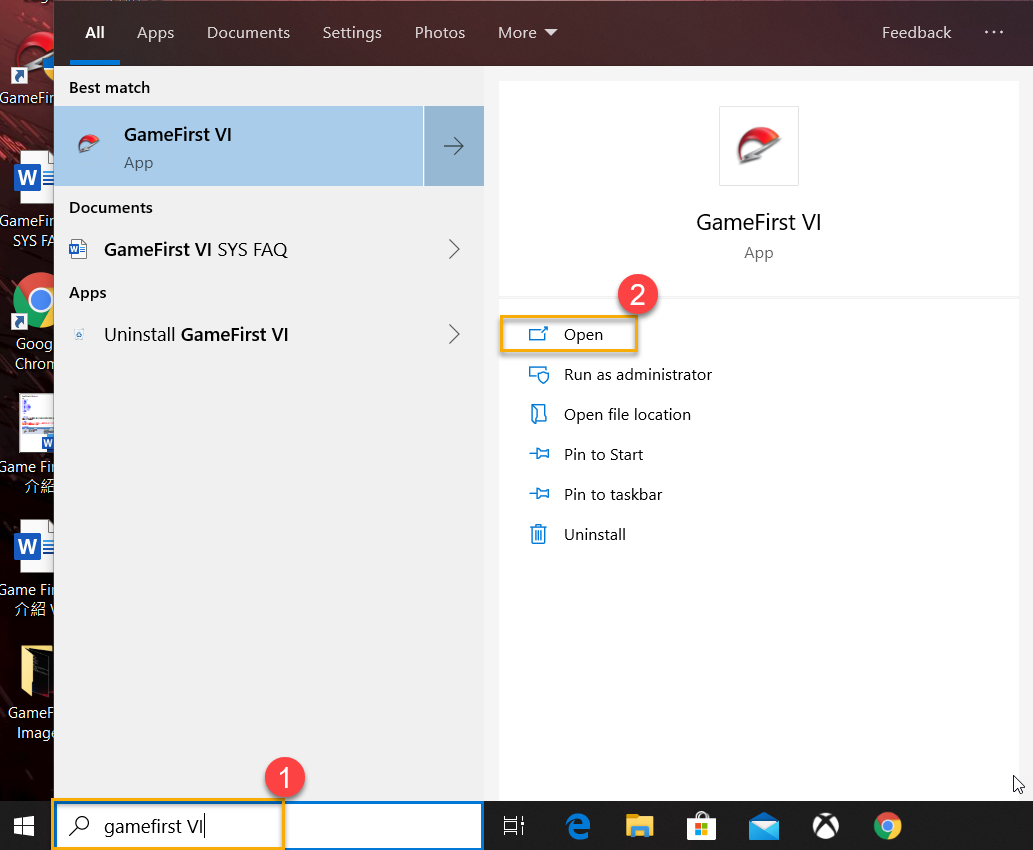
4-2 Tableau de bord
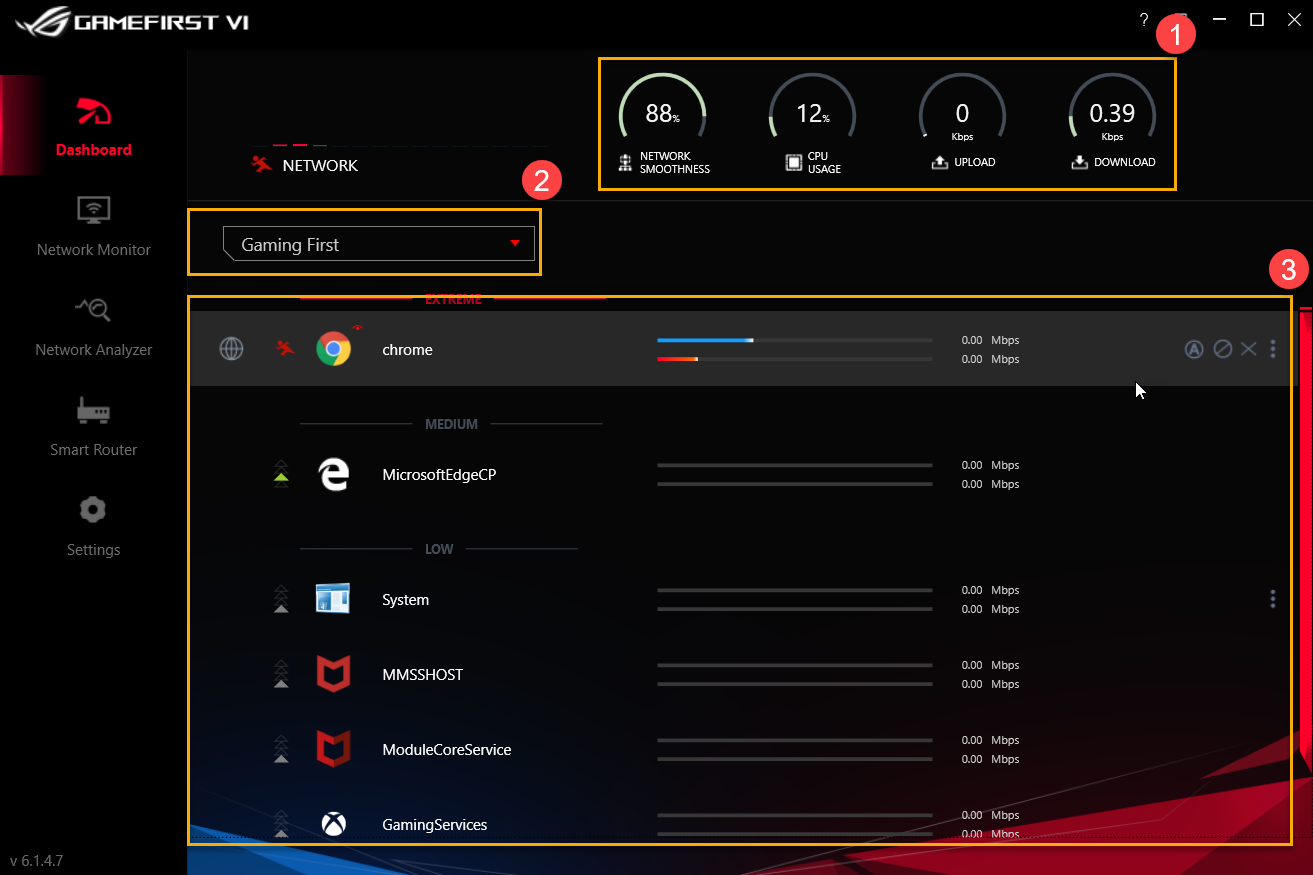
Ressources système①: il inclut la régularité du réseau, l'utilisation du processeur, l'affichage de téléchargement et de téléchargement
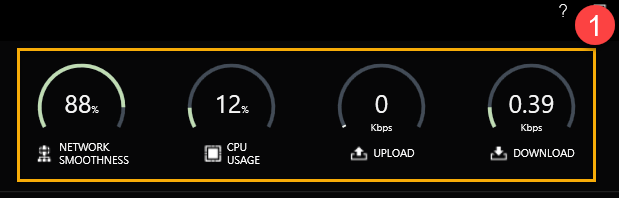
* Pour le réglage des profils, veuillez vous référer à (8-3 Profiles)
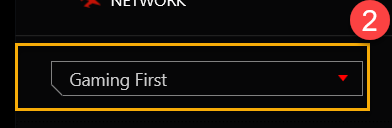
Catégories et état des applications③: Vous pouvez vérifier les catégories d'applications et l'état du réseau dans la page , et le détail est avec la liste ci-dessous
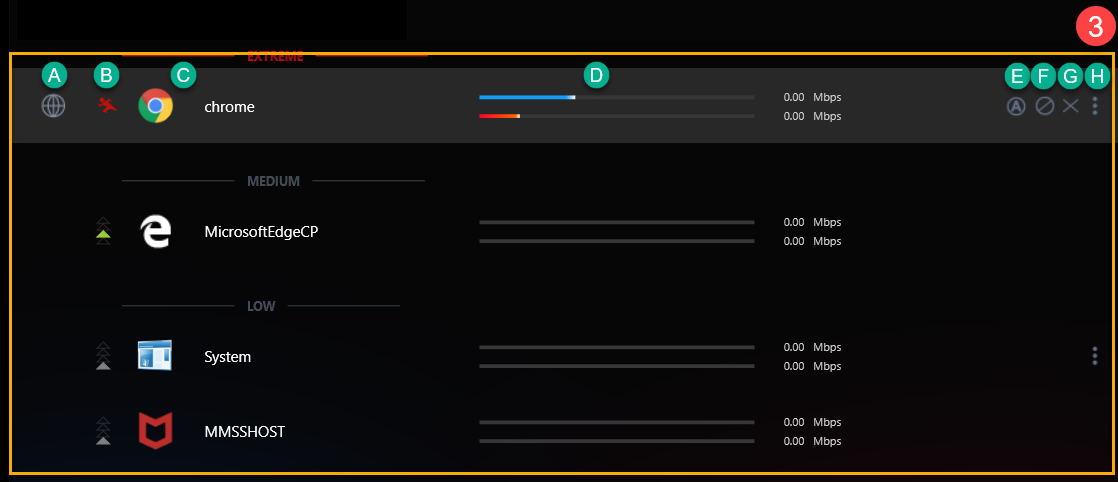
| Article | Nom | Image | Description |
| A |
Groupe d'application
|
 |
Pour définir des catégories d'application , par exemple Jeu 、 Diffusion en direct 、 Multimédia 、 Web 、 Transfert de fichiers et autres
|
| B |
Vitesse Vitesse
|
 |
Pour changer la priorité du trafic réseau pour l'application (par exemple Extreme / High / Medium / Low)
|
| C |
Application
|
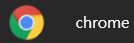 |
Nom de l'application
|
| D |
Vitesse de téléchargement / téléchargement
|
 |
Pour afficher la vitesse du téléchargement / téléchargement
|
| E |
Réseau par défaut
|
 |
Pour attribuer une connexion réseau à chaque application, par exemple une connexion WiFi ou Ethernet
|
| F |
Bloquer le trafic
|
 |
Pour désactiver la connexion réseau des applications
|
| G | Fermer l'application |  |
Pour fermer l'application
|
| H |
Les options
|
 |
Pour sélectionner le groupe d'applications priority priorité de vitesse 、 contrôle de la bande passante et bloquer le trafic , comme indiqué ci-dessous
|
Pour les icônes ① à ③, veuillez vous référer à la description des éléments H-1 à H-3
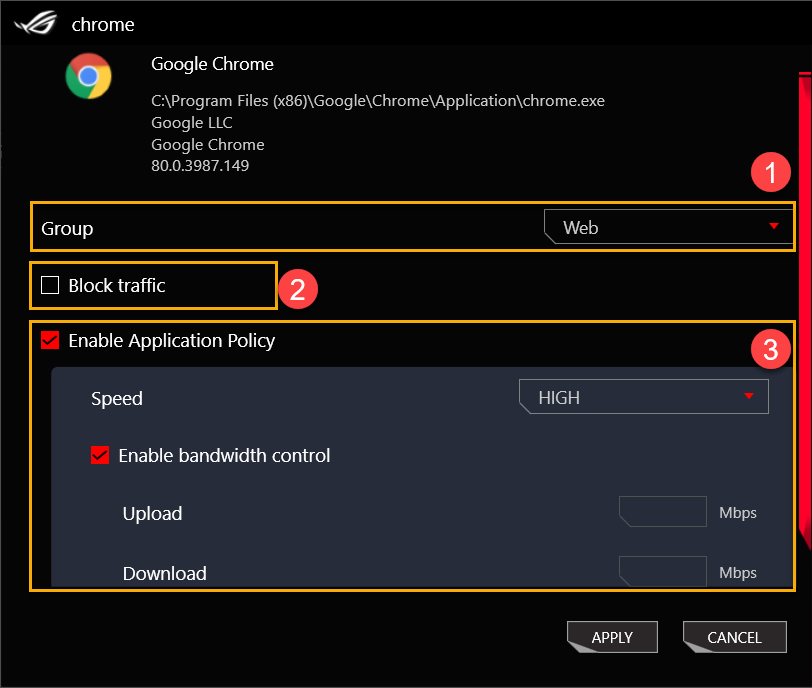
H-2 Bloquer le trafic②: pour désactiver la connexion réseau des applications
H-3 Activer la stratégie d'application③
Vitesse: pour changer la priorité du trafic réseau pour l'application (par exemple Extreme / High / Medium / Low)
Activer le contrôle de la bande passante: pour contrôler la limitation du débit de la bande passante des applications
5. GameFirst VI Network Monitor①
5-1 Top 5 Apps②: surveillance de l'utilisation du réseau pour les 5 meilleures applications ou groupes
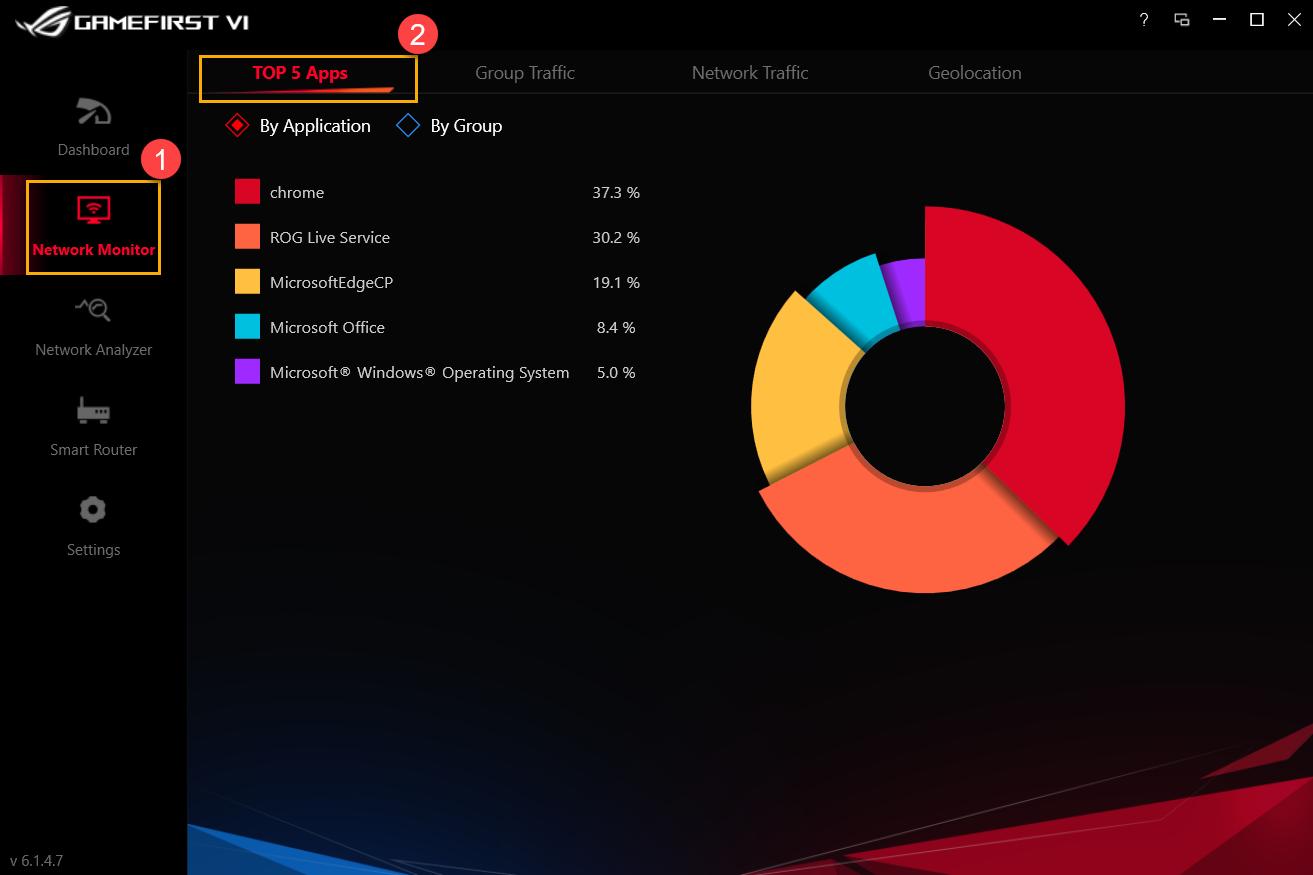
5-2 Trafic de groupe③: surveillance de la vitesse de téléchargement / téléchargement du réseau en temps réel par groupe
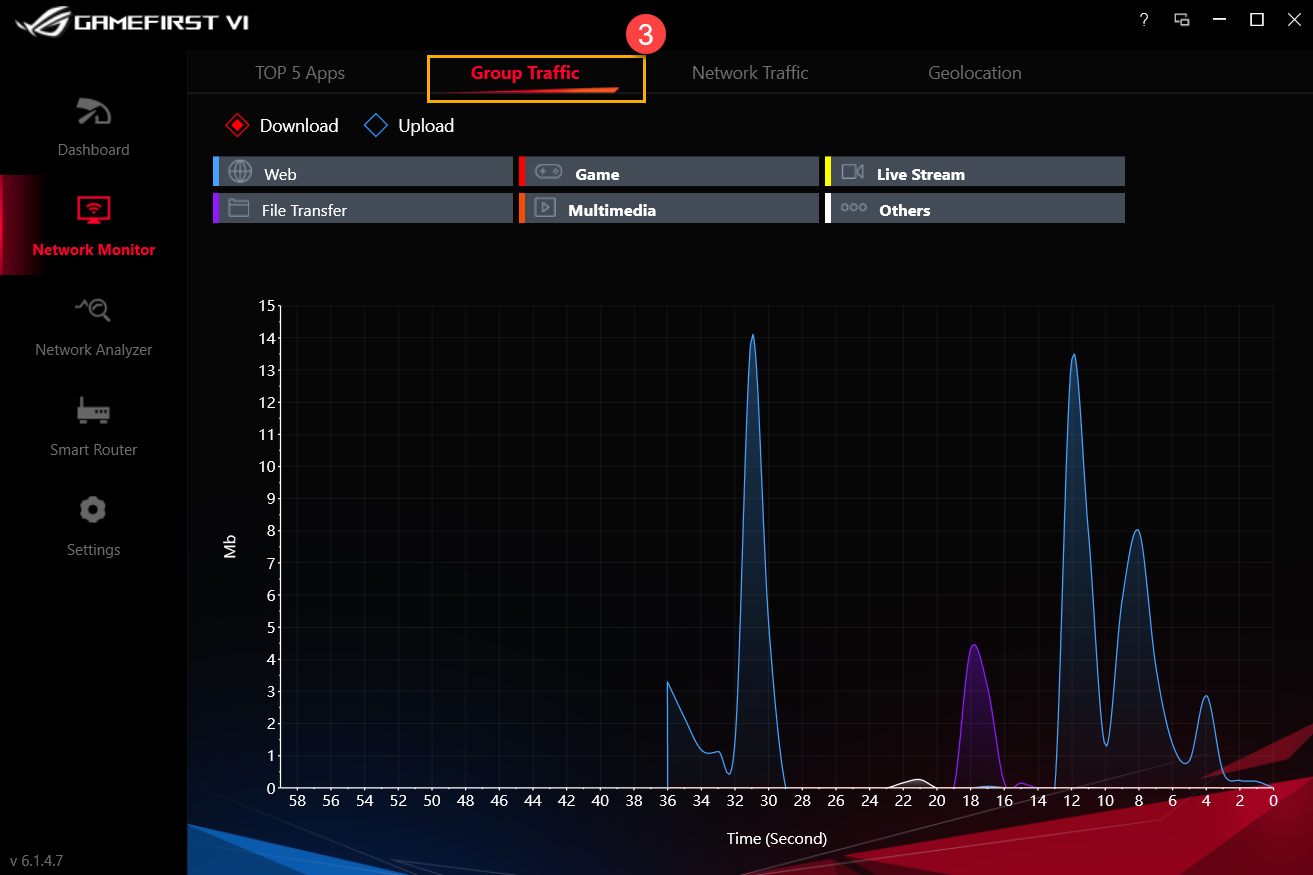
5-3 Trafic réseau④: surveillance des données en temps réel pour le taux de téléchargement ou de téléchargement
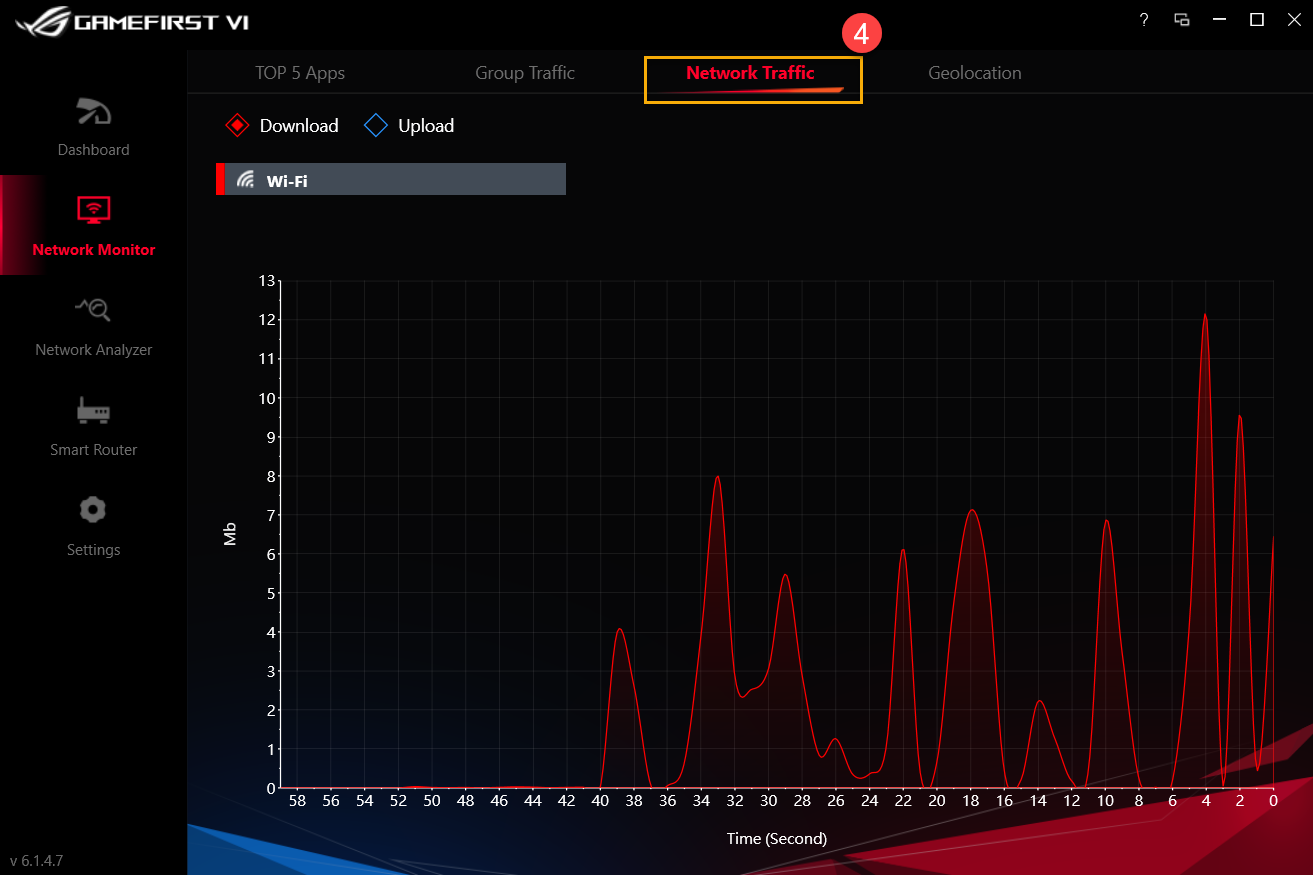
Affichage de la carte⑥: surveillance des serveurs auxquels vos applications sont connectées dans le monde entier et surveillance de la destination IP et du temps de ping par vue cartographique
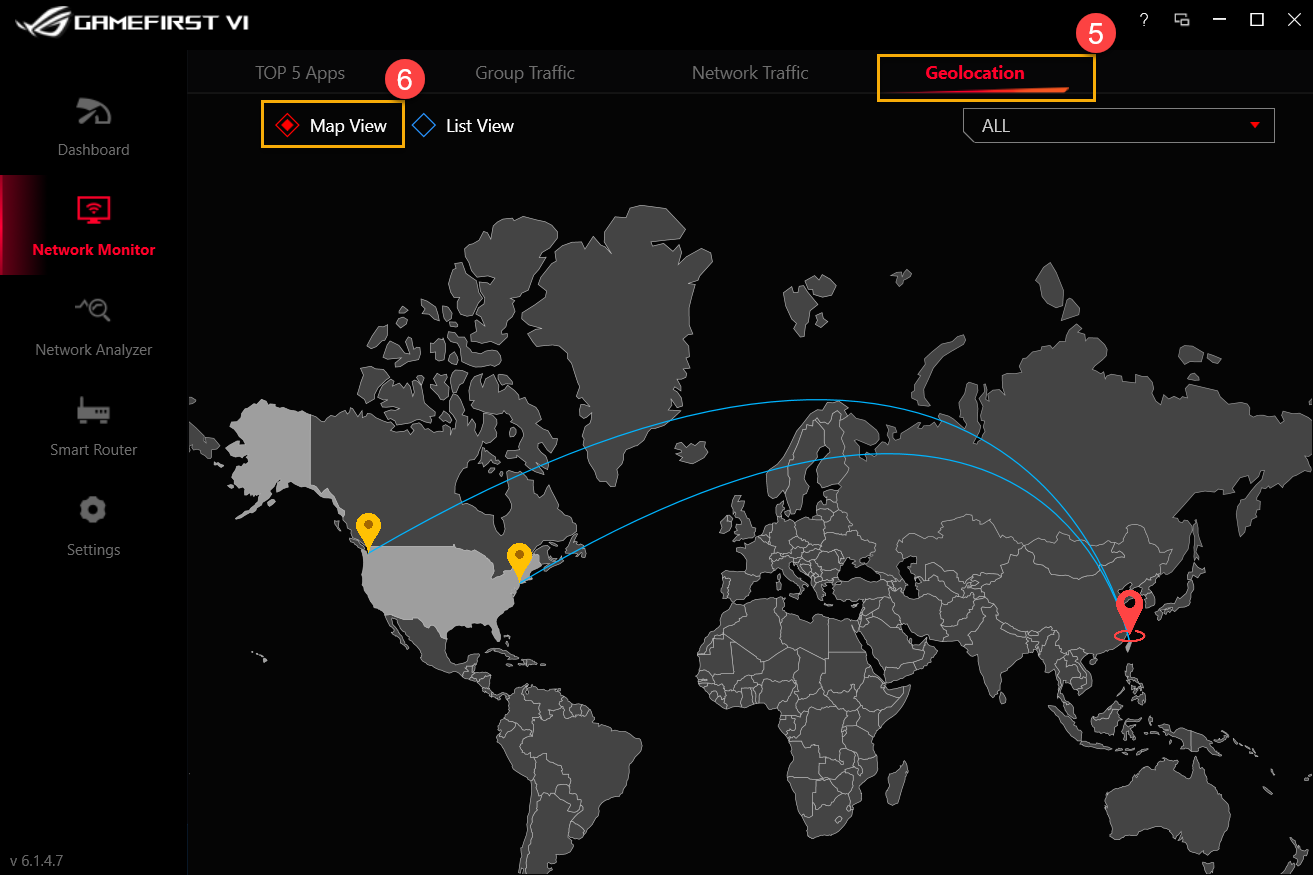
Affichage de liste⑦: surveillance des serveurs auxquels vos applications sont connectées dans le monde entier et surveillance de la destination IP et du temps de ping par affichage de liste
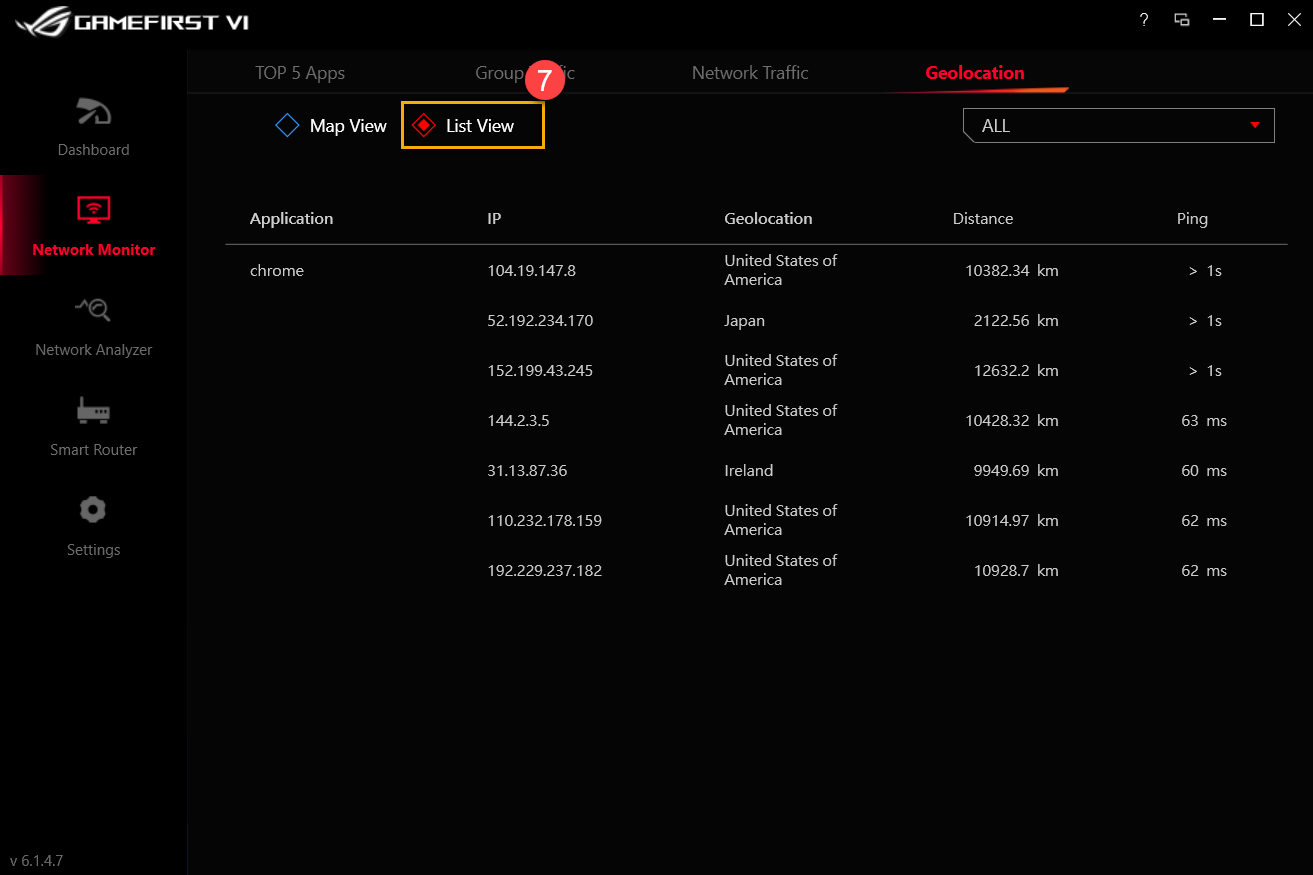
6. GameFirst VI Network Analyzer①
6-1 Informations réseau②: consultez les informations et l'état de la passerelle. (Par exemple, État 、 Vitesse 、 Adresse physique 、 Adresse IPv4 、 Adresse IPv6 、 Masque de sous-réseau et passerelle par défaut)
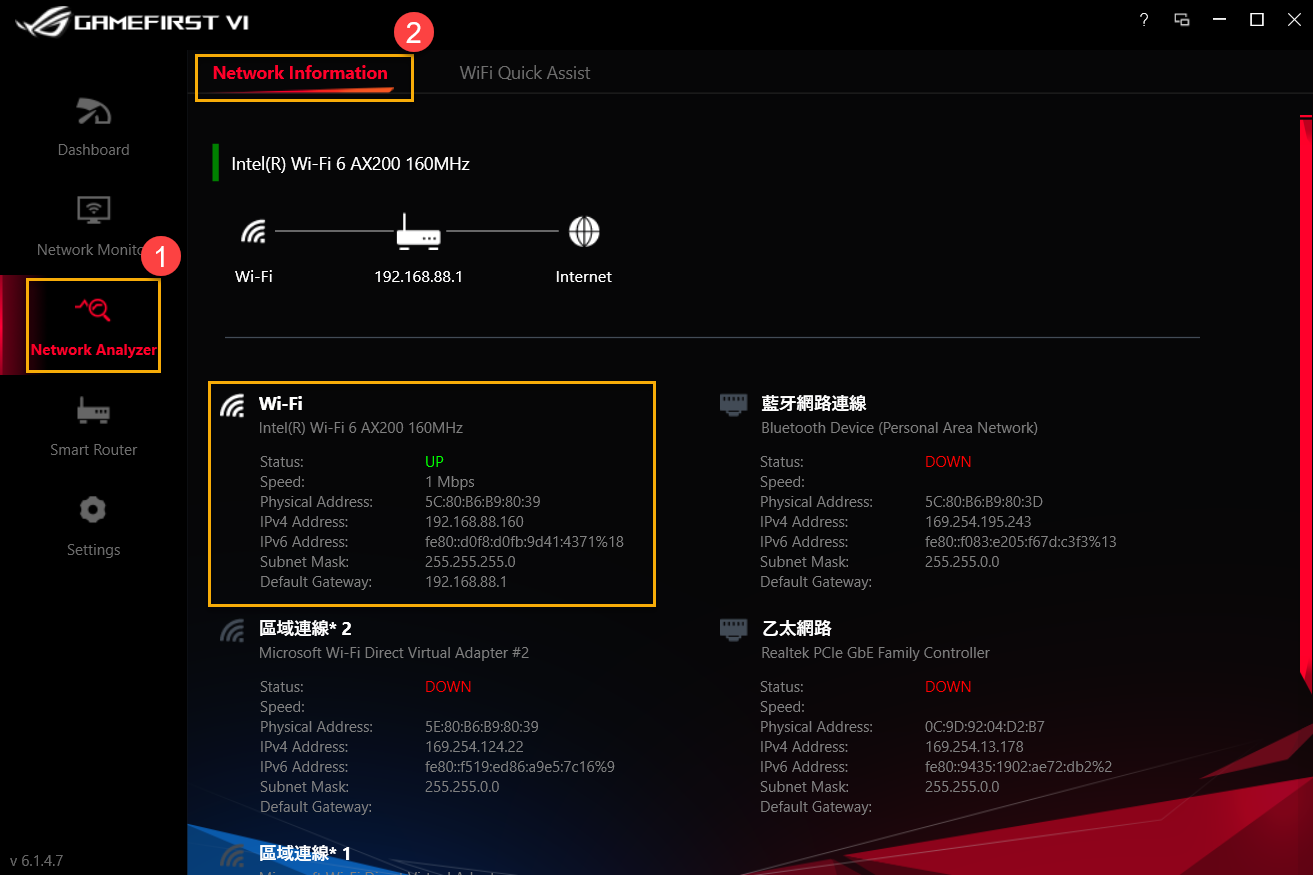
6-2 Wi-Fi Quick Assist③: analyse des signaux sans fil disponibles et de la force du signal. Voir également la connexion WiFi actuelle, le canal et le nombre de connexions partagées.
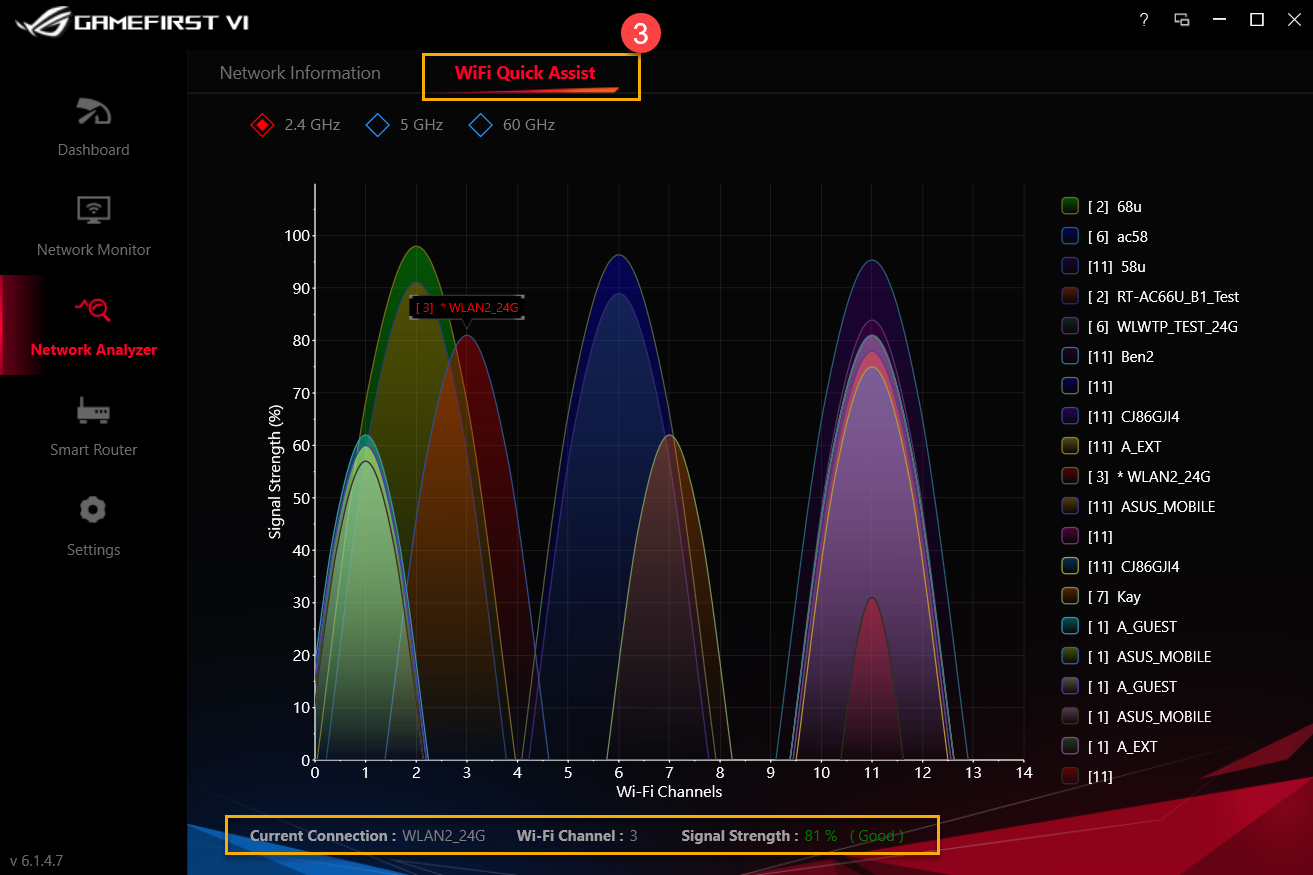
Pour les icônes ② à ⑤, veuillez vous référer aux détails avec la liste ci-dessous
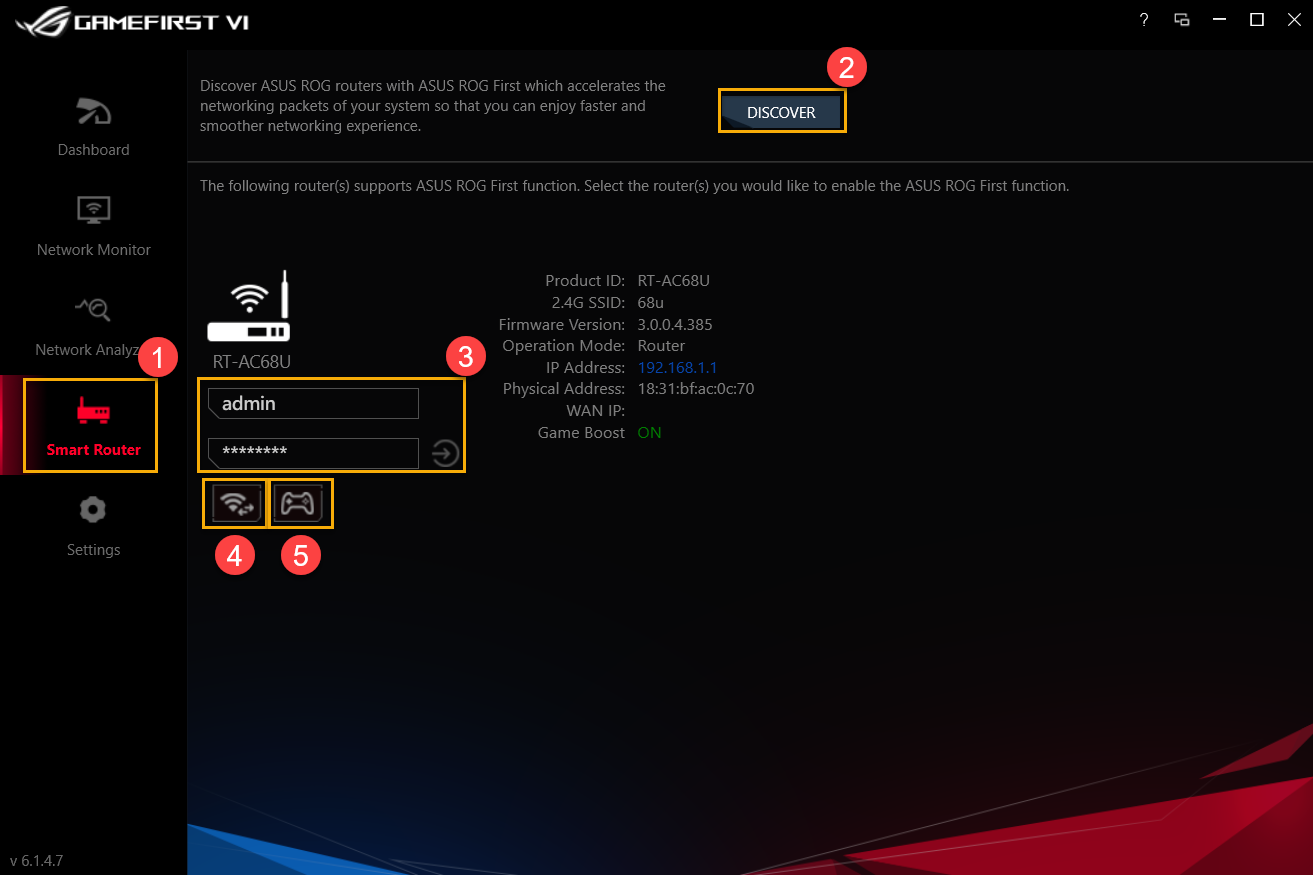
| Article | Nom | Image | Description |
| ② | Découvrir | 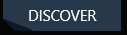 |
Découvrez le routeur ASUS ROG avec la fonction ASUS ROG First
|
| ③ |
Connexion au routeur
|
 |
Connectez-vous au routeur que vous avez connecté
|
| ④ |
Chaîne Wi-Wi
|
 |
Affichage de la connexion WiFi actuelle, du canal et du nombre de connexions partagées disponibles, des signaux sans fil et de la force du signal
|
| ⑤ |
Game Boost
|
 |
Activer Game Boost
|
Pour les icônes ③ à ⑦, veuillez vous référer aux détails avec la liste ci-dessous
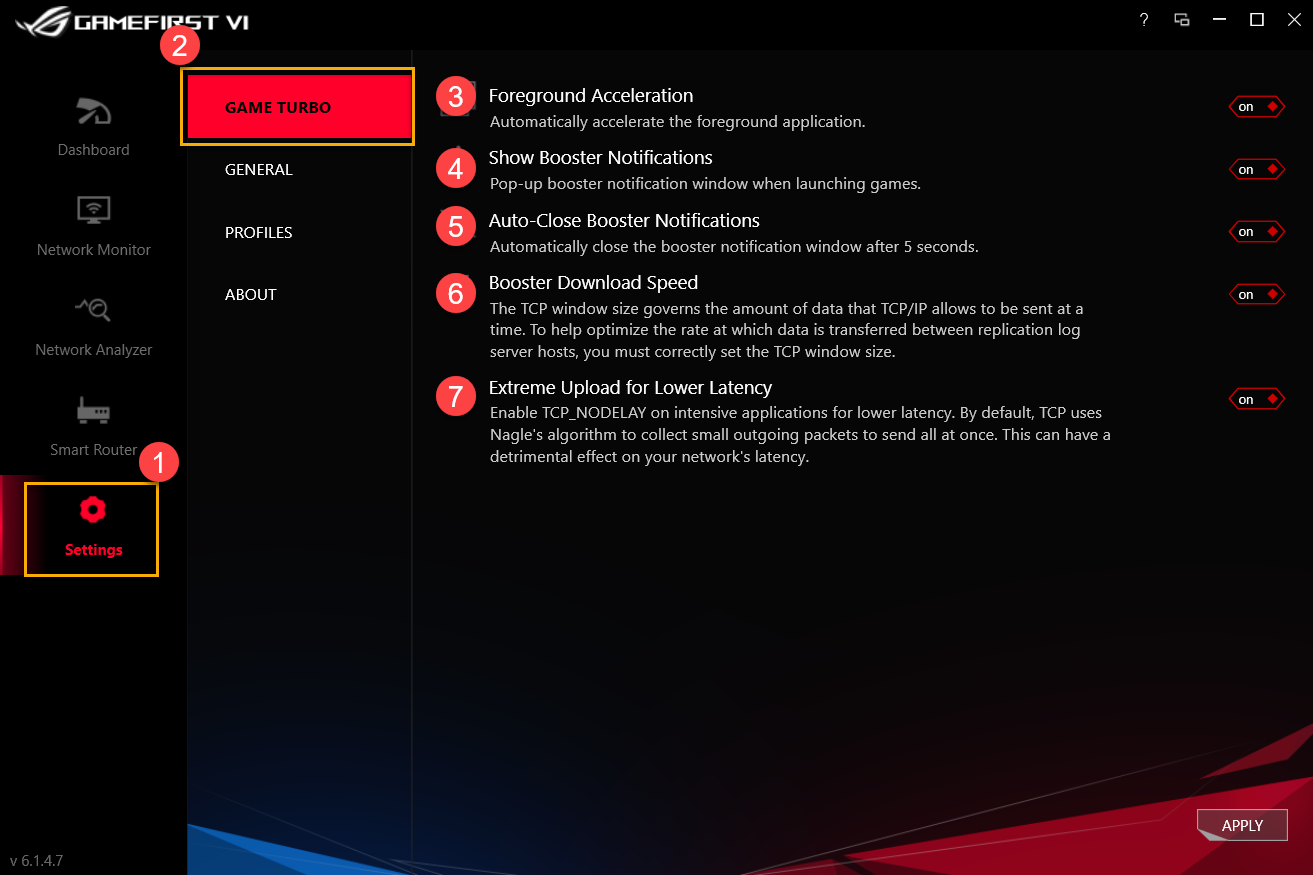
| Article | Nom | Image | Description |
| ③ |
Accélération de premier plan
|
 |
Accélérez automatiquement l'application de premier plan
|
| ④ |
Afficher les notifications de rappel
|
 |
Fenêtre de notification pop-up boater lors du lancement de jeux
|
| ⑤ |
Notifications de rappel de fermeture automatique
|
 |
Fermez automatiquement la fenêtre de notification du rappel après 5 secondes
|
| ⑥ |
Booster la vitesse de téléchargement
|
 |
Réglage de la taille du flux de fenêtre TCP / IP pour optimiser le débit de transfert des données entre les hôtes du serveur de journaux de réplication
|
| ⑦ |
Téléchargement extrême pour une latence plus faible
|
 |
Activer TCP_Nodelay sur les applications intensives pour une latence plus faible
|
Pour les icônes ② à ⑥, veuillez vous référer aux détails avec la liste ci-dessous
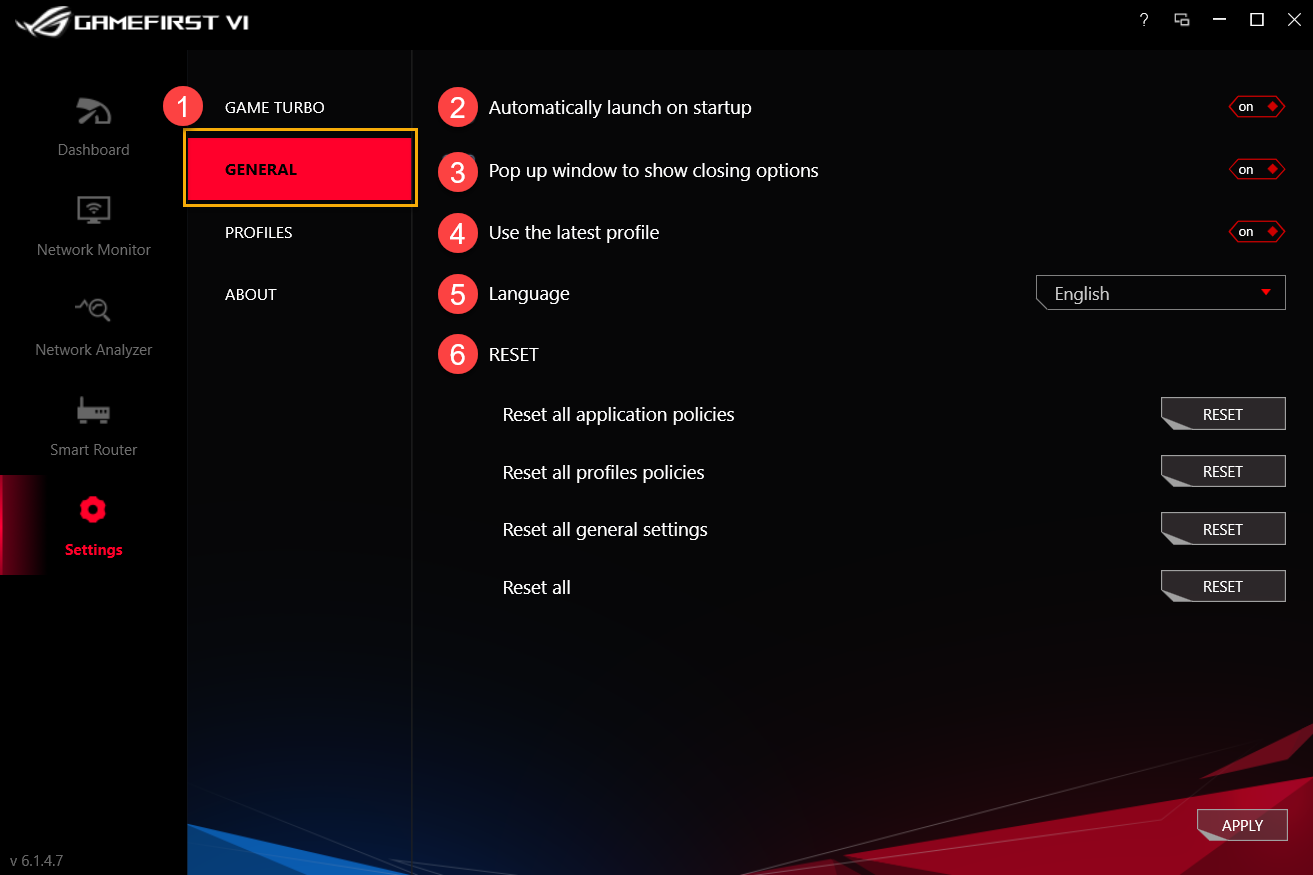
| Article | Nom | Image | Description |
| ② |
Lancer automatiquement au démarrage
|
 |
Lancer automatiquement GameFirst VI au démarrage
|
| ③ |
Fenêtre contextuelle pour afficher l'option de fermeture
|
 |
Lors de la fermeture de GameFirst VI, une fenêtre de notification apparaîtra pour choisir de fermer ou de minimiser le programme
|
| ④ |
Utilisez le dernier profil
|
 |
Utilisation du dernier profil après le redémarrage de GameFirst VI
|
| ⑤ | Langue |  |
Sélection de la langue (GameFirst VI redémarrera après l'application d'une nouvelle langue)
|
| ⑥ | Réinitialiser |  |
Réinitialiser toutes les politiques d'applications / politiques de profils / paramètres généraux
|
L'utilisateur peut définir chaque catégorie d'application (par exemple Jeu 、 Diffusion en direct 、 Multimédia 、 Web 、 Transfert de fichiers et autres) priority priorité de vitesse et activer le contrôle de la bande passante.
Pour les icônes ② à ④, veuillez vous référer aux détails avec la liste ci-dessous
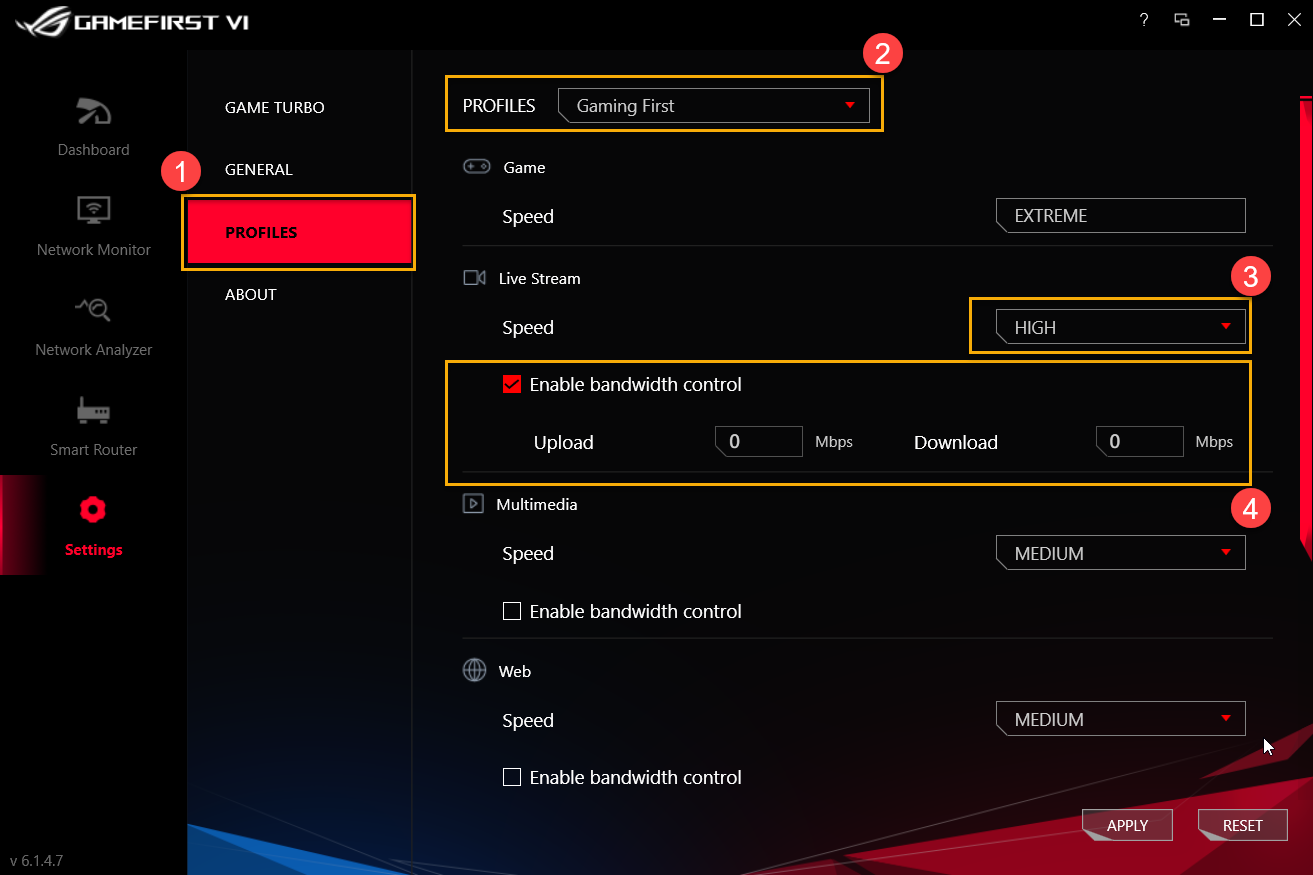
Vitesse③: pour changer la priorité du trafic réseau pour l'application (par exemple Extreme / High / Medium / Low)
Activer la stratégie d'application④: pour contrôler la limitation du débit de la bande passante des applications
8-4 À propos①: pour confirmer la version actuelle du VI Premier jeu et [Vérifier les mises à jour] ② pour la mise à niveau
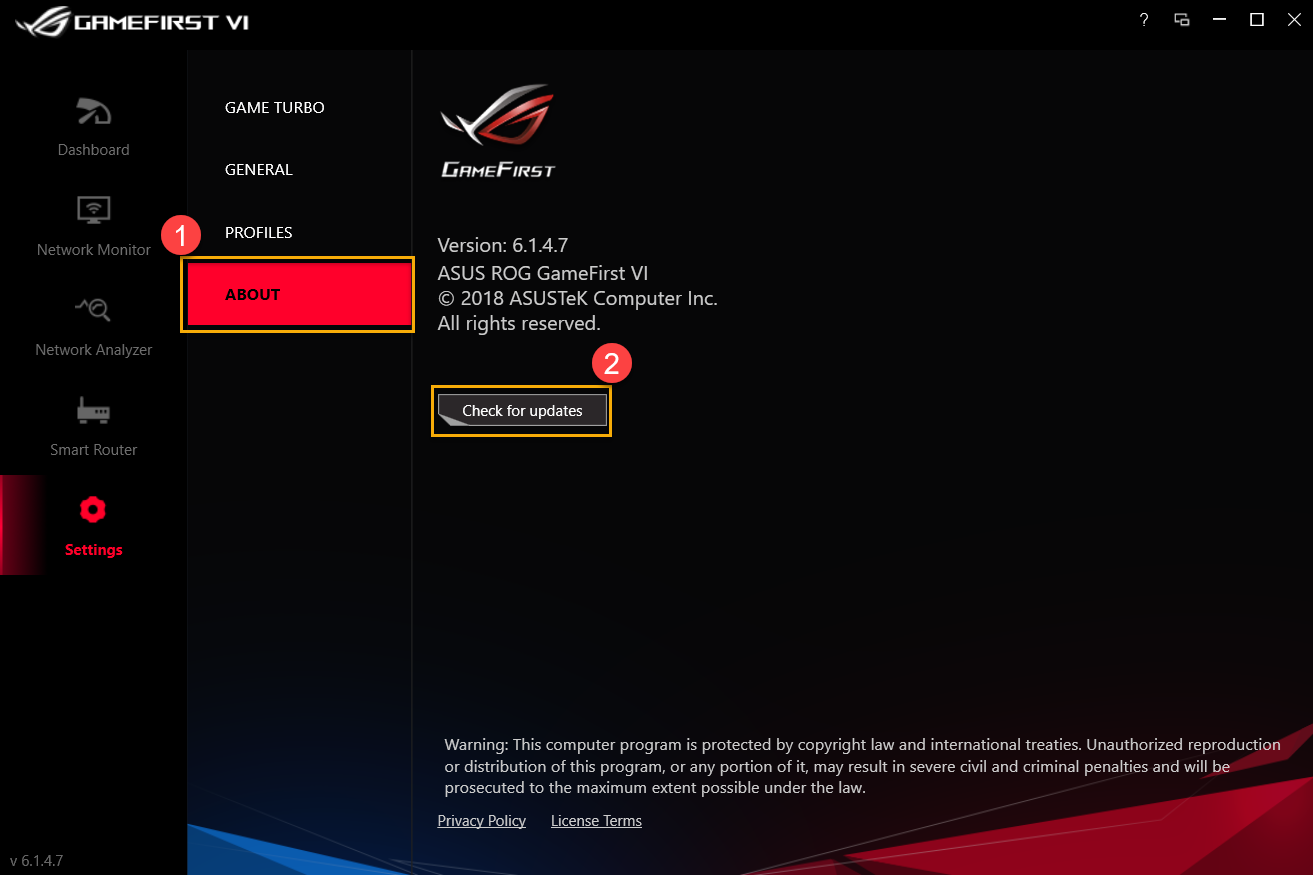
9. Q&A
R1: * Optimisation de l'interface utilisateur
* Ajout d'un profil d'intelligence adaptative AI
* Ajout d'un paramètre de règle par chaque application
* Ajout d'une application liée à l'accélération des paquets TCP
* Fournir la géolocalisation IP locations les emplacements des serveurs et la valeur ping pour chaque application
* Passage automatique à haute performance pendant les jeux
* Capable de fermer une application dans GameFirst VI
Q2: Comment confirmer l'état de ma connexion réseau?
R2: l'état de la connexion comme ci-dessous
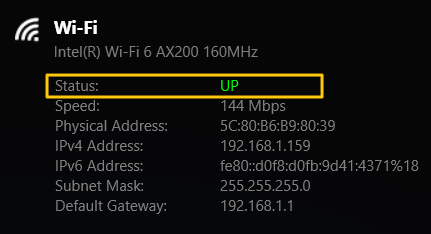
 Pas connecté
Pas connecté
 Connecté , uniquement Intranet
Connecté , uniquement Intranet
 Connecté à Internet
Connecté à Internet
R3: Si votre routeur ne prend pas en charge la fonction ROG First ,, vous verrez la page ci-dessous lorsque vous cliquez sur [Smart Router] ① , et [Discover] ②
* Pour les modèles de routeur avec ROG First pris en charge, reportez-vous à ASUS official website