Sujets connexes
Dépannage - L'écran du logo ASUS/ROG reste bloqué pendant le démarrage
Produits concernés : ordinateur portable, ordinateur de bureau, ordinateur tout-en-un, console de jeu
Si votre appareil reste bloqué sur l'écran du logo ASUS/ROG et ne passe pas au système d'exploitation Windows après le démarrage, voici quelques étapes de dépannage possibles.
Remarque : si vous voyez un avertissement « Le capot arrière a été ouvert » sur l'écran du logo ASUS/ROG, consultez la solution dans la section Questions et réponses.


Pour vous fournir des instructions plus détaillées, vous pouvez également cliquer sur le lien vidéo ASUS YouTube ci-dessous pour en savoir plus sur la façon de réparer l'écran du logo ASUS / ROG gelé.
https://www.youtube.com/watch?v=VyOA2FFMafA
- Redémarrez l'appareil
- Supprimer les accessoires et mettre à jour le BIOS
- Pour faire une réinitialisation CMOS
- Pour charger les valeurs par défaut optimisées du BIOS
- Entrez en mode sans échec et réinitialisez le système
Redémarrez l'appareil
Si votre appareil est bloqué sur l'écran du logo ASUS, essayez d'éteindre de force l'ordinateur, puis de le redémarrer. Parfois, ce problème est temporaire.
Appuyez et maintenez enfoncé le bouton d'alimentation jusqu'à ce que le voyant d'alimentation s'éteigne pour éteindre l'appareil. Après quelques secondes, redémarrez l'appareil.
Supprimer les accessoires et mettre à jour le BIOS
- Déconnectez tous les périphériques externes, y compris le clavier, la souris, les disques durs externes, les imprimantes, tous les disques optiques du lecteur CD/DVD et toutes les cartes adaptateurs des lecteurs de cartes, etc.
Remarque : Si vous utilisez un ordinateur de bureau, connectez d'abord un moniteur externe pour vous assurer que l'ordinateur peut démarrer et s'afficher correctement.
- Mettez à jour le BIOS vers la dernière version. Ici, vous pouvez en savoir plus sur la façon de mettre à jour le BIOS à l'aide d'EZ Flash (pour les ordinateurs de bureau, reportez-vous aux instructions de la carte mère ASUS EZ Flash 3).
Téléchargez le fichier BIOS du périphérique problématique depuis le site Web ASUS sur un autre ordinateur et placez-le sur un périphérique de stockage externe (clé USB ou disque dur externe) si nécessaire. Si vous ne disposez pas d'un autre ordinateur ou d'un stockage externe, ou si le BIOS est déjà à jour, vous pouvez ignorer cette étape.
Effectuer une réinitialisation CMOS/une réinitialisation matérielle
Retirez l'adaptateur secteur et effectuez un effacement CMOS pour réinitialiser le matériel aux paramètres par défaut. Vous pouvez vous rendre sur les articles pertinents pour obtenir des instructions sur la façon d'effacer le CMOS :
- Ordinateur portable/PC tout-en-un : Comment effectuer une réinitialisation/réinitialisation matérielle du contrôleur intégré (EC)
- PC de bureau : comment effacer le CMOS
Remarque : pour les modèles d'ordinateurs portables TP420IA et UX425IA, ne retirez pas l'adaptateur secteur ; effectuez l'effacement CMOS avec l'adaptateur connecté. Si vous n'êtes pas sûr du modèle exact de votre ordinateur, reportez-vous à cet article : Comment trouver le modèle de votre ordinateur.
Effectuer une réinitialisation du BIOS
1. Accédez à l'écran de configuration du BIOS. Si votre appareil est déjà bloqué sur l'écran du logo, maintenez enfoncé le bouton d'alimentation jusqu'à ce que le voyant d'alimentation s'éteigne. Après quelques secondes, maintenez la touche [F2] du clavier enfoncée, puis appuyez sur le bouton d'alimentation pour allumer l'appareil. Relâchez la touche [F2] lorsque l'écran de configuration du BIOS apparaît. En savoir plus sur Comment accéder à l'écran de configuration du BIOS.
Remarque : Pour les appareils portables de jeu, maintenez enfoncée la touche de volume (-), puis appuyez sur le bouton d'alimentation pour allumer l'appareil.
Remarque : L'écran de configuration du BIOS peut varier selon le modèle.
2. Une fois dans l'écran de configuration du BIOS, veuillez vous rendre sur l'article : Comment restaurer les paramètres du BIOS.
Démarrez en mode sans échec et effectuez la restauration du système
- Reportez-vous à cet article pour démarrer en mode sans échec : Comment démarrer en mode sans échec lorsque vous ne parvenez pas à accéder au système.
- Une fois en mode sans échec, pensez à sauvegarder vos données personnelles puis effectuez une restauration du système. En savoir plus sur Comment restaurer (réinstaller) le système.
Q&R
Question : Pourquoi l'écran du logo ASUS/ROG affiche-t-il un avertissement « Le capot arrière a été ouvert » ? Comment puis-je résoudre ce problème ?
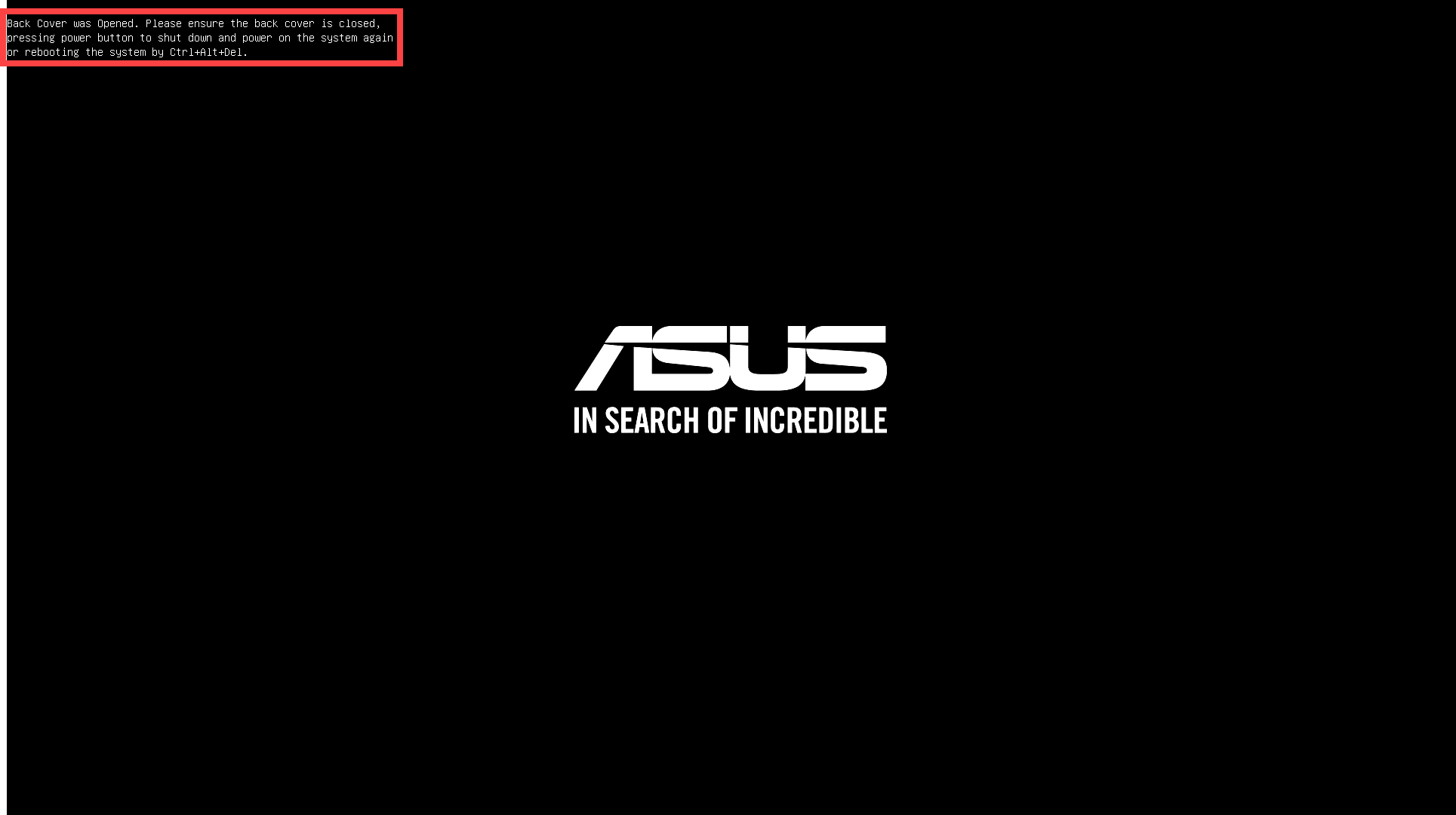
Réponse : Certains ordinateurs portables équipés d'un capteur de lumière ambiante (ALS) enregistrent lorsque le capot inférieur a été ouvert et vous le rappellent la première fois que vous allumez l'appareil après avoir correctement remis le capot inférieur.
Remarque : le capteur de lumière ambiante est une nouvelle fonctionnalité de conception destinée à protéger le système contre les coupures de courant. Lorsque le capot arrière est retiré, exposant ainsi le capteur à la lumière, le système coupe automatiquement l'alimentation pour activer le mécanisme de protection.
Si vous voyez cette invite, vous pouvez simplement appuyer sur le bouton d'alimentation pour éteindre l'ordinateur, puis appuyer à nouveau pour démarrer et entrer dans le système comme d'habitude.
Alternativement, vous pouvez appuyer sur « Ctrl + Alt + Suppr » sur le clavier pour redémarrer l'ordinateur et accéder directement au système.
Si votre problème n'est toujours pas résolu, veuillez contacter le service client ASUS pour obtenir de l'aide.





