[NoteBook] Comment vérifier le nom du modèle et la version du BIOS
Les détails ci-dessous vous guideront sur comment confirmer le nom de modèle correct:
Certaines méthodes permettent de trouver le nom du modèle et la version du BIOS de votre ordinateur et vous pouvez en choisir l'un d'entre eux :
- Méthode 1: Trouvez le nom du modèle et la version du BIOS avec MyAsus
- Méthode 2: Trouvez le nom du modèle et la version du BIOS avec DXDIAG
- Méthode 3: Recherchez le nom du modèle et la version du BIOS avec des informations système
- Méthode 4: Trouvez le nom du modèle et la version du BIOS avec la configuration du BIOS
Méthode 1: Trouvez le nom du modèle et la version du BIOS avec MyAsus
1. Notez et recherchez [MyAsus] dans la barre de recherche Windows ①, puis cliquez sur [Ouvrir] ②. (L'illustration de recherche de gauche ci-dessous concerne Windows 11 et celle de droite, Windows 10.)
Remarque : si vous ne trouvez pas MyASUS, il se peut qu'il ne soit pas installé sur votre appareil. Reportez-vous à Comment installer MyASUS.
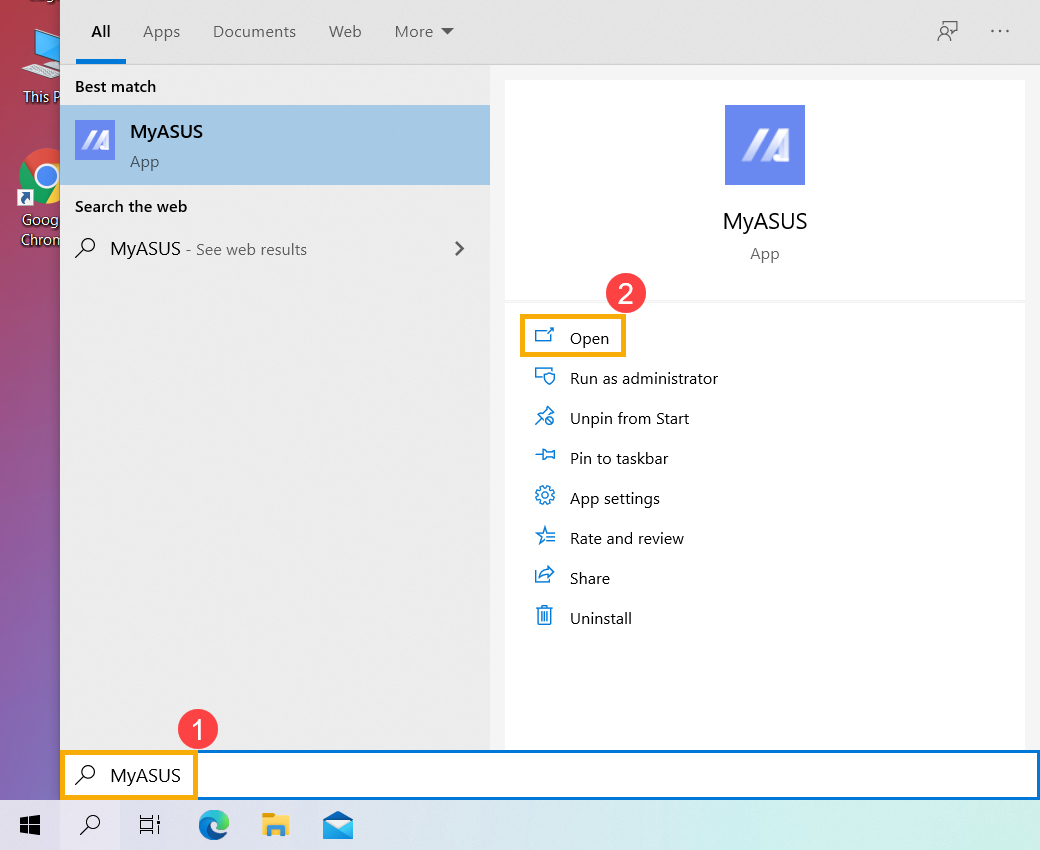
2. Dans l'application MyASUS, [Informations système]③.

3. Dans la section Firmware, vous pouvez localiser le modèle de votre appareil et la version du BIOS④.
Comme le montre l'exemple ci-dessous (version X1505ZA.310), cela indique que le modèle est X1505ZA et que la version du BIOS est 310.

Méthode 2 : Trouvez le nom du modèle et la version du BIOS avec DXDIAG
1. Notez et recherchez [Dxdiag] dans la barre de recherche Windows ①, puis cliquez sur [Ouvrir] ② (l'illustration de recherche de gauche ci-dessous concerne Windows 11 et celle de droite, Windows 10).

2. Si vous recevez la notification ci-dessous, veuillez sélectionner [Oui] de continuer vers le prochain écran③
.

3. Dans la section Modèle système, vous trouverez le nom du modèle, puis la version du BIOS de la section BIOS④. Tels que l'image suivante, le nom du modèle est X513EA et la version BIOS est 202.

Méthode 3: Recherchez le nom du modèle et la version du BIOS avec des informations système
1. Notez et recherchez [Informations système] dans la barre de recherche Windows ①, puis cliquez sur [Ouvrir] ②. (L'illustration de recherche de gauche ci-dessous concerne Windows 11 et celle de droite, Windows 10.)

2. Dans la section Modèle système, vous trouverez le nom du modèle③, puis la version du BIOS de la section Version / DATE BIOS④. Tels que l'image suivante, le nom du modèle est X513EA et la version BIOS est 202.

Méthode 4 : Trouvez le nom du modèle et la version du BIOS avec la configuration du BIOS
1. Accédez à l'écran de configuration du BIOS sur l'appareil.
Lorsque l'appareil n'est pas allumé, maintenez enfoncée la touche [F2] du clavier, puis appuyez sur le bouton d'alimentation pour allumer l'appareil. Maintenez la touche [F2] enfoncée jusqu'à ce que l'écran de configuration du BIOS apparaisse, puis relâchez la touche [F2]. En savoir plus sur Comment accéder à l'écran de configuration du BIOS.
Remarque : les consoles de jeu (Rog Ally) doivent appuyer et maintenir la touche de volume (-), puis appuyer sur le bouton d'alimentation pour allumer l'appareil.
2. En entrant dans l'écran de configuration du BIOS, vous rencontrerez trois types d'interfaces : l'interface UEFI, l'interface héritée et MyASUS dans UEFI. Veuillez vous rendre sur les étapes suivantes en fonction de l'écran du BIOS de votre appareil :
Comment trouver le nom du modèle et la version du BIOS en mode UEFI
En mode UEFI, vous pouvez sélectionner et choisir l'élément via les touches fléches et entrée du clavier, le pavé tactile ou la souris.
1. Après être entré dans l'utilitaire BIOS, allez au mode avancé en appuyant sur HotKey [F7] ou utilisez le curseur pour cliquer dessus ①.

2. Après être entré le mode avancé, sélectionnez l'écran [Avancé ]②.

3. Sélectionnez l'élément [Utilitaire ASUS EZ Flash 3] ③
. 
4. Dans la section modèle, vous trouverez le nom du modèle④, puis la version du BIOS de la section Version⑤. Tels que l'image suivante, le nom du modèle est B9450FA et la version BIOS est 205. 
Comment trouver le nom du modèle et la version du BIOS en mode hérité
En mode hérité, vous ne pouvez pas sélectionner et choisir l'élément via des touches fléchées et la touche entrée .
1. Après être entré dans l'utilitaire BIOS, sélectionnez l'écran [Avancé ]①.

2. Sélectionnez l'élément [Asus EZ Flash 3 Utility] et appuyez sur Entrée ②. 
3. Dans la section Platform, vous trouverez le nom du modèle, puis une version du BIOS de la section Version ③. Tels que l'image suivante, le nom du modèle est B9440FA et la version BIOS est 101. 
Comment interroger le modèle de périphérique et la version du BIOS dans MyASUS dans l'interface UEFI
Dans l'interface MyASUS dans UEFI, vous pouvez naviguer et confirmer à l'aide des touches fléchées et de la touche Entrée du clavier, du pavé tactile ou de la souris.
1. En accédant à l'écran de configuration du BIOS, vous pouvez trouver le modèle de votre appareil et la version du BIOS dans le champ Version UEFI①.
Dans l'exemple ci-dessous (version X1505ZA.201), il indique que le modèle est X1505ZA et que la version du BIOS est 210.






