[Dépannage] Le voyant d'alimentation du routeur ASUS clignote
Le voyant d'alimentation de votre routeur clignote anormalement, veuillez suivre les étapes ci-dessous pour utiliser le mode Rescue afin de résoudre ce problème.
Système d'exploitation pris en charge : Windows XP/7/8/10/11
Pour vous fournir des instructions plus détaillées, vous pouvez également cliquer sur le lien vidéo ASUS Youtube ci-dessous pour en savoir plus sur l'utilisation du mode Rescue (restauration du micrologiciel)
https://www.youtube.com/watch?v=T8YKnpXxhx0
1. Téléchargez et installez l'utilitaire
Prenez le routeur [RT-AC68U] et le système d'exploitation Windows 10 comme exemples.
1-1 Allez sur https://www.asus.com/fr/, recherchez le nom du modèle de votre routeur.

1-2 Sous la page produit de votre modèle, cliquez sur [Support]

1-3 Selon les spécifications de votre routeur, téléchargez la dernière version du micrologiciel et décompressez-la.

Remarque : Le micrologiciel que vous avez téléchargé doit être décompressé pour pouvoir être téléchargé par la restauration du micrologiciel.


1-4 Cliquez sur [Pilote et utilitaire], choisissez votre système d'exploitation.

1-5 Recherchez [Restauration du micrologiciel ASUS], puis cliquez sur [Télécharger].

1-6 Une fois le processus de téléchargement terminé, cliquez sur le fichier zip.

1-7 Cliquez sur l'application : Rescue

1-8 Choisissez la langue, puis suivez l'assistant InstallShield pour terminer le processus d'installation.





1-9 Une fois l'installation terminée, vous pouvez trouver la restauration du micrologiciel à partir de [Démarrer] > [Utilitaire ASUS]
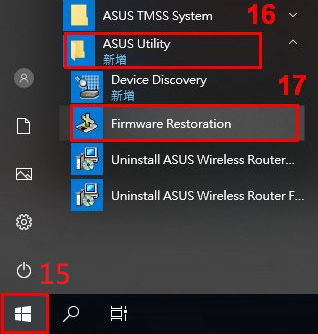
2. Modifier les paramètres de l'adaptateur réseau
2-1 Utilisez le câble Internet pour connecter votre routeur à votre ordinateur.
2-2 Cliquez sur [Démarrer] > [Paramètres] sur votre ordinateur
2-3 Cliquez sur [Réseau et Internet]

2-4 Cliquez sur [Modifier les options de l'adaptateur]

2-5 Choisissez votre réseau local.

2-6 Faites un clic droit sur [Propriétés]

2-7 Cliquez sur [Internet Protocol Version 4(TCP/IPv4)] > [Propriétés]

2-8 Modifiez les propriétés comme suit :
- Adresse IP : 192.168.1.10
- Masque de sous-réseau : 255.255.255.0
- Cliquez ensuite sur [OK]

2-9 Terminez le réglage, puis cliquez sur [OK]

3. Configurez le mode Rescue du routeur
Prenez [RT-AC68U] comme exemple
3-1 Débranchez le cordon d'alimentation du routeur.

3-2 Appuyez sur le bouton Réinitialiser.
Continuez à appuyer longuement sur le bouton de réinitialisation et branchez le cordon à DC IN en même temps.
Remarque: Veuillez NE PAS relâcher le bouton de réinitialisation tant que le mode Rescue n'est pas activé.

3-3 Le routeur passe en mode Rescue lorsque vous voyez que le voyant d'alimentation clignote lentement.

3-4 Cliquez sur [Démarrer] > [Utilitaire ASUS] > [Restauration du micrologiciel]

3-5 Cliquez sur [Parcourir] et choisissez le micrologiciel que vous avez téléchargé précédemment.

3-6 Après avoir choisi le fichier, cliquez sur [Ouvrir]

3-7 Cliquez sur [Télécharger]

Avis : Avant de télécharger le fichier, assurez-vous que vous avez déjà mis votre routeur en mode Rescue .
Sinon, vous ne pouvez pas utiliser la restauration du micrologiciel pour effectuer la mise à jour du micrologiciel.

3-8 Après avoir vérifié que votre routeur est en mode Rescue.
Cliquez sur [Télécharger] puis attendez environ 1 min.

3-9 Le voyant d'alimentation fixe indique que la procédure de réglage du mode Rescue a été effectuée avec succès.
Attendez que le routeur redémarre, puis cliquez sur [Fermer].

Avis : Une fois le réglage du mode Rescue terminé, veuillez restaurer TCP/IPv4 aux paramètres par défaut d'origine.
1. Cliquez sur [Démarrer] > [Paramètres] sur votre ordinateur
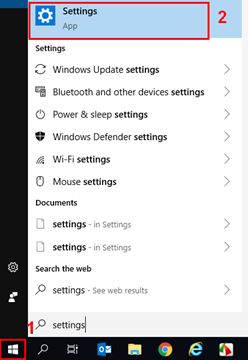
2. Cliquez sur [Réseau et Internet]

3. Cliquez sur [Modifier les options de l'adaptateur]

4. Cliquez sur votre réseau local LAN> cliquez avec le bouton droit sur [Propriétés]

5. Cliquez sur [Protocole Internet Version 4(TCP/IPv4)] > [Propriétés]

6. Cliquez sur [Obtenir l'adresse IP automatiquement] & [Obtenir l'adresse du serveur DSN automatiquement] > Cliquez sur [OK]

7. Après avoir terminé la mise à jour du micrologiciel et les paramètres de l'adaptateur, vous pouvez accéder au routeur (https://router.asus.com)
Si vous essayez de télécharger le firmware en utilisant la restauration du firmware plusieurs fois et que vous ne parvenez toujours pas à résoudre le problème, veuillez contacter le centre de service client ASUS.