Sujets connexes
[Applications USB] Comment utiliser Download Master via l'utilitaire Windows?
Qu'est-ce que Download Master Utility?
Cet utilitaire vous offre un autre moyen de gérer vos paramètres Download Master et de télécharger sans vous connecter à WebGUI(https://www.asusrouter.com).
Remarque: Avant d'utiliser Download Master Utility, assurez-vous que votre disque USB ou votre disque dur externe portable USB se branche sur votre routeur et que votre USB dispose de Download Master.
Si vous vous demandez comment installer Download Master sur votre disque USB, veuillez consulter How to use Download Master?
Cet utilitaire vous offre un autre moyen de gérer vos paramètres Download Master et de télécharger sans vous connecter à WebGUI(https://www.asusrouter.com).
Remarque: Avant d'utiliser Download Master Utility, assurez-vous que votre disque USB ou votre disque dur externe portable USB se branche sur votre routeur et que votre USB dispose de Download Master.
Si vous vous demandez comment installer Download Master sur votre disque USB, veuillez consulter How to use Download Master?
Système d'exploitation pris en charge: Windows XP / Vista / 7/8 / 8.1 / 10
1. Téléchargez le fichier d'installation de Download Master Utility
Prenez le routeur [RT-AC68U] et le système d'exploitation: Windows 10 comme exemples.
1-1 Allez sur le site officiel d'ASUS: https://www.asus.com/, et recherchez le nom de modèle de votre routeur.
1. Téléchargez le fichier d'installation de Download Master Utility
Prenez le routeur [RT-AC68U] et le système d'exploitation: Windows 10 comme exemples.
1-1 Allez sur le site officiel d'ASUS: https://www.asus.com/, et recherchez le nom de modèle de votre routeur.

1-2 Cliquez sur [Support]

1-3 Cliquez sur [Pilote et utilitaire]> [Pilote et outils]> sélectionnez votre système d'exploitation.
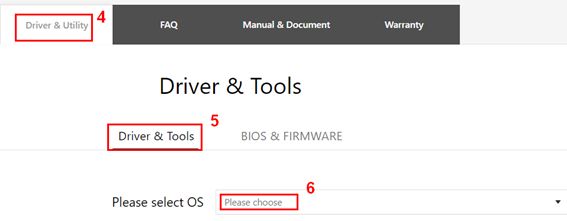
1-4 Trouvez [ASUS Download Master] et cliquez sur [TÉLÉCHARGER]
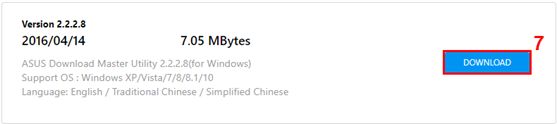
1-5 Cliquez sur le fichier que vous venez de télécharger et cliquez sur l'application.
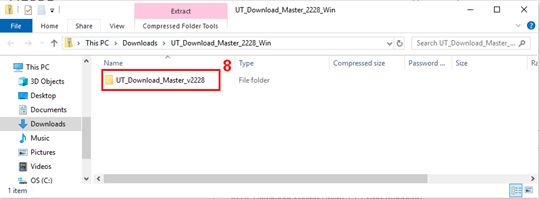

1-6 Cliquez sur [Extraire tout]
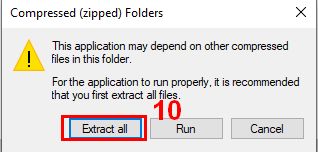
1-7 Sélectionnez la destination de vos fichiers extraits puis cliquez sur [Extraire]
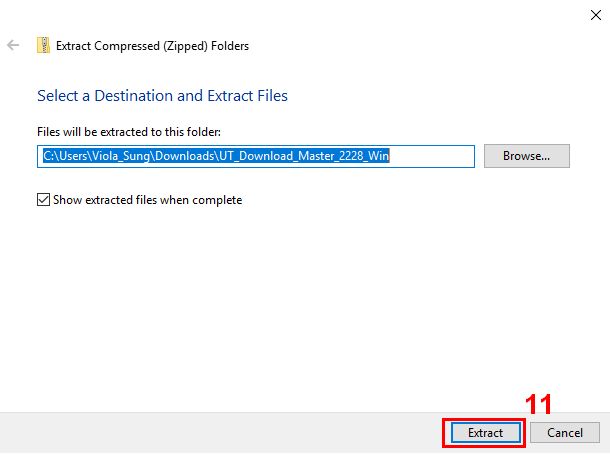
1-8 Cliquez sur le fichier
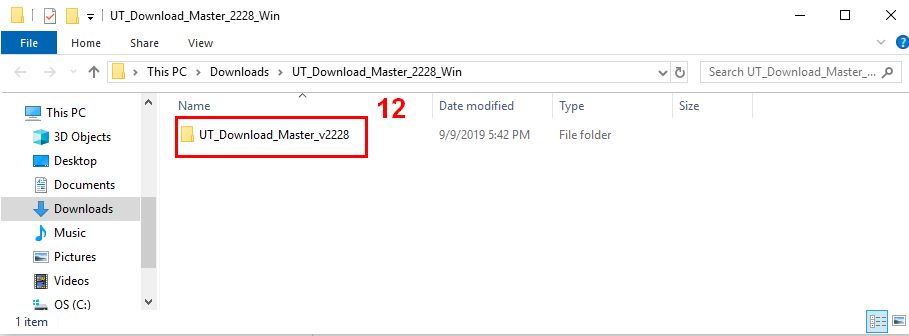
1-9 Cliquez sur l'application

1-10 Choisissez la langue d'installation et suivez l'assistant InstallShield pour installer l'utilitaire.
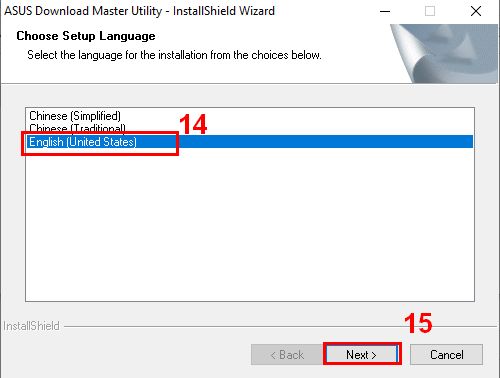 *
*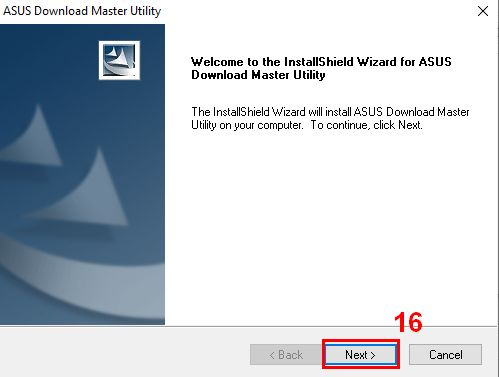
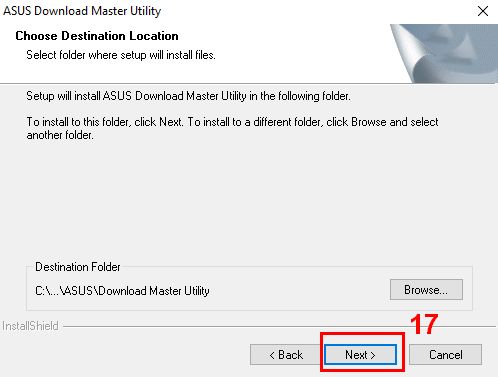
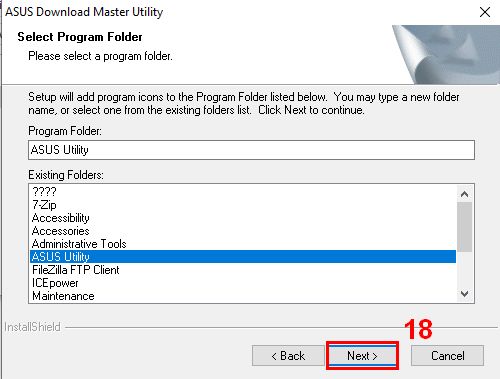
1-11 Terminez l'installation.
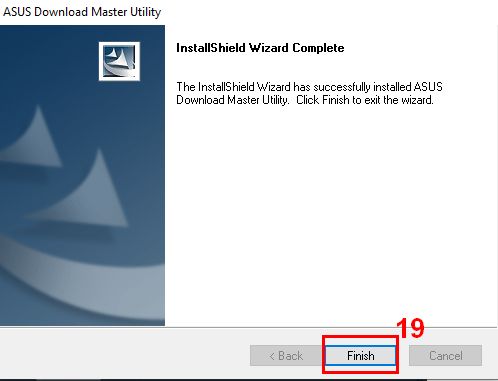
2. Comment utiliser Download Master Utility?
2-1 Une fois l'installation terminée, vous pouvez trouver l'utilitaire dans [Démarrer]> [App]> [ASUS Utility]> [The New Download Master]
2-1 Une fois l'installation terminée, vous pouvez trouver l'utilitaire dans [Démarrer]> [App]> [ASUS Utility]> [The New Download Master]
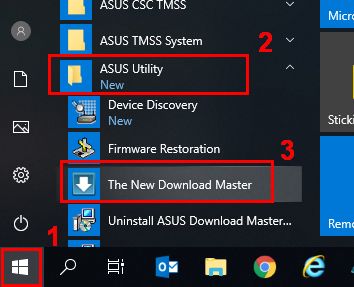
2-2 Suivez l'assistant de configuration pour connecter le client au serveur maître de téléchargement après l'installation
Si vous acceptez les conditions d'utilisation et la politique de confidentialité d'ASUS, veuillez cocher la case, puis cliquez sur [Suivant]
Si vous acceptez les conditions d'utilisation et la politique de confidentialité d'ASUS, veuillez cocher la case, puis cliquez sur [Suivant]
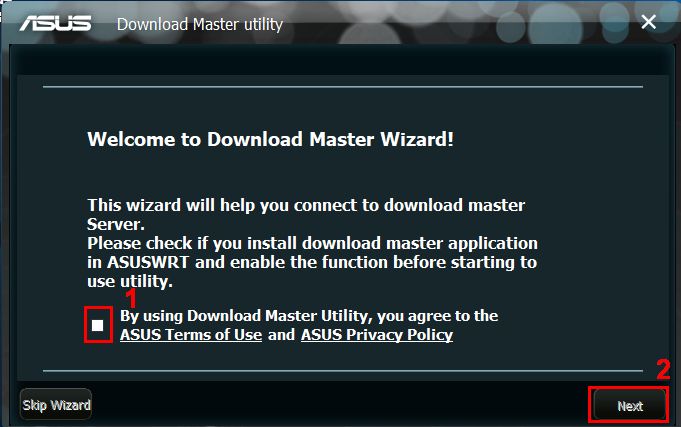
2-3 Sélectionnez le mode de connexion, puis remplissez les informations et cliquez sur [Suivant].
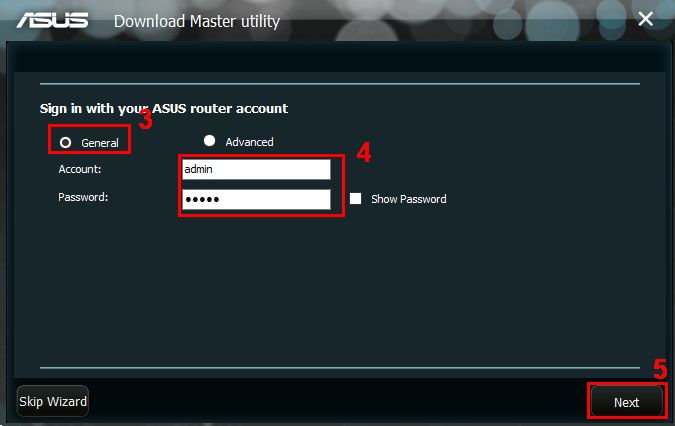
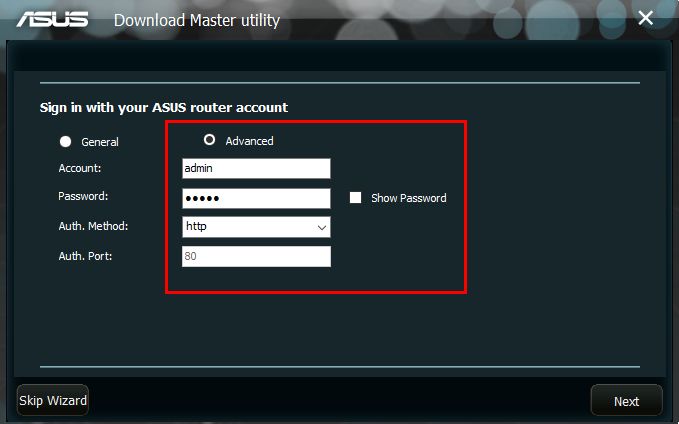
Remarque: le nom d'utilisateur et le mot de passe par défaut sont tous deux admin. Si vous oubliez le nom d'utilisateur et / ou le mot de passe, veuillez restaurer le routeur à son état par défaut.
Veuillez consulter [Wireless Router] How to enter the router's GUI (ASUSWRT) pour en savoir plus.
2-4 Vous vous connecterez avec succès au serveur après avoir rempli le compte administrateur et le mot de passe. Si vous accédez à la page des paramètres manuels, remplissez les informations en fonction de votre environnement réseau.
Choisissez la manière dont votre appareil client se connecte, puis cliquez sur [Terminer]
Veuillez consulter [Wireless Router] How to enter the router's GUI (ASUSWRT) pour en savoir plus.
2-4 Vous vous connecterez avec succès au serveur après avoir rempli le compte administrateur et le mot de passe. Si vous accédez à la page des paramètres manuels, remplissez les informations en fonction de votre environnement réseau.
Choisissez la manière dont votre appareil client se connecte, puis cliquez sur [Terminer]
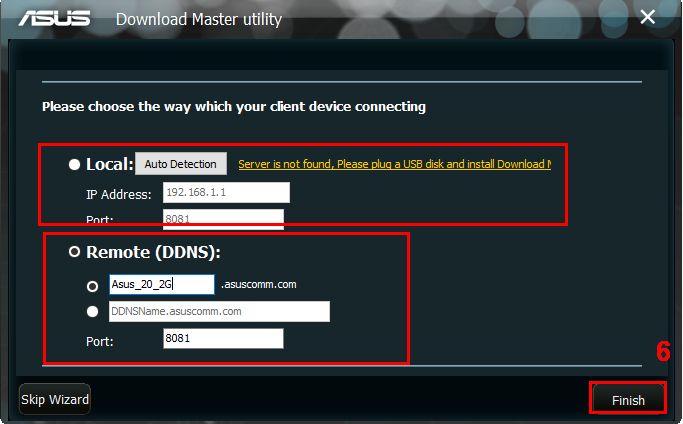
Remarque: le numéro de port est par défaut. Si vous souhaitez le modifier, rendez-vous sur WebGUI(https://www.asusrouter.com) pour continuer.
1. Local: le périphérique client qui installe l'utilitaire Download Master se trouve sur le même sous-réseau du routeur.
Cliquez sur le bouton «Détection automatique» ou saisissez l'adresse IP de votre routeur.
2. À distance: le périphérique client qui installe l'utilitaire Download Master est hors réseau de votre routeur.
Connectez-vous au serveur DM via DDNS. Veuillez remplir les informations DDNS de votre routeur.
2-5 Assurez-vous que vous êtes connecté au serveur maître de téléchargement
Si vous vous connectez avec succès au serveur, une icône apparaîtra dans le côté inférieur gauche. Veuillez vous rendre sur la page Paramètres et vérifier votre configuration si l'icône affiche toujours l'état hors ligne.
1. Local: le périphérique client qui installe l'utilitaire Download Master se trouve sur le même sous-réseau du routeur.
Cliquez sur le bouton «Détection automatique» ou saisissez l'adresse IP de votre routeur.
2. À distance: le périphérique client qui installe l'utilitaire Download Master est hors réseau de votre routeur.
Connectez-vous au serveur DM via DDNS. Veuillez remplir les informations DDNS de votre routeur.
2-5 Assurez-vous que vous êtes connecté au serveur maître de téléchargement
Si vous vous connectez avec succès au serveur, une icône apparaîtra dans le côté inférieur gauche. Veuillez vous rendre sur la page Paramètres et vérifier votre configuration si l'icône affiche toujours l'état hors ligne.
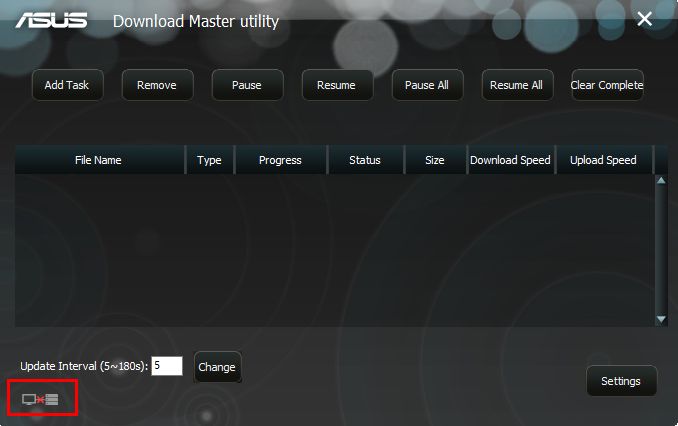
Si la connexion a réussi, l'icône devrait s'afficher comme suit:
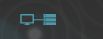
3. Ajouter des tâches pour télécharger Master via l'utilitaire
Vous avez deux façons d'ajouter un torrent à la liste des tâches de Download Master
3-1. Faites glisser et déposez les fichiers torrent vers l'utilitaire
Vous avez deux façons d'ajouter un torrent à la liste des tâches de Download Master
3-1. Faites glisser et déposez les fichiers torrent vers l'utilitaire
3-2. Cliquez sur le bouton "Ajouter une tâche" et choisissez le fichier torrent que vous souhaitez ajouter

3-3 Vous pouvez cliquer avec le bouton droit sur la tâche terminée dans la liste pour ouvrir le dossier des fichiers terminés et profiter de la vidéo ou de la musique téléchargée.
3-4 Si vous souhaitez supprimer le fichier, veuillez choisir celui que vous souhaitez supprimer et cliquez sur [Supprimer]
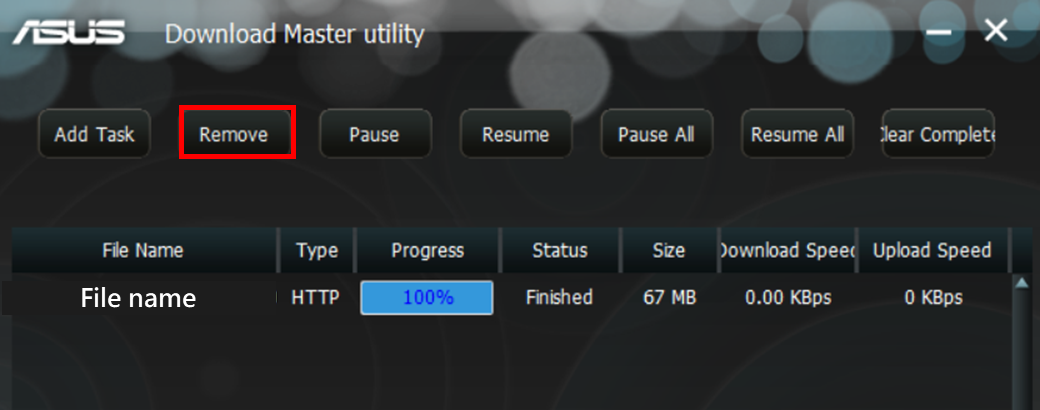
4. Configuration de la page
Modifiez les paramètres selon vos préférences sur la page de configuration.
4-1 Paramètres de connexion
Vous pouvez activer / désactiver Download Master, tester la connexion, modifier la vitesse maximale de téléchargement / téléchargement via l'utilitaire.
Modifiez les paramètres selon vos préférences sur la page de configuration.
4-1 Paramètres de connexion
Vous pouvez activer / désactiver Download Master, tester la connexion, modifier la vitesse maximale de téléchargement / téléchargement via l'utilitaire.
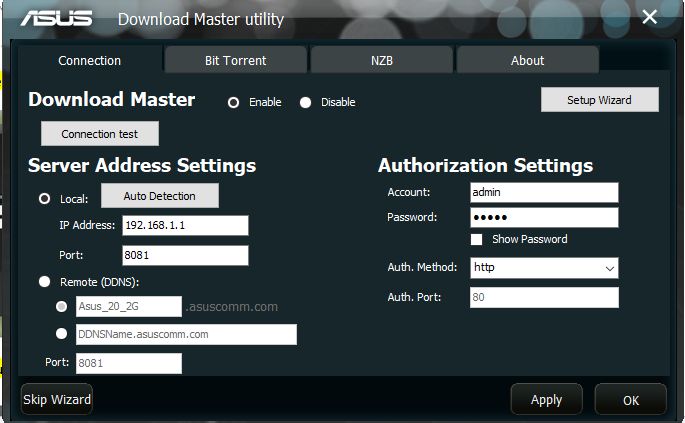
4-2 À propos
Vous pouvez vérifier si votre Download Master est la dernière version ici.
En outre, vous pouvez définir que l'application vérifie la dernière version à chaque fois que vous l'utilisez.
Vous pouvez vérifier si votre Download Master est la dernière version ici.
En outre, vous pouvez définir que l'application vérifie la dernière version à chaque fois que vous l'utilisez.
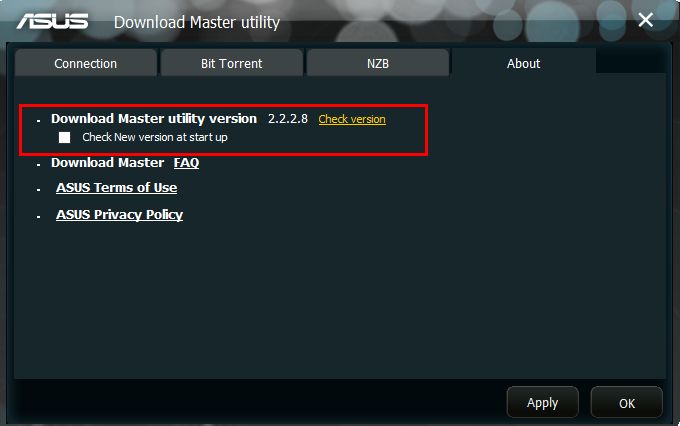
5. Comment désinstaller Download Master Utility?
5-1 Cliquez sur [Démarrer]> [Utilitaire ASUS]> [Le nouveau maître de téléchargement]> [Désinstaller]
5-1 Cliquez sur [Démarrer]> [Utilitaire ASUS]> [Le nouveau maître de téléchargement]> [Désinstaller]

5-2 Choisissez le fichier, puis cliquez avec le bouton droit sur [Désinstaller]
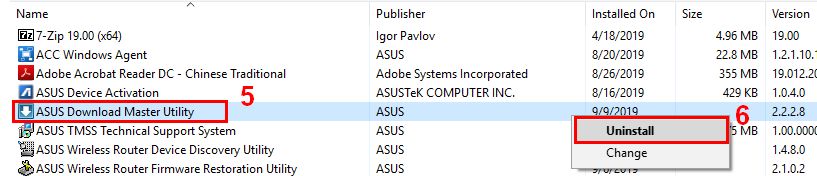
5-3 Choisissez [Supprimer]> [Suivant]
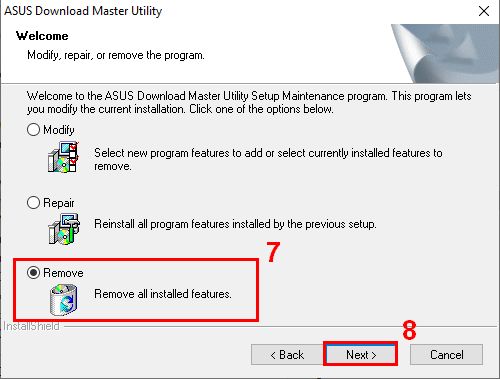
5-4 Cliquez sur [OK]
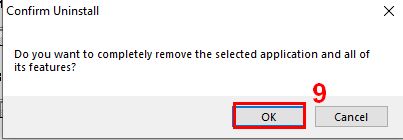
5-5 Terminer la désinstallation
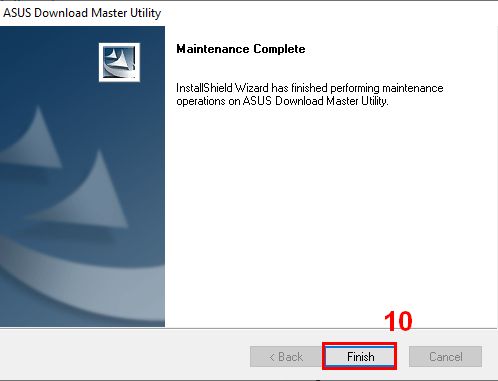
FAQ
1. Pourquoi ne puis-je pas me connecter à Download Master Server après avoir téléchargé Download Master Utility?
1-1 Tout d'abord, assurez-vous d'avoir installé Download Master sur votre appareil.
1. Pourquoi ne puis-je pas me connecter à Download Master Server après avoir téléchargé Download Master Utility?
1-1 Tout d'abord, assurez-vous d'avoir installé Download Master sur votre appareil.
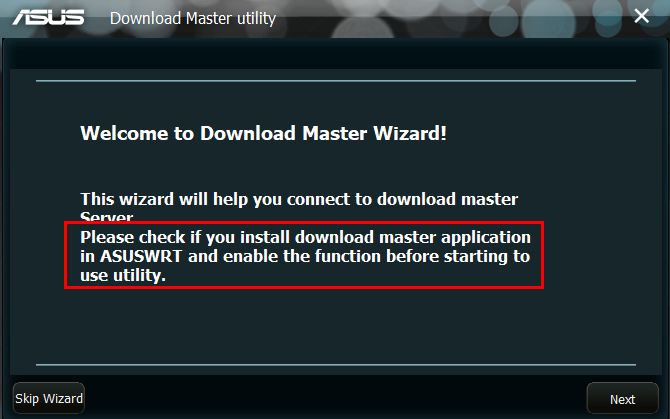
1-2 Si vous avez installé Download Master sur votre appareil, assurez-vous que votre disque USB se branche sur votre routeur.
1-3 Accédez à la page Paramètres et vérifiez si vous avez déjà «Activer» Download Master.
1-3 Accédez à la page Paramètres et vérifiez si vous avez déjà «Activer» Download Master.
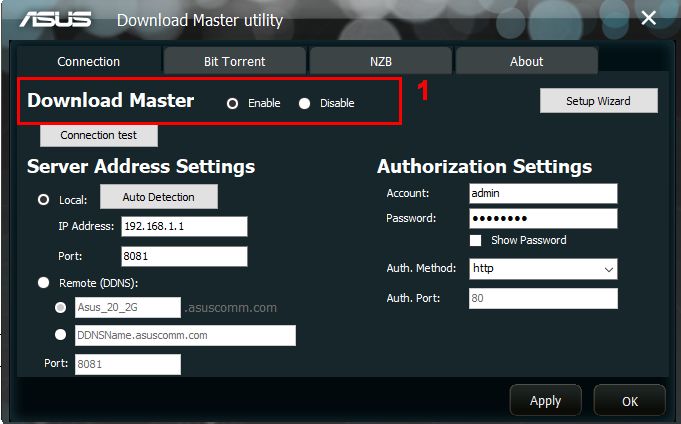
1-4 Assurez-vous que vos paramètres d'adresse de serveur et vos paramètres d'autorisation sont corrects. Cliquez ensuite sur [Appliquer]
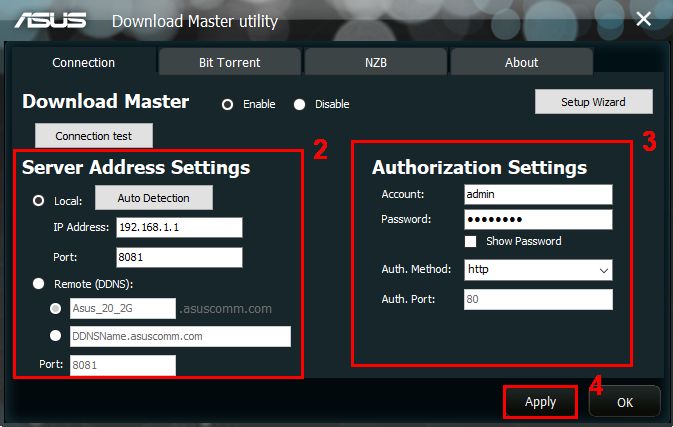
1-5 Cliquez sur [Test de connexion] et vérifiez si la connexion est OK.
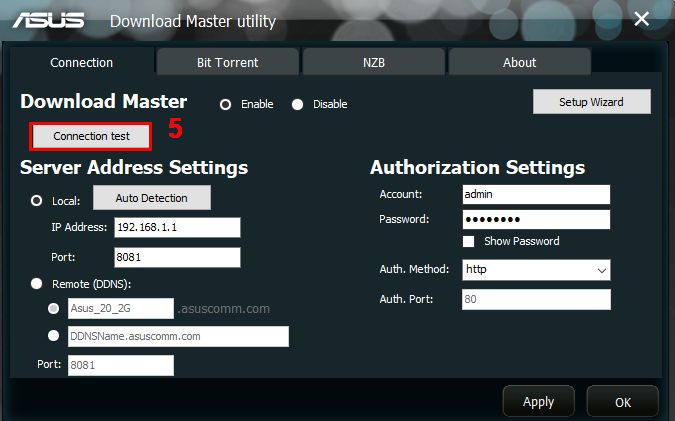
1-6 Si le serveur est connecté, il apparaîtra en haut à gauche.
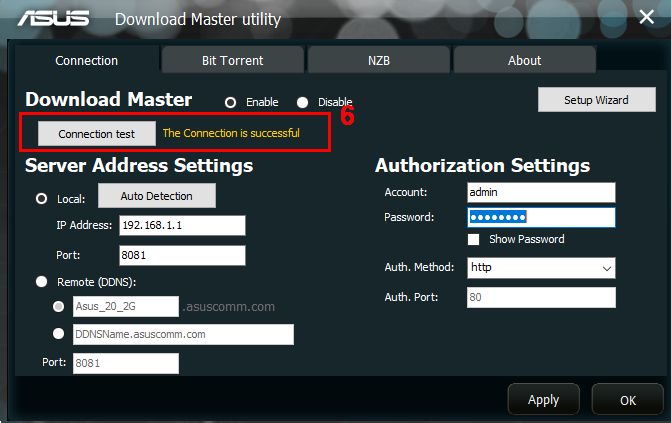
1-7 Si la connexion échoue toujours, veuillez cliquer sur [Assistant de configuration] pour configurer à nouveau.
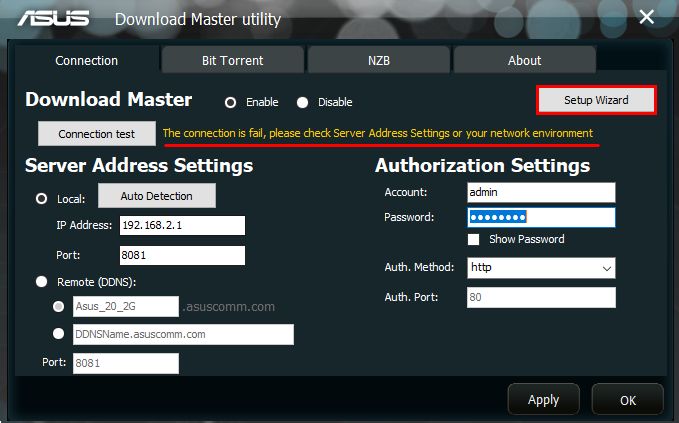
1-8 Si le problème persiste, veuillez contacter le support produit ASUS.