[Carte graphique] Aucun affichage sur le moniteur ou affichage anomal (affichage craintif) Dépannage
S'il n'y a pas d'affichage sur le moniteur ou l'anomalie (affichage creppé), les astuces suivantes peuvent vous aider à identifier le problème qui affecte votre appareil:
- Pas d'affichage
- Affichage anormal
Pas d'affichage
1. Vérifiez que l'ordinateur a été installé correctement
Veuillez suivre la ligne directrice de vos composants PC (telles que la carte mère, la carte graphique, l'alimentation, le boîtier, l'écran, etc.) Lors du processus d'installation pour confirmer que les composants associés sont assemblés correctement et que les composants autres que la carte graphique peuvent fonctionner. en temps normal.
S'il n'y a toujours pas d'affichage, veuillez vous reporter aux étapes suivantes.
2. Confirmez que le moniteur affiche le signal de sortie
Vérifiez la connexion de câblage entre la carte graphique et le moniteur, assurez-vous que le câble de signal (VGA / DVI / HDMI / DisplayPort) est bien connecté sur l'extrémité du moniteur, comme indiqué dans la figure ci-dessous et assurez-vous que le signal d'entrée de Le moniteur est défini correctement

3. Testez le démarrage avec au moins des équipements externes
Veuillez vous reporter aux instructions suivantes pour supprimer tous les périphériques externes et ré-confirmer
a. Gardez le CPU, le ventilateur de refroidissement CPU et un morceau de mémoire connecté à la carte mère
b. Supprimer tous les périphériques USB et les cartes externes de la carte mère, y compris la souris, les claviers, le lecteur de carte, le lecteur flash USB, le disque dur externe, les autres cartes PCI-E externes autres que la carte graphique, etc.
c. Retirez tous les câbles connectés à la carte mère, y compris les câbles réseau et les câbles audio, laissant uniquement le câble d'affichage pour assurer l'affichage.
d. Ensuite, essayez d'allumer l'ordinateur. Si cela peut afficher normalement, le problème est peut-être du dispositif ou du câble externe retiré. Essayez d'insérer les périphériques ou câbles externes un par un, jusqu'à ce que vous trouviez quel périphérique ou câble externe ne provoque aucun problème d'affichage.
4. Confirmez l'interface PCI-E de la carte graphique (doré)
Éteignez l'ordinateur et débranchez la fiche d'alimentation de l'ordinateur, réinstallez la carte graphique et vérifiez si votre carte graphique est correctement installée (la partie dorée du doigt de l'interface PCI-E doit être complètement installée dans l'interface PCIe).
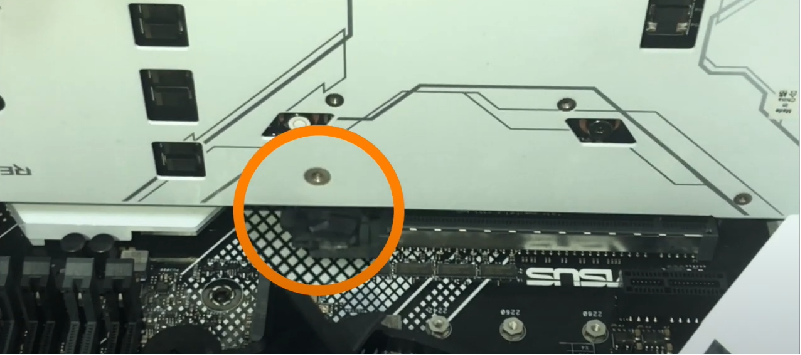
5. Confirmez le cordon d'alimentation de la carte graphique
Si la carte graphique connectée doit être connectée à un cordon d'alimentation 6pin ou 8pin, assurez-vous que le cordon d'alimentation est branché correctement, comme indiqué dans la figure ci-dessous:

6. Confirmez la poussière et les objets étrangers dans la fente PCI-E de la carte mère
S'il est constaté qu'il y a de la poussière ou de la matière étrangère dans la fente PCI-E de la carte mère, veuillez le nettoyer à temps avant d'insérer la carte graphique.
7. Si votre carte mère de l'ordinateur dispose d'un processeur graphique intégré (affichage interne), essayez de démarrer le système sans carte graphique.
Éteignez l'ordinateur, débranchez l'alimentation de l'ordinateur, supprimez la carte graphique et connectez la ligne de signal du moniteur à l'interface de sortie d'affichage correspondante sur la carte mère pour vérifier si l'écran peut intégrer les signaux de sortie d'affichage de la carte mère.
S'il ne peut toujours pas démarrer et afficher normalement, vous pouvez vous reporter à la FAQ: Dépannage - Pas d'alimentation / NO BOOT / NO AFFICHAGE
Si cela peut s'afficher normalement, vous pouvez éteindre l'alimentation, puis relier la carte graphique pour confirmer s'il s'agit d'un problème de carte graphique.
8. Si la carte mère prend en charge plusieurs emplacements PCI-E, vous pouvez essayer d'installer la carte graphique dans d'autres emplacements PCI-E et de réessayer.
9. Vérifiez si l'alimentation peut répondre aux exigences de la carte graphique.
Confirmez si la puissance de l'alimentation que vous avez achetée répond à la puissance recommandée sur le site officiel.
(Exemple suivant: Rog-strix-RTX3080-O10G-Gaming, l'alimentation recommandée pour cette carte graphique est de 850W, vous devez donc installer une alimentation de 850W ou plus de 850W)
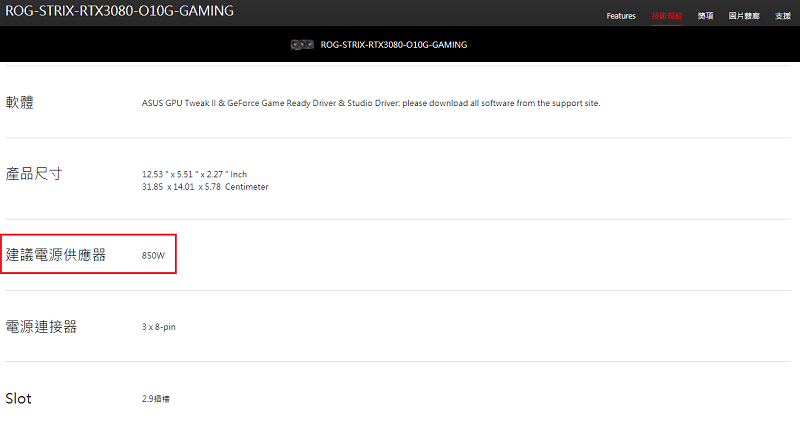
10. Vérifiez la température à l'intérieur de votre boîtier PC
Assurez-vous que la ventilation et la dissipation de chaleur à l'intérieur de votre étui PC sont bonnes. Une température excessive à l'intérieur de votre boîtier PC peut également entraîner un dysfonctionnement des composants de l'ordinateur et la carte graphique n'aura aucune sortie d'affichage.
Affichage anormal
1. Problème de pilote:
Il se peut que le pilote de carte graphique est trop vieux. Vous pouvez désinstaller le pilote de la carte graphique d'abord, mettez à jour la dernière version du pilote du site officiel NVIDIA / AMD ou la dernière version du site officiel de l'ASUS.
2. Overclocking Instabilité:
Il peut être causé par l'overclocking de la CPU, de la mémoire ou de la carte graphique
A. Si la CPU ou la mémoire est overclockée, vous pouvez entrer dans la page de paramètres de BIOS de la carte mère pour restaurer les paramètres du BIOS aux paramètres par défaut. Pour plus de détails, reportez-vous à la FAQ: Comment restaurer le réglage du BIOS?
B. Pour confirmer si la carte graphique est overclockée, veuillez utiliser ASUS GPU Tweak pour la restaurer à la fréquence prédéfinie. Pour plus de détails, veuillez vous reporter à la FAQ: [Carte graphique] Asus GPU Tweak II - Introduction
3. Confirmez la température de la carte graphique:
A. Il peut être causé par une température élevée du GPU ou de la mémoire, vous pouvez utiliser le logiciel ASUS GPU Tweak pour confirmer si la température de la carte d'affichage est trop élevée.
Vous pouvez également faire référence à la [Carte graphique] ci-dessus Asus GPU Tweak II - Introduction pour vérifier la température. Si la température est trop élevée, assurez-vous que la ventilation et la dissipation de chaleur dans le boîtier PC sont bonnes
B. ou l'accumulation de poussière excessive sur la carte de ventilateur de la carte d'affichage provoque une vitesse de ventilation anormale ou une butée, veuillez confirmer et nettoyer la poussière sur les lames de ventilateur
4. Autres problèmes de compatibilité logicielle du système:
Il peut être causé par d'autres problèmes de compatibilité logicielle du système, vous pouvez réinstaller Windows System et la dernière version du pilote de la carte d'affichage.
5. Problèmes de programme de jeu:
Si vous rencontrez l'affichage anormal lors de la lecture de jeux, vous pouvez désinstaller et réinstaller le programme de jeu le plus récent dans le site officiel et mettre à jour les correctifs.
6. Si l'affichage est toujours anormal, veuillez confirmer la confirmation par FAQ: Dépannage - Pas d'alimentation / pas d'amorçage / pas d'affichage
Si vous ne pouvez toujours pas résoudre le problème avec les instructions ci-dessus, veuillez contacter Support de produit ASUS.





