[Notebook] Assistant audio ICE (ICE Sound) - Introduction (nouvelle version)
Introduction de l'assistant audio ICE
L'assistant audio ICE est un logiciel d'amélioration audio intelligent pour les produits de consommation portables et multimédia Android. Ce logiciel améliore la qualité audio globale sur les ordinateurs portables, les téléphones intelligents et les tablettes. Chaque module de puissance ICE a complètement passé de nombreux tests par des ingénieurs bien expérimentés.
Démarrer l'assistant audio ICE:
Pour les modèles ASUS pré-installés avec l'assistant de l'audio ICE, veuillez cliquer sur l'icône comme indiqué ci-dessous pour ouvrir le logiciel.
① Cliquez sur Démarrer Menu ② Trouver Authowizard et cliquez dessus.
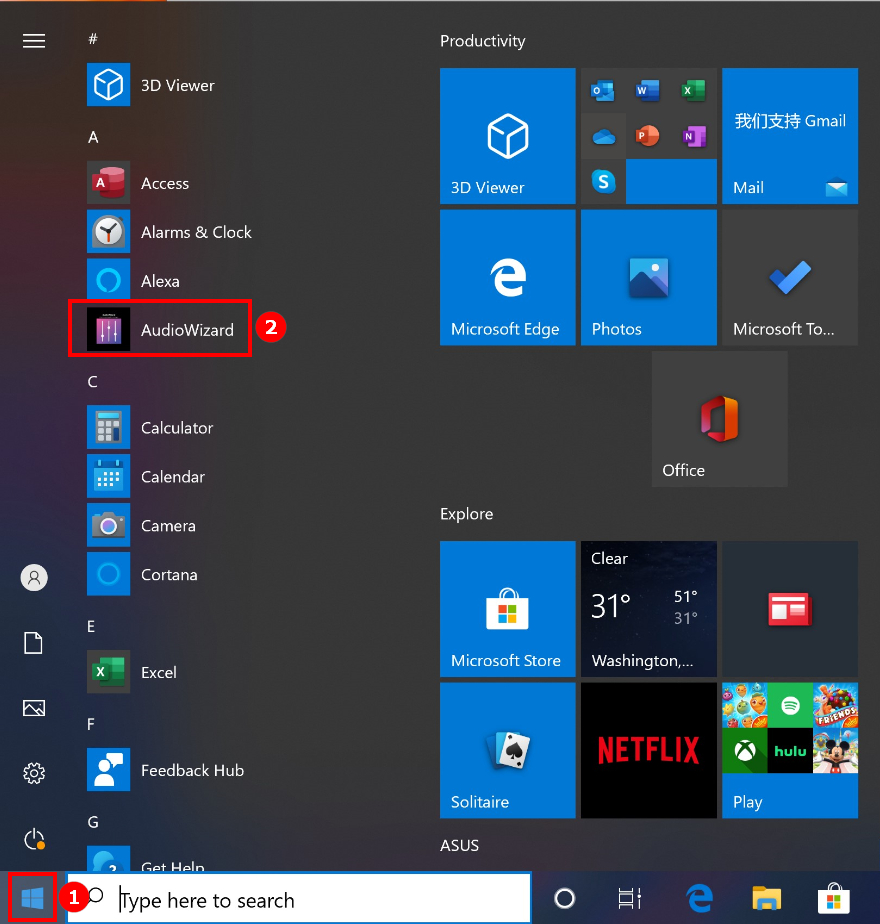
Function introduction:
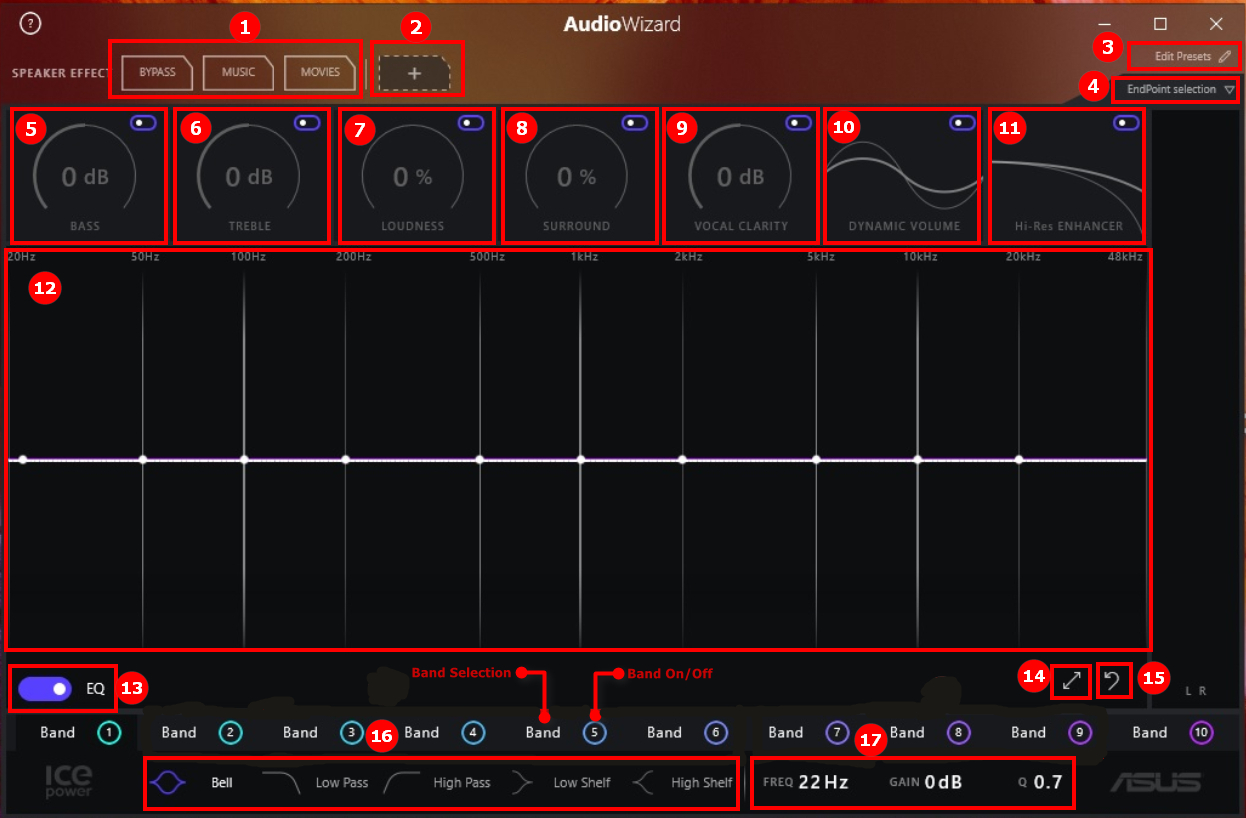
1. Préréglages standard-- Voici quelques préréglages pour vous aider à démarrer. Utilisez-les comme point de départ pour vos préréglages personnels.
2. Ajouter un bouton préréglé-- Lorsque vous avez modifié un préréglage, vous pouvez l'ajouter en une nouvelle. Essayez de commencer par l'un des préréglages standard, tournez une molette, puis enregistrez-la sous la forme d'un nouveau préréglage. Vous pouvez avoir jusqu'à 8 préréglages.
3. Modifiez le bouton Préréglé-- Si vous souhaitez renommer vos préréglages ou les supprimer, c'est là que vous le faites.
4. Bouton de sélection de point de terminaison - Audiowizard peut enregistrer différents paramètres pour votre casque et votre enceinte. Pour sélectionner lequel vous travaillez, faites-le ici. Vous pouvez également voir d'autres périphériques attachés à votre PC si elles sont prises en charge par Adiowizard.
5. Basse-- Si vous aimez la basse, puis tournez-la! Si vous aimez aussi entendre le reste de la musique, tournez-la un peu bas.
6. Treble-- Treble est ce qui rend le son viennent vivant. Augmentez le cadran pour obtenir un son net, riche et détaillé.
7. Loudness - Tournez le volume sur votre PC rend votre musique de musique mince et ennuyeuse. Tournez cette numérotation afin que la musique sonne parfaite à tous les niveaux de volume.
8.Tround-- Tournez-le pour obtenir la sensation que le son vous entoure.
9. Clarté vocale - Lorsque vous regardez un film ou votre émission de télévision préférée, cela peut être utile. Activez-le pour contrôler le niveau de volume des voix des acteurs, tout en conservant la musique basse.
10. Volume dynamique-- Tournez cette fonctionnalité sur, lorsque vous faites une surveillance tardive de nuit. Il transforme les publicités pour éviter de réveiller la maison et veille à ce que vous puissiez entendre chaque mot.
11. Hi-Res Améliorer - Avez-vous déjà senti que quelque chose manquait dans le fichier MP3? C'est parce que c'est. Allumez l'activateur HI-RES pour récupérer les hautes fréquences perdues dans la compression. Regardez leur retour dans le spectre de RTA derrière l'équation.
12. Égaliseur-- C'est là que se produit la magie. Utilisez l'égaliseur pour personnaliser le profil de son de votre ordinateur ASUS ou tout casque ou votre haut-parleur que vous connectez à votre ordinateur. À gauche, vous avez des basses fréquences (basse et tonnerre) et à droite, vous avez des hautes fréquences (Hi-Hats et des chansons d'oiseau). Utilisez les différentes bandes pour régler le caractère sonore à votre goût. Cliquez sur un point, faites-le glisser, ajustez la largeur de la bande à l'aide de votre molette de défilement. Vous pouvez également modifier le type de filtre pour chaque bande. Regardez l'analyseur en temps réel derrière l'égaliseur pour voir comment ICE sound affecte l'audio. Juste un conseil: écoutez votre piste préférée lors de l'ajustement de l'équation.
Si vous ne voyez aucune valeur de RTA sur ~ 20kHz, vous pouvez essayer d'augmenter la fréquence d'échantillonnage du périphérique de lecture par: Démarrer -> Paramètres -> Système -> Son -> Choisissez le périphérique de sortie droit et appuyez sur Propriétés du périphérique-> Sélectionner avancé onglet -> Sélectionnez une fréquence d'échantillonnage plus élevée de la liste déroulante du format par défaut -> Appliquer.
13. EQ ON / OFF
14. RTA Fullscreen
15. Réinitialiser
16. Sélection du type de filtre - Essayez les différents types et entendez comment ils fonctionnent.
17. Filtrer le réglage fin - pour une précision maximale, allez ici et tapez les valeurs.
plage de frequence de 20 à 20000Hz/GAIN: plage de -6db à + 6 dB/IQ: plage de 0,1 à 5
Voici le site Web pour la glace, pour plus d'informations, vous pouvez vous y référer.
Q & A:
1. Q: L'assistant ICE Audio (son ICE) ne fonctionne pas, que puis-je faire?
R: Vous pouvez essayer de supprimer le pilote de l'assistant ICE Audio (Son ICE) et de l'installer à nouveau.
Comment rechercher et télécharger des pilotes, des utilitaires, des BIOS et des manuels d'utilisation, veuillez vous reporter au lien ci-dessous.
https://www.asus.com/fr/support/faq/1035376
2. Q: Comment puis-je savoir si l'assistant audio devrait être une nouvelle version de mon ordinateur portable?
R: Pour une nouvelle version, le pilote d'APO Power ICE commence à partir du 1.42.190307 et l'assistant audio affichera sous la forme de 1.5.xx.0.