Vastaavat aiheet
[Wireless Router] How to set up WireGuard® VPN Client in VPN Fusion?
What is VPN Client?
VPN (Virtual Private Network) clients are often used to connect to a VPN server and allows to access private resources securely over a public network.
Some devices like set-top boxes, smart TVs and Blu-ray players do not support VPN software.
The ASUS router VPN feature provides VPN access to all devices in a home network without having to install VPN software on each device.
Before setting up the ASUS router VPN client function, please confirm with your VPN server service provider what the VPN connection type is.
VPN server service providers can support a variety of VPN protocols, like OpenVPN, IPsec, PPTP, WIireGuard VPN. Please confirm the VPN connection type with your VPN server service provider before setting the corresponding VPN client on ASUS router.
What is WireGuard®?
WireGuard® is an advanced and modern VPN protocol that is easy to configure, providing blazing-fast speed, a leaner protocol, and it's seen as more secure than IPsec with the state-of-the-art cryptography. The functionality of WireGuard® VPN somehow performs better than well-known OpenVPN.
Why should we set up WireGuard® client in VPN fusion?
Setting up a WireGuard® router client in VPN Fusion can provide VPN connectivity to devices which can’t install VPN software, and work more than one tunnel at a time to fulfill multi-scenarios like gaming, live stream, security purpose. It’s also able to use the local network simultaneously and connected by multi-device as you need.
Prepare
WireGuard® is only supported on the firmware version later than 3.0.0.4.388.23000. For Supported models, please refer to https://asus.click/vpnfusionmodel (You can find the support model list at the bottom of this page).
For instruction about how to update the firmware, please refer to the support article : How to update the firmware of your router to the latest version
Please follow the steps below to set up your router.
1. Connect your laptop to ASUS router via Wi-Fi or Ethernet cable.
2. Open a web browser and navigate to Web GUI (your router LAN IP or router URL http://www.asusrouter.com)
3. Enter your login username and password on the login page and then click [Sign In].
Note: Please refer to [Wireless Router] How to enter the router's GUI to learn more.
4. Go to [VPN] > Find [VPN Fusion] and click “Add profile”
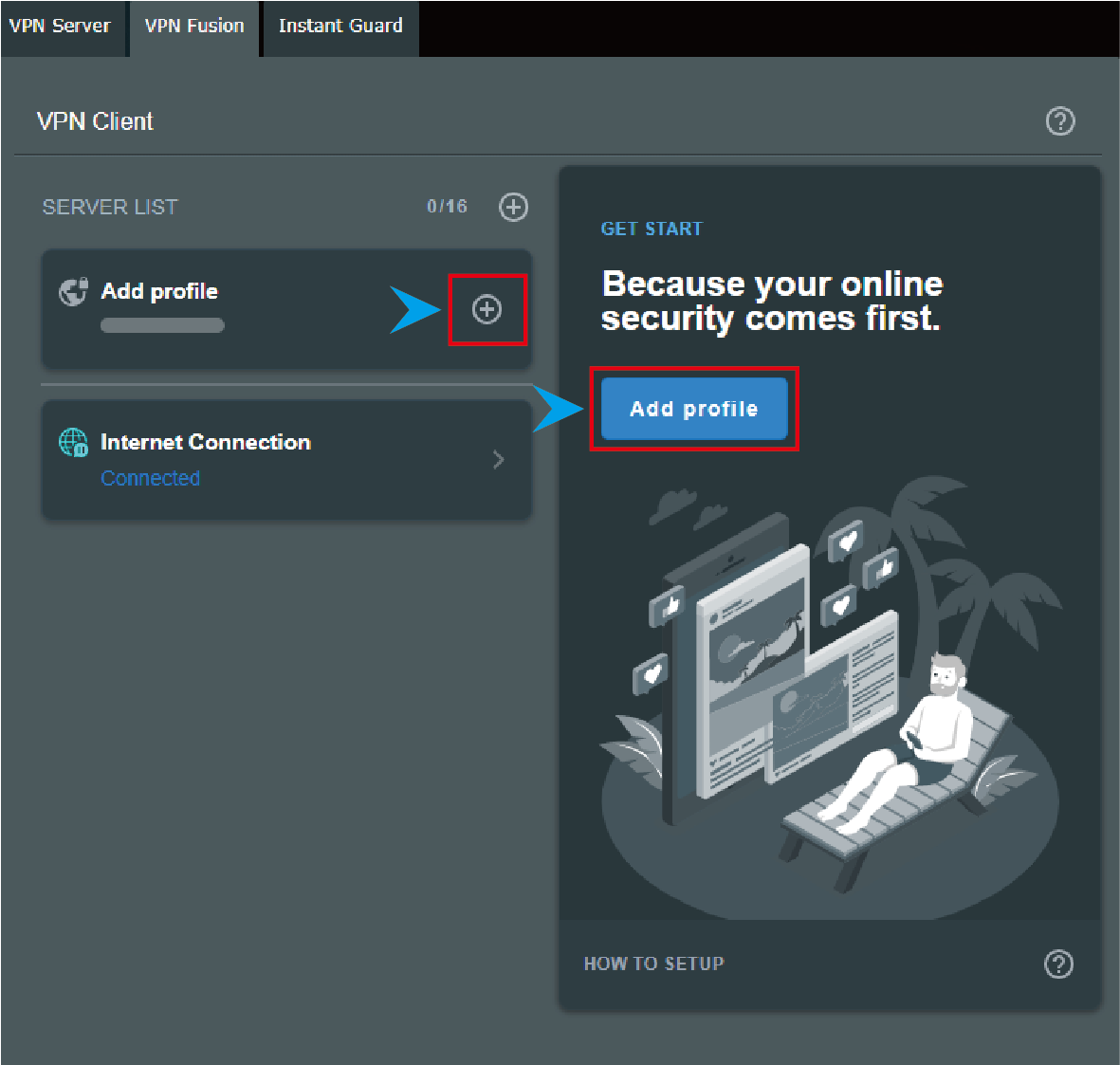
5. Click the “Upload Config” button to upload the configuration file from WireGuard® server.
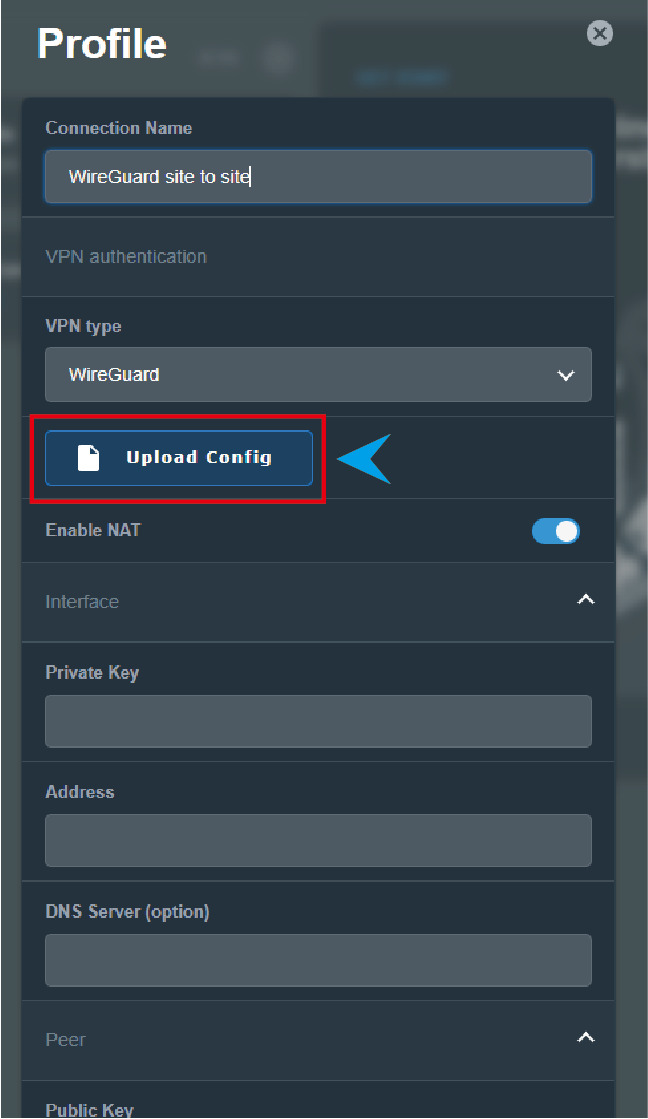
6. Scroll down and click the Device icon to assign the end devices you would like to use with this VPN client profile.
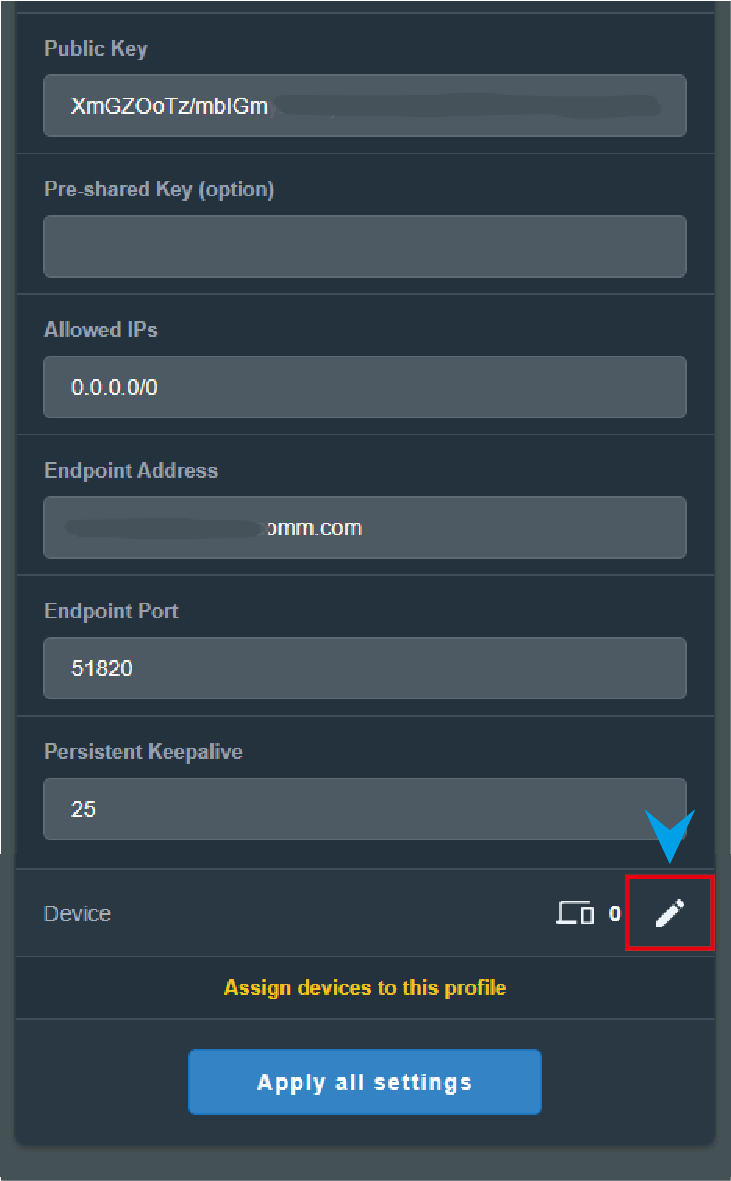
7. Make sure to enable the devices before clicking the Apply all settings button.
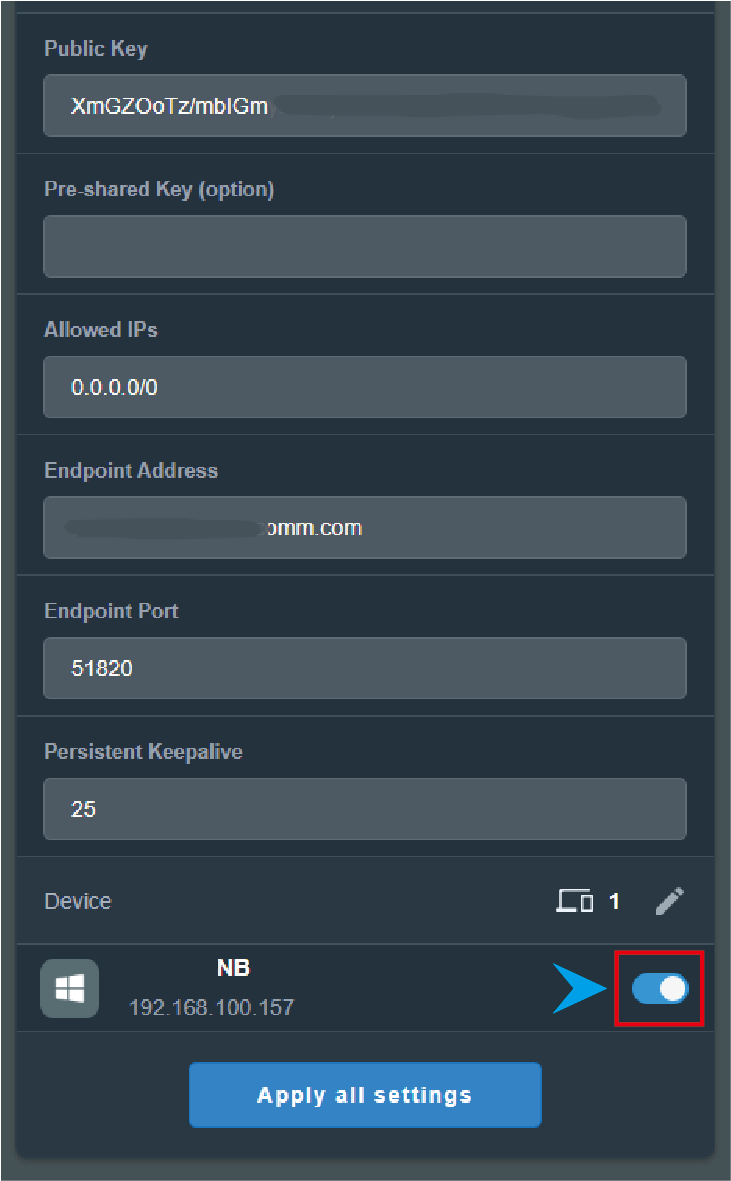
8. Click the VPN client profile to enable the VPN connection.
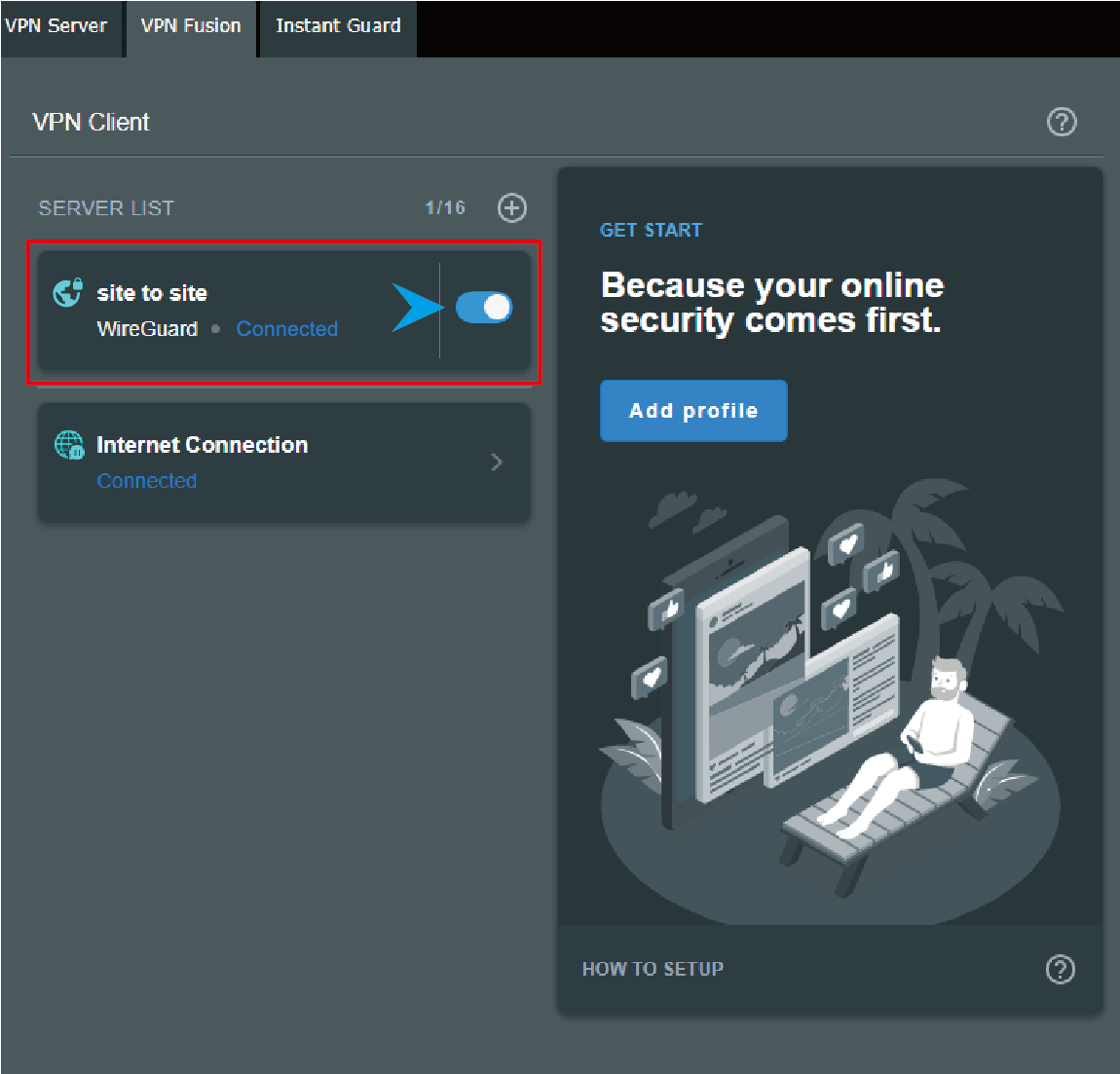
Note: You can simply disable WireGuard® client profile to disconnect the VPN client or tap  to delete the profile.
to delete the profile.
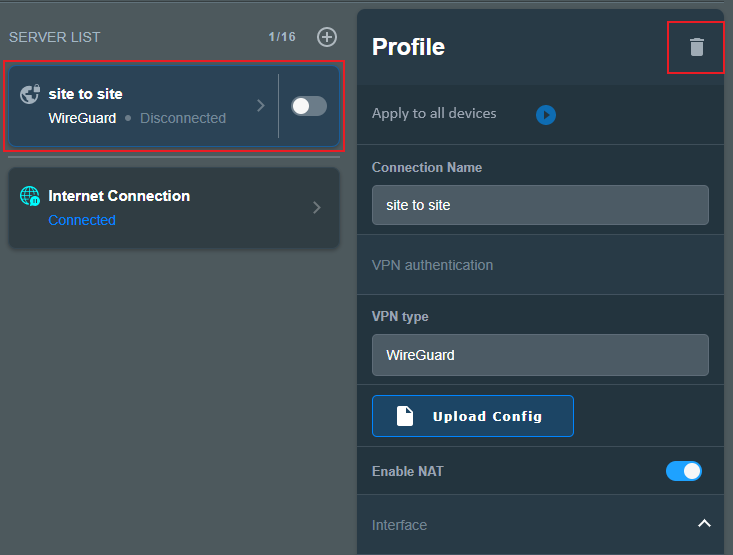
How to get the (Utility / Firmware)?
You can download the latest drivers, software, firmware and user manuals in the ASUS Download Center.
If you need more information about the ASUS Download Center, please refer to this link





