MyASUS - ASUS Switch
Table of Contents
ASUS Switch
Transfer via different routes depending on your preferences
• Transfer via Wi-Fi
• Transfer via external hard disk
• Transfer via Dropbox
Recovery
Cloud Recovery
ASUS Switch
ASUS Switch provides a simple way to transfer files, applications and related system settings by the same local network.
You can easily transfer your data from the original laptop to your ASUS laptop.
Note:
1. You can transfer data, applications and settings from ASUS or other brands laptop to another ASUS laptop.
2. You need to install ASUS Switch installer if the original laptop is other brands.
3. ASUS Switch only supports windows 10 or above.
4. The ASUS laptop recieving data needs to install MyASUS application of version 3.0.32.0 or above(with ASCI above 3.0.15.0 or ASCI above 1.0.40.0).
Use ASUS Switch to transfer files, applications and related system settings by the same local network
1. Go to [ASUS Switch] ② in MyASUS-ASUS Apps & Deals page ①. Select Transfer via Wi-Fi③. 
2. Select [Transfer data from current device] on original laptop. There will be connection code generated.
Note: You can Download the ASUS Switch installer and install it in the original laptop if you are using laptop with other brands, otherwise, you can't find [ASUS Switch] in MyASUS. 
3. Select [Migrate data to current device] on new laptop. Input the pairing code shown in the original laptop.
Note: Both laptops are required to connect to the same local network. 
4. Select the original laptop's documents & files ① you want to transfer, confirm the transferring size and time. Click [Next]②. (The selected files will be copied to new laptop according to the original path)
Documents & files 
5. Select the original laptop's applications① & Settings ② you want to transfer. Confirm the transferring size and time and click [Start Transfer]③. (Supported applications: Chrome, Firefox, WinRAR, 7zip)

Data transfer complete as below shown.

If you have Microsoft apps that need to be transfer, ASUS Switch will guide you to the Microsoft Store to download the app. Also, there will be a tutorial below to instruct you how to download those apps successfully.
1. Click the [Start] button and Microsoft Store will be launched immediately. 
2. Once you have log in to your Microsoft account, the apps have been downloaded before will display in the Library.

3. Uncheck “Only show the installed items” and click the cloud icon to start the app download.

4. When every thing is done, you can click “Data transfer complete” to finish the Wi-Fi Transfer. 
Transfer via External hard disk
Use ASUS Switch to transfer files, applications and related system settings by external Hard disk
1. Go to [ASUS Switch] ② in MyASUS-ASUS Apps & Deals page ①. Select Transfer via External hard disk or Dropbox③. 
Note: You can Download the ASUS Switch installer and install it in the original laptop if you are using laptop with other brands, otherwise, you can't find [ASUS Switch] in MyASUS.
2. Choose [Backup or Restore with external hard disk].

3. Choose whether you’d like to [Backup] or [Restore]

4. Select [Backup].

5. Select your target external hard disk.

6. Select the original laptop's documents & files① you want to transfer. Confirm the transferring size and time, click [Next]②.

7. Select the original laptop's applications① & Settings② you want to transfer. Confirm the transferring size and time, click [Start Transfer]③. (Supported applications: Chrome, Firefox, WinRAR, 7zip)
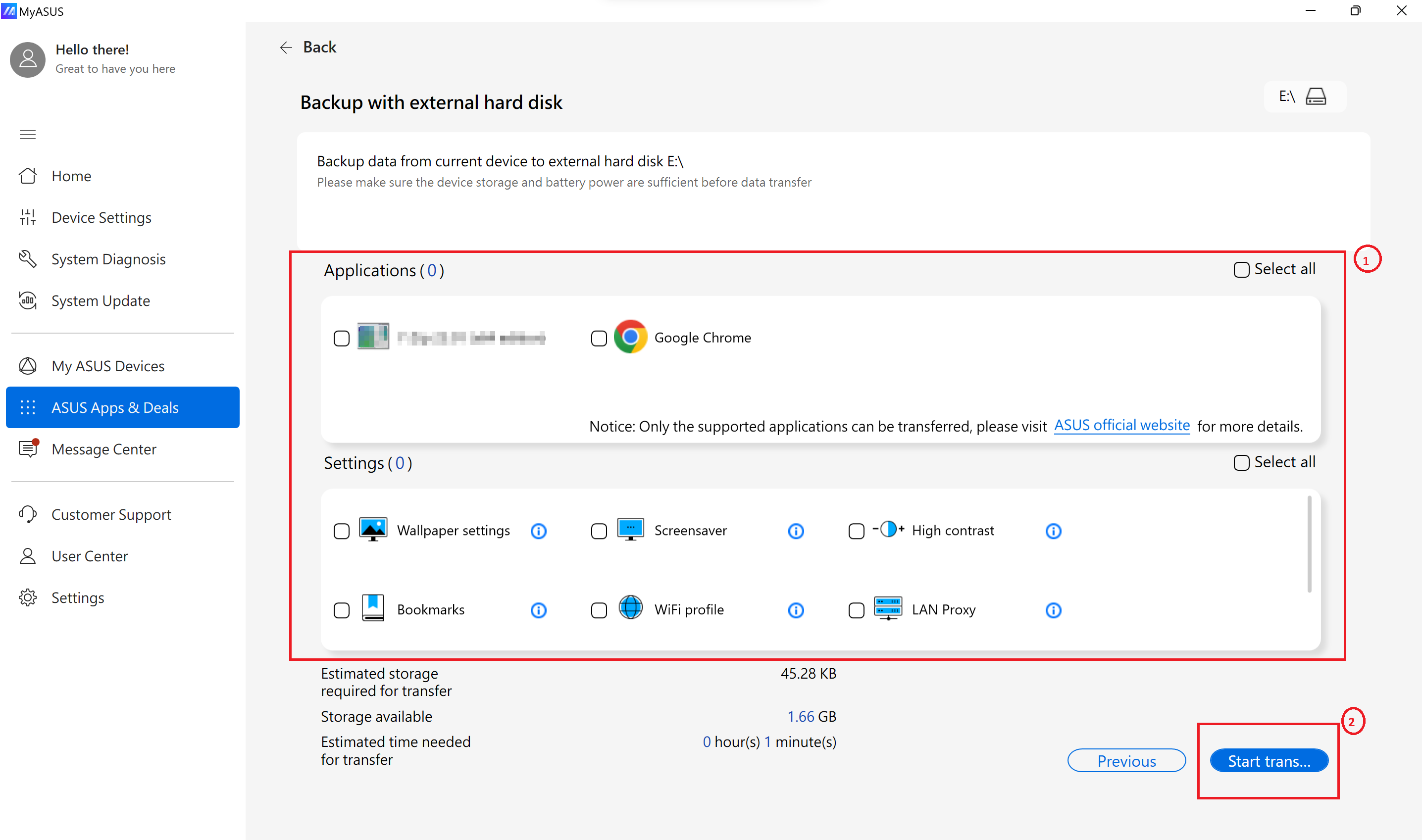
Data transfer complete as below shown, please click [Completed] to end up the process.

8. If you’d like to restore the backup file to the new device, just insert the external hard disk to your new ASUS laptop and select [Restore].

9. Select the external hard disk ① and file folder ②. Click [Restore]③ to start the transfer process.

Data transfer complete as below shown, please click [Completed] to end up the process.

Backup or Restore to Dropbox
MyASUS app offers ASUS devices a quick backup and restore access with Dropbox space. You can Signup or login your Dropbox account to backup your files.
Moreover, you could have an exclusive Dropbox Plus Plan offer via this process.
Notice:
1. Use of Dropbox is subject to the Dropbox Terms of Service, Privacy Policy, and other terms. Dropbox service and promotion not available in China, Cuba, Iran, North Korea, Sudan, or Syria.
2. When you reset your device, the data will be deleted and ASUS neither stores nor has the ability to recover your data. Please login into Dropbox and ensure your files are back up successfully before you recover / reset your device.
1. Go to [ASUS Switch] ② in MyASUS-ASUS Apps & Deals page ①. Select Transfer via External hard disk or Dropbox③.
Note: You can Download the ASUS Switch installer and install it in the original laptop if it is other brands laptop, otherwise, you can't find [Switch & Recovery] in MyASUS. 
2. Choose [Backup or Restore through Dropbox].

3. Click [Launch Dropbox] to login your Dropbox account

4. Follow the login instruction on the browser and allow the permission.



5. Go back to MyASUS application and select [Backup].

6. Select the items① you would like to backup through Dropbox and click [Start transfer]②.

7. If you don’t have enough space in Dropbox, you can click [Upgrade] to get more spaces with lower price.

8. Data transfer complete as below shown, please click on [Completed] to end up the process.

8. Select [Restore].

9. You could see the files you backup through Dropbox before, select the one you'd like to restore① and click [Restore]②.

10. Data transfer complete as below shown.

Recovery
Introduction
MyASUS provides the function of creating a system repair drive. If the laptop cannot start, you can use the repair drive to reset it.
If you back up the system file to the repair drive, you can also use the system file to reinstall Windows.
1. Go to [ASUS Switch] ② in MyASUS-ASUS Apps & Deals page ①. Select Create a recovery drive③.

The following steps, you can refer to here.
Cloud Recovery
Introduction
MyASUS provides a function that allow you to recover your device to the factory image.
Get Started
1. Go to [ASUS Switch] ② in MyASUS-ASUS Apps & Deals page ①. Select Cloud recovery③. 
2. When pressing [Confirm], system will reboot to guide you to enter Windows Recovery Environment. It will then allow you to start Cloud Recovery Process.
For more information, please visit here. 