Vastaavat aiheet
- [Gaming NB/DT] Armoury Crate - Installation SOP
- [Gaming NB/DT] AURA Creator Introduction
- [ASUS Armoury Crate] Armoury Crate FAQ
- [ASUS Armoury Crate] Armoury Crate Compatible Devices
- [Gaming NB] AniMe Matrix™ Display - Introduction
- [Gaming NB/DT] Keystone - Introduction
- [Gaming NB/DT] Aura Wallpaper Introduction
- [Gaming NB] Armoury Crate - GameVisual Introduction
- [Gaming NB] ROG XG Mobile instruction Guide
- [Notebook] Virtual Assistant Introduction
- [Armoury Crate] Windows Dynamic Lighting FAQ
- AURA Wallpaper Creator Introduction
[Gaming NB/DT] Armoury Crate Introduction (Ver5.0)
Armoury Crate Install& Uninstall
*The article is applicable to Armoury Crate version 5.0 and above.
1. Armoury Crate Introduction
Armoury Crate is an integration application developed for ROG series and TUF series of gaming laptop and desktop by integrating NB ROG Gaming Center and DT AEGIS III functions. Gamers can use Armoury Crate platform to launch system performance adjustments on their homepage and set up related applications and obtain system information. The lighting and AURA Sync integrated by Armoury Crate can also be used to set various lighting effects on the laptop& desktop, and the supported external devices.
Support ROG series and TUF series of gaming laptop and desktop, please refer to Armoury Crate Compatible Devices for more details.
*Armoury Crate application required V5.4 or above version, and more information in Armoury Crate Website.
3. Application Install& Uninstall
How to get and install the application program,please refer to ASUS official website
How to uninstall application program,please refer to ASUS official website
4-1 How to Start Armoury Crate
Please click [Search Bar]① then type [ARMOURY CRATE]②, and then click [Open]③ to get into Armoury Crate Home page.

4-2 Armoury Crate Home
Main Menu(A): To display Armoury Crate main features and page switch.
Operating Mode(B): To provide gamers a quick system performance adjustments, and each mode is with different CPU&GPU performance、Cooling、Noise Reduction and Energy Saving default setting, for example Windows®、Silent、Performance、Turbo、Manual and Tablet/Vertical mode.
* Please refer to Operating Mode Category for more details.
System Info Display Blocks(C): It Includes CPU&GUP Stats、Memory and Storage、Fan Speed、System Acoustics、System Configuration*、GPU Mode、Game Launcher、App Configuration、Scenario Profiles、Shared Cam and My Profile. It provides gamers having a quick view with system relative info, and then clicking the icon in System Configuration can turn on/off or switching icon function.

*System Configuration
MUX Switch: MUX Switch and MSHybrid Mode integrate with GPU Mode after Armoury Crate V5.2.12 updated, please go to Armoury Crate [Home] or [GPU Mode] in [GPU Power Saving] function to apply Ultimate.
 Display Profile: Gamers will be able to click [Display Profile] icon to switch Dual Spec Panel, please refer Q&A [Display Profile] for more detail.
Display Profile: Gamers will be able to click [Display Profile] icon to switch Dual Spec Panel, please refer Q&A [Display Profile] for more detail.
 Backlight Control: This function (Multi-Zone) can automatically adjust the backlight of certain areas to obtain better contrast and image quality, please refer Q&A [Backlight Control] for more details.
Backlight Control: This function (Multi-Zone) can automatically adjust the backlight of certain areas to obtain better contrast and image quality, please refer Q&A [Backlight Control] for more details.
 CPU Overclocking Mode: Click this option to switch between overclocking modes. In BIOS mode, you can overclock the CPU from your machine's BIOS settings. In Software mode, you can overclock the CPU from Armoury Crate Manual Mode (Must under Charging Mode). You can only use one of these methods at a time, the feature, the feature can only support G733CW/CX series models.
CPU Overclocking Mode: Click this option to switch between overclocking modes. In BIOS mode, you can overclock the CPU from your machine's BIOS settings. In Software mode, you can overclock the CPU from Armoury Crate Manual Mode (Must under Charging Mode). You can only use one of these methods at a time, the feature, the feature can only support G733CW/CX series models.
5. Device(D)
System(a) - Memory(b): Gamers can select the Apps and release those occupied memory while game playing.
Refresh①: To select “Refresh”,it will list the Apps currently occupying memory.
Applications②: To display the Apps list which is with currently occupying memory.
Free Up③: To select “Free Up”,the memory occupied by the selected application will be released.

Gamers can switch GPU Mode or close application(s) which is using GPU currently for power saving.
GPU Mode①: Thru the GPU mode switching, gamers can select in the good performance or a long battery life by personal needs.
Stop All②: To select “Stop All”, all applications using GPU currently will be stopped.
Refresh③: To select “Refresh”, it will list the Apps currently running on GPU.
*Switching GPU Mode may cause BitLocker encryption protection, If require BitLocker recovery, please refer to [Troubleshooting - How to fix it shows BitLocker recovery screen after power on] and [Device encryption & Standard BitLocker encryption] for more helps.

Lighting(d)
To setup device lighting effects.
Basic Effects①: To setup device lighting effects, the lighting effects will vary depending on the device.
Advanced Effects②: Using ARUA Creator to create unique lighting effects, please refer to AURA Creator Introduction for more details.
Settings③: To select “Setting” to get into General Settings* page, and gamers can turn on/ off device lighting effects.

*General Settings: Gamers can enable or disable the AURA lighting effects for Keyboard & Laptop Light Zone under the status (Boot Up/ Shut Down/ Awake/ Sleep), the available lighting effects will vary depending on the device. (The feature items are vary by model)
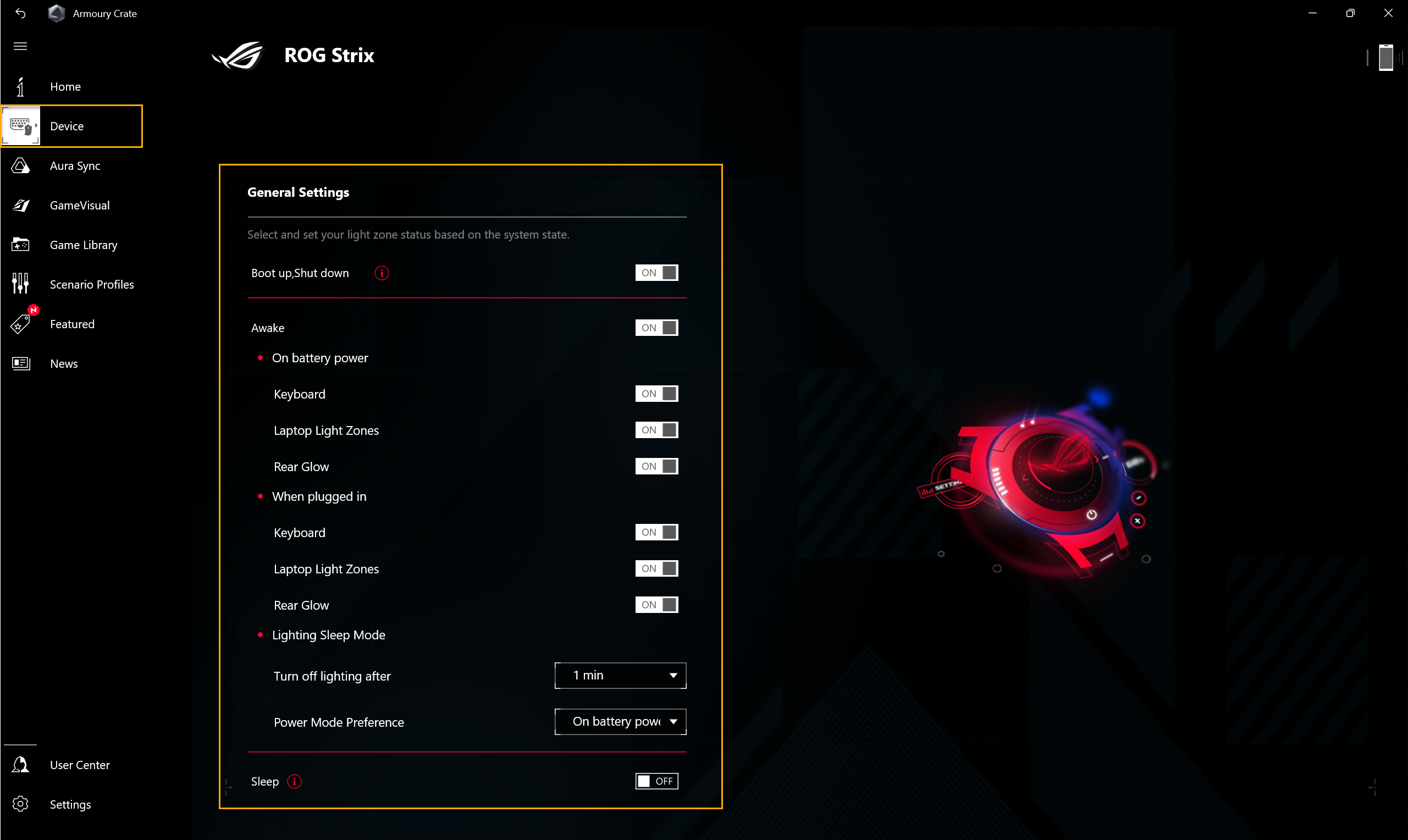
Audio(e)
Speaker Modes①:
AI Noise Cancelation, through the massive deep-learning database, the utility leverages to preserve your voice while filter out all sound except human voices from the laptop speaker. Notice: Enabling AI noise canceling may lead to higher battery consumption and change in music quality; therefore, it is recommended to be used in conference calls.
Single-Presenter Conference Call: AI noise canceling that ambient noise and other voices, allowing only the voice of the person in front of the PC to be heard clearly.
Multi- Presenter Conference Call: AI noise canceling that ambient noise whilst identifying multiple voice from varying directions and distances, enabling the listener to hear all the voice more clearly and ate the same volume level.
CARDIOID Mode: Capture sound from one direction, while minimizing sound at the back. Ideal for streaming and gaming.
STEREO Mode: Record a wider soundscape using the left and right channels. Good for live music and other immersive experience.
OMNI Mode: Pick up sound from all directions equally.
*This operation interface will be applicable to 2023 new series gaming laptop. For previous [Audio] operation interface, please refer to Two-Way AI Noise Cancelation Setup Guide.

Resource Monitor(f)
To view and monitor system information for CUP、GPU、Memory、Disk relative resource.
Record①: Gamers can record CPU、GPU、Memory and Disk resource information.
Import②: Gamers can import previous resource record, and check those resource details.
Setting③: Gamers can adjust timer view、Gradient effect and resource items.
*For more details, please refer to Using "Record" and "Import" function in Resource Monitor

Multiwheel(g)
The Multiwheel provides more advanced functions than previous Volume wheel, and gamers can optimize the operation process with function customizable. Long press to trigger setting bar, and then scroll and click Multiwheel to select function you need. After that, scrolling the Multiwheel for the function adjustment. Besides, gamers can also make more settings through the Armoury Crate application.
Function menu①: Gamers can click or unclick the item to add or reduce the Multiwheel function to display, the Volume item is default.
Order adjustment②: Thru dragging the function items, gamers can adjust function order to display.
*Only available on laptop equipped with the Multiwheel (GX703 Series), and please refer to ROG Official Website for more details.

Device- Customizable Hotkey(h)
Customizable Hotkey setting. Depending on the model、hotkey amount and arrangement of the hotkeys will be different. Players can set the Function Key , activate applications and key combinations for each hotkey by themselves.
*The feature can only support 2022 new ROG series models.

Device- Aura Wallpaper(i)
Aura Wallpaper is an extension application of the Armoury Crate platform, and turns entire desktop into an RGB device. Aura Wallpaper allows user to set up the exclusive wallpaper and select of the RGB lighting on the wallpaper, and that can also synchronize the wallpaper with other Aura Sync compatible devices. Through synchronizing Wallpaper、laptop and peripheral devices lighting effect perfectly combined to create a personal gaming style.
*Please refer to Aura Wallpaper Introduction for operation detail.
Device- Keystone(j)
Keystone can easily personalize your gaming laptop and desktop. The pluggable keystone attracts the exclusive slot on the right side of the keyboard by magnetic force. When keystone docked, It can apply lighting effects、sound effects and activate Shadow Drive storage capacity.
*The function can only support some models, please refer to Keystone Introduction for operation detail.
Device- AniMe Matrix(k)
Creators can freely express your creativity through the AniMe Matrix™ setup with custom patterns、GIF animations or visual animations of sound effects that change with the rhythm of the music, and can also display the status of the system battery level.
*The function can only support some models, please refer to AniMe Matrix™ Introduction for operation detail.

AMD Graphics Setting(l)
Radeon™ Chill①: To control and adjust FPS for power conserving.
AMD Radeon™ Anti-Lag②: To reduce input lag, delivering even faster click-to-response times.
AMD Radeon™ Boost③: To control and adjust resolution for performance improving.
AMD Radeon™ Image Sharpening④: To adjust sharpening to produce visuals that look crisp and detailed.
*The feature can only support device equipped both AMD CPU and AMD discrete GPU.

Modern Standby Assistant(m)
It helps your system enter hibernate mode to save battery power. To avoid excessive battery drain, we will put the system into hibernate mode if your machine exceeds the power setting beyond a set period of time. You can turn Modern Standby Assistant On/Off here.
*The feature can only support 2023 new gaming laptop series models.

Slash Lighting (n)
Slash Lighting LED is on the back side of LCD cover, it made by 28 mini-LEDs to create a customized experience.
User can thru Armoury Crate to setup, and it is allowing users to customize their own lighting experience basing on different needs.
A Change Theme: User can select one theme to apply for.
B Animation pattern: Make the basic adjustments to Interval time of light effect and brightness.
C App Notification: Setup the light effect when received App notification.
D Preference Settings: According to personal preference settings for the lighting effects of your laptop in different states.
*Only available on laptop equipped with Slash Lighting bar (GU605& GA403 Series),

6. Aura SYNC(E)
The Aura SYNC can support compatible devices to sync Aura effects, and launch individual application Aura Creator to create unique lighting effects between synchronized devices in advanced effects.
SYNC Devices(a)
SYNC Device select①: To select Aura SYNC compatible devices to sync.
Aura Performance Mode②: To optimize the smoothness of the lighting effects.

Aura Effects(b): To setup devices for Aura SYNC basic lighting effects.
Basic effects①: To setup compatible devices to sync lighting effects, the type of lighting effects will vary depending on the device.
Advanced Effects②: Using Aura Creator to create unique lighting effects between synchronized devices in advanced effects, please refer to Aura Creator Introduction for more details.
In-Game Lighting effects③: Aura cooperates with game providers to provide ROG gamers with a unique lighting experience, which gamers can achieve through devices that support Aura Sync, please refer to ASUS Aura Website for more details.

GameVisual(a)
GameVisual is a screen color management tool that provides a variety of screen color scenarios to bring players the best personal visual experience.
*This feature can only support gaming laptop products, please refer to Game Visual Introduction for operation detail.

Color Calibration(b)
Through GameVisual Color Calibration and color calibrator, it can provide gamers for a basic calibration with high level of color accuracy on ROG gaming laptop screen.
*This feature can only support some gaming laptop products, and must work with color calibrator (X-Rite i1Display Pro、Display Plus HL、Display Pro HL、ClolorChecker Display Plus、ColorChecker Pro), please refer to Game Visual Introduction for more details.

To scan the games and applications by gamers In order to program sort or Scenario profiles apply.
Add or scan games①: Gamers can select auto scan or manual add to create the games or applications into game library.
Games sort and category②: To filter and sort the games and applications in library.
Apply③: Gamers can select the games and applications to apply scenario profile or add tag. While clicking “Play”, gamers can launch game directly.

According to the personal required, gamers can setup system configuration and save as profiles, in order to link selected the games and applications.
Create Profiles①: To create and delete personal scenario profiles.
System Configuration②: According to the personal required, gamers can setup system configuration, for example system configuration、Connected Device configuration and App configuration.
Profiles Name③: To modify profile name or select "See Options" to link the games or applications.

10. Featured(I)
Game Deals①: Discover, explore, and pick-up great games at online with Game Deals.
Content Platform②: Through content platform, gamers can download more exclusive Gaming series products Aura wallpaper 、Static wallpaper and AniMe Matrix™ lighting.
Recommended③: To display related applications recommended or supported for your ROG devices.
Redemption④: Log in to ASUS member account, gamers can review contents or records of eligible redemption activities.
*For how to register an ASUS member account, please refer to Link.

11. News(J)
To display global and local ROG recommended articles, events and product information.

Log in to ASUS member account, the page will show My Profile、My Products、Registered Events、Notification and Join Elite.
*For how to register an ASUS member account, please refer to Link.

13. Settings(L)
General①: Gamers can choose Armoury Crate landing page, and customize theme.
Update Center②*: To select “Check for Update”, utility will display the driver or firmware that need to be updated will be listed for gamers to choose.
About③: To display Armoury Crate Version、Service Version、App Diagnostics、Privacy Policy and FAQ.
*Before processing the update, ensure that your laptop is plugged in with charger.

Q1: Operating mode category and Introduction
A1:
Windows® Mode: According to Windows operating system power plan to set up.
Silent Mode: The system silence is first. The fan will keep on low speed for noise reduction, but the performance will be limited.
Performance Mode: The performance is a balance between silent and Turbo.
Turbo Mode: The system Turbo is first, and keep in high performance (Only available in charging mode).
Manual Mode*: To provide manual adjustment for Fan Curve and CPU/GPU overclock.
Tablet/Vertical Mode**: When Tablet/ Vertical mode detected, the performance will be optimized for Tablet/ Vertical mode only.
*Support most of ROG series, it can launch under AC Mode (Charging Mode) only. (Selected models only)
**It supports ROG FLOW series of gaming laptop only.
Q2: What is Operating Mode supported for Gaming laptop(NB) and desktop(DT)?
A2:
| Windows® | Silent | Performance | Turbo | Manual |
ROG Series NB | P | P | P | P | P |
ROG Series DT | P |
| P | P | **P |
TUF Series NB | P | P | P | P | *P |
TUF Series DT | P |
| P | P |
|
*The feature can only support 2022 new series models and after.
**The feature doesn't support G35CZ and G15CK seroes models.
Q3: What is Operating Mode supported for Gaming laptop(NB) in the different power mode?
A3:
| Power Mode | Windows® | Silent | Performance | Turbo | Manual | Table/Vertical |
ROG Series NB | Charging Mode | P | P | P | P | P | |
Battery Mode | P | P | P |
| *P | ||
TUF Series NB | Charging Mode | P | P | P | P | *P | |
Battery Mode | P | P | P |
| *P | ||
ROG Flow Series NB
| Charging Mode | P | P | P | P | P | P |
Battery Mode | P | P | P | *P | P |
*The feature can only support 2022 new series models and after.
Q4: Manual mode function introduction in Operating Mode
A4:
※Fan Curve : Gamers can manually adjust fan speed according to own need.
a. The X-axis is Temperature and the Y-axis is fan speed percentage, and there are 3 default optionss for gamers.
b. In each Fan Curve default option, 8 points are provided for gamers to adjust within the temperature range, and the fan speed of each point must be greater than the previous point.
c. Gamers can click "Apply" to keep the settings after adjustment at any time, and click "Undo" to back previous applied.
d. Gamers can create their own manual mode and save it for quick switching.

※CPU/GPU Overclock: Gamers can manually adjust the core clock frequency for CPU/GPU to achieve performance improvements.
a. CPU
On Intel platform machines, PL2 denotes the highest power target your CPU is capable of. However, it is only capable of boosting this high for 2 minutes, after which it will ramp down to its PL1 value, which it can sustain indefinitely.
On AMD platform machines, FPPT denotes the maximum power limit, which the CPU can sustain for 10 seconds. It can sustain power up to the SPPT value for up to 2 minutes, and SPL indefinitely.
b. GPU
Base Clock Offset allows you to boost the GPU's core clock for higher performance. The Memory Clock Offset boosts the clock speed of the VRAM. Note that higher values may decrease stability.
On NVIDIA GPUs, Dynamic Boost allows the system to dynamically shift power from the CPU to the GPU for higher gaming performance. The higher this value, the more wattage the system can shift from CPU to GPU.
The Thermal Target denotes the target temperature of the GPU when under high load. If the temperature exceeds this target, the GPU will ramp down its clock speeds to sustain the target temperature.
GPU Power Saver: This setting is with lowers power usage to improve cooling, battery life, and fan acoustics. The Default setting allows the laptop to use its full power, while Advanced lowers power usage to hit a 60 frame-per-second performance target, and Extreme aims for 40 frames per second.
*If the model does not support overclocking, there is only Fan Curve provide.
*If GPU overclocking settings are adjusted via ASUS GPU Tweak, the corresponding controls in Armoury Crate will be disabled. Resetting ASUS GPU Tweak to default or uninstalling ASUS GPU Tweak and deleting the file path [C:\ProgramData\ASUS\GPU Tweak II\config.ini] are necessary to use Armoury Crate for GPU overclocking adjustments.

Q5: What is App Diagnostics? (New Feature)
A5: App Diagnostics can collect Armoury Crate current status log. In Armoury Crate "Settings"① and check "About"② page, If clicking App Diagnostics "Record Log"③, the Privacy Policy Statement will pop out. Once user agreed statement, the Armoury Crate will start to collect problem log. After that, please start to duplicate the problem you have, then back to this page to click "Generate log data"③ to generate the log file with encrypted (ASUS log file). After log saved, user can provide it to the repair center or technical supporter for further Armoury Crate problem diagnostics.

Q6: What does the Display Profile option do?
A6: For devices with a Dual Spec Panel, the [Display Profile] icon will appear under System Configuration in Armoury Crate. Gamers will be able to click the [Display Profile] icon to switch between 4K/120Hz and 1080p/240Hz modes.
*When you change your Display Profile, a system restart is required.

Q7: Why does warning window pop out while applying Fan Curve and CPU/GPU overclock?
A7: The warning window is to remind gamers that may has the risk of harming your hardware, while parameters adjusted, and how to do the Recovery Procedures.
[Recovery Procedures] Once facing Auto Shutdown or Blue Screen of Death, please pressing power key for 15 second and then waiting for a minute. After that, try to reboot your computer again.

Q8: Why I cannot execute GPU Power Saving to stop process?
A8: Once the process cannot be stopped at the time, please try to confirm below:
1. The process is using external display and cannot be stop.
2. The process cannot be stopped while your computer is on AC power supply.
Q9: How to connect the Armoury Crate application with using a mobile device?
A9: Using your mobile device to connect to Armoury Crate and modify the settings of your computer, please refer to the Link for details.
Q10: Why I cannot upgrade my previous Armoury Crate application to the version 3.0 or above?
A10: Please try to restart your computer and launch the Armoury Crate again. If it still cannot be upgraded, please refer to the Link to download Armoury Crate application and install it manually.
Q11: When external display is connected to HDMI or Display Port on laptop, will it affect the GPU processing performance?
A11: No, the graphics processing performance will process and present the final result according to [GPU Mode] setup in the system.
Q12: How to fix it shows BitLocker recovery screen after power on?
A12: If you experiences that the computer shows BitLocker recovery screen after power on, it means that the HDD/SDD has been encrypted, and you need to provide a recovery key to solve this problem. Please refer to [How to fix it shows BitLocker recovery screen after power on].
Q13: How should I apply GPU Mode?
A13:
Ultimate*: Gaming and other intensive tasks will experience the best performance and lowest button-to-pixel latency. This mode is ideal when your laptop is plugged in, since it uses significantly more power, which leads to reduced battery life.
Standard: [Windows Default] Also know as MSHybrid. Automatically switches to the discrete GPU for demanding applications, and the integrated graphics for other tasks. This results in good performance when gaming, and long battery life during non-intensive tasks.
Eco Mode**: The discrete GPU is completely disabled for maximum energy savings, lower temperatures, and less noise. Gamers can still play games using integrated graphics, but performance will be significantly lower.
Optimized: [Recommended] Automatically switches to the discrete GPU for demanding applications, and the integrated graphics for other tasks when on AC power. This results in good performance when gaming, and long battery life during non-intensive tasks. When on battery power, the discrete GPU is automatically disabled for maximum battery life.
*The feature can only support 2022 new series models. Under [Ultimate Mode], the setup must switch to [Standard] first, then [Eco Mode] and [Optimized] are available to apply.
**Under [Eco Mode], the discrete graphics information will not appear in Windows® Display Adapters item.
Q14: How to use "Record" and "Import" function in Resource Monitor?
A14:
※Resource Monitor "Record"
In Resource Monitor①,clicking "Record"② to start record function, and the Save As screen will pop out.

In the Save As screen, you can name the file③ and click "Save"④ to designate the file (*.RML File) to save.

During recording, once click "Stop"⑤, the recording will stop immediately.

※Resource Monitor "Import"
In Resource Monitor①,clicking "Import"② to import previous file, and the Open screen will pop out.

In the Open screen, you can select the file③ (*.RML File) you need, and click "Open"④.

While watching previous record, you can control screen via "Play/Pause"⑤、"Timeline"⑥ and "Stop"⑦ button.

Q15: How to edit and apply "Macro" function?
A15:
※Edit "Macro"
In Armoury Crate Device①, selecting "Macro"② to launch Macro action setting page.

*The macro function requires peripheral devices that support ASUS ROG.
In Macro action setting page, gamer can modify Macro actions, and edit a series of keystroke and mouse click actions into one step.
Macro Files③: To create and rename Macro files.
Record④: Recording your real keystroke and mouse click actions.
Insert⑤: To indert the keystroke and mouse click actions.
Save⑥: Once Macro action edit completely, you can click "Save" to save the content.

※Apply "Macro"
*The Macro function can only support with ASUS ROG peripheral devices, and below are using ROG STRIX IMPACT mouse for demonstration.
In Armoury Crate Device①, selecting ROG STRIX IMPACT② to launch setting page.

To select "Buttons"③,and choose mouse function key④ you would like to apply, for example choosing "Scroll click"

Once mouse function key selected, you can select Macro⑤ and also assign the function⑥ which you saved in Macro before.

Q16: How to enable NVIDIA® MAX-Q Dynamic Boost*?
A16:
1. Gamers have to enable MAX-Q Dynamic Boost* function in NVIDIA® Control Panel,please refer to NVIDIA® official website about How to Enable or Disable Dynamic Boost in the NVIDIA Control Panel.
2. In Armoury Crate application setup, the Operating mode should be under Turbo or Manual mode.
*The feature can only support the model equipped NVIDIA® MAX-Q Dynamic Boost.
Q17: Why my [Panel OverDrive] icon turn grayed out??
A17: 
*Please make sure you connect laptop to the DC power supply.
*Please go to ASUS Support website to download and update the latest [Refreshrate Service] driver.
[How to search and download drivers, utilities, BIOS and user manuals]
Q18: How should I solve the game with DRM issue via Armoury Crate setting?
A18: 
If Games affected by DRM issue, please try to enable item “Legacy DRM Compatibility”. Once “Legacy DRM Compatibility” enable, the setting will block use of the CPU's E-cores to improve game compatibility.
WARNING: Enabling this feature may reduce performance and/or battery life.
Q19: Why is my recording quality abnormal with device sound weakness and the human voice intermittence?
A19: Once record scenario is own device sound with human voice or ambient sound collecting, also own device volume is greater than or equal to the external volume, gamers might feel that the sound quality is not as expected. Please try to turn off [Microphone Modes], if you have the above-mentioned special recording needs.
In the "Audio" page of "System" in the Armoury Crate application,
[Microphone Modes] is the directional technology of the built-in microphone, and the default mode is "Omnidirectional Mode". "Omnidirectional Mode" technology has extremely high echo cancellation and can provide excellent voice isolation effect. It is suitable for situations such as live broadcast, game communication and conference calls, providing you with clear audio quality.
Q20: What is CPU AUX Fan and System Fan?
A20: CPU AUX Fan is a CPU auxiliary fan which work the same as CPU fan. It is specific fan for the UMA (Unified Memory Architecture) laptop. Also, System Fan is third fan which can support CPU & GPU fan and work with them together for a better thermal solution inside of laptop.
Q21: What is Backlight Control* [Multi-Zone] and [One Zone] in System Configuration?
A21:
[Multi-Zone]
Hundreds of mini-LED zones operate independently, dimming dark areas of the scree for deeper blacks and bright areas for vibrant, punchy colors. This mode is ideal for gaming and watching movies. When turning on HDR will automatically enable Multi-Zone backlight.
[One Zone]
All mini-LED backlight zones operate as one, like a traditional laptop panel. This offers a consistent color accurate experience, which can be important for content creation. Note: HDR is not available in single zone backlight mode.
*Only available on laptop equipped with Mini-LED display.
Q22: How should I toggle CPU Overclocking Mode setting to BIOS Mode?
A22: When CPU Overclocking Mode icon turn grayed out (under Software Mode), gamer needs to toggle setting to BIOS Mode in BIOS configuration.
Please enter BIOS configuration. In BIOS configuration, please select [Ai Tweaker] under [Advance] option.

In [Ai Tweaker] setup, please select [BIOS] under [Control by BIOS/ Armoury Crate] option. After that, press [F10] key to save configuration and exit, and then it will be done after system restart.

Q23: How to disable Armoury Crate & Aura Creator auto-updates?
A23: To stop the Armoury Crate UWP and the Aura Creator UWP apps from updating automatically, please follow below steps.
*Note: When auto-update is disabled, this setting applies to all installed apps from the Microsoft Store (not exclusively to Armoury Crate and Aura Creator).
1.Go to Microsoft Store.

2.Click the “Sign in” icon on the right of the title bar, and then click on “App settings”.

3.Disable “App updates” to turn off the automatic update.
*Note: When auto-update is disabled, this setting applies to all installed apps from the Microsoft Store (not exclusively to Armoury Crate and Aura Creator).

Q24: Why does the AMD AFMF function fail to operate correctly after opening Armory Crate's Resource Monitor?
A24: AMD AFMF is AMD's latest frame generation technology. At present, it does not accommodate third-party performance monitoring tools. Enabling any third-party performance monitoring tool that overlays onto the game screen, it will disrupt AFMF functions, including Xbox Game Bar, Armoury Crate's Resource Monitor...etc. If AFMF is activated and you wish to access metrics like FPS, we recommend utilizing AMD Software In-Game Performance Overlay.
※According to your product and application version, the operation and interface may have differences.
※According to your location, ASUS may provide different product function and information.
*If you have any questions, please contact ASUS Support for further assistance.