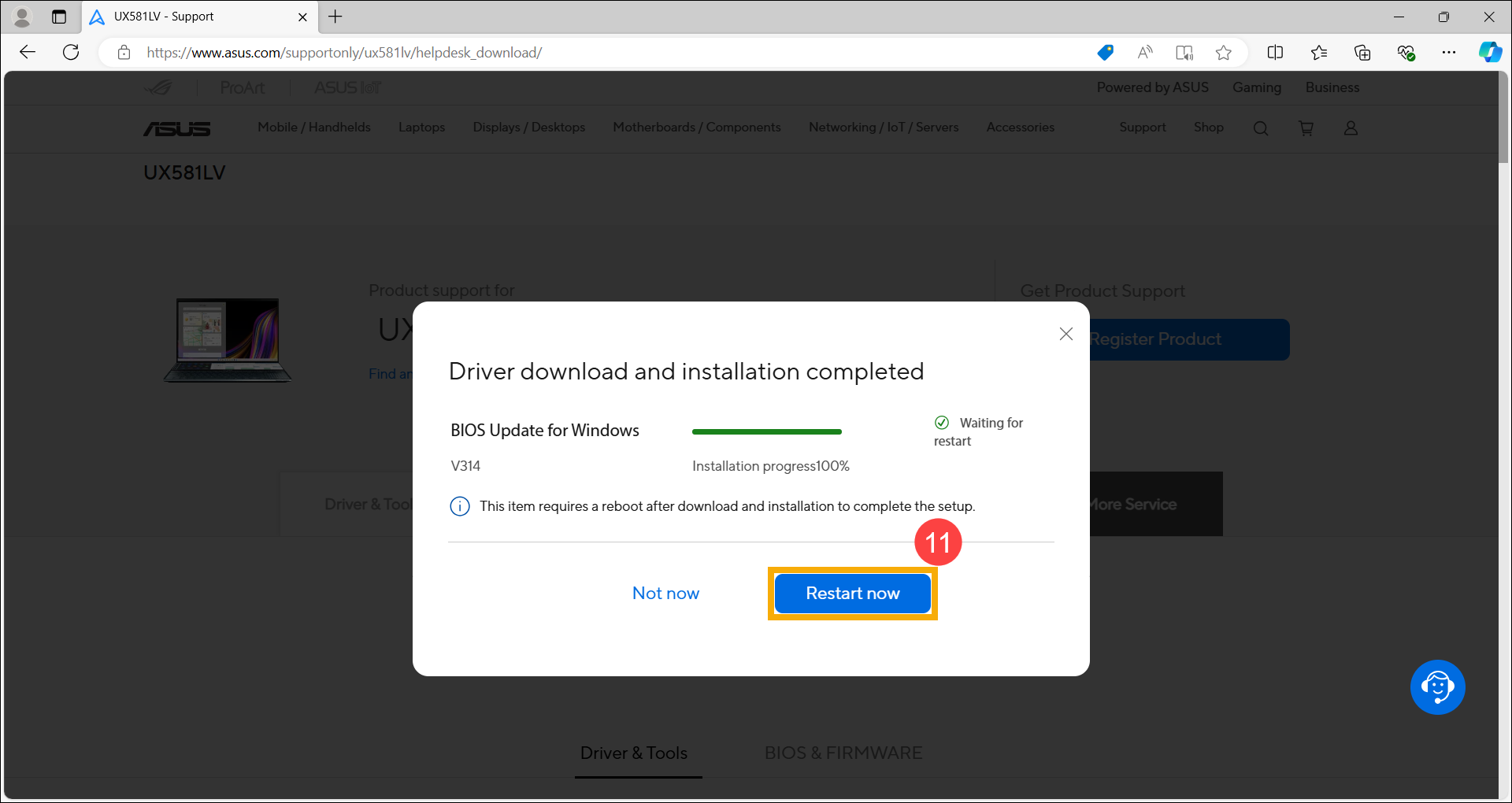Vastaavat aiheet
How to search and download Drivers, Utilities, BIOS, and User Manuals
Applicable Products: Notebook, Desktop, All-in-One PC, Gaming handheld, MiniPC, Wireless Router, Optical Storage
If you have driver update requests on your device, we preferentially suggest you get the updates from MyASUS or ASUS official website.
With ASUS verified drivers, it can ensure your device is running with the best and most compatible performance.
If you have trouble on installing drivers, please refer to How to uninstall drivers.
To provide you more detailed instruction, you can also click ASUS YouTube video link below to know more about How to download Drivers, Utilities, BIOS and User Manuals.
https://www.youtube.com/watch?v=KIFtgD2Lhww
You can download Drivers, Utilities, BIOS, and User Manuals from MyASUS or from ASUS official site. Please refer to the following three methods to download the files:
Method 1: Search and download Drivers, Utilities, BIOS, and User Manuals via MyASUS
- Type and search [MyASUS] in the Windows search bar①, then click [Open]②. (The left-side search illustration below is in Windows 11, and the right-side is in Windows 10.)
Note: If there is no result searched, it means your device may not install it, and please refer to How to install MyASUS.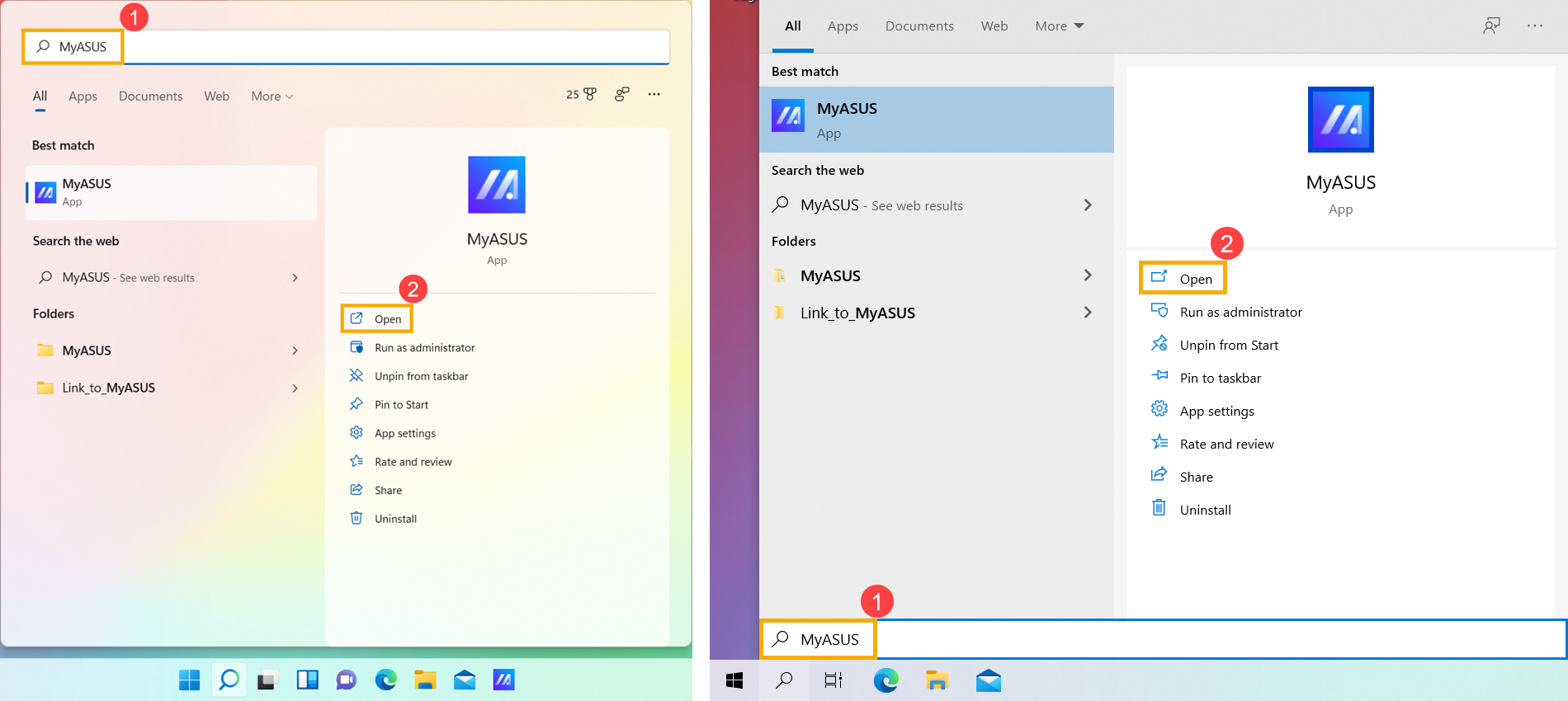
- Please refer to the downloading methods below based on what you want to download:
Download and Install Drivers, Utilities, and BIOS in MyASUS
- In the MyASUS window, click [System Update]①.
Note: If your device does not display the System Update tab, it means your device does not support this feature. You can use Method 2: Download the file from ASUS official site. Learn more about Why can I only see the partial features in the MyASUS app.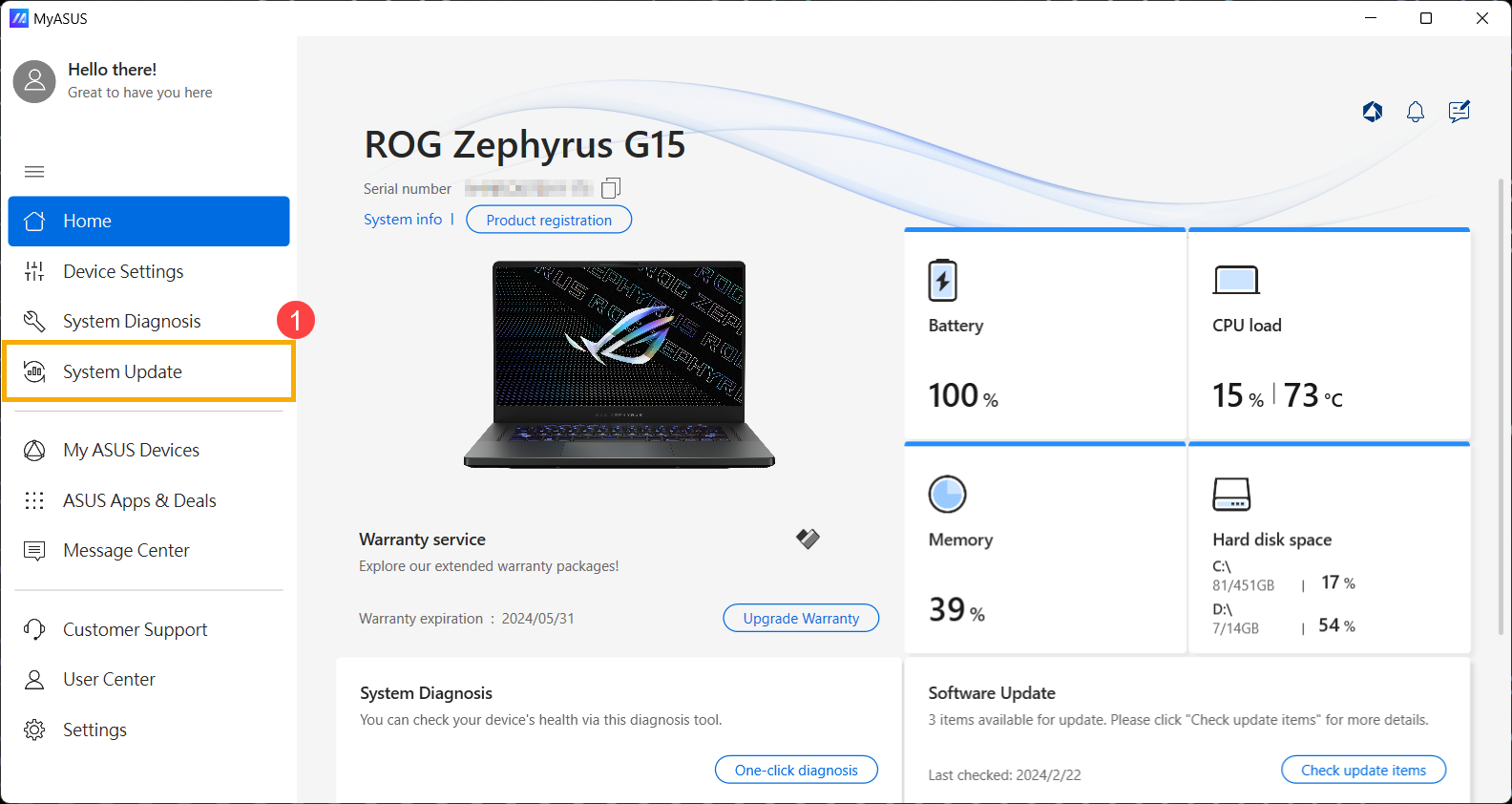
- When entering the System Update page, MyASUS will automatically check and list the items that need updating for your system.
Note: If no update items are displayed on this page, it means your system is already up to date.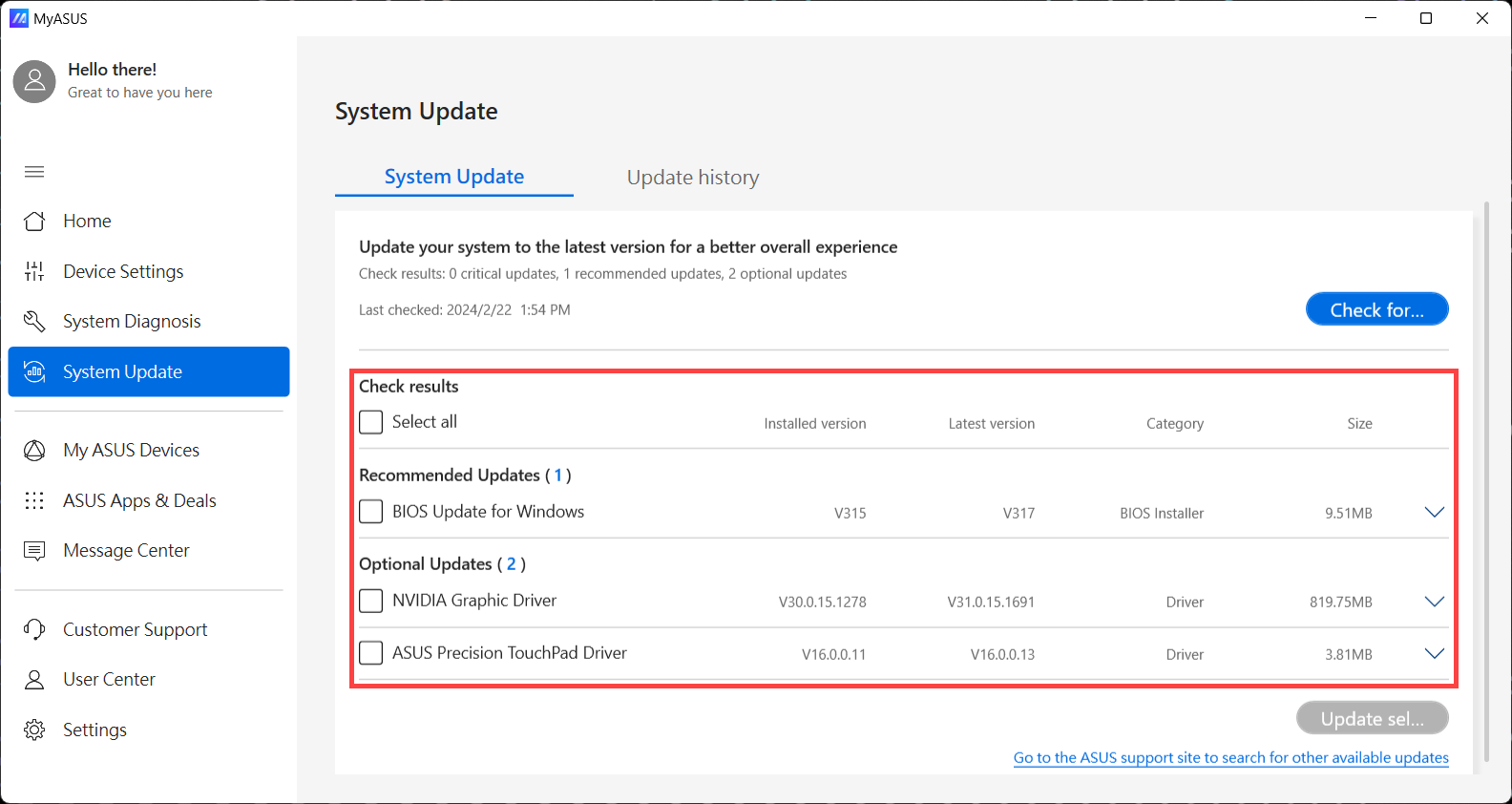
- Check the items you want to update②, then click [Update Selected Items]③.
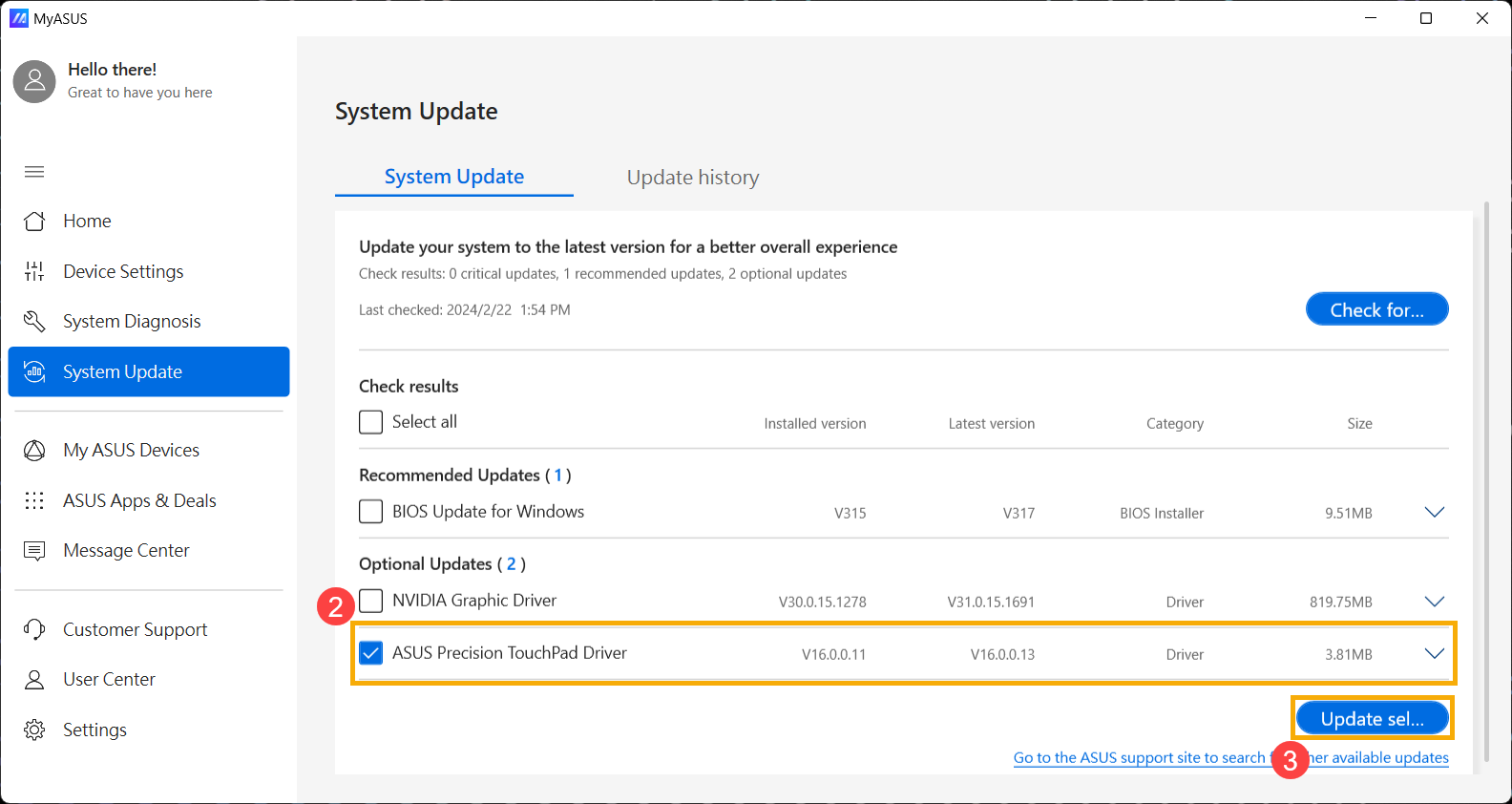
- MyASUS will automatically start downloading and installing the selected items.
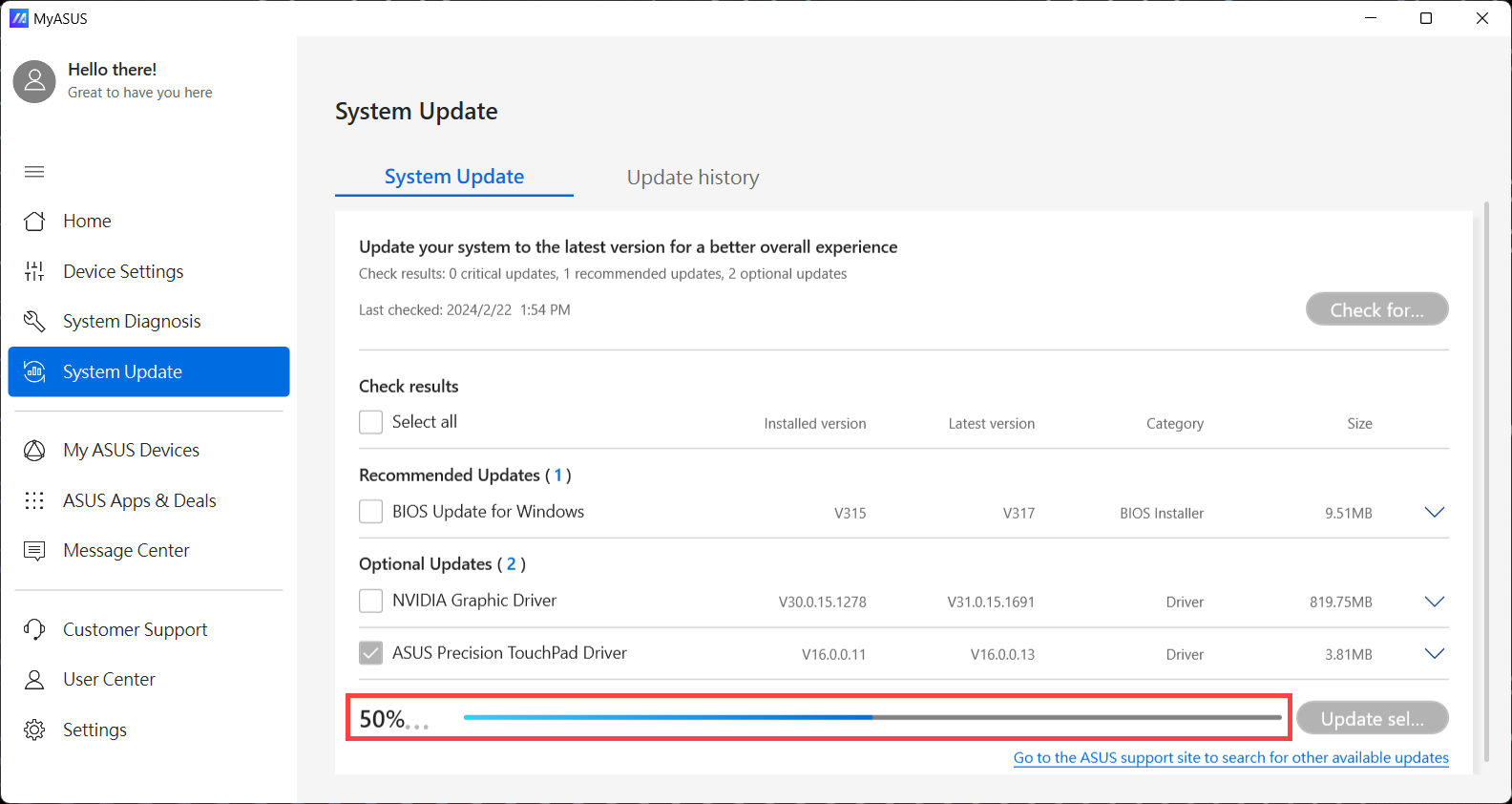
- After installation, you can check whether the selected items were successfully updated in [Update history]④.
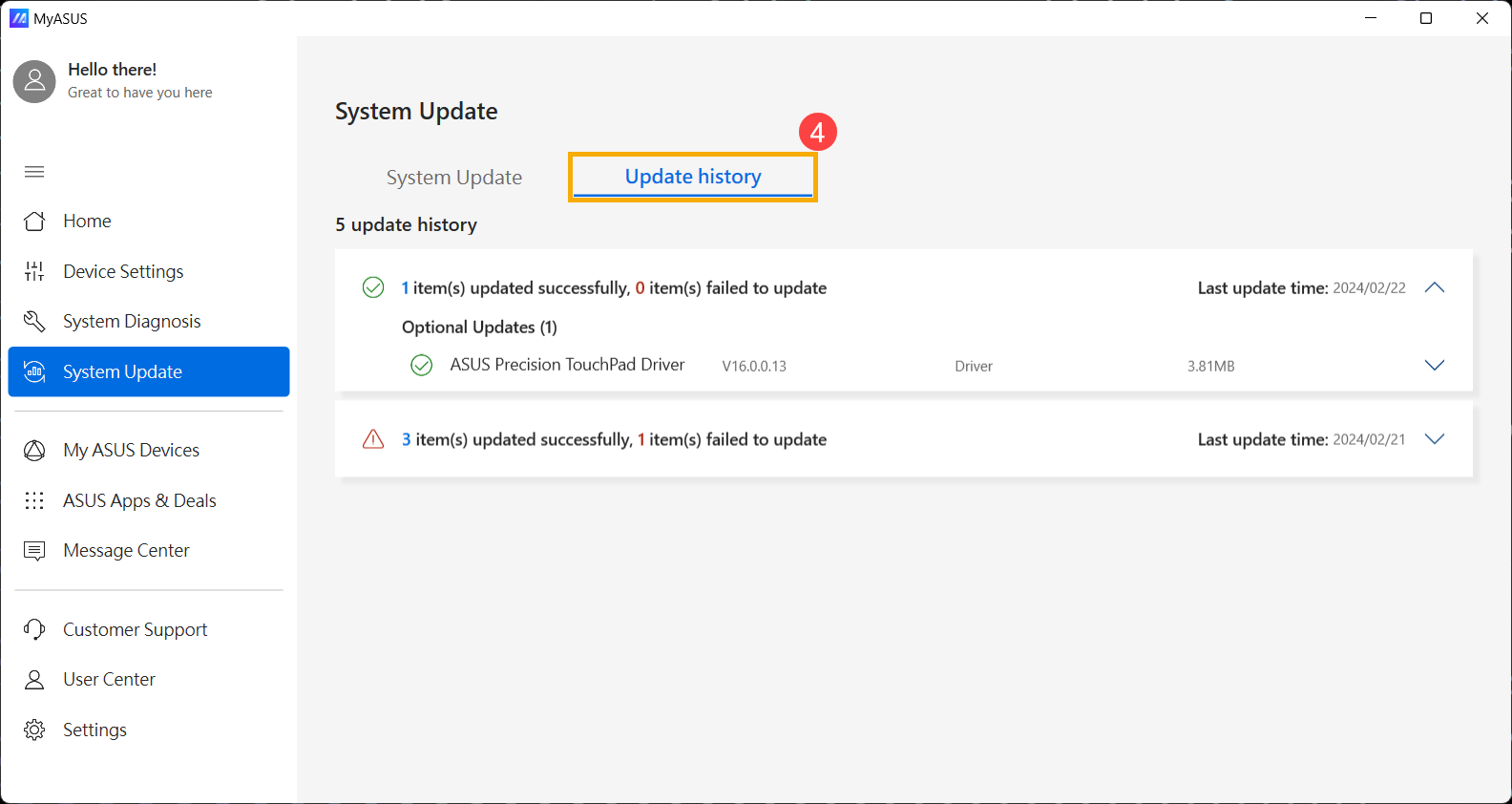
Download User Manuals in MyASUS
- In the MyASUS window, click [Customer Support]①.
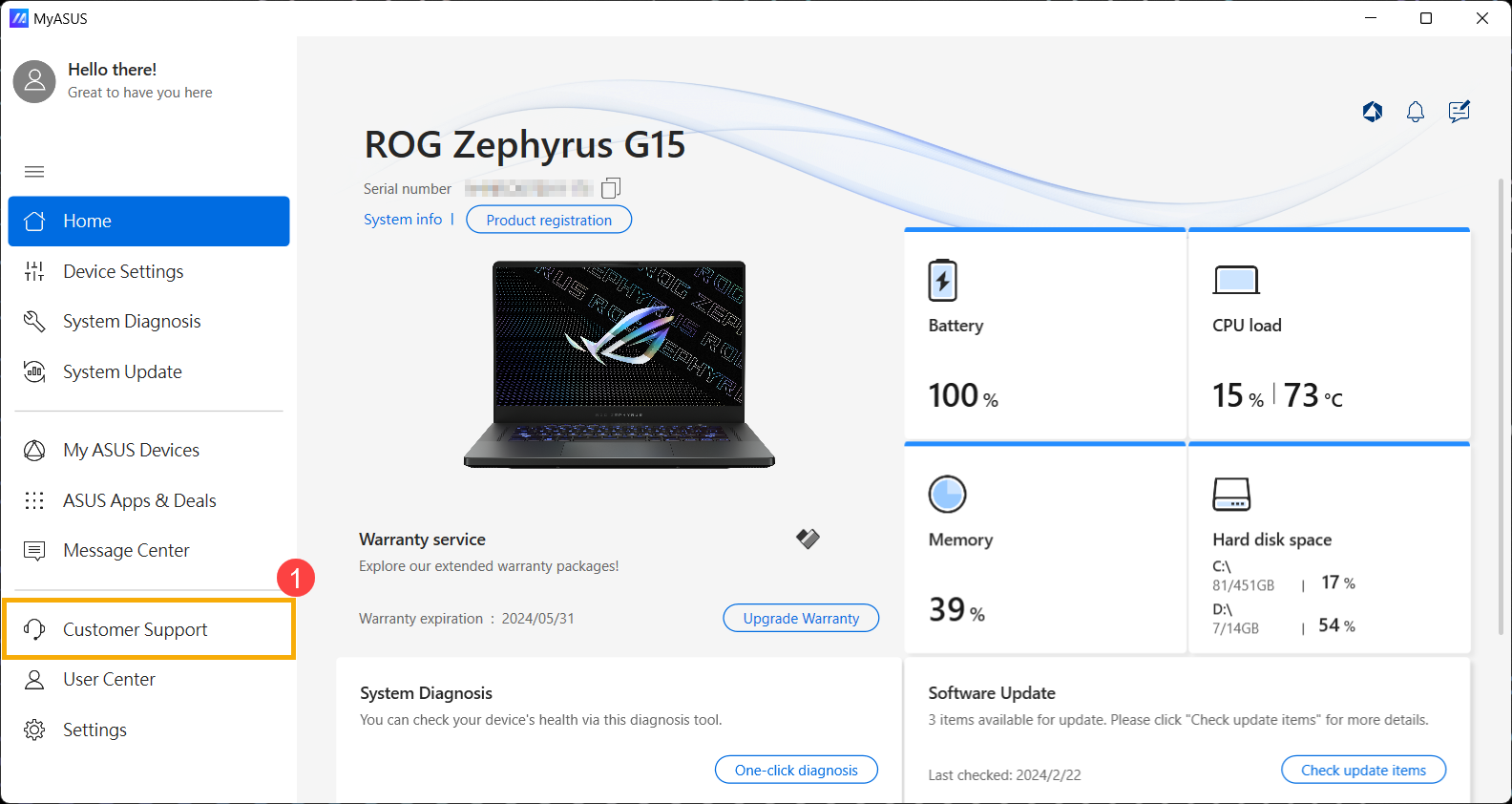
- On the [FAQ] page②, click [Computer related]③.
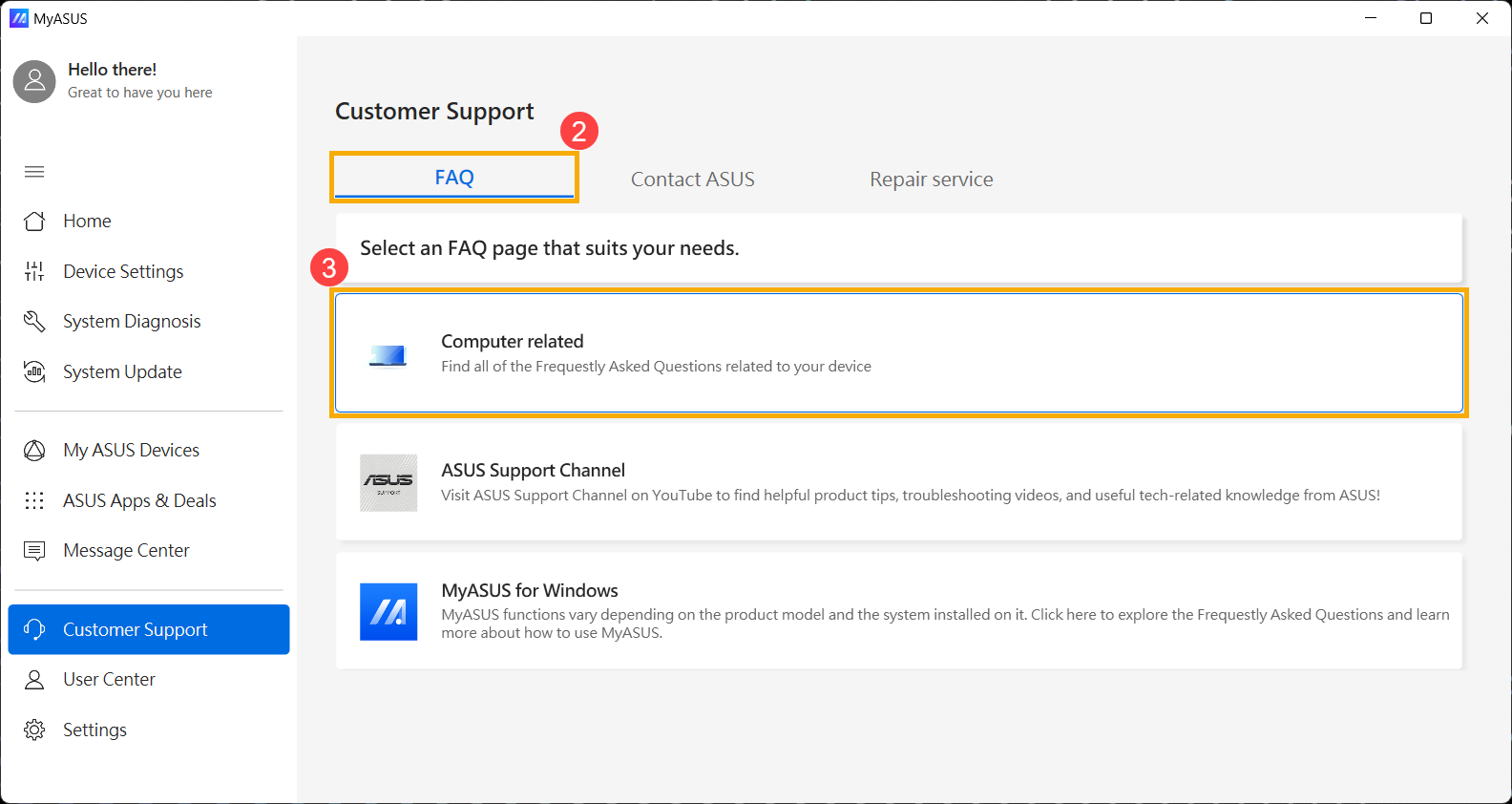
- Choose any problem category and description④, then click [Search]⑤.
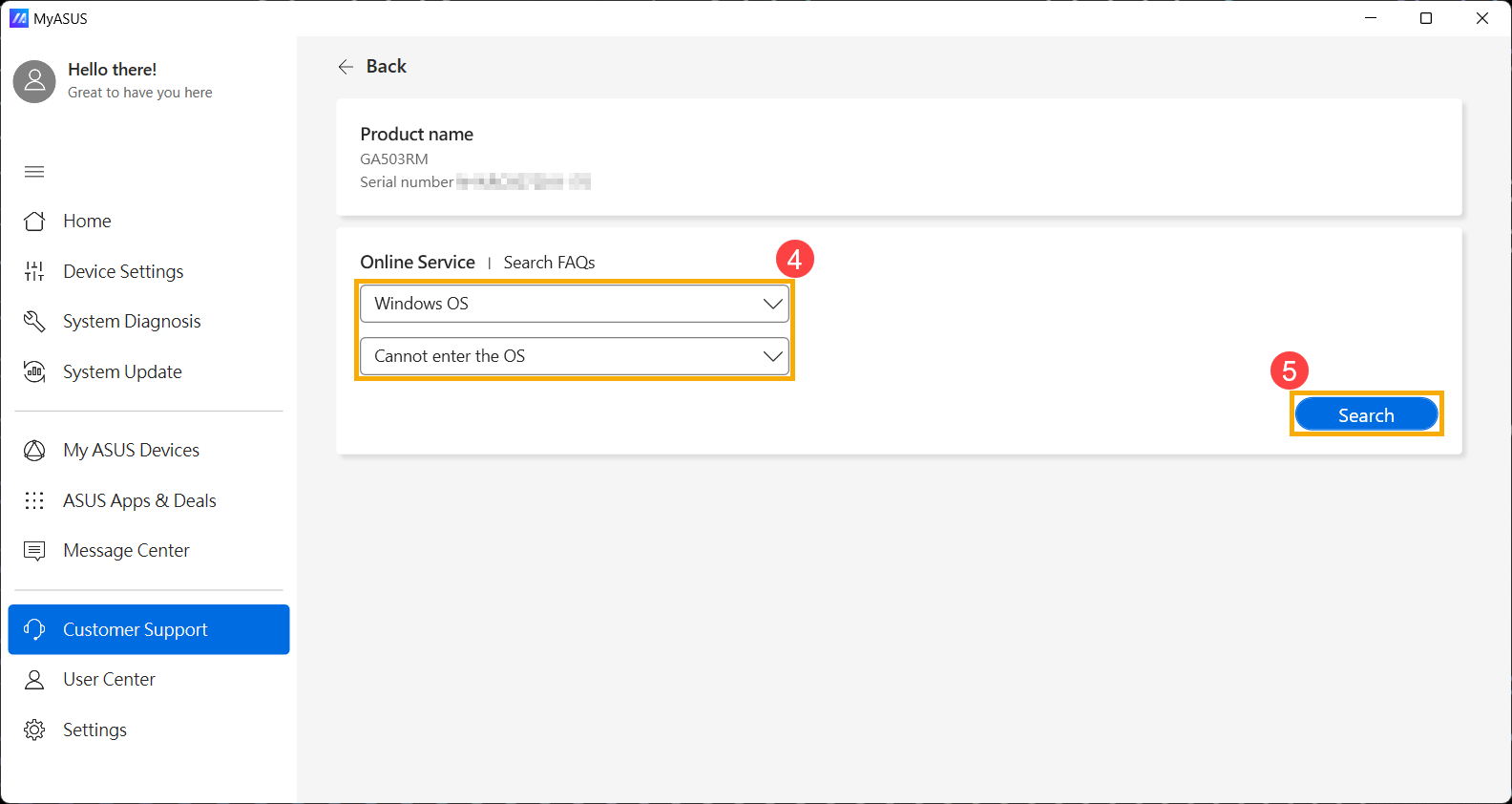
- After the search results appear, click [For more information, refer to the device user manual]⑥ at the bottom of the support article, and MyASUS will redirect you to the download site for the user manual of your product model.
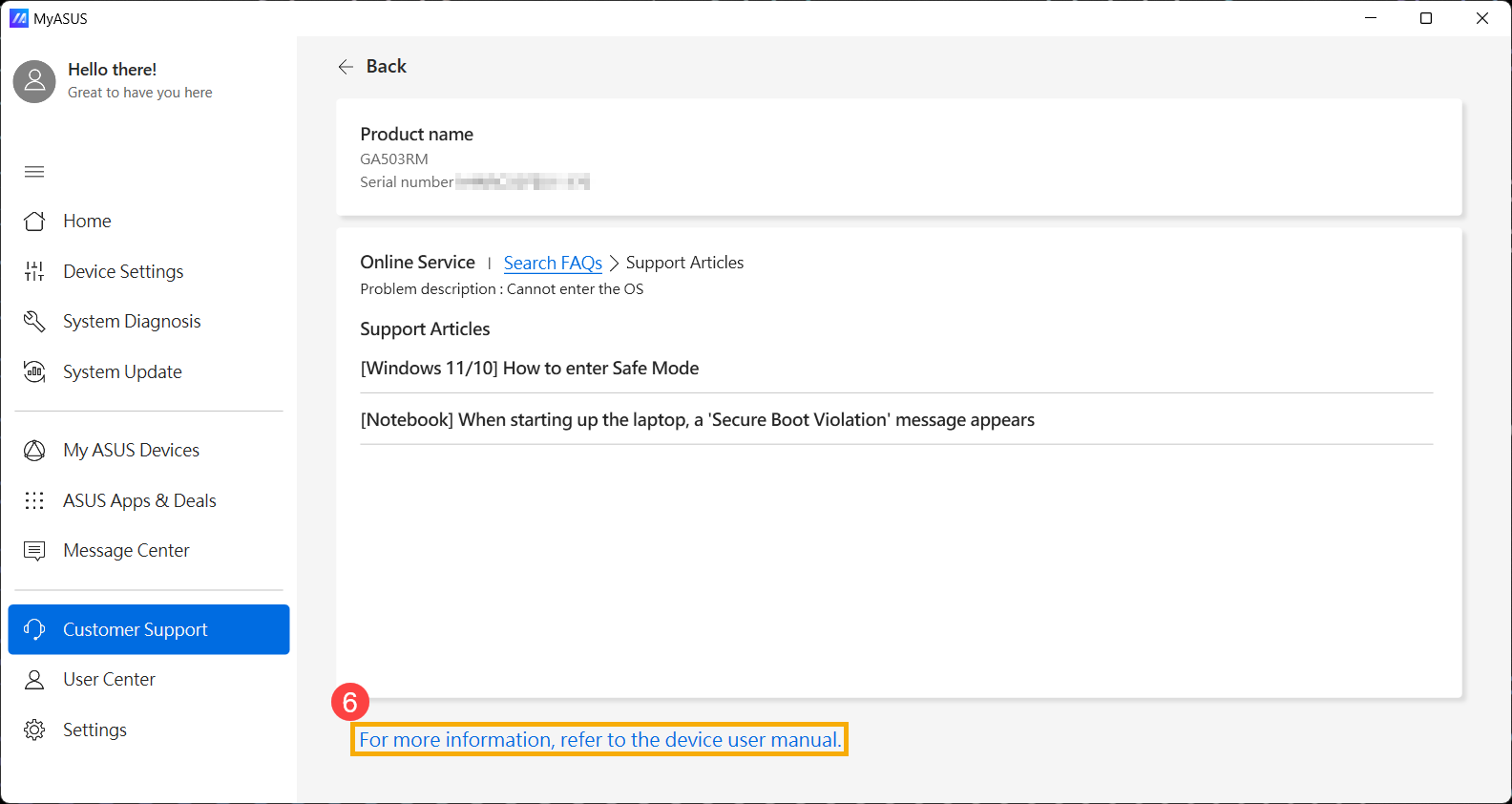
Method 2: Search and download Drivers, Utilities, BIOS, and User Manuals from ASUS official site
- Please go to the ASUS support site, and then enter Model Name in the search bar and press the Enter key on the keyboard①. Here you can learn more about How to check the model name. (The following takes UX482EA model as a reference.)
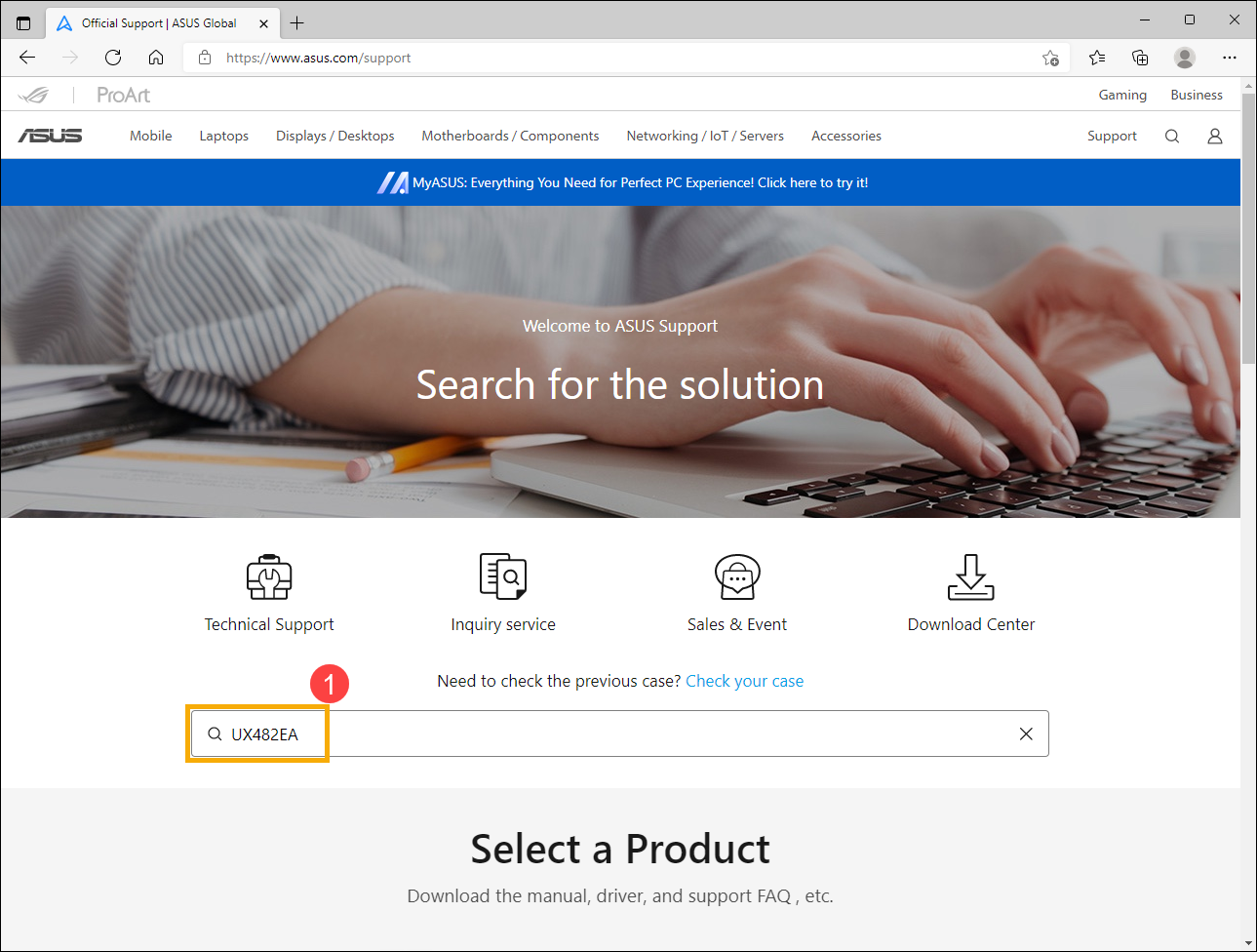
- After the search result shows up, please select the [Support] category② and then select [Driver & Tools]③.
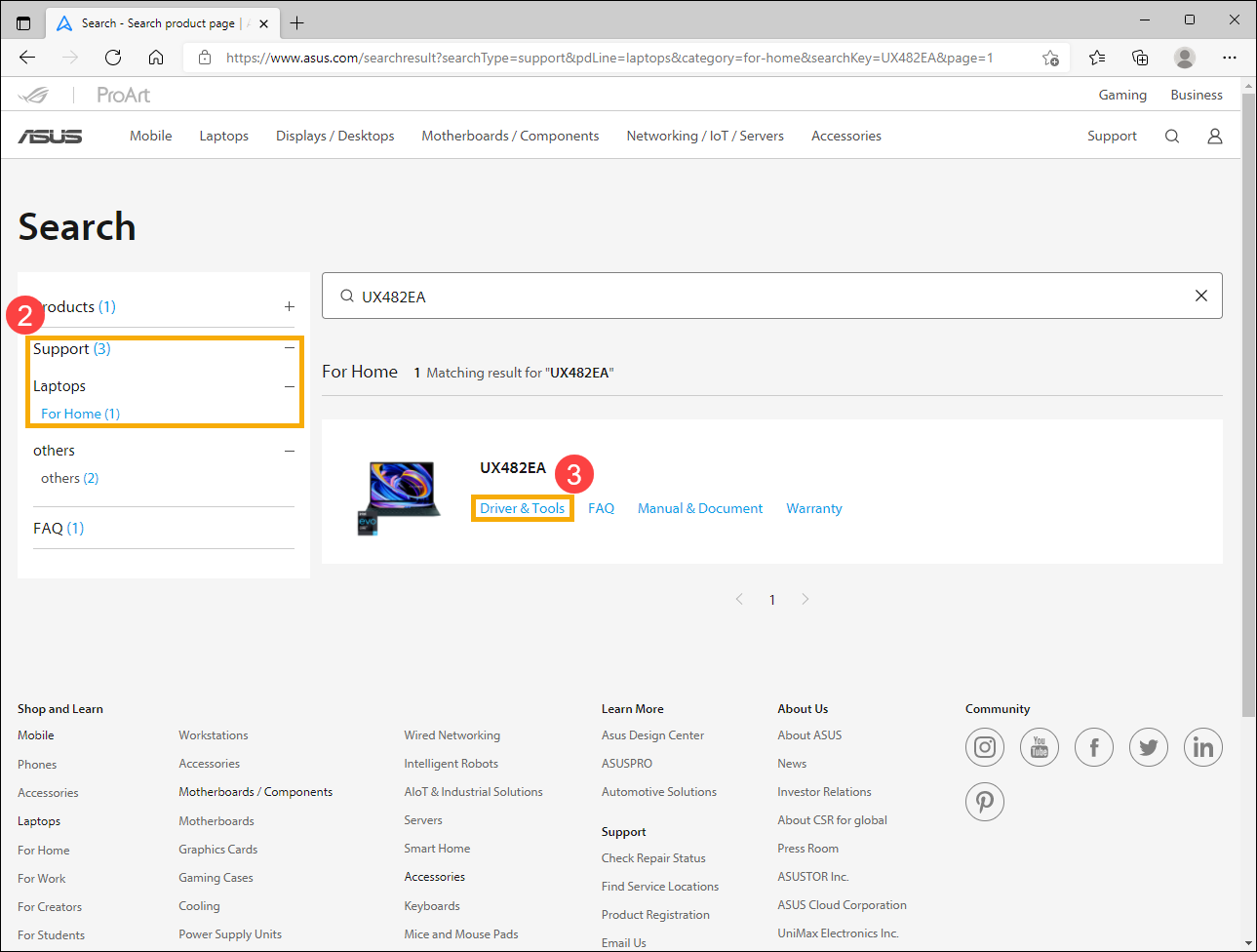
- Enter the product support site, you can download drivers, utilities, BIOS, and user manuals here.
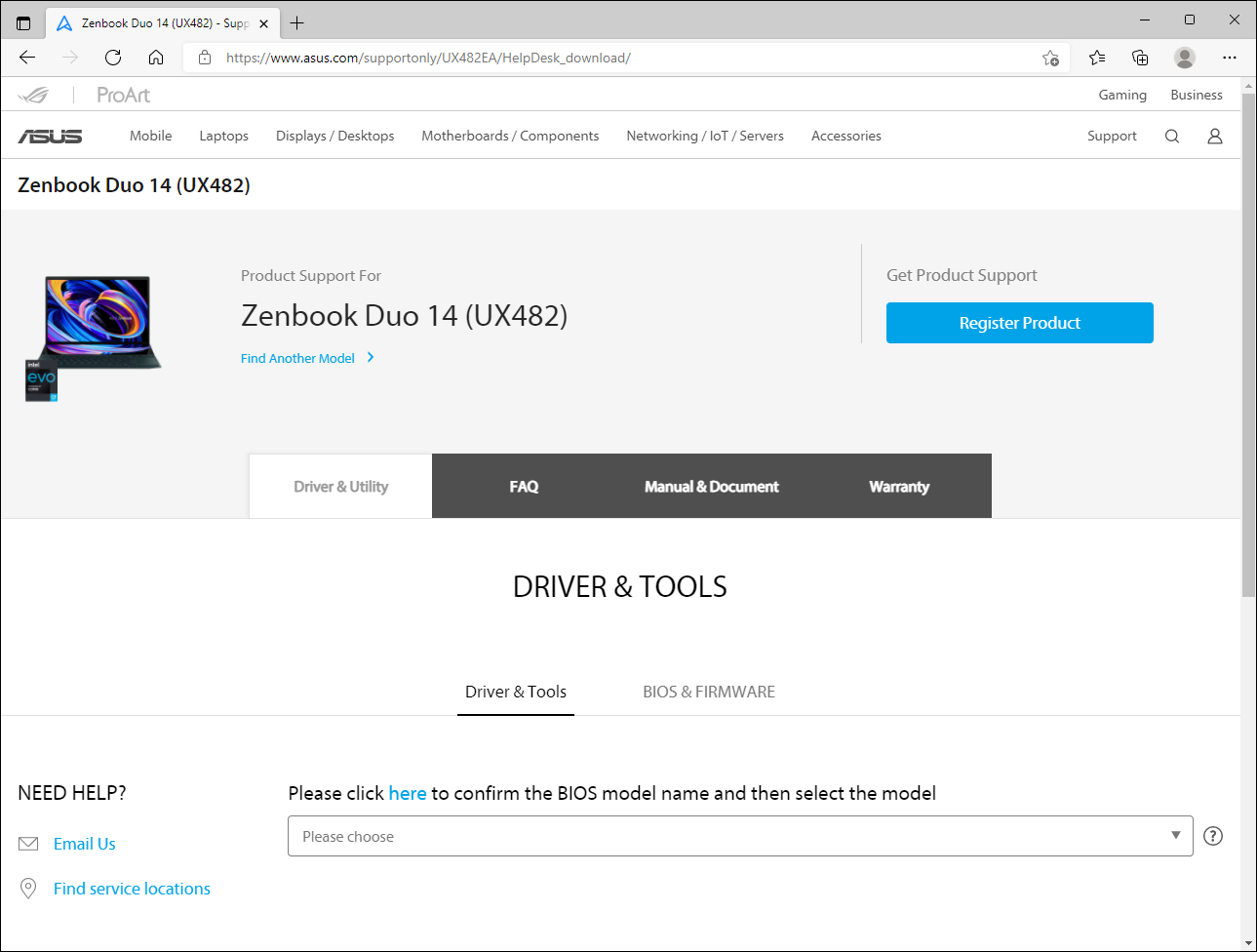
- Please refer to the downloading methods below based on what you want to download:
Download Driver and Utility
- On the product support site, select [Driver & Utility] tab①, and then select [Driver & Tools] category②.
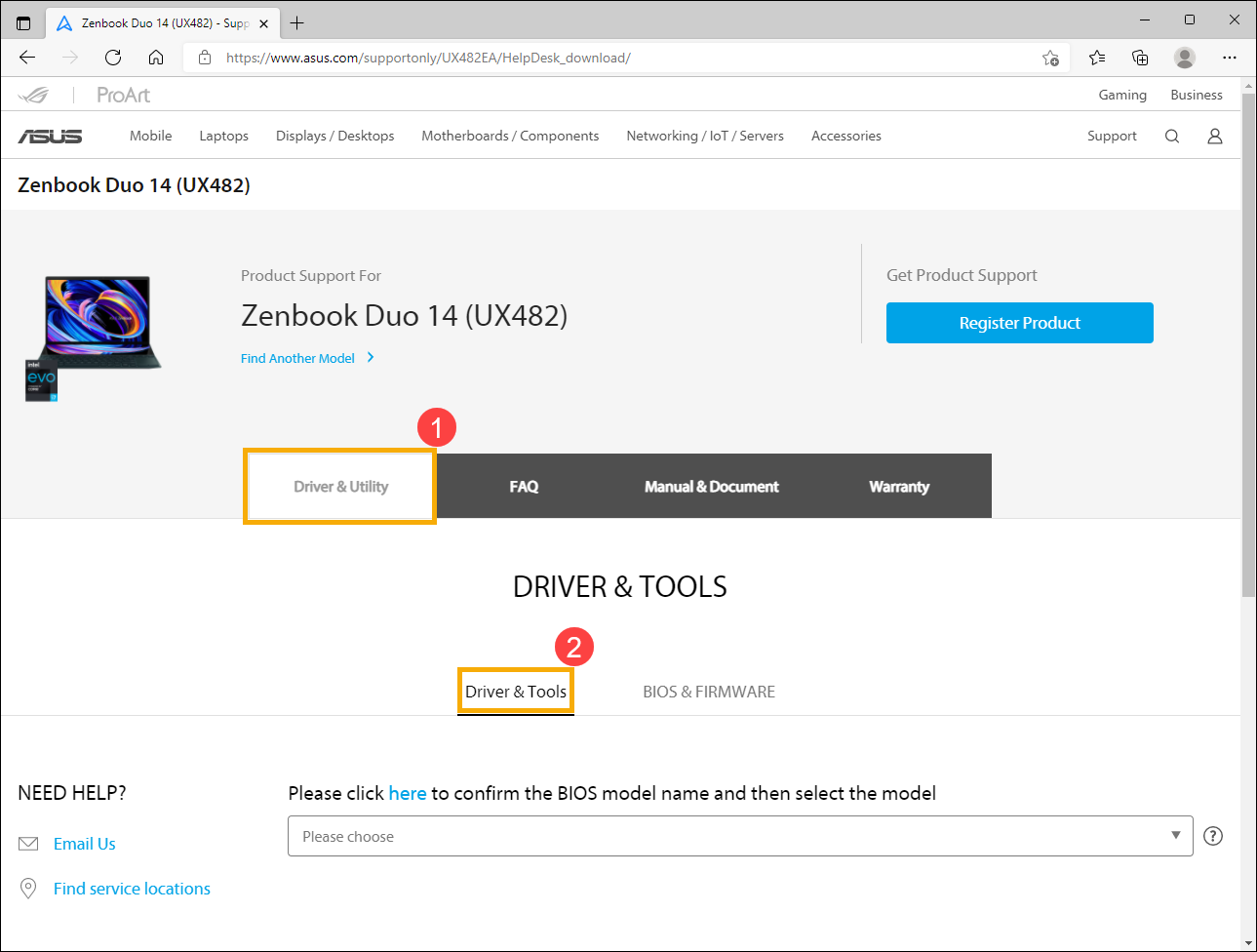
- Please select the Model Name③. Here you can learn more about How to check the model name, to choose the correct model name.
Note: Some models may not have this option, please continue to the next step.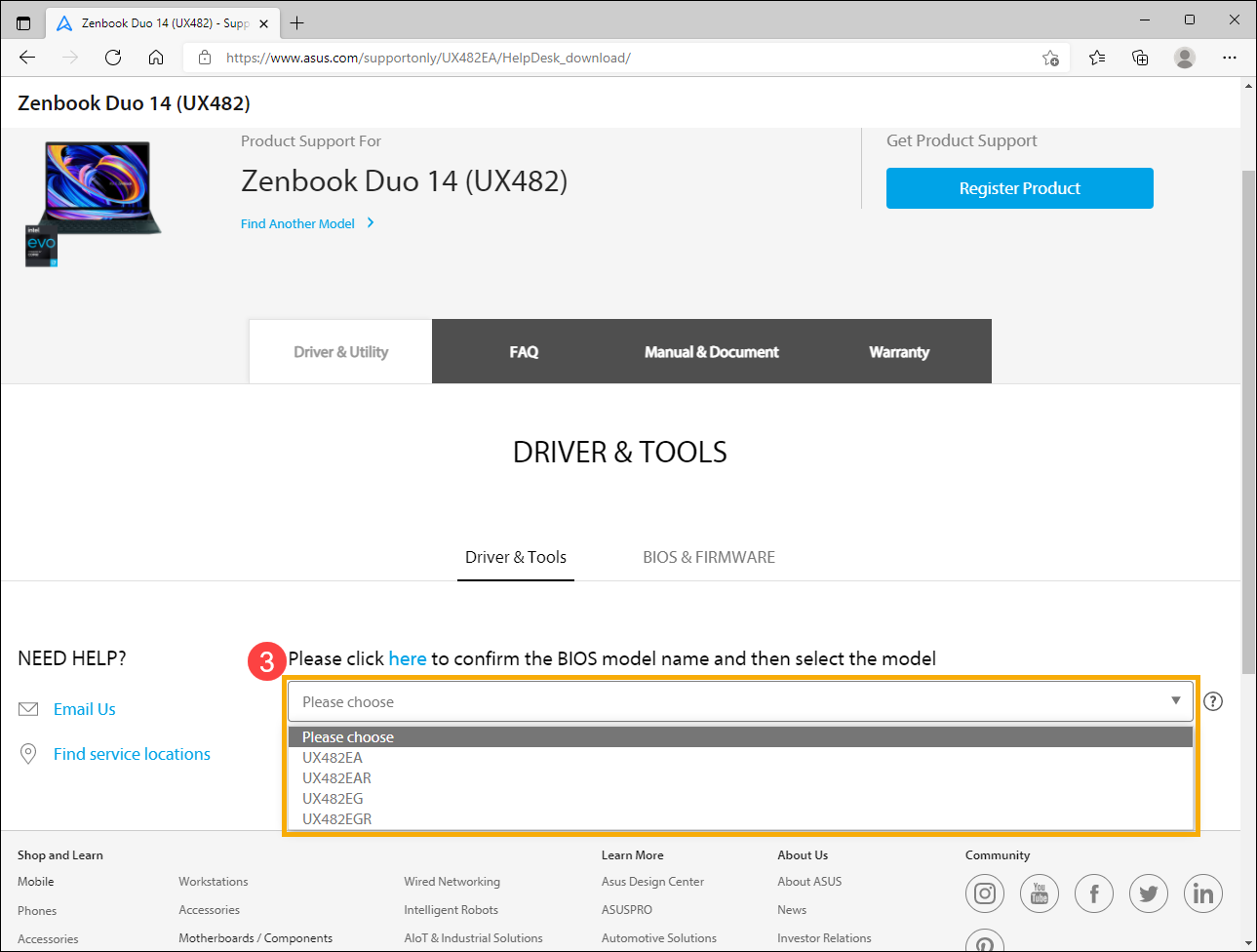
- Scroll down the menu to choose the Operating System version you use④.
Note: ASUS only provides drivers and utilities for supported operating systems. If you are using a different operating system, please make sure to obtain drivers from other sources or get similar drivers from devices of the same model.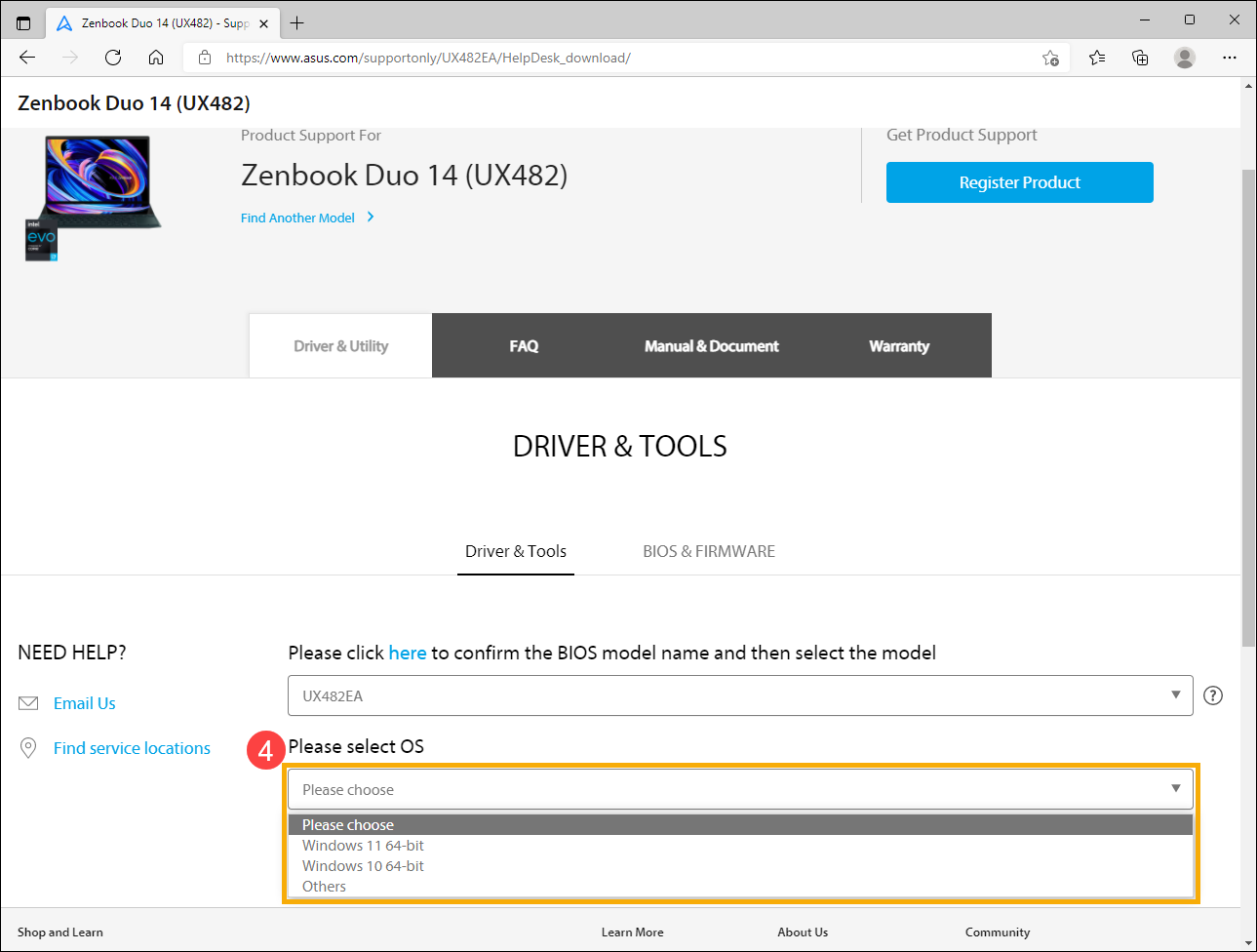
- You will see the list of drivers and utilities on the product support site. Find the file you want to download, then click the [Download] behind the file to download it⑤.
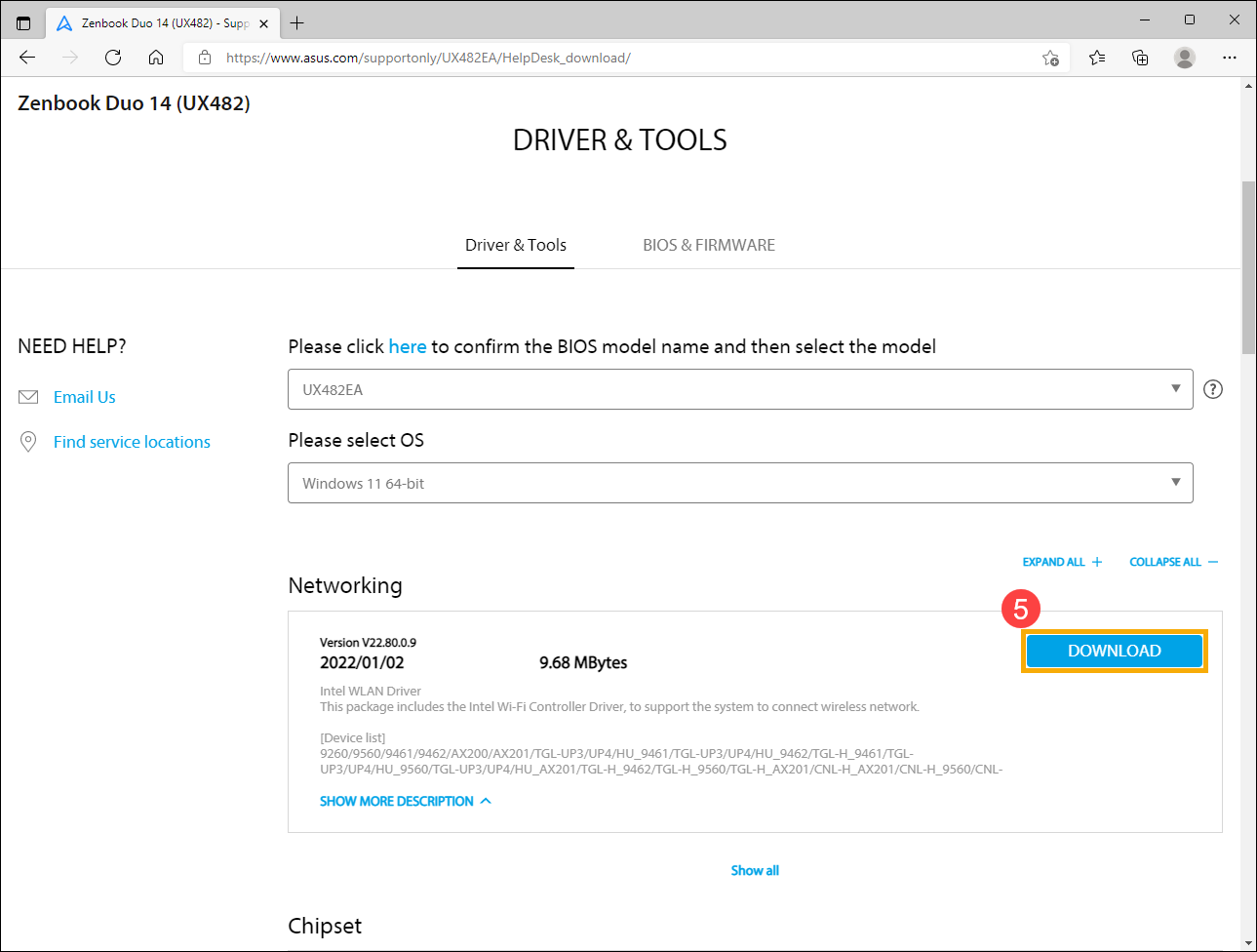
If you want to see all versions of some category, please click [Show all] under this category. If you want to see all drivers and utilities, you can click [EXPAND ALL].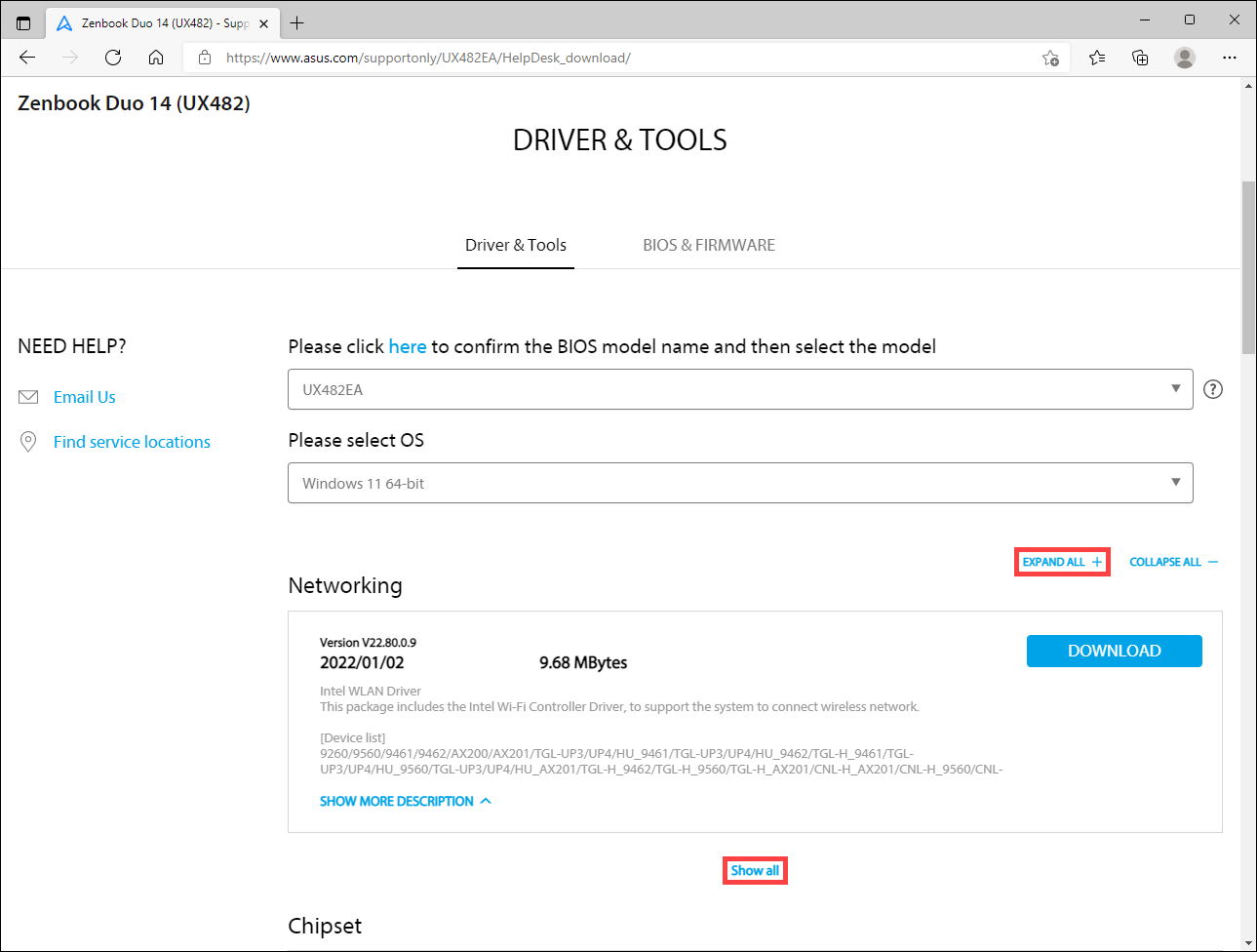
Download BIOS
- On the product support site, select [Driver & Utility] tab①, and then select [BIOS & FIRMWARE] category②.
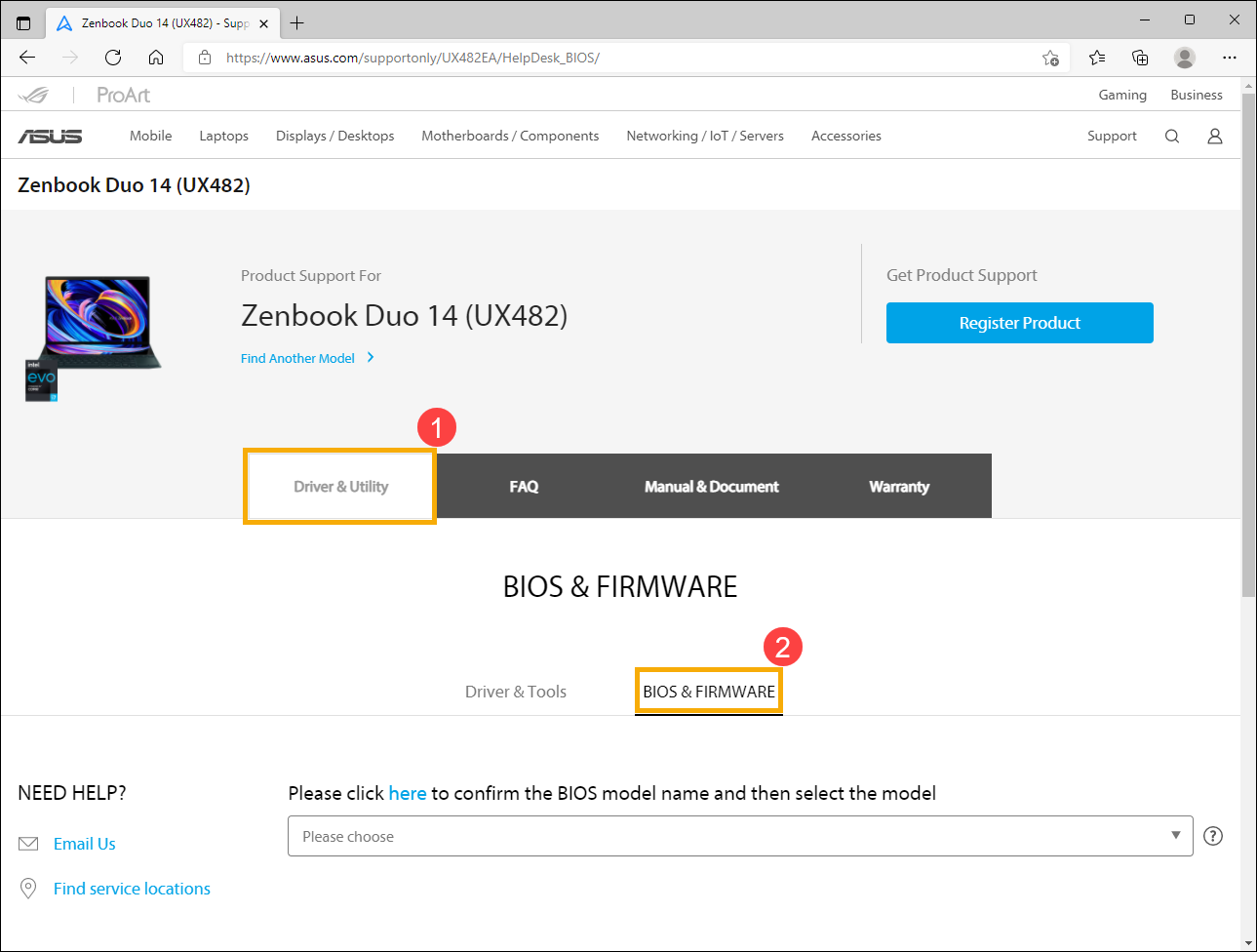
- Please select the Model Name③. Here you can learn more about How to check the model name, to choose the correct model name.
Note: Some models may not have this option, please continue to the next step.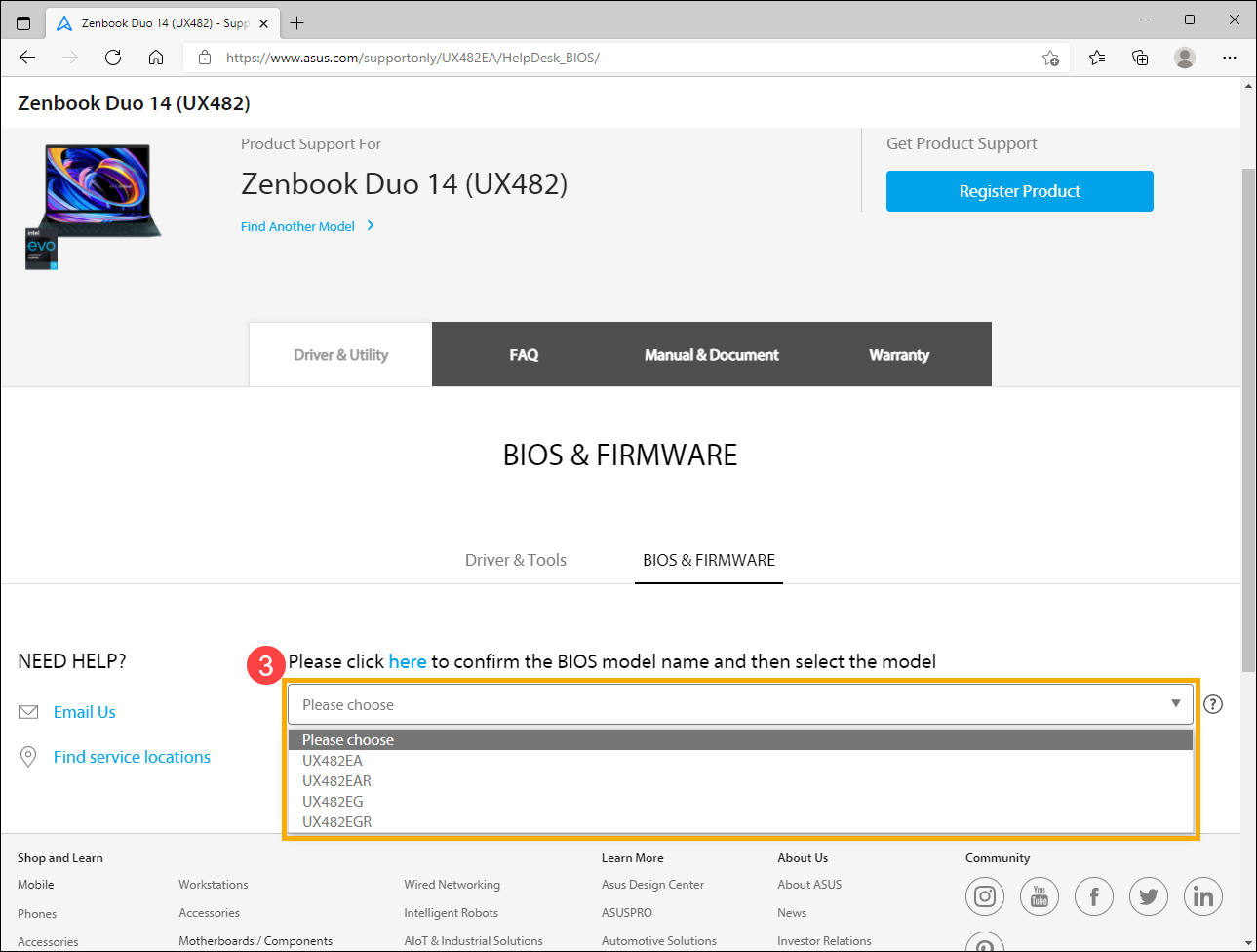
- You will see the list of BIOS on the product support site. Find the file you want to download, and then click the [Download] behind the file to download it④.
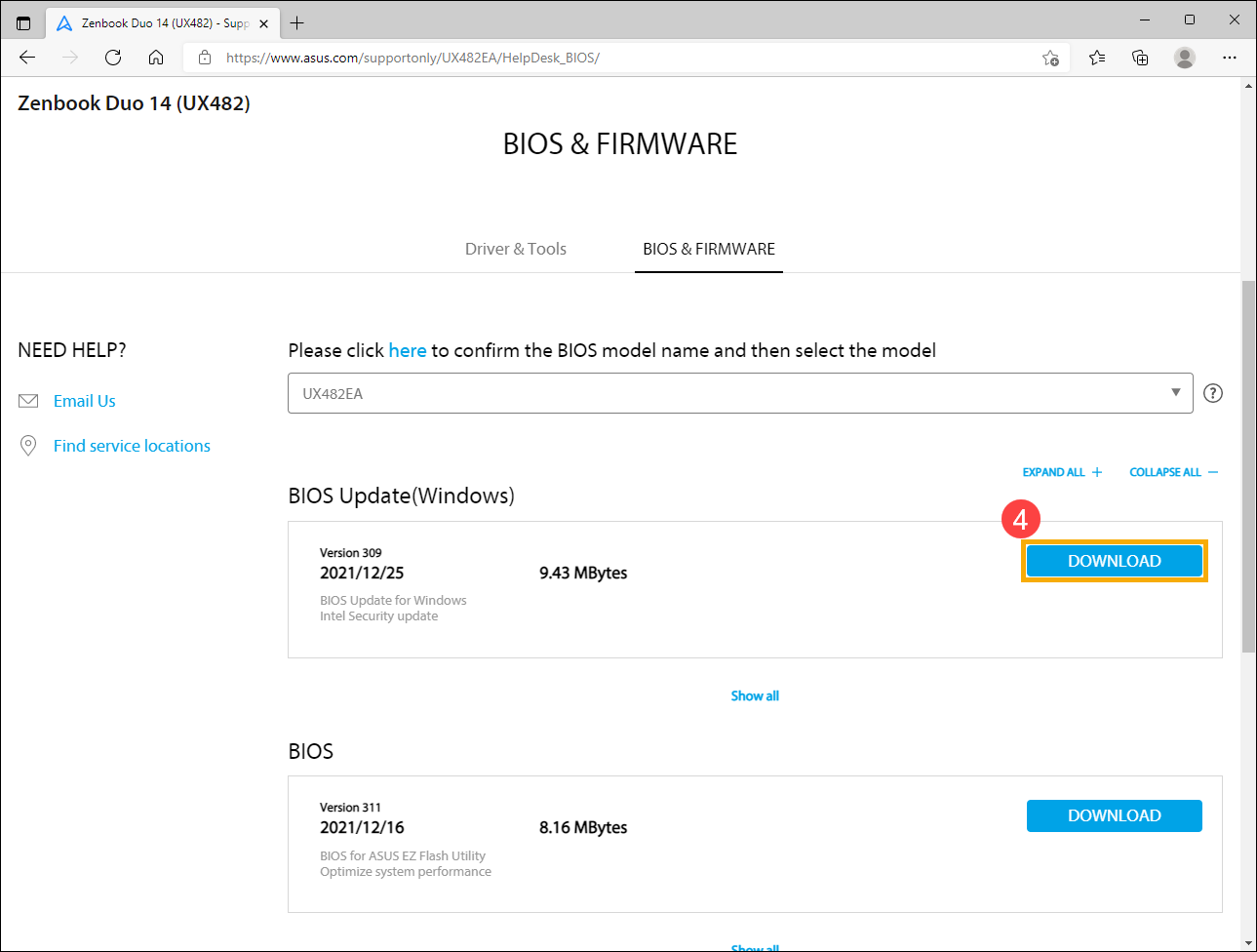
If you want to see all versions of some category, please click [Show all] under this category. If you want to see all BIOS, you can click [EXPAND ALL].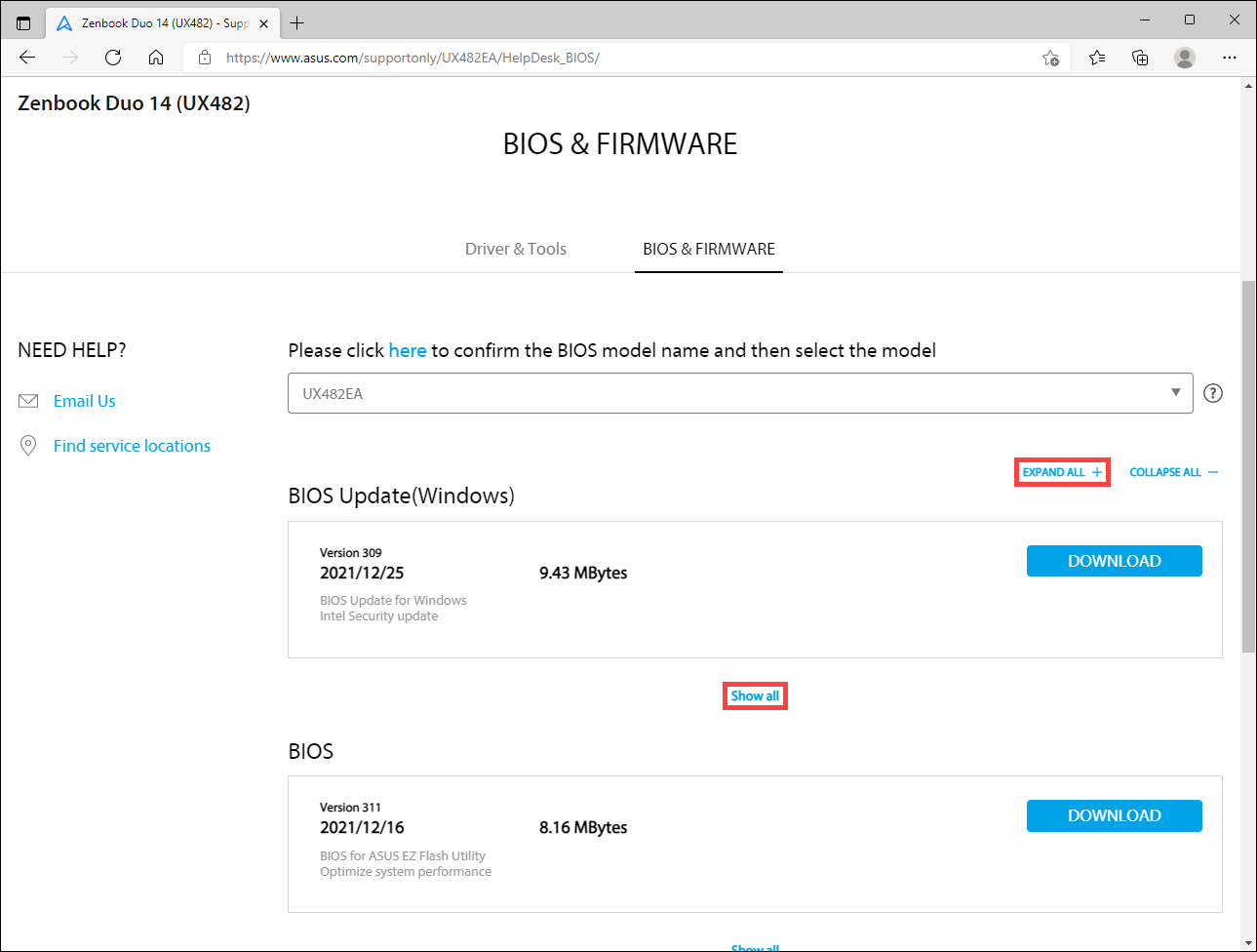
Download User Manual
- On the product support site, select [Manual & Document] tab①, and then select [Manual] category②.
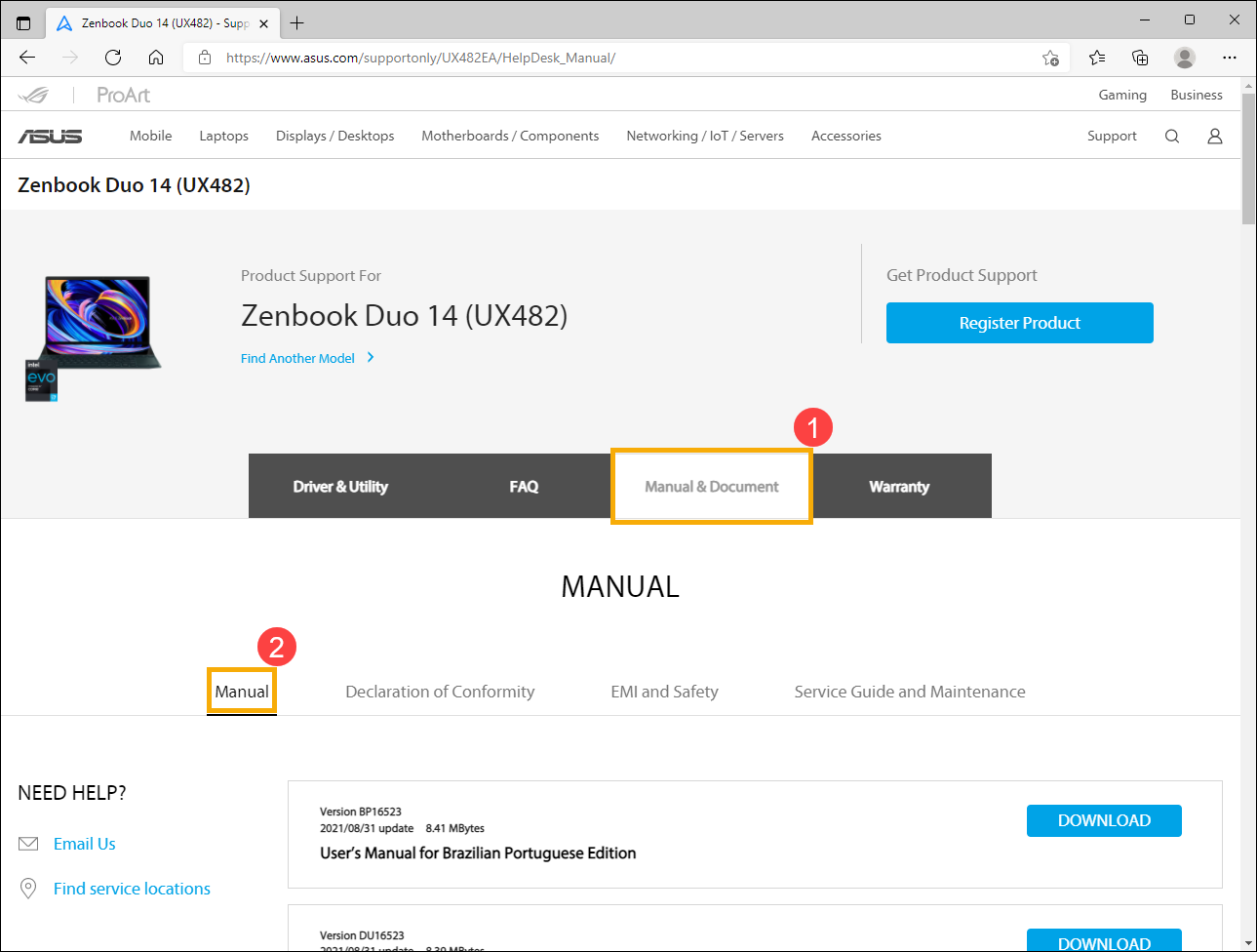
- You will see the list of User Manual on the product support site. Find the file you want to download, and then click the [Download] behind the file to download it③.
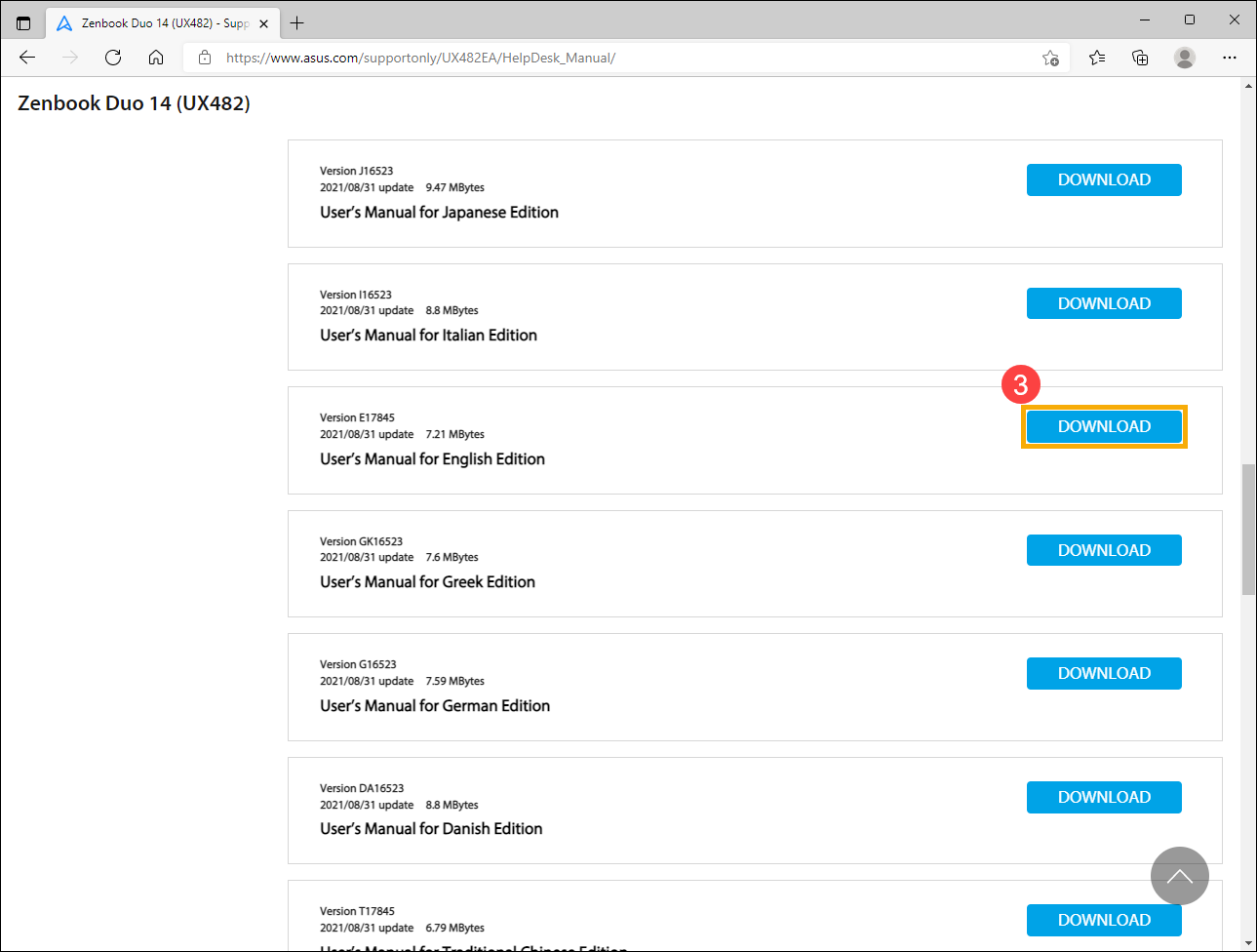
Method 3: One-Click Update Drivers from the ASUS official site
Applicable Products: Notebook, Desktop, All-in-One PCs, Gaming Handheld
System Requirements: Devices that support and have installed the ASUS System Control Interface driver. Learn more about How to download and install the ASUS System Control Interface driver.
One-Click Update drivers helps you automatically check and list versions newer than those on your system. If your device supports this feature, please follow these steps:
- First, visit the ASUS support site, enter your product model name in the search bar, and press Enter on the keyboard①. Learn more about How to find the model name of your device. (The following steps use the UX581LV model as an example)
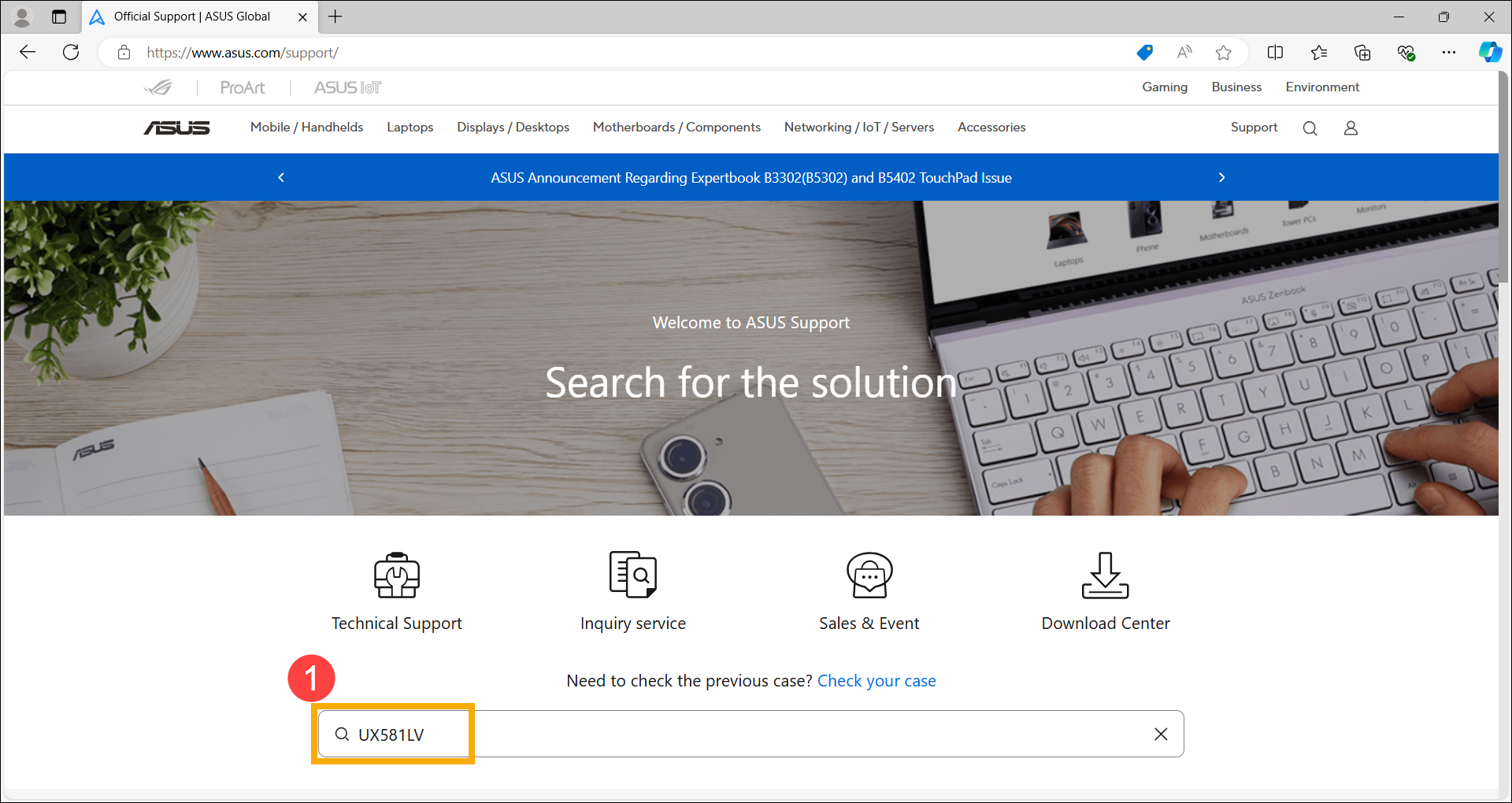
- After the search results appear, select the [Support] category② and then click [Driver & Tools]③.
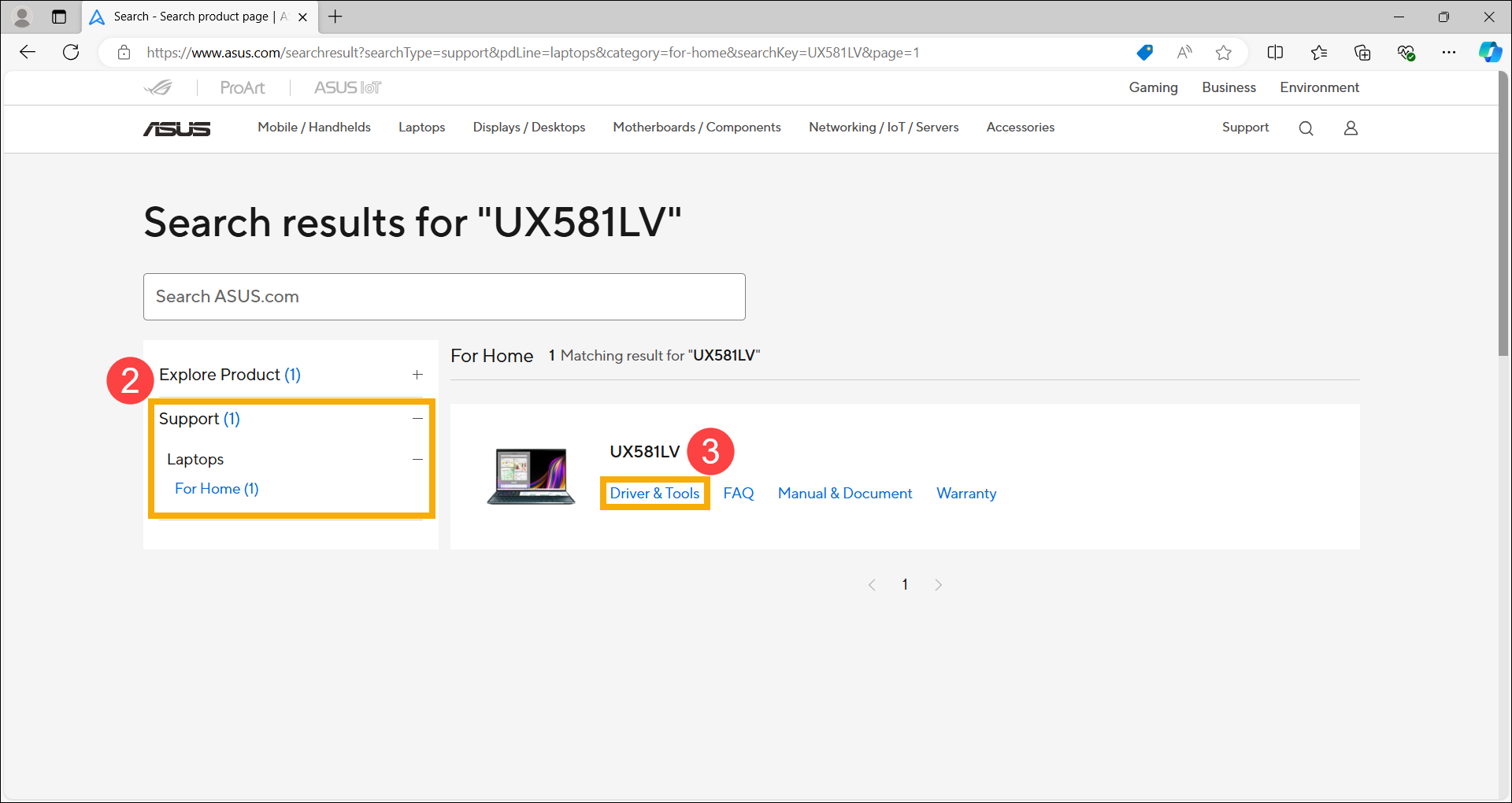
- Click [One-click driver download]④ to begin checking if newer versions are available for installation compared to those on your system.
Note: If the 「One-click driver download」 option does not appear on your product support page, it means this model does not support this feature.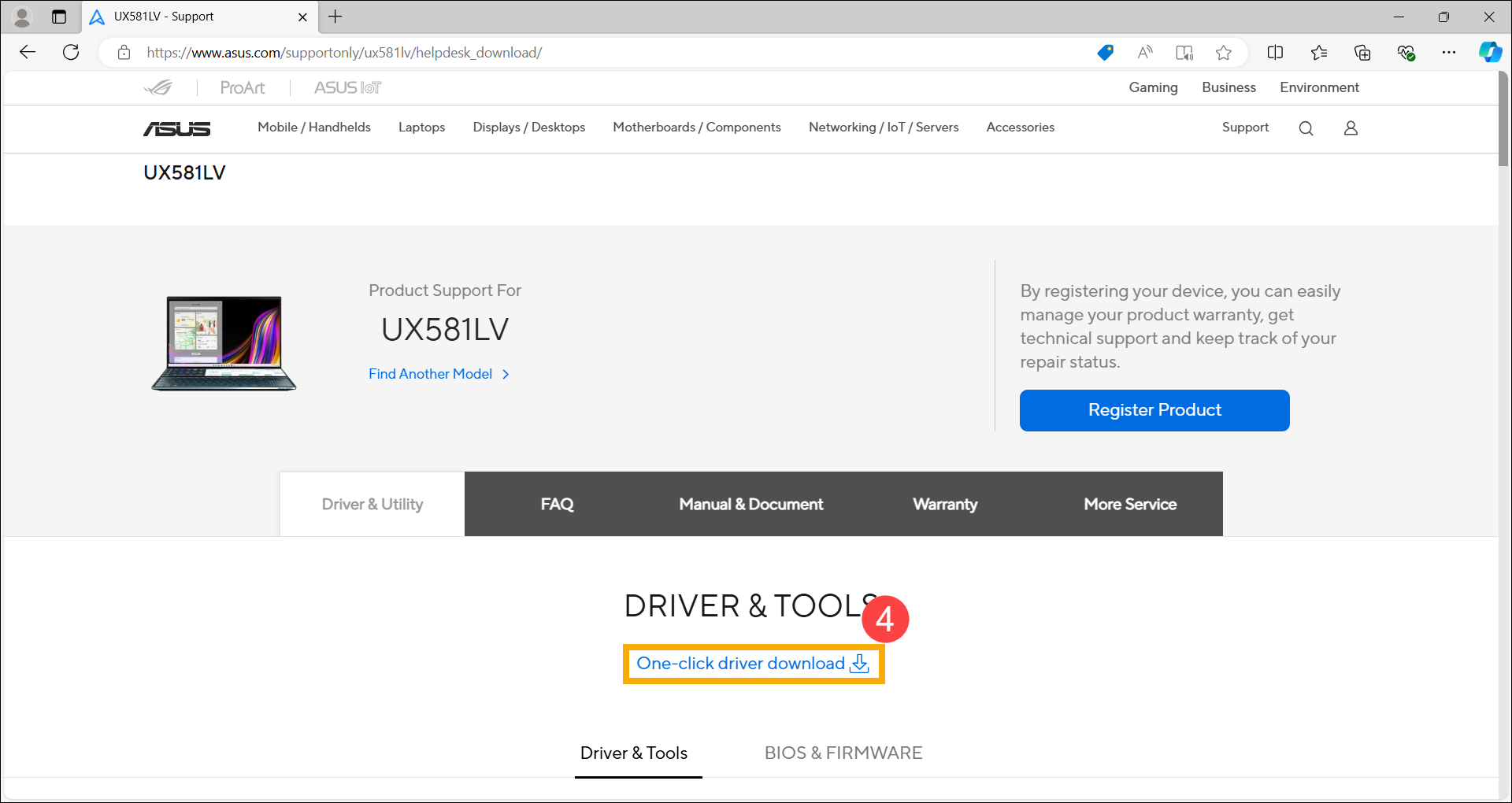
After clicking 「One-click driver download」, if the following screen appears, it means your device lacks the necessary components to perform the quick update. Please click [Download] and install it first. Once the installation is complete, return to the product support page to continue using the one-click update feature.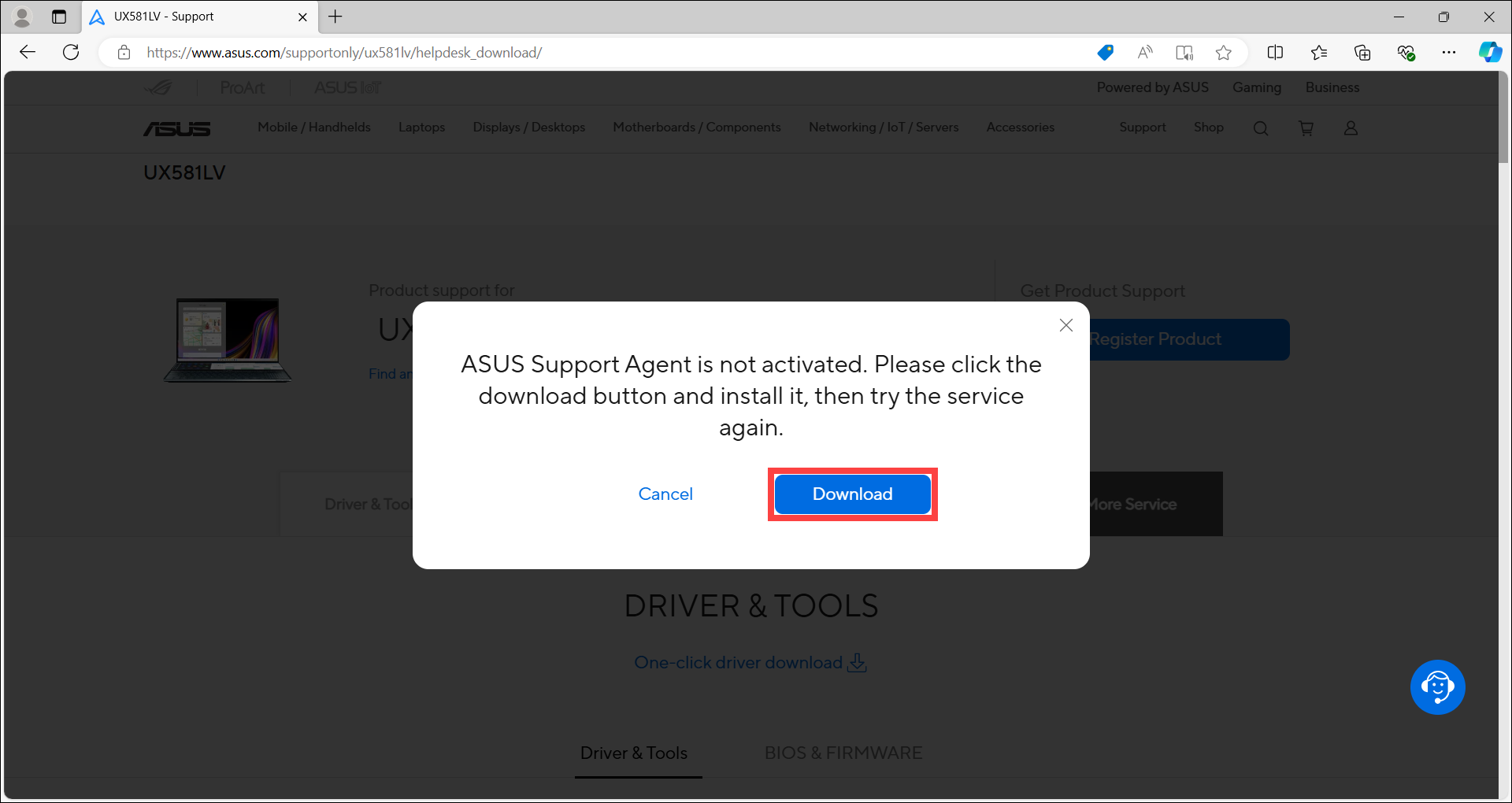
Note: To learn how to install the ASUS Support Agent, click here to expand the detailed steps.
- After downloading the ASUS Support Agent file, right-click on the compressed folder①, and select [Extract All]②.
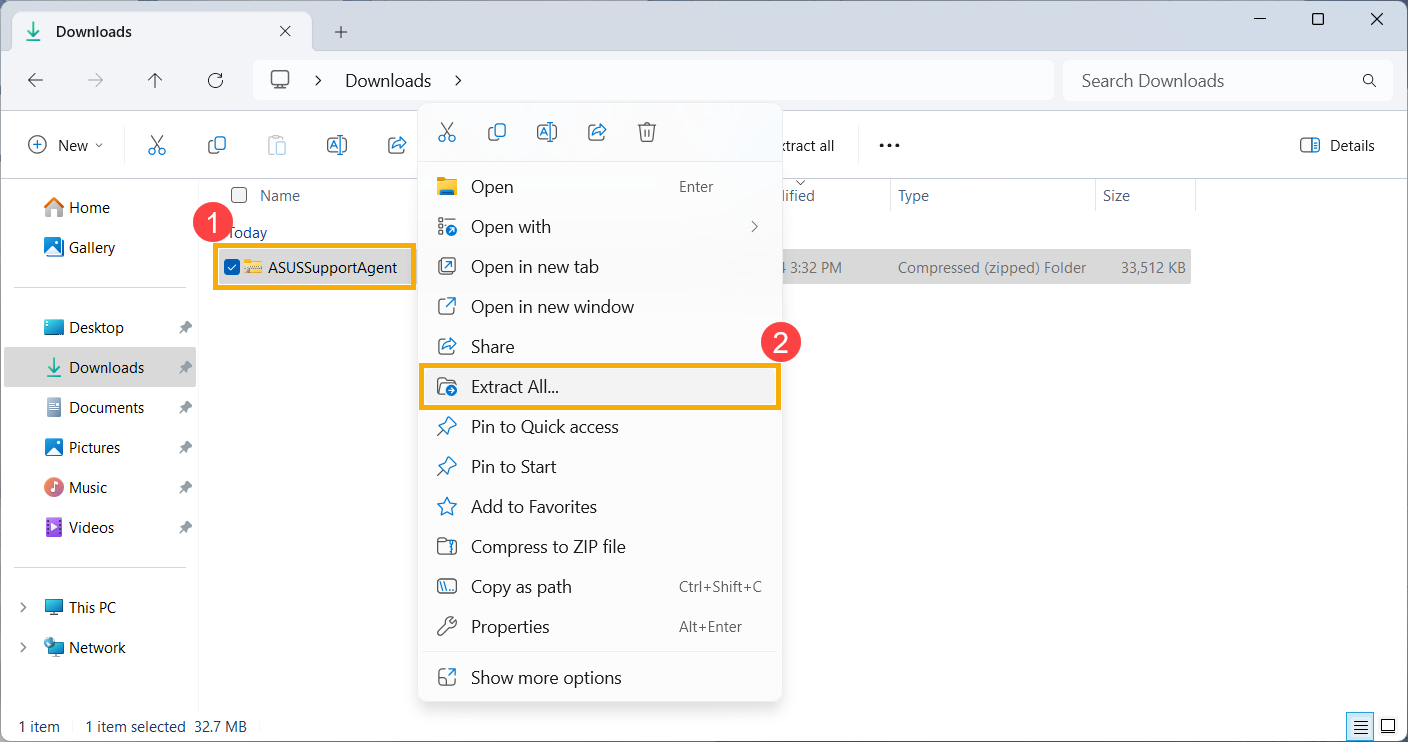
- Click [Extract]③.
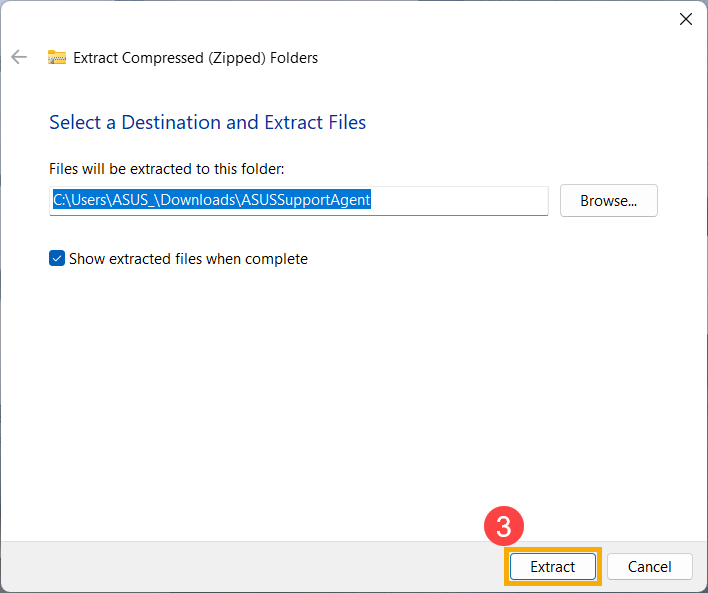
- After extraction is complete, double-click the application to start the installation process④.
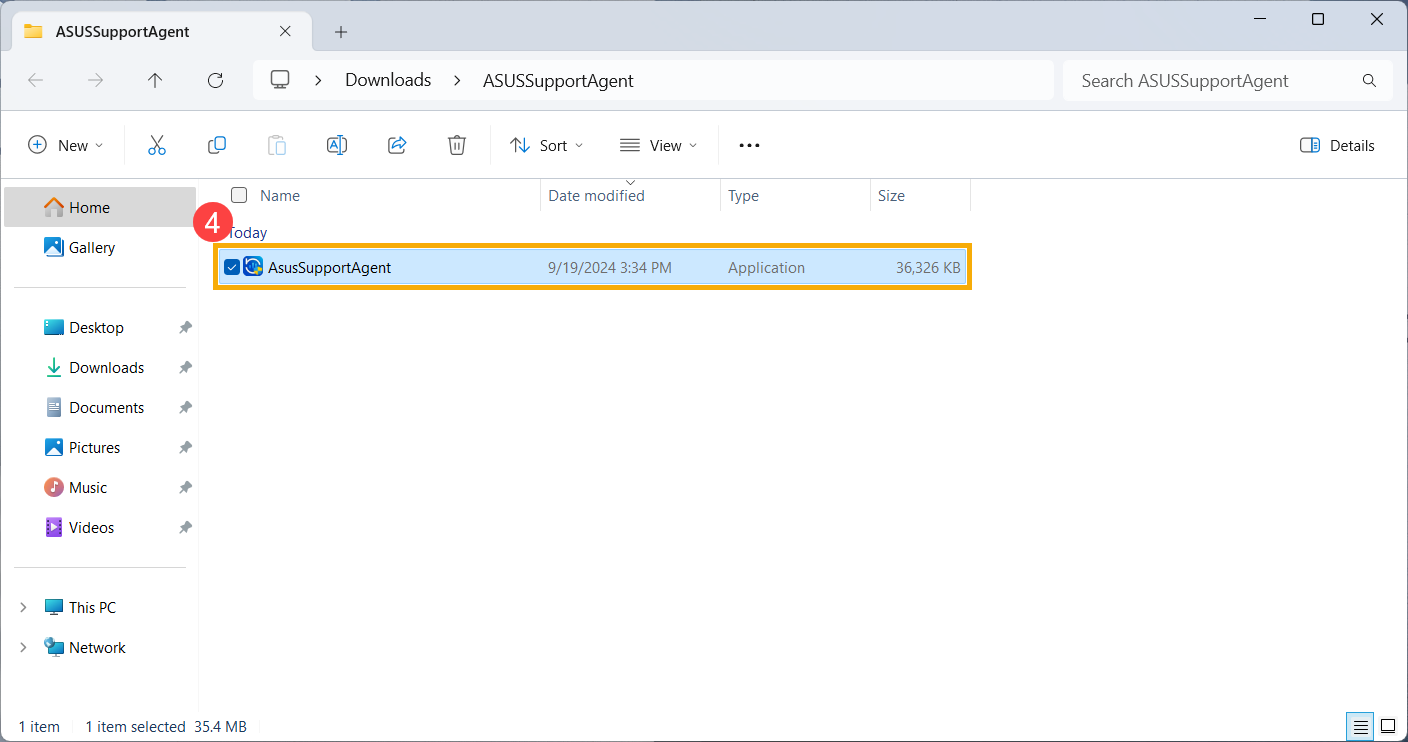
- If the User Account Control window appears, select [Yes]⑤.
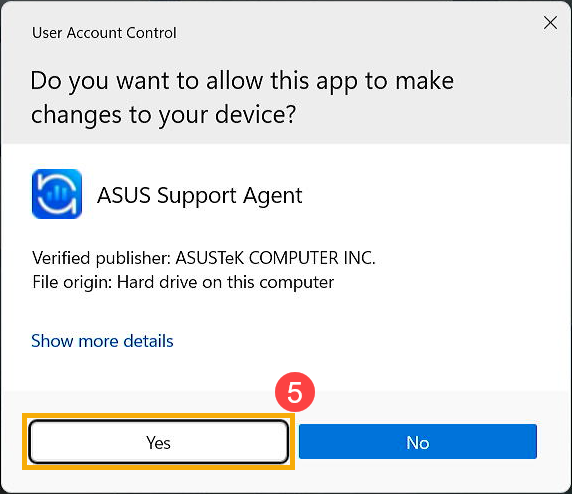
- Choose your preferred language for the installer⑥, and click [Install]⑦.
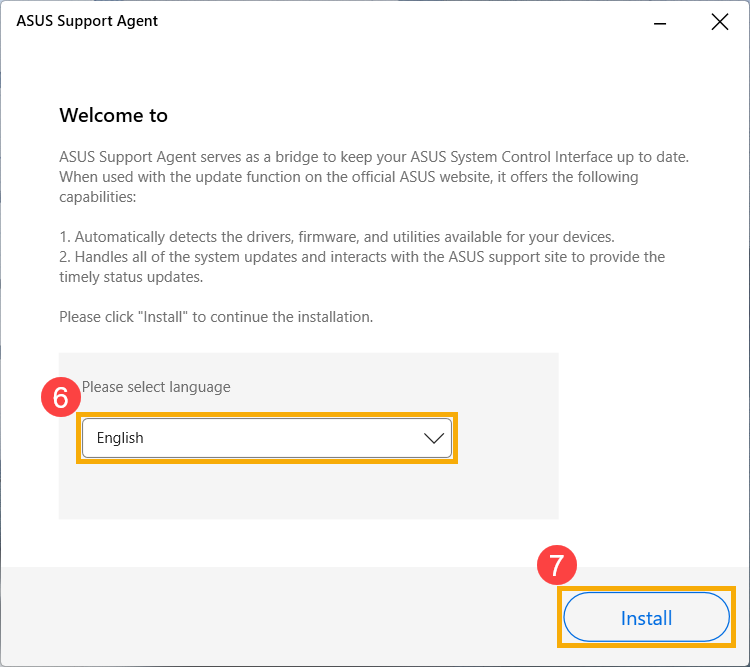
- The ASUS Support Agent is installing, please wait for the installation to complete.
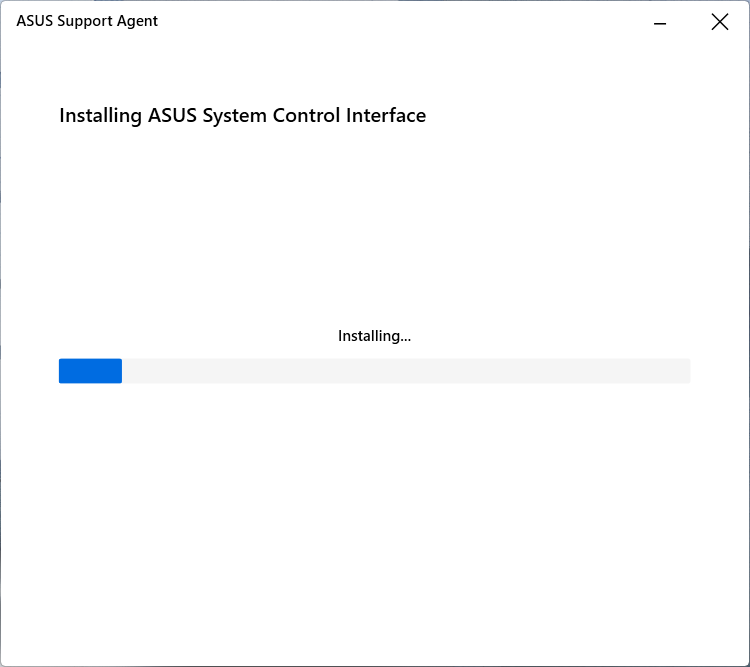
- Once the ASUS Support Agent installation is complete, click [Close and proceed to ASUS Support site]⑧ to continue using the 「One-click driver download」 feature.
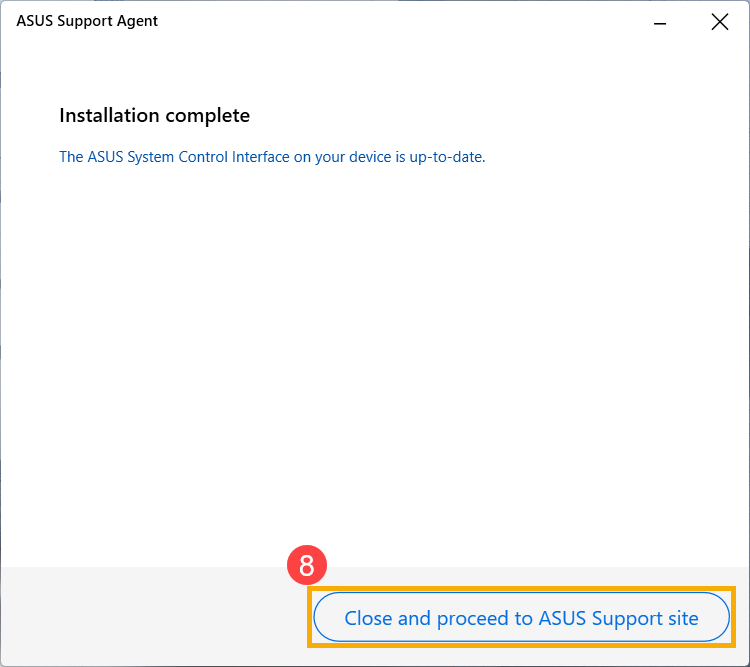
- Please read the ASUS privacy policy. After confirming, check the box [I Agree]⑤ and click [Start]⑥.
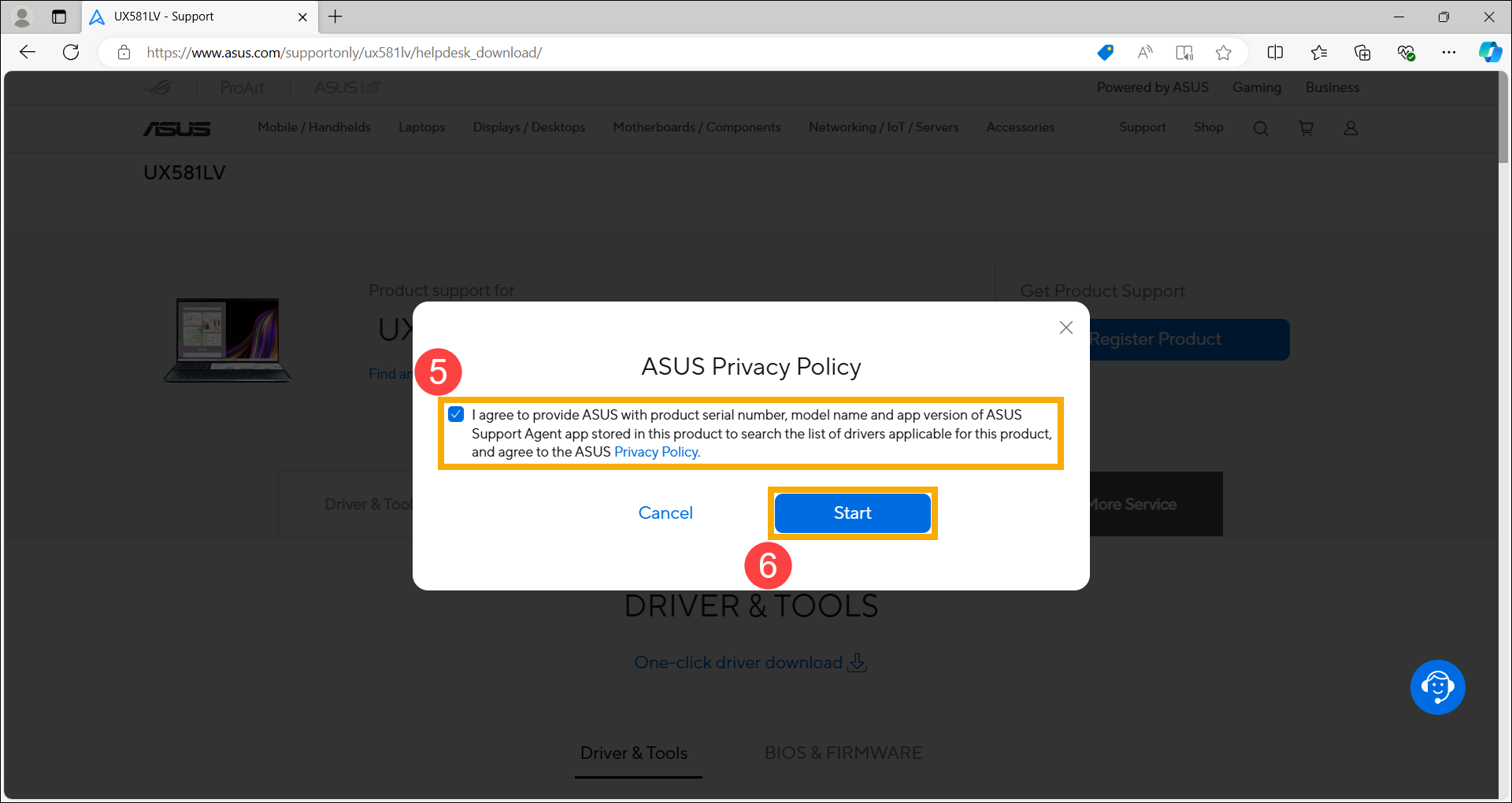
- Please read the precautions. Ensure the power cord is connected and the network connection is stable, then click [Yes]⑦.
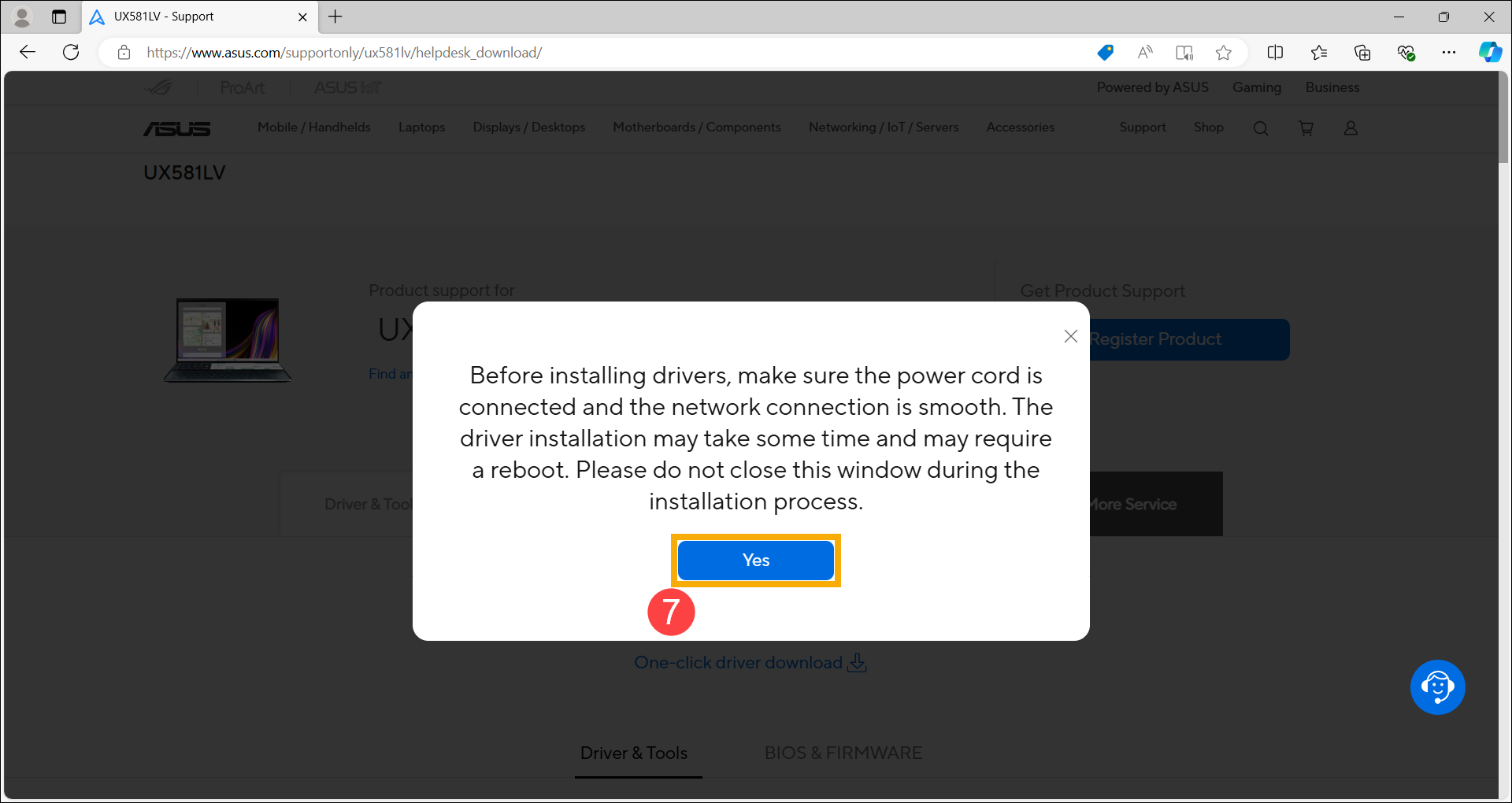
- After the webpage completes the detection, it will list the items that can be updated. Check the items you wish to update⑧ and click [Download and install]⑨.
Software updates generally help with system stability and optimization, so it is recommended to frequently check if your device is using the latest version.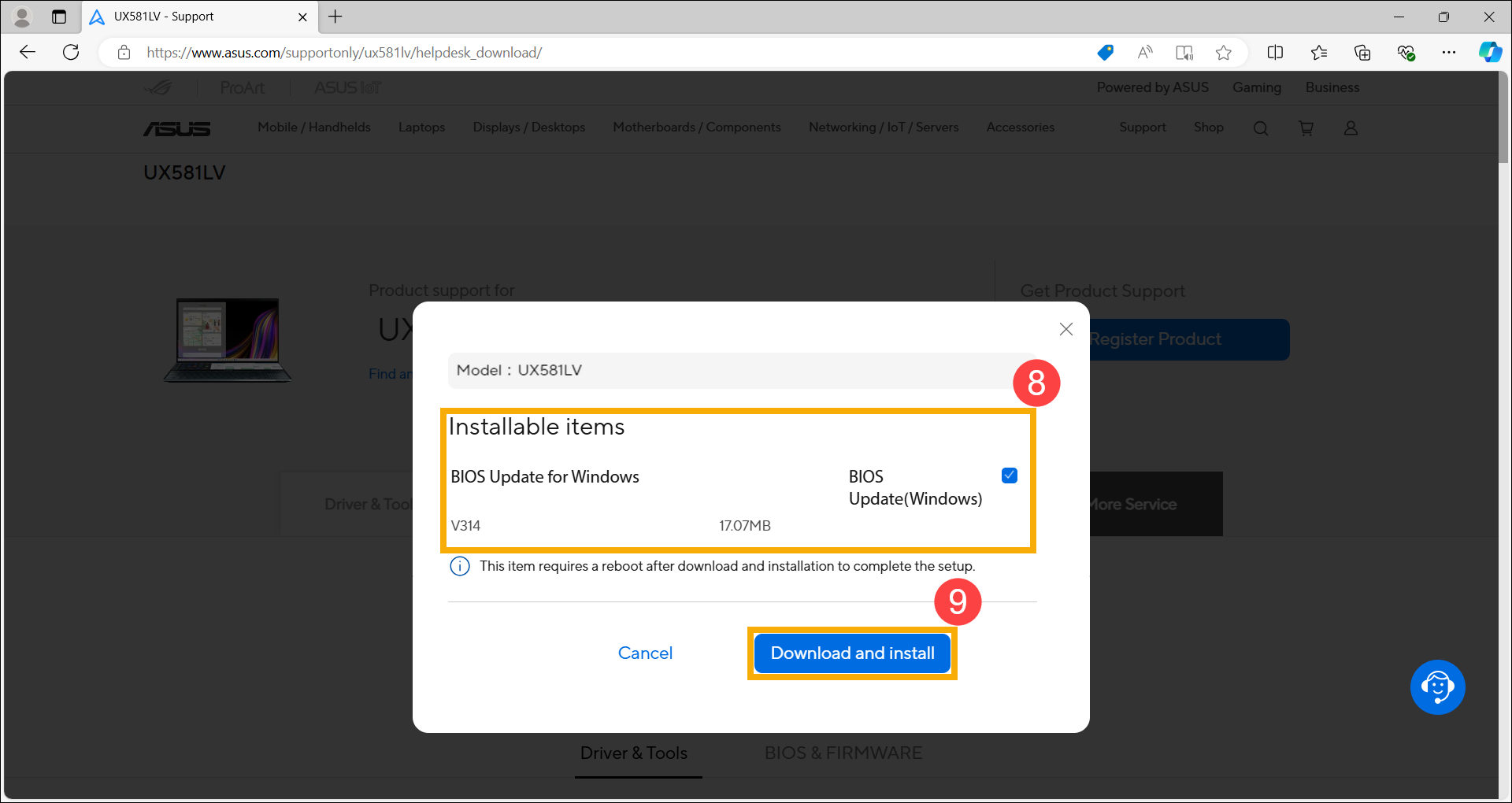
- Click [Yes]⑩ to begin the download and installation.
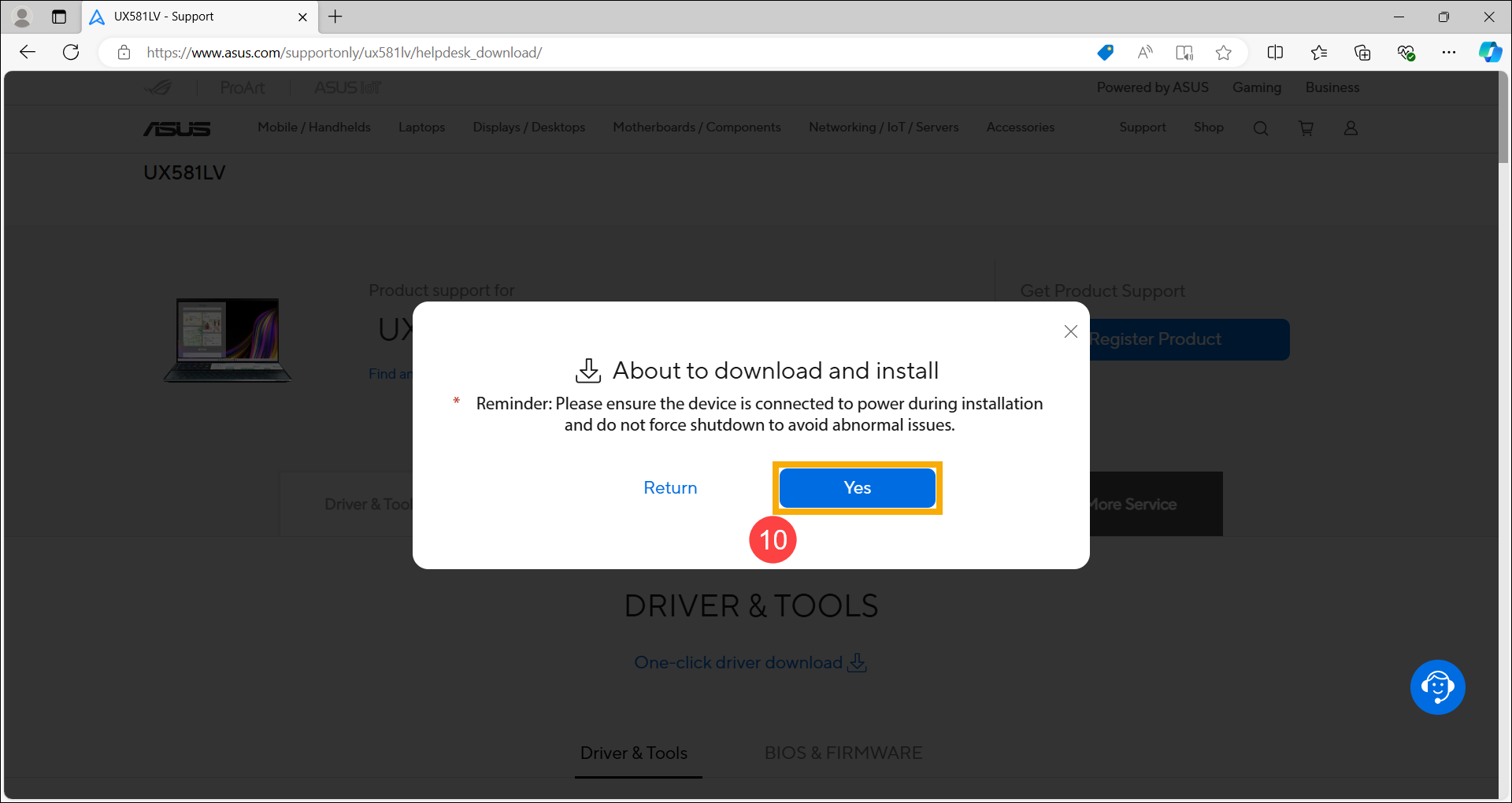
- The webpage is downloading and installing, please wait for the installation to complete.
Note: During the installation process, ensure the device is plugged in and do not force shutdown or close the browser to ensure proper installation.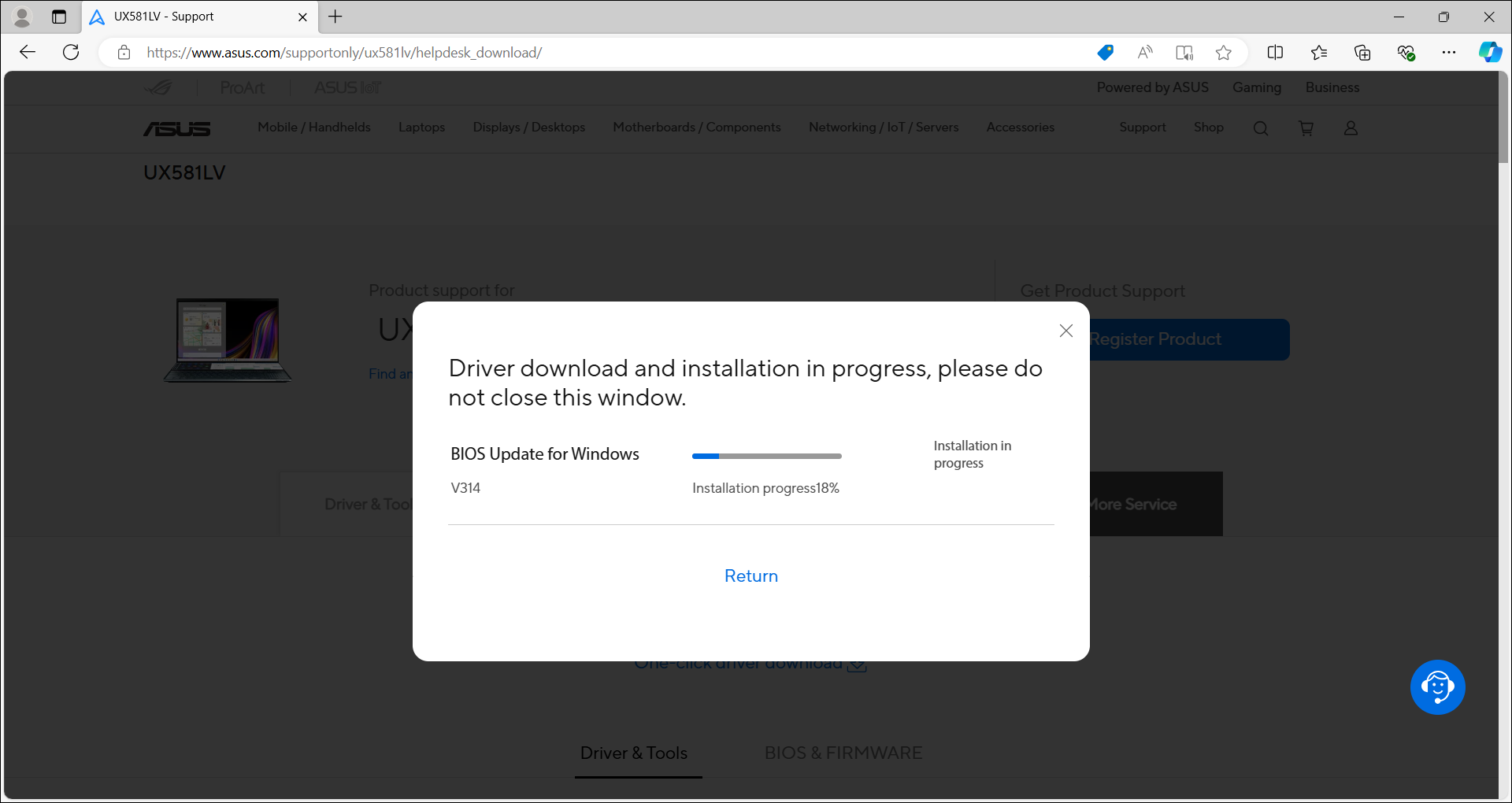
- After installation is complete, some drivers may require you to restart your device to complete the setup. Click [Restart now]⑪.
Note: Before restarting the device, make sure to save your data to avoid data loss.