Vastaavat aiheet
- [Windows 11/10] How to update Windows version (Feature Update)
- How to search and download Drivers, Utilities, BIOS, and User Manuals
- [Windows 11/10] How to Use Windows Update to Update System and BIOS
- [Windows 11/10] How to Install Drivers Downloaded from the ASUS Site
- [Windows 11/10] Check for BIOS or Driver Updates
[Windows 11/10] How to uninstall Apps, Windows installed updates, Drivers
Applicable Products: Notebook, Desktop, All-in-One PC, Gaming Handheld, MiniPC
If you need to remove apps, Windows updates, or drivers from your device, you can refer to the following methods.
Please go to the corresponding instruction based on the current Windows operating system on your device:
Remove Apps
- Type and search [Installed apps] in the Windows search bar①, and then click [Open]②.
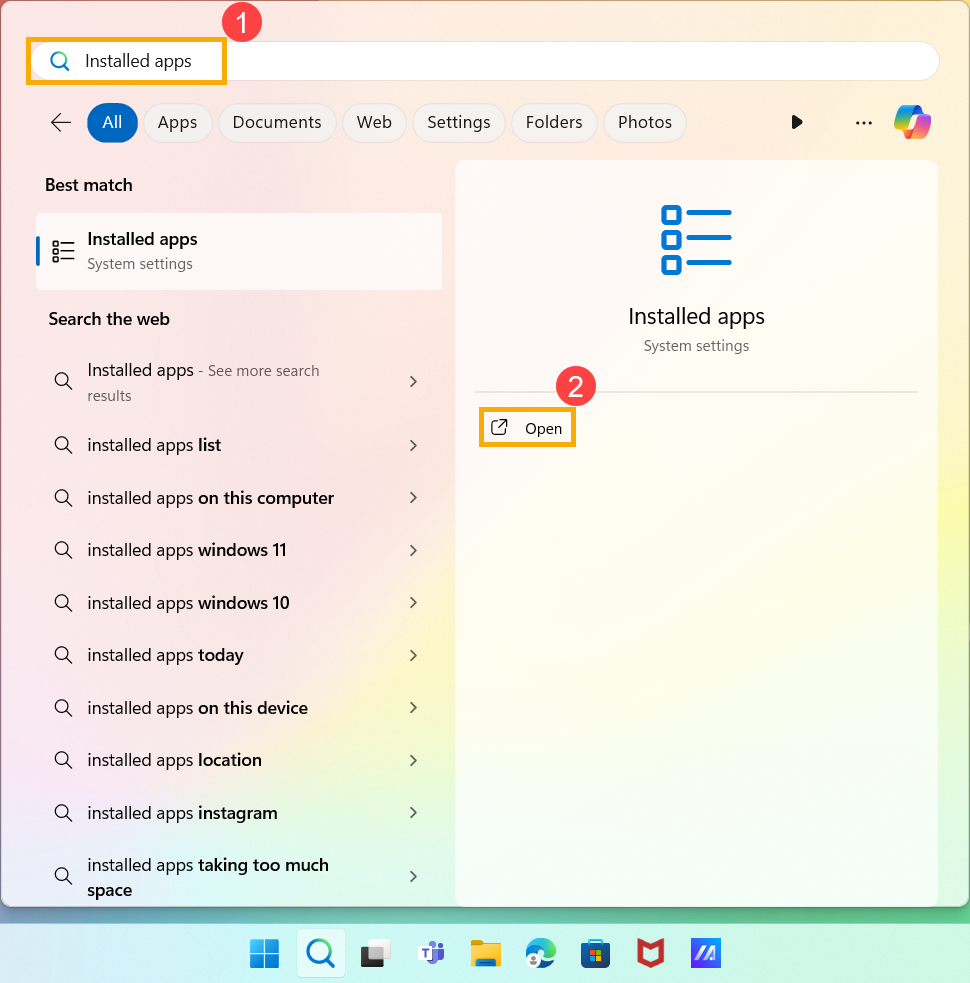
- Within the Installed apps, you can choose to filter by all drives or specific drives③, as well as sort apps by name, size, or date installed④.
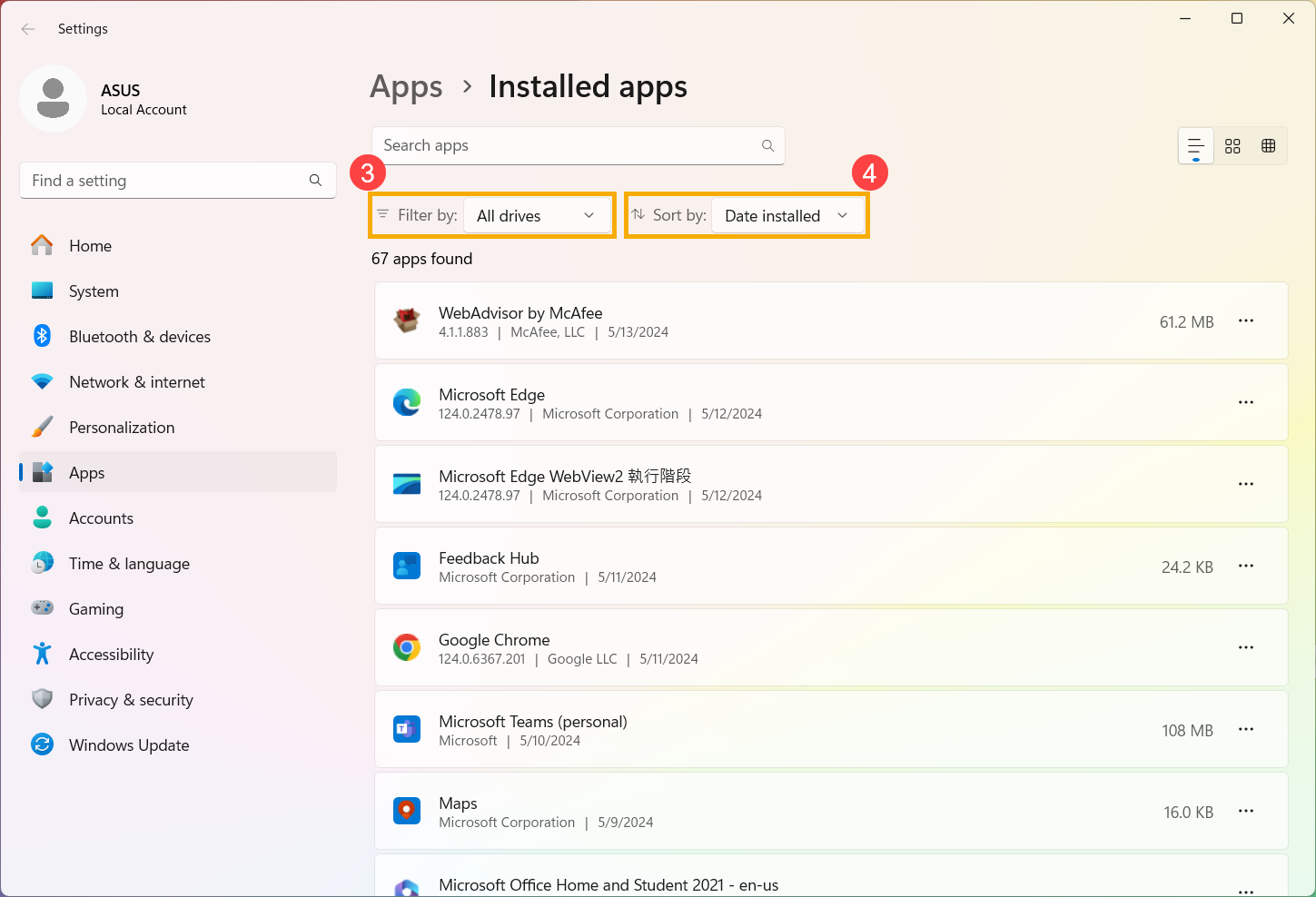
- Otherwise, you can also type the app name (or a keyword from it) you want to uninstall into the Search apps section⑤, and then you will get the searched result in the below list.
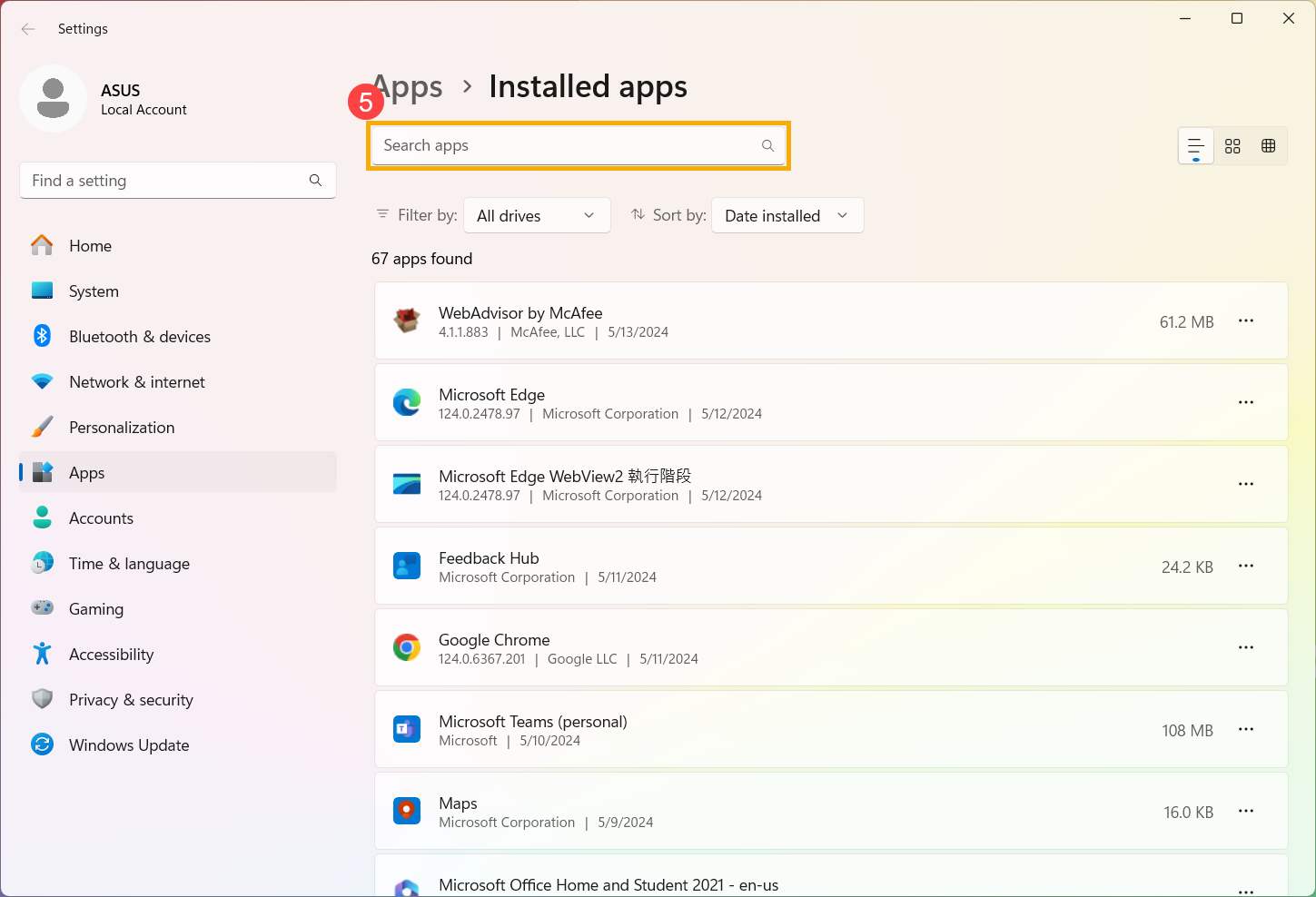
- Select the [More]
 icon⑥ next to the app you want to uninstall, and then click [Uninstall]⑦.
icon⑥ next to the app you want to uninstall, and then click [Uninstall]⑦. 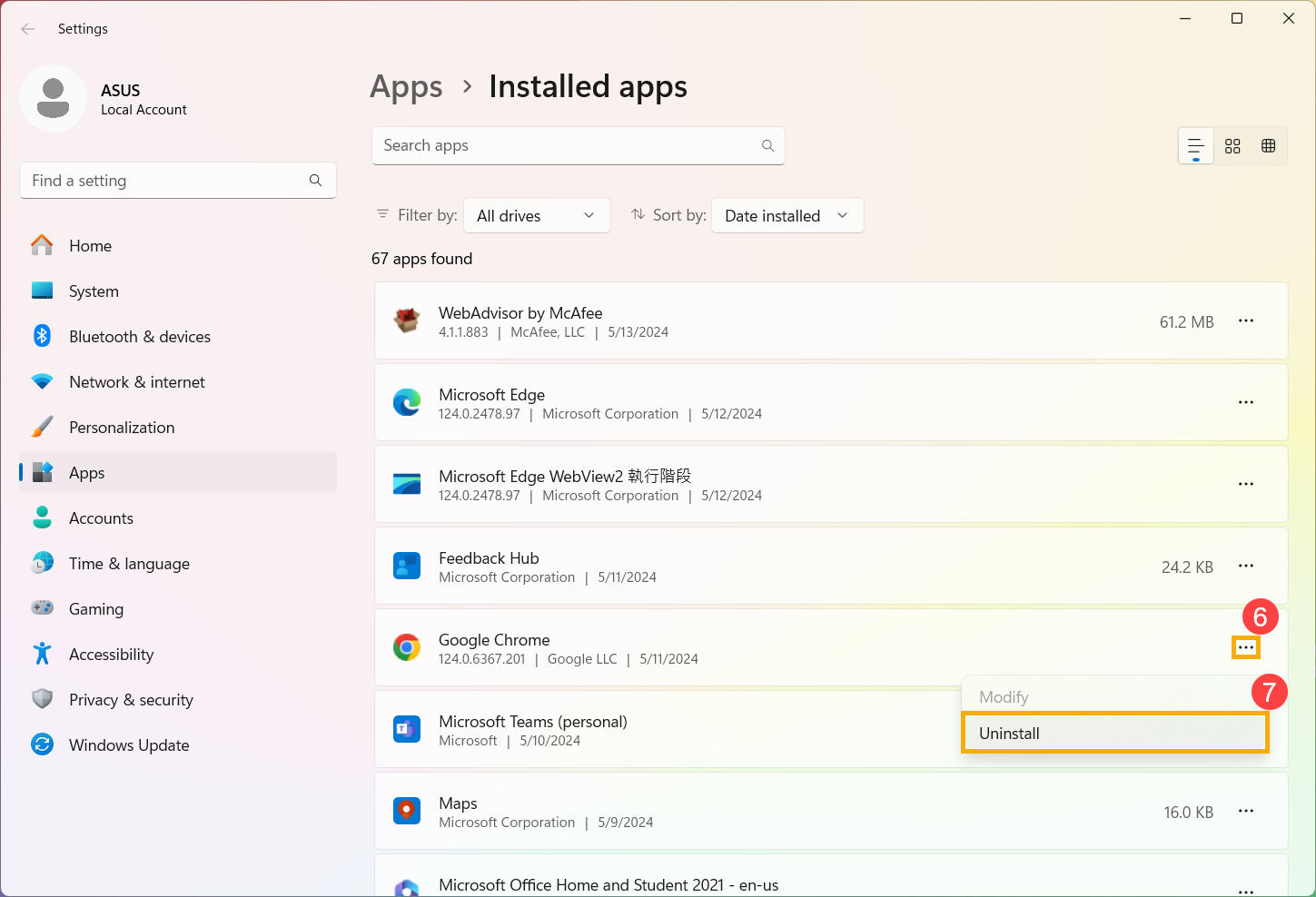
Remove Windows installed updates
- Type and search [Uninstall updates] in the Windows search bar①, and then click [Open]②.
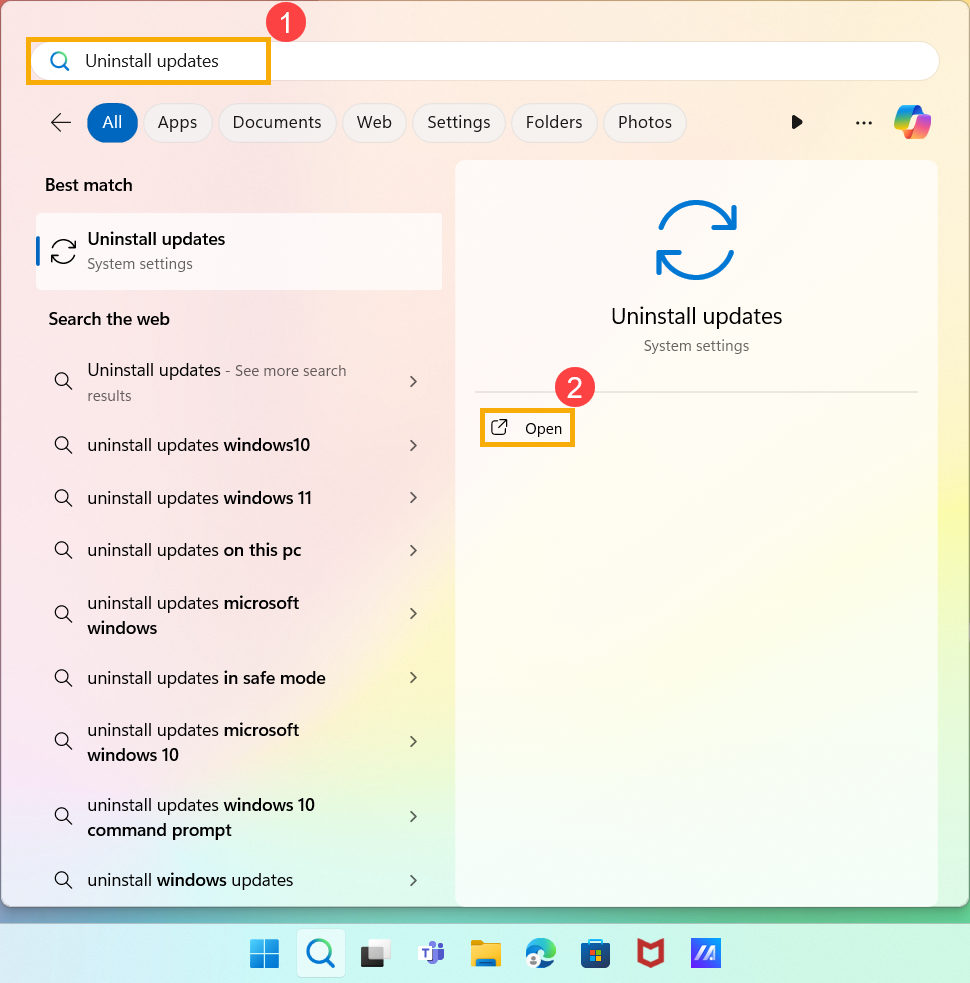
- Locate the Windows installed file you wish to remove within Windows Update, then click on [Uninstall]③.
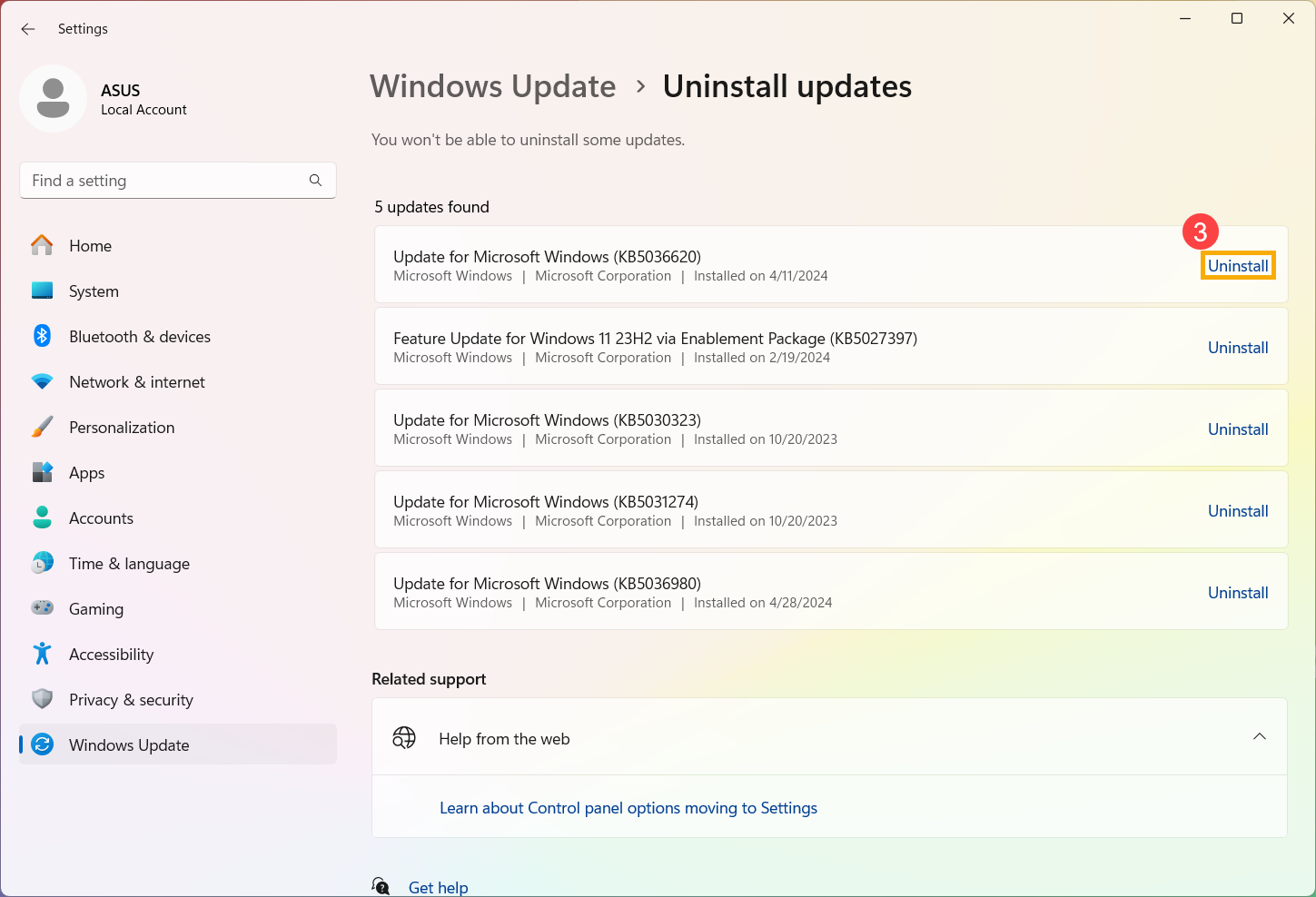
- Confirm the uninstallation of this update and its related information, then click [Uninstall]④ again to proceed with the uninstallation.
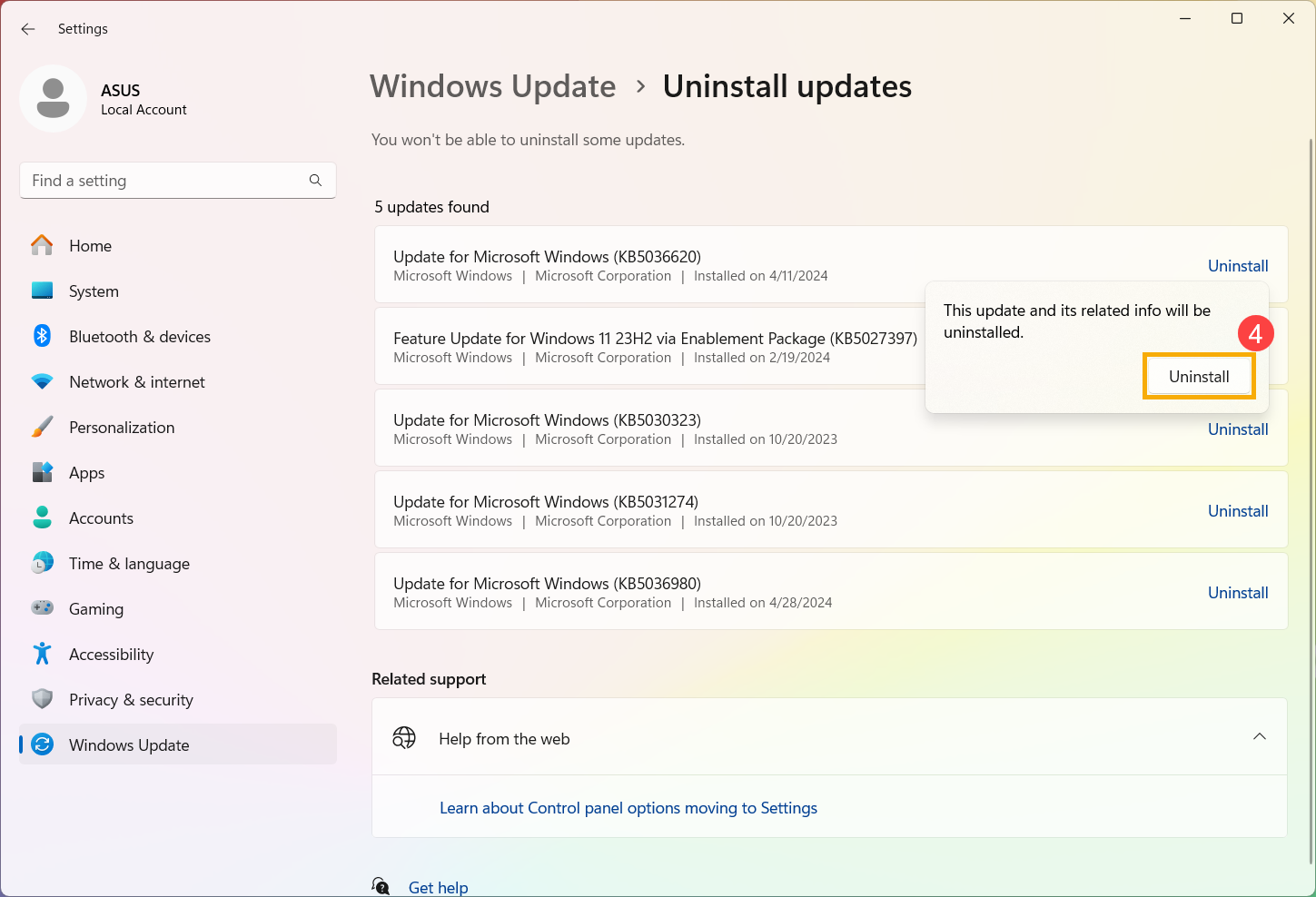
Remove Drivers
- Type and search [Device Manager] in the Windows search bar①, and then click [Open]②.

- Right-click the device you want to remove its driver③, and then select [Uninstall device]④.

- Confirm whether you want to uninstall this driver or not, then select [Uninstall]⑤ to remove it.

Remove Apps
- Type and search [Apps & features] in the Windows search bar①, and then click [Open]②.

- In Apps & features, you can sort apps by Name, Size, or Install date③, and filter apps by All drives or a specific drive④.

- Otherwise, you can also type the app name (or a keyword from it) you want to uninstall into the Search this list section⑤, and then you will get the searched result in the below list.

- Select the app you want to uninstall, and then click [Uninstall]⑥.

Remove Windows installed updates
- Type and search [Control Panel] in the Windows search bar①, and then click [Open]②.

- Select [Programs]③.

- Select [View installed updates]④.

- Choose a Windows installed update you want to remove⑤, and then click [Uninstall]⑥.

- Confirm whether you want to uninstall this update or not, then select [Yes]⑦ to uninstall it.

Remove Drivers
- Type and search [Device Manager] in the Windows search bar①, and then click [Open]②.

- Right-click the device you want to remove its driver③, and then select [Uninstall device]④.

- Confirm whether you want to uninstall this driver or not, then select [Uninstall]⑤ to remove it.
