Vastaavat aiheet
[Wireless Router] How to upload the configuration files of my ASUS router?
To provide you more detailed instruction, you can also click ASUS Youtube video link below to know more about How to upload the configuration files of ASUS wireless router
What is Save/Upload Setting?
You can save the settings of your ASUS router and reload the settings file if needed.
Follow these steps to save/upload your ASUS router settings:
A. Use ASUS Router APP / ASUS ExpertWiFi App
B. Use ASUS Router Web GUI (web settings page)
Prepare
1. Please make sure the firmware version of your ASUS router is up to date, please refer to FAQ [Wireless Router] How to update the firmware of your router to the latest version
2. Please install the ASUS router app on your smart phone device first. Please make sure your ASUS router App version is up to date.
[Wireless Router] How to set up ASUS Wi-Fi router via ASUS Router App? (QIS, Quick Internet Setup)
[Wireless Router]How to manage multiple ASUS routers by ASUS router app
3. The configuration file is only applicable to the same model, e.g. the configuration file exported from ZenWiFi XT9 is only imported to ZenWiFi XT9.
(You can use ASUS Router App or ExpertWiFi App varying by model)
1. Enter the App, tap [ Settings ] > [ System Settings ] > [ Setting Backup ].
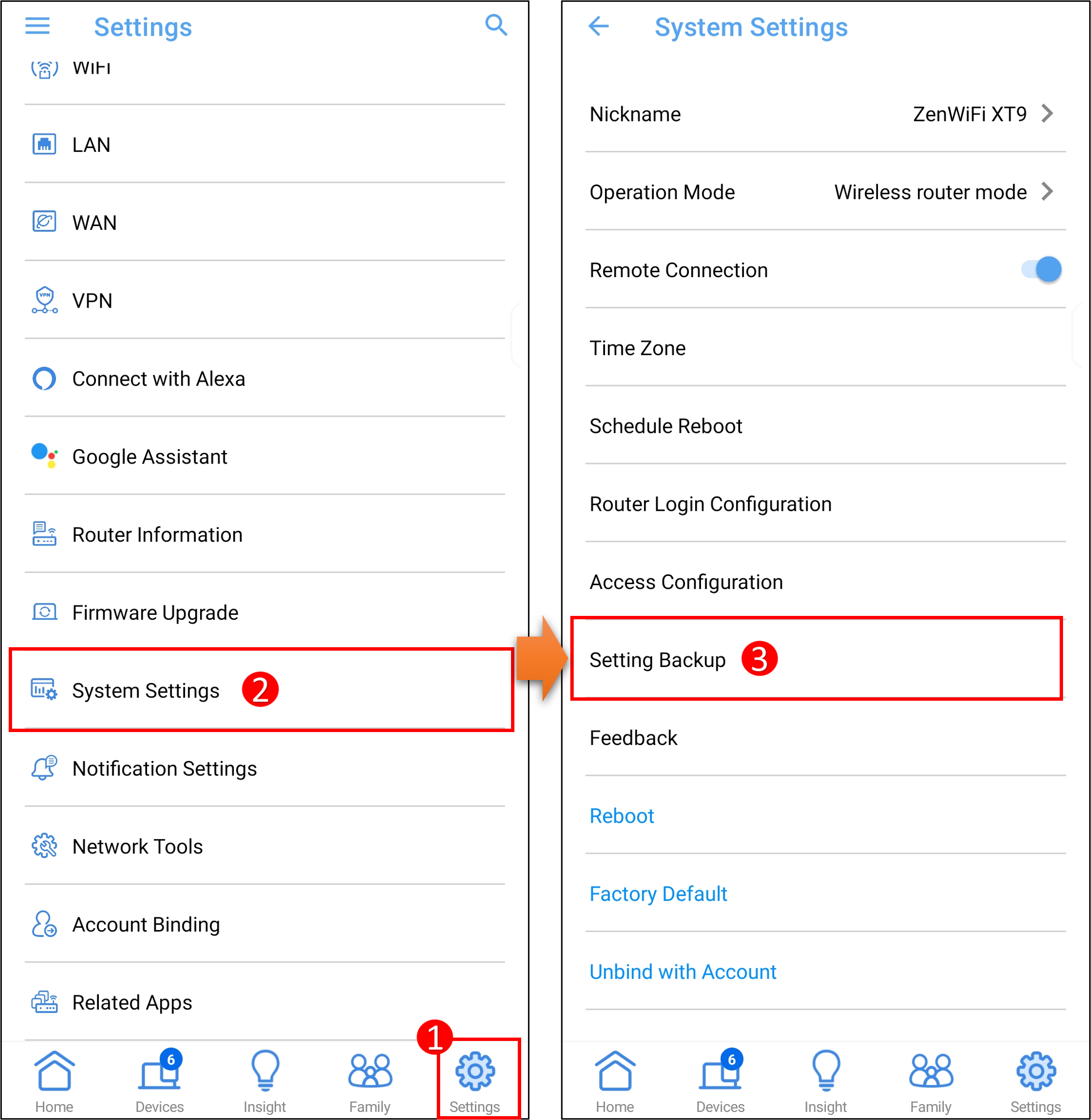
2. Back up your router settings.
Click [ Save settings ] and [ OK ] to save settings. Up to 10 sets of settings can be stored in the ASUS Router App, and the oldest record will be overwritten.
Note: If you need to save the configuration file to another device, please use the ASUS Router Web GUI.
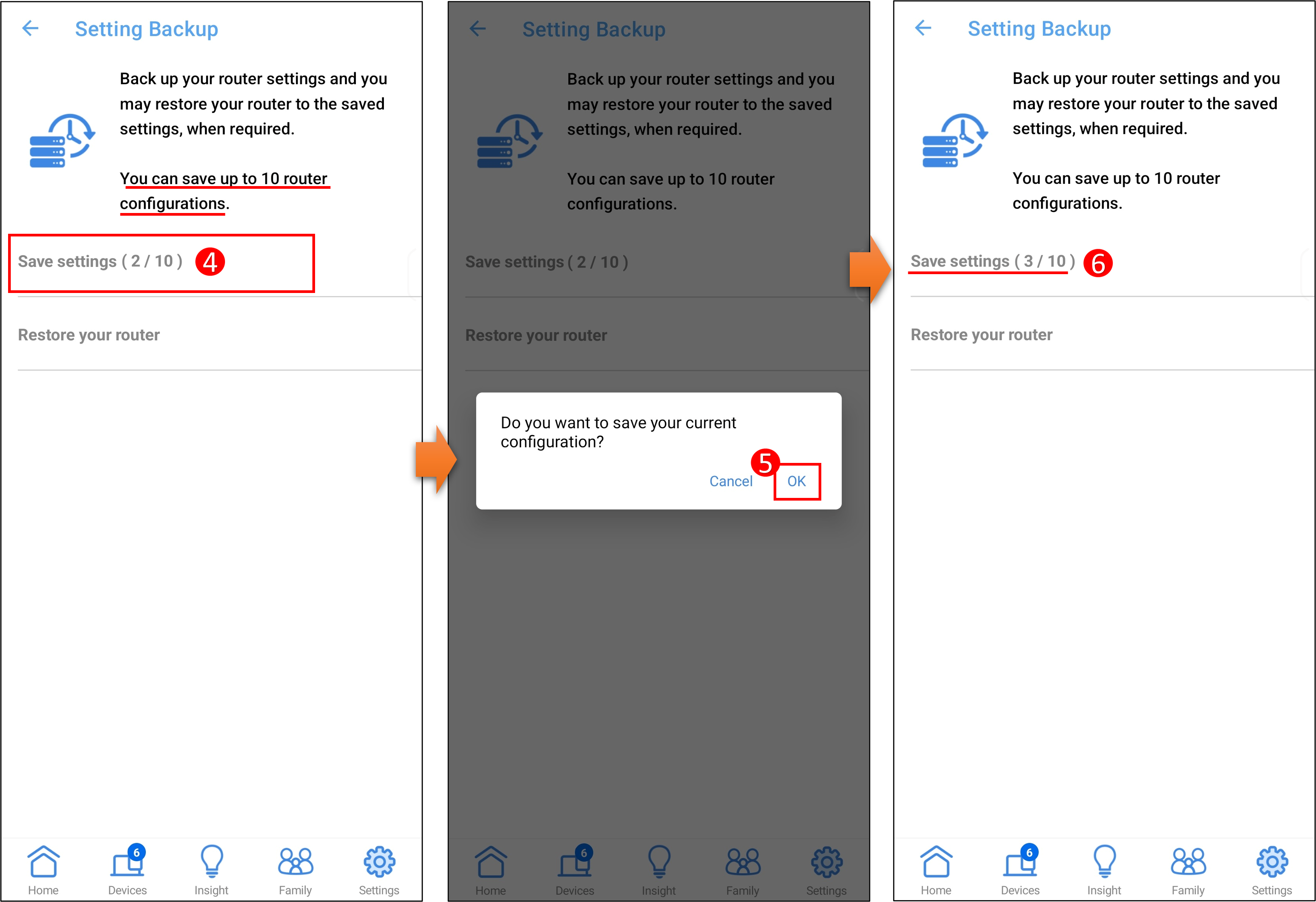
3. Upload the router settings.
Click [ Restore your router ] > choose configuration file and click [ OK ] to apply.
Note: Only applicable to configuration file in the ASUS router app.
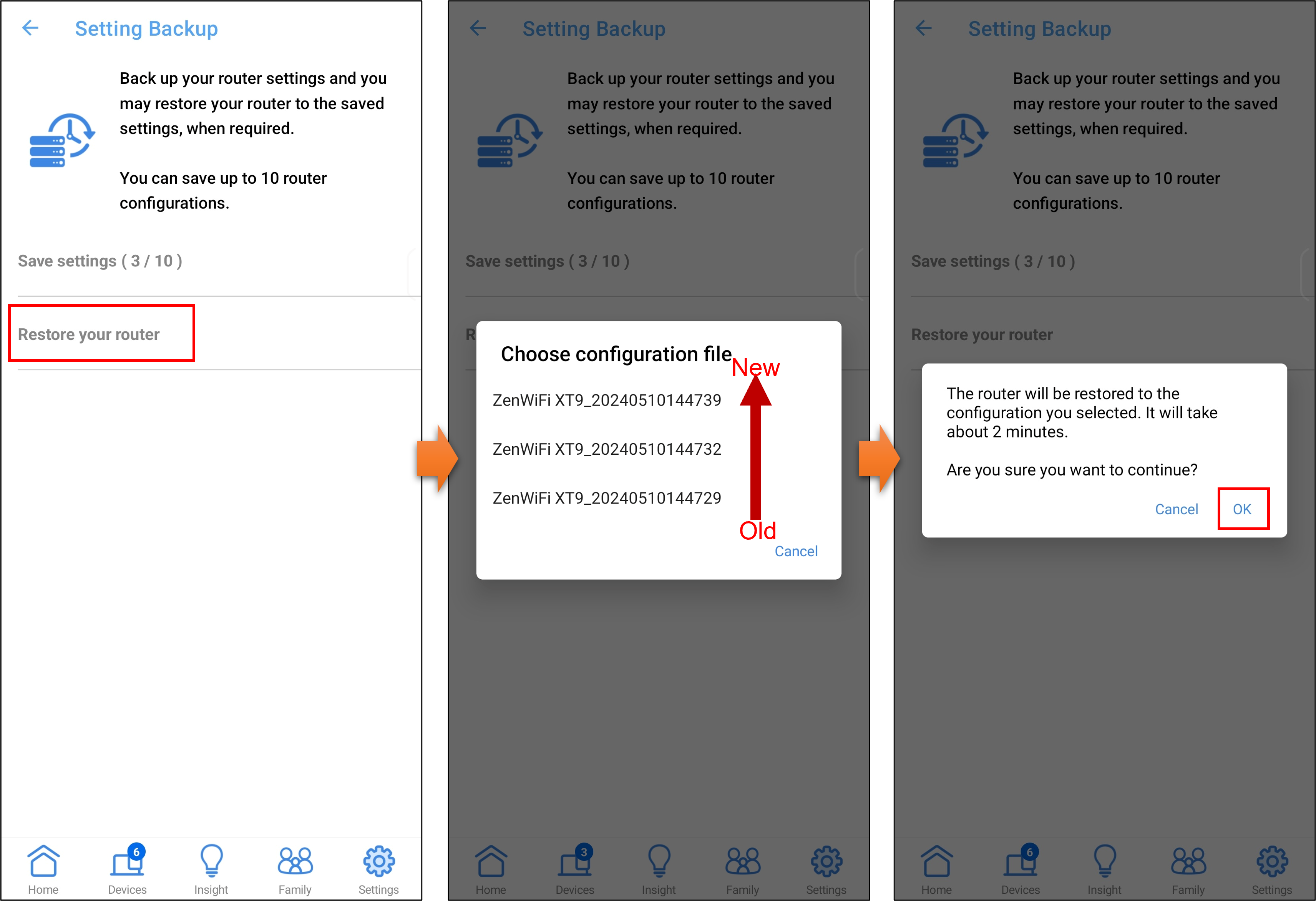
The settings steps for the Save/Upload file are as follows:
Step 1. Connect your computer to the router via wired or WiFi connection. Open a web browser and enter your router LAN IP or router URL http://www.asusrouter.com to the WEB GUI.
If you want to upload a router configuration file from the Router QIS (Quick Internet Setup) page, please click here.

Note: Please refer to How to enter the router setting page to learn more.
Step 2. Key in your router's username and password to log in.

Note: If you forget the user name and/or password, please restore the router to the factory default status and setup.
Please refer to How to reset the router to factory default setting for how to restore the router to default status.
Step 3. Export router settings.
Click > [Administration] > [Restore/Save/Upload Setting] tab.
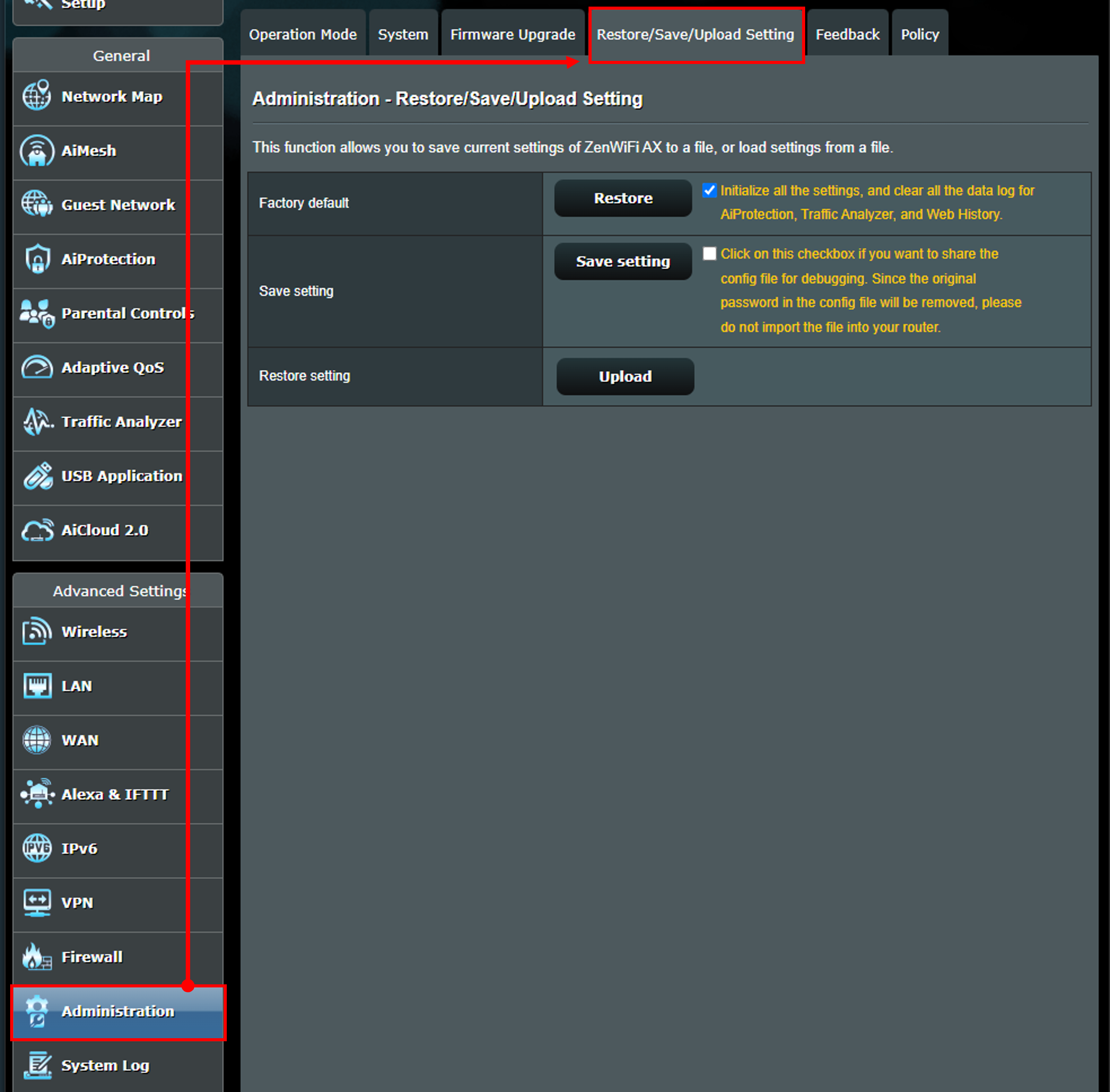
Step 4. To save the current system settings, click [Save setting] to save your configuration file. The configuration file name format : [Settings_Router model.CFG], example [Settings_ZenWiFi AX.CFG]
Note: If you put a tick in the checkbox next to [Save setting] (green box as shown below), since the original password in the config file will be removed, you will not be able to log in to the router with the original password, please do not upload the file into your router.
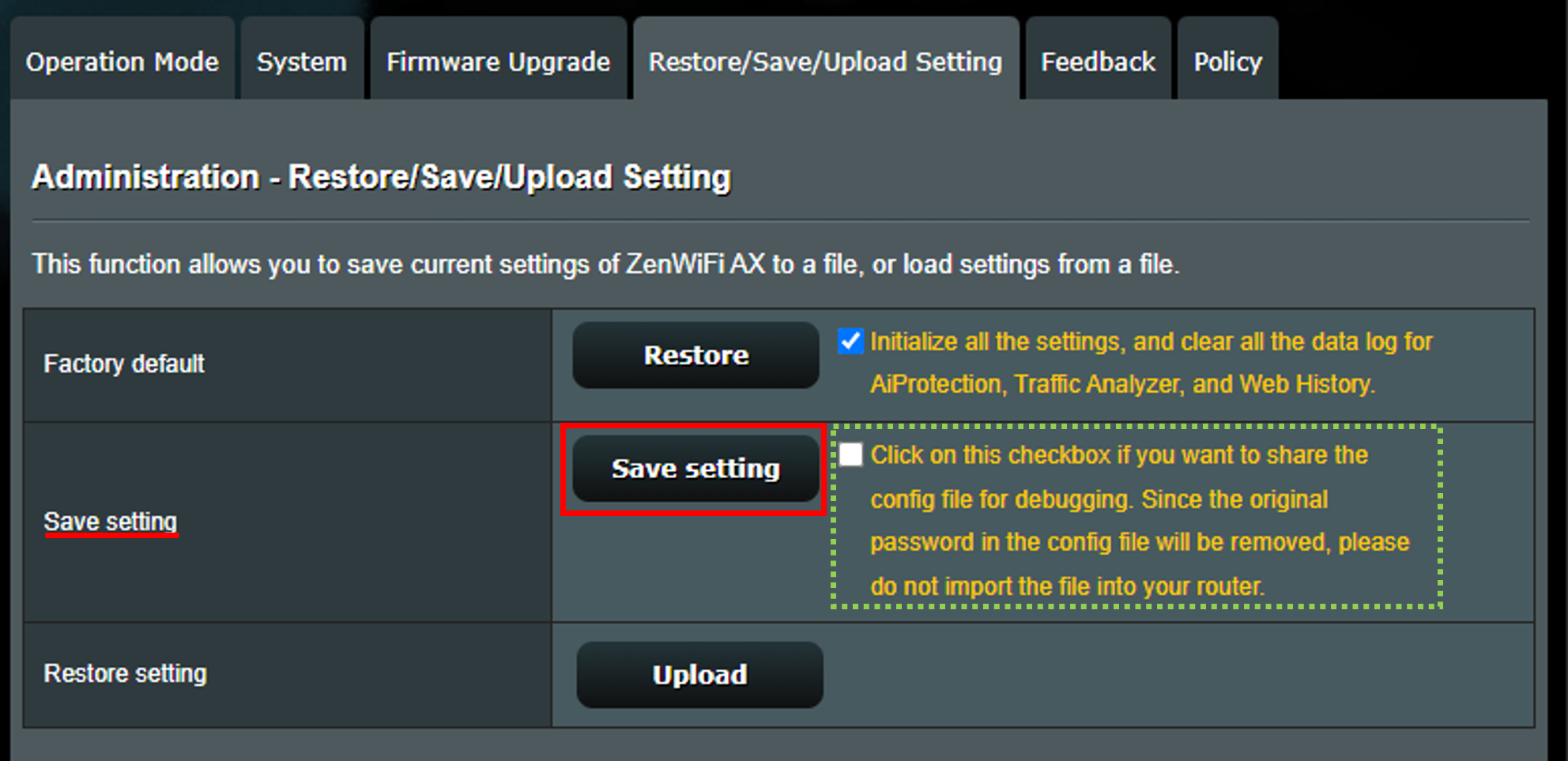
Step 5. Upload the router's settings.
Note: The configuration file is only applicable to the same model, e.g. the configuration file exported from ZenWiFi XT9 is only imported to ZenWiFi XT9.
5-1 To restore from a saved settings file, click [Upload].
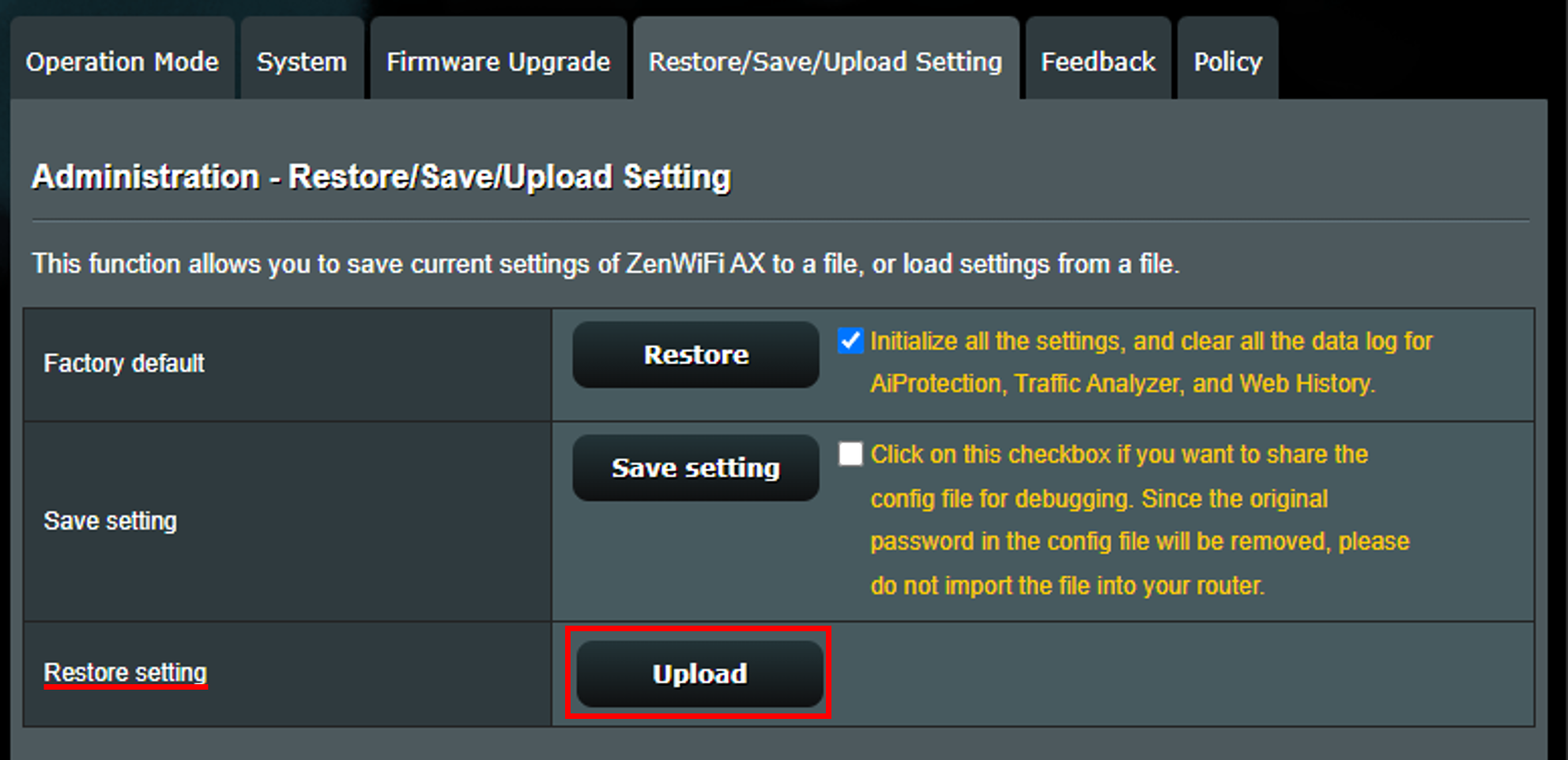
5-2. Choose configuration file on your device. The configuration file name format : [Settings_Router model.CFG], example [Settings_ZenWiFi AX.CFG]
5-3. Please wait 60 seconds until the router reboots. Do not power down or shut down the router during the Upload.
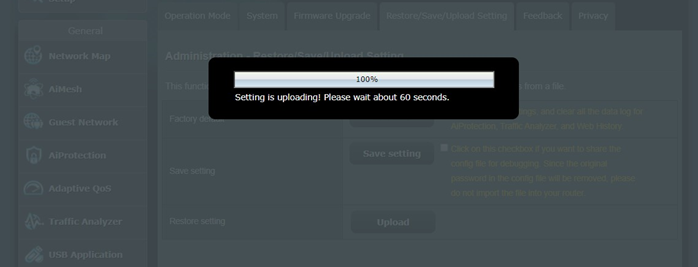
Step 6. After the file upload setting file is completed, you will need to enter the router account/password to log back in.

1. What if my uploading a setting file fails?
If you want to upload the configuration file to a newly purchased router or the router has been restored to its factory default settings
a. Please ensure that this configuration file is imported to the same model, as it does not support importing to different models.
b. Please try to upgrade the latest firmware version and configure new settings. Do not restore the router to its default settings.
c. It is recommended to reset the ASUS wireless router to its factory default settings and then reconfigure the router.
For detailed instructions, please refer to: [Wireless Router] How to reset the router to factory default setting?
Note: If you want to keep your current router settings, do not reset your router, this will clear your router settings.
2. What if I can't enter the Web GUI to restore my router after uploading a setting file?
You can push the RESET button on your router. Then press and hold the reset button for 5-10 seconds until your power LED light starts to flash.
None of the LED lights should not be on at this time. It is normal due to the router restarting. Wait for the LED lights to turn on again and try to login to the Web GUI.
If there still have issue, it is recommended that you try a hard factory reset.
Please refer to [Wireless Router] When Standard Reset Isn’t Working: Hard Factory Reset - Models list for more details.
3. After uploading the configuration file, I can't log in to the router with the original username and/or password?
a. Please check that you entered the correct username and/or password.
b. If you put a tick in the checkbox next to [Save setting] (red box as shown below), since the original password in the config file will be removed, you will not be able to log in to the router with the original password, please do not upload the file into your router.

If you are unable to log in to the ASUS router using your account and password, you need to reset the router to its factory default settings and then reset the password, please refer to FAQ How to reset the router to factory default setting
Go to ASUS router QIS, click [ Advanced Settings ] > [ upload ], after selecting this router configuration file to upload, it will be completed when the router is reboots.

For more information on the router configuration file, please refer to FAQ [Wireless Router] How to use the QIS (Quick Internet Setup) to set up Router
5. How to troubleshoot issues when importing a configuration file after updating the router's firmware?
It is recommended to reset the ASUS wireless router to its factory default settings and then reconfigure the router.
For detailed instructions, please refer to: [Wireless Router] How to reset the router to factory default setting?
How to get the (Utility / Firmware)?
You can download the latest drivers, software, firmware and user manuals in the ASUS Download Center.
If you need more information about the ASUS Download Center, please refer this link.