Temas relacionados
[ExpertWiFi] ¿Qué es una Red de definición propia (SDN) y cómo se configura una SDN?
Contenido
A. ¿Qué es una red autodefinida (SDN)?
B. Características de la Red Autodefinida (SDN)
C. Preparación antes de la configuración
D. Configuración de la Red Autodefinida (SDN) a través de la aplicación ExpertWiFi
E. Configuración de la Red Autodefinida (SDN) a través de la interfaz web del router ExpertWiFi
Una red autodefinida (SDN) proporciona hasta cinco SSID para separar y priorizar dispositivos para varios usos empresariales y alternativas de red. La SDN está separada de las principales redes WiFi y se pueden crear segmentos de red para diferentes escenarios de red como empleados, portales para invitados, redes para invitados, redes de IoT y redes VPN, lo que proporciona un entorno de conexión más seguro. Puede crear diferentes redes SDN para satisfacer los diversos requisitos de los escenarios de red.
1. Empleado: Crea una red Wi-Fi para tus empleados.
2. Portal de invitados: Crea un portal cautivo diseñado para fines de marketing digital y promocionales. Puedes personalizar el fondo y definir los términos de servicio para el portal de invitados. Además, puede dirigir a los clientes a tus canales de redes sociales o sitio web para una mayor interacción.
3. Red de invitados: Crea una conexión de red de una sola vez o programada para tus clientes o visitantes.
4. Red programada: Planifica el tiempo en línea diario o semanal para la red inalámbrica.
5. Red IoT: Puedes separar fácilmente una red dedicada para tus dispositivos IoT.
6. Red VPN: Establece una conexión segura a Internet inalámbrica a través de túneles VPN.
7. Explorador de escenarios: Elige el escenario adecuado para establecer una red inalámbrica de acuerdo con tus necesidades y tipos de negocio.
8. Red personalizada: Construye una red SDN completamente personalizada.
1). La Red de Definición Propia (SDN) actualmente solo admite la serie de routers ExpertWiFi. Puedes verificar las especificaciones del producto en el sitio web oficial de ASUS.

2). Tenga en cuenta que se creará una red VLAN simultáneamente cuando cree una red SDN WiFi.
3). Actualice su router Expert WIFI al último firmware. Para obtener más información sobre actualizaciones de firmware, consulte [ExpertWiFi] ¿Cómo actualizar el firmware del router ExpertWiFi? (WebGUI)
4). Instale la aplicación ASUS Expert WiFi si desea configurar SND a través de la aplicación ASUS Expert WiFi y asegúrese de que se encuentre en la última versión de la aplicación.
Para obtener más información sobre la aplicación ExpertWiFi, consulte los siguientes artículos.
[Router ASUS ExpertWiFi] Configuración fácil de escaneo de código QR
1). Abra la aplicación ExpertWiFi en sus dispositivos Android o iOS.

2). Haz clic en [SDN] y elige el perfil SDN que prefieras. Aquí tomaremos [Red para invitados] como ejemplo.
Haz clic en [Red para invitados] y configura el SSID y la contraseña para la red WiFi.
En cuanto a la programación de WiFi, puedes elegir el acceso una sola vez y configurar un período de tiempo habilitado o programar horarios específicos para encender o apagar esta red SDN.
En cuanto a la seguridad de WiFi, recomendamos configurar una contraseña para la red SDN WiFi para mejorar la seguridad, en lugar de utilizar un sistema abierto sin contraseña.
Después de eso, haz clic en [Aplicar] para completar la configuración.
Como se muestra en el ejemplo a continuación, la red SDN que acabas de crear está disponible para que los invitados la usen durante 2 horas.
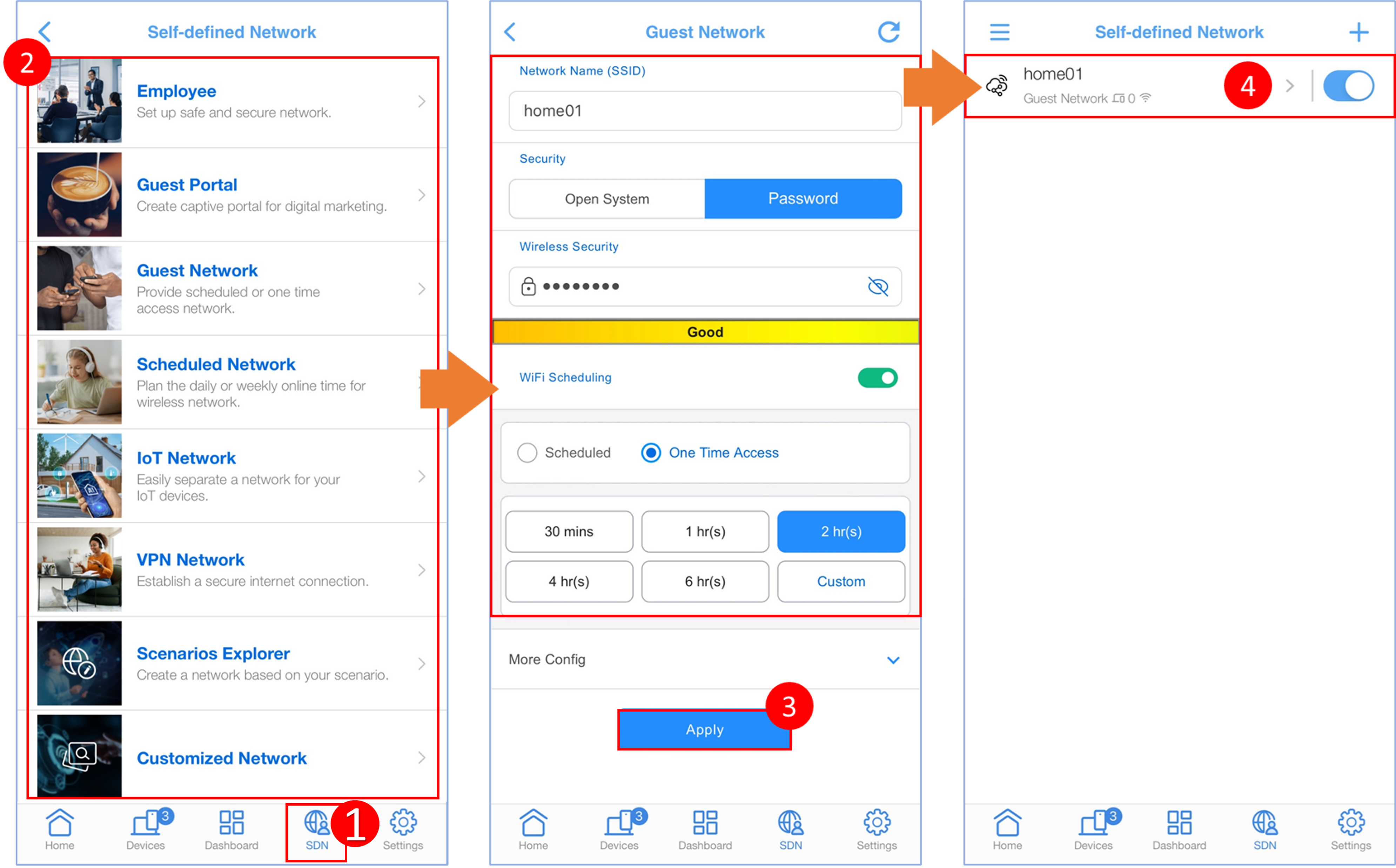
1. Conecta tu ordenador al router ASUS ExpertWiFi a través de un cable Ethernet o WiFi. Abre un navegador web e ingresa la dirección IP LAN de tu router ASUS ExpertWiFi o visita http://www.expertwifi.net para acceder a la interfaz web de ASUS ExpertWiFi.

2. Ingresa la cuenta y contraseña de inicio de sesión y haz clic en [Iniciar sesión]

Notas:Si olvidaste el nombre de usuario y la contraseña, deberás restablecer el router a su configuración predeterminada de fábrica y configurar una nueva cuenta y contraseña.
Para saber cómo restablecer el router al estado predeterminado, consulta [ExpertWiFi] ¿Cómo restaurar tu router ExpertWiFi a los valores de fábrica?
3. Después de iniciar sesión en la interfaz de usuario del router, haz clic en [Red definida por el usuario] y selecciona un perfil preferido según tus necesidades.
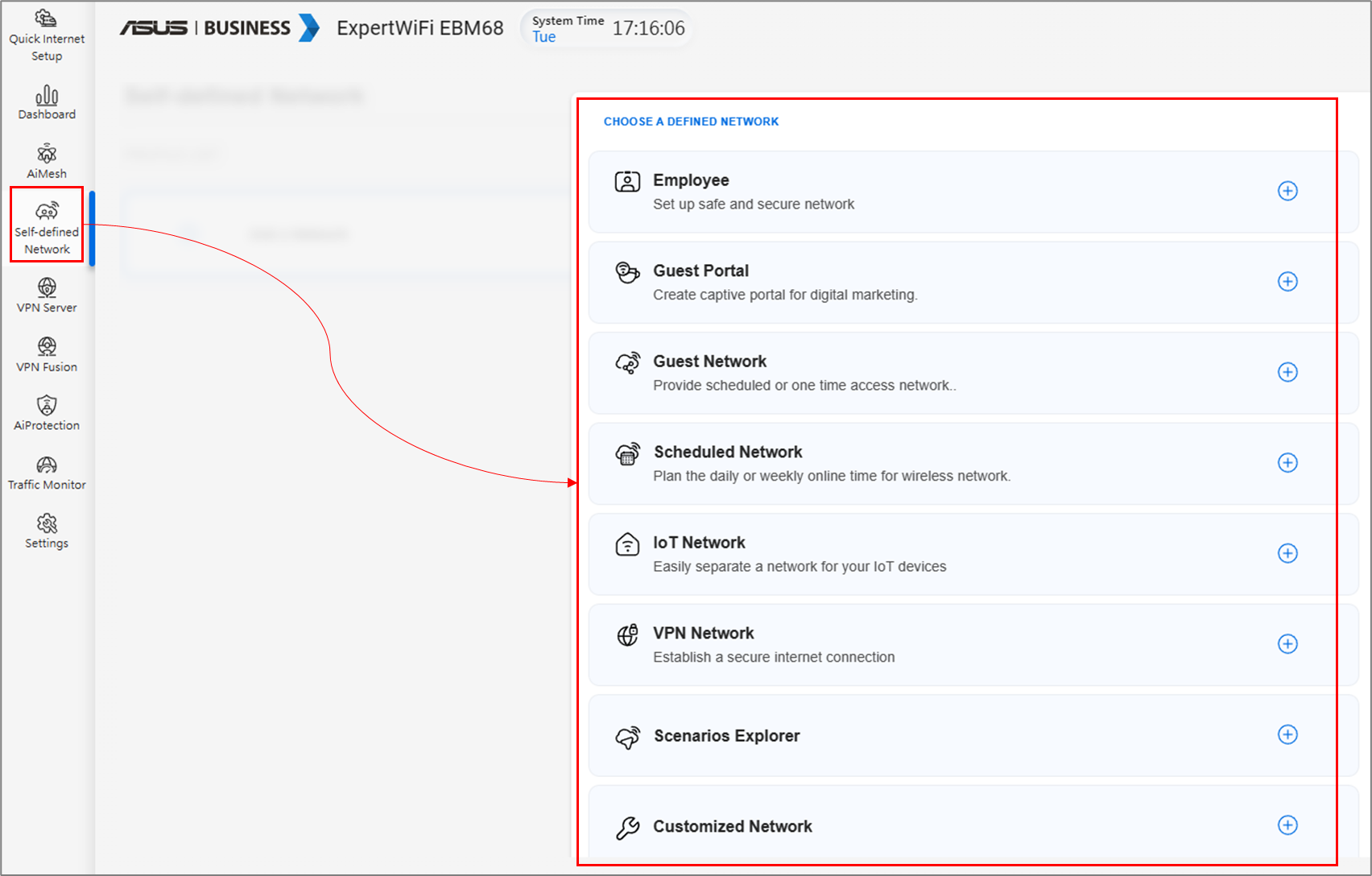
4. Aquí tomamos la Red de invitados como ejemplo.
Configuración general:
- Configura el SSID y la contraseña de WiFi. Te recomendamos que configures una contraseña para la red SDN WiFi para mejorar la seguridad, en lugar de usar un sistema abierto sin contraseña.
- Programación de WiFi: Puedes elegir un acceso de tiempo único y configurar un período de tiempo habilitado o programar tiempos específicos para activar/desactivar esta red SDN
Después de eso, haz clic en [Aplicar] para completar la configuración.
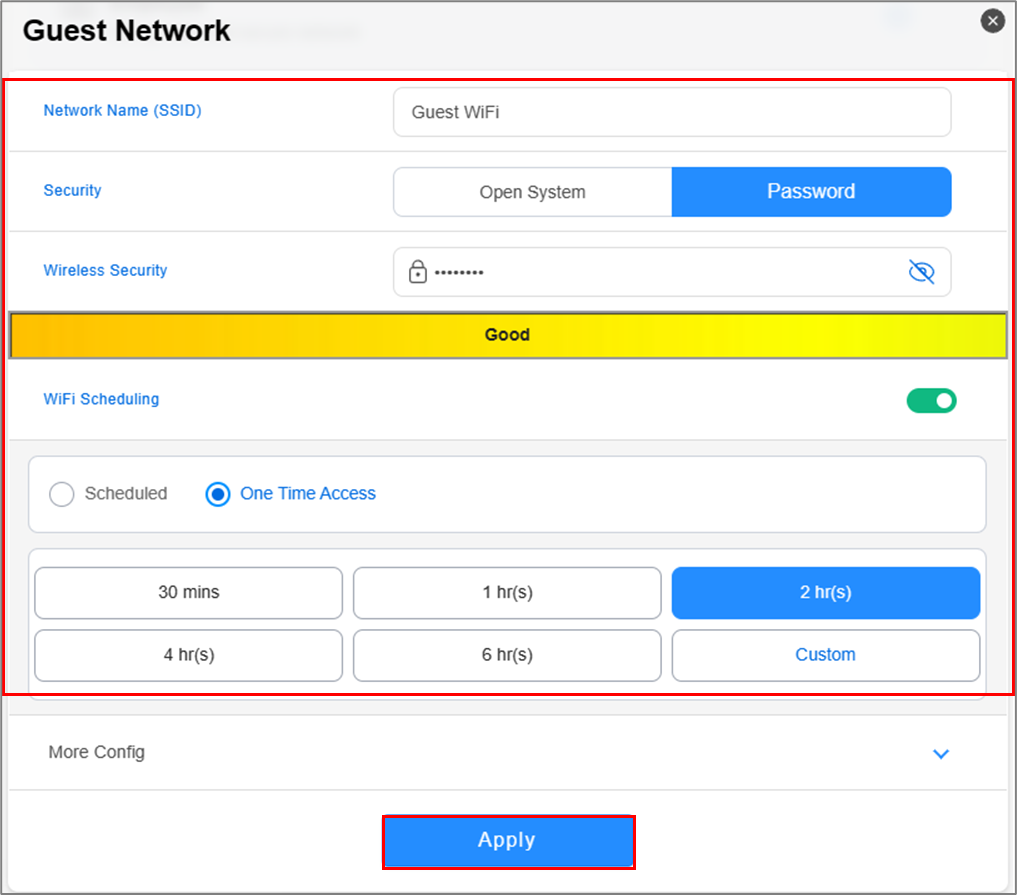
Después de completar la configuración, puede volver al perfil SDN que acaba de crear. Podrá ver la siguiente información:
- Habrá un icono de reloj que indicará el tiempo restante para esta red WiFi de invitados. Cuando se acabe el tiempo, la red de invitados se desactivará.
- Si desea eliminar este perfil, vuelva al perfil y haga clic en el icono de eliminar.
- Si desea crear una nueva red SDN, simplemente haga clic en el icono “+" y siga el mismo proceso de nuevo.

Más configuraciones en la configuración general y avanzada.
- Banda WiFi: Puede elegir a qué banda WiFi aplicar esta red SDN. Las bandas WiFi admitidas varían según el modelo. Consulte la página de especificaciones del producto de su modelo de router ASUS para conocer las bandas WiFi admitidas.
- Modo AiMesh: Puede elegir si sincronizar o no esta red SDN con nodos AiMesh.
- Limitador de ancho de banda: Puede configurar un limitador de ancho de banda para limitar la velocidad de carga o descarga para la red SDN.
- Acceder a la intranet:La configuración predeterminada para esta opción es desactivada. Si no desea que los dispositivos invitados accedan a otros dispositivos o servicios en la red interna (como NAS, vecinos de red, carpetas compartidas de ordenadores, etc.), mantenga esta opción desactivada. Por el contrario, puede habilitar esta opción para permitir que los dispositivos invitados accedan a los dispositivos de su red interna.
- Servidor DNS: El router utilizará el servidor DNS del proveedor de servicios de Internet de forma predeterminada. Si desea utilizar servidores DNS diferentes, vaya a la configuración avanzada y haga clic en [Asignar] para elegir un servidor DNS preferido de la lista preestablecida o configurar uno manualmente.
- VPN: Puede configurar una conexión VPN para las redes SDN. Haga clic en el perfil SDN y active la VPN, luego puede elegir usar el cliente VPN o el servidor VPN. Si aún no ha configurado un cliente VPN o un servidor VPN, haga clic en [Ir a configuración] para agregar uno.
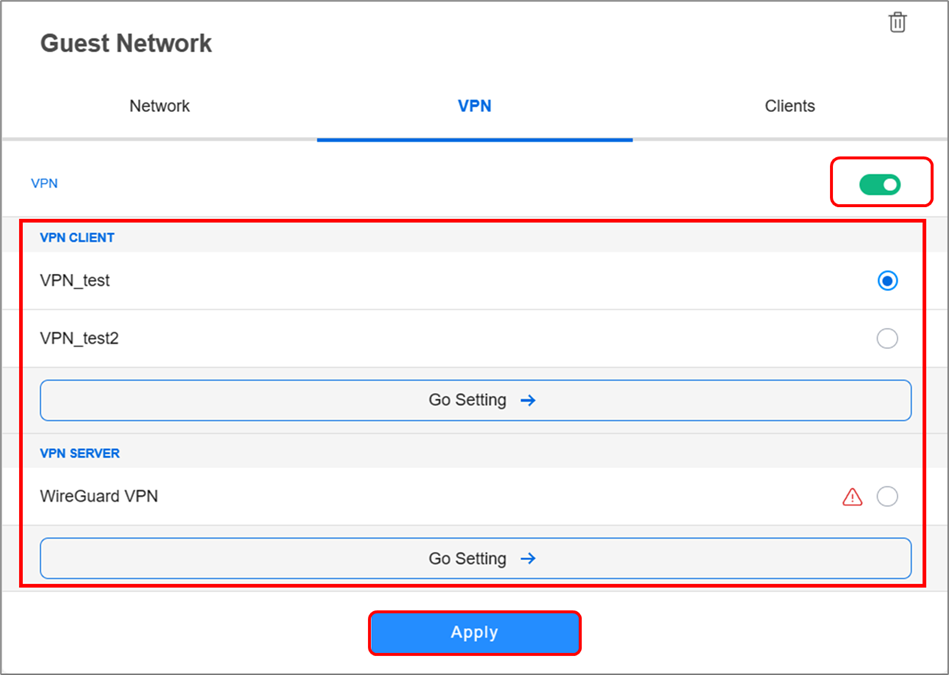
1. ¿Cómo solucionar el problema de que los dispositivos WiFi se conecten a la red SDN pero no puedan acceder a Internet?
Asegúrese de que sus dispositivos inalámbricos (teléfonos o ordenadores) estén dentro del área de cobertura WiFi de su router ASUS. Si la señal WiFi es demasiado débil, es posible que no pueda acceder a Internet. Puede encontrar más información en los artículos a continuación.
[Router inalámbrico] ¿Cuál es la diferencia entre 2.4GHz y 5GHz?
¿Cómo obtener el (utilitario / firmware)?
Puede descargar los controladores, el software, el firmware y los manuales de usuario más recientes en el Centro de descargas de ASUS.
Si necesita más información sobre el Centro de descargas de ASUS, consulte este enlace.