[Windows 11] Cambiar el brillo en función del contenido
Algunos dispositivos con Windows 11 pueden ajustar automáticamente el brillo y el contraste de la pantalla según el contenido que se muestra en la pantalla integrada. Por ejemplo, si estás viendo un video que tiene una escena oscura, seguida de una escena más brillante (por ejemplo, una que muestra un día soleado), el brillo y el contraste pueden cambiar. Esto es normal.
El control de brillo adaptable al contenido proporciona niveles ideales de brillo y contraste, al mismo tiempo que ahorra energía y proporciona una mayor duración de la batería al mismo tiempo. Si estos cambios repentinos de brillo le distraen, o si trabaja en aplicaciones de fotografía y video donde la precisión del color es importante para usted, estas configuraciones se pueden ajustar para satisfacer mejor sus necesidades entre proporcionar brillo y contraste adecuados y conservar la duración de la batería.
Siga los pasos a continuación para ajustar la configuración 'Cambiar brillo según el contenido:
- Haga clic en el icono [Inicio] ①
 en la barra de tareas, luego seleccione [Configuración] ②
en la barra de tareas, luego seleccione [Configuración] ②
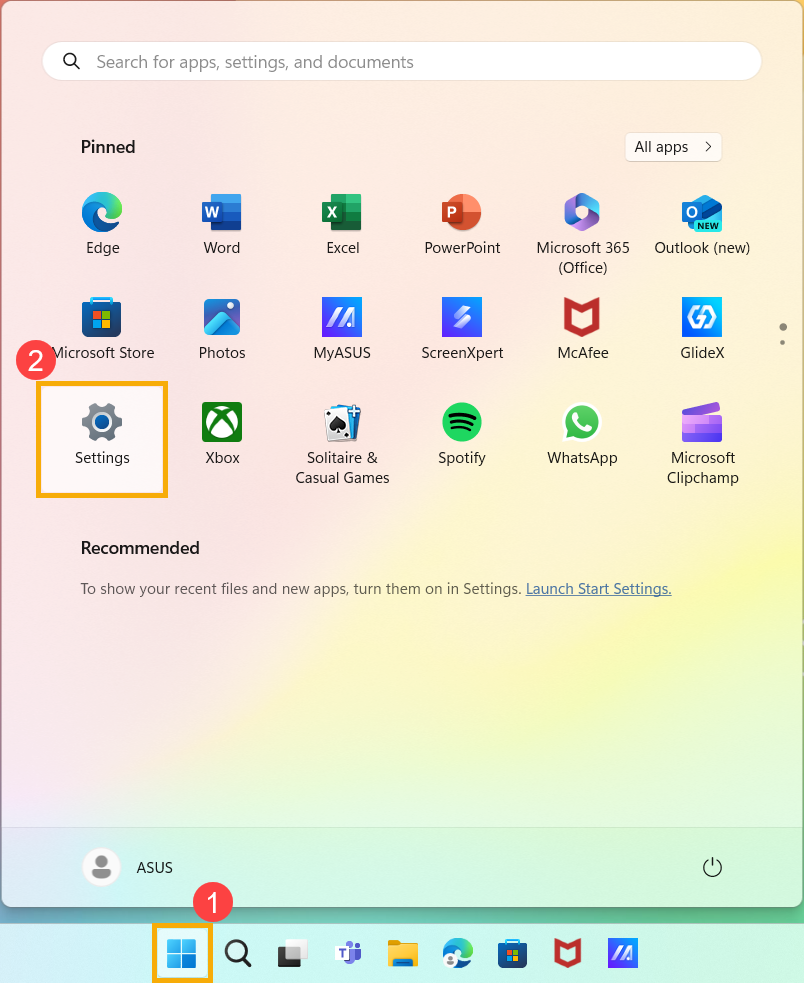
- En Configuración de Windows, haga clic en [Sistema] ③, luego seleccione [Pantalla] ④.
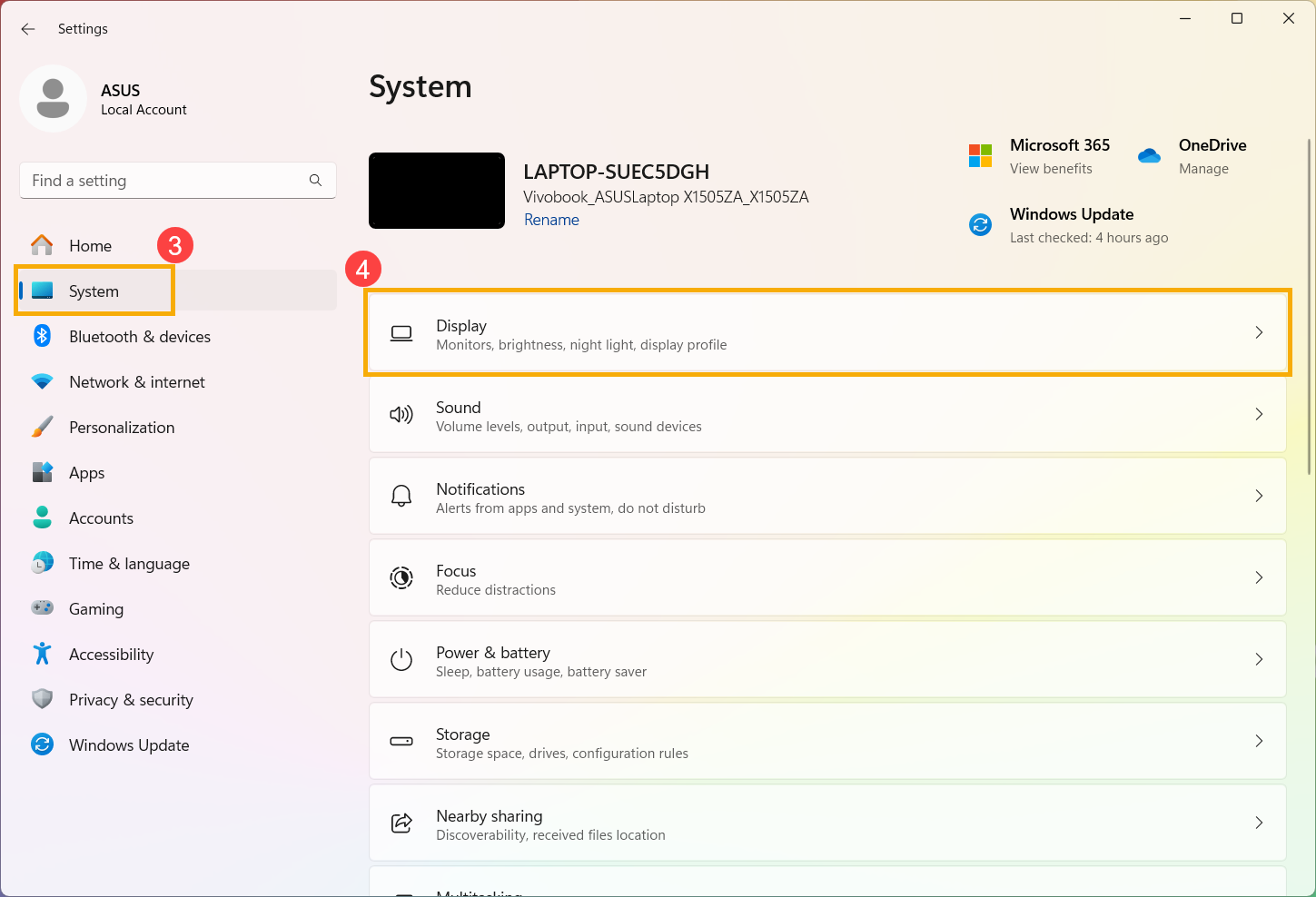
- En Brillo y color, haga clic en [Brillo] ⑤ para expandir más opciones.
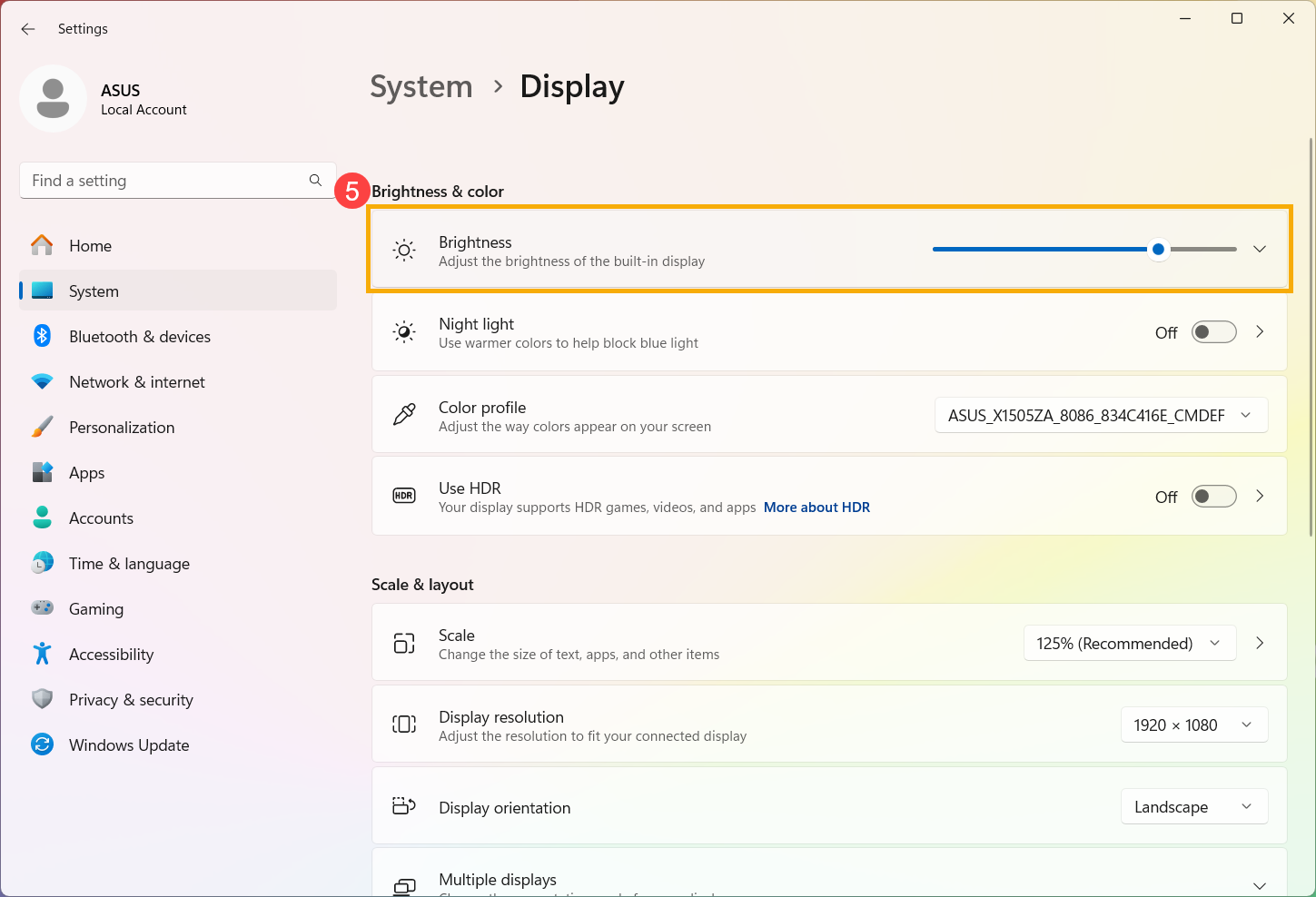
- Haga clic en el menú desplegable de la configuración [Cambiar brillo según el contenido] ⑥ y luego ajuste la configuración según sus preferencias.
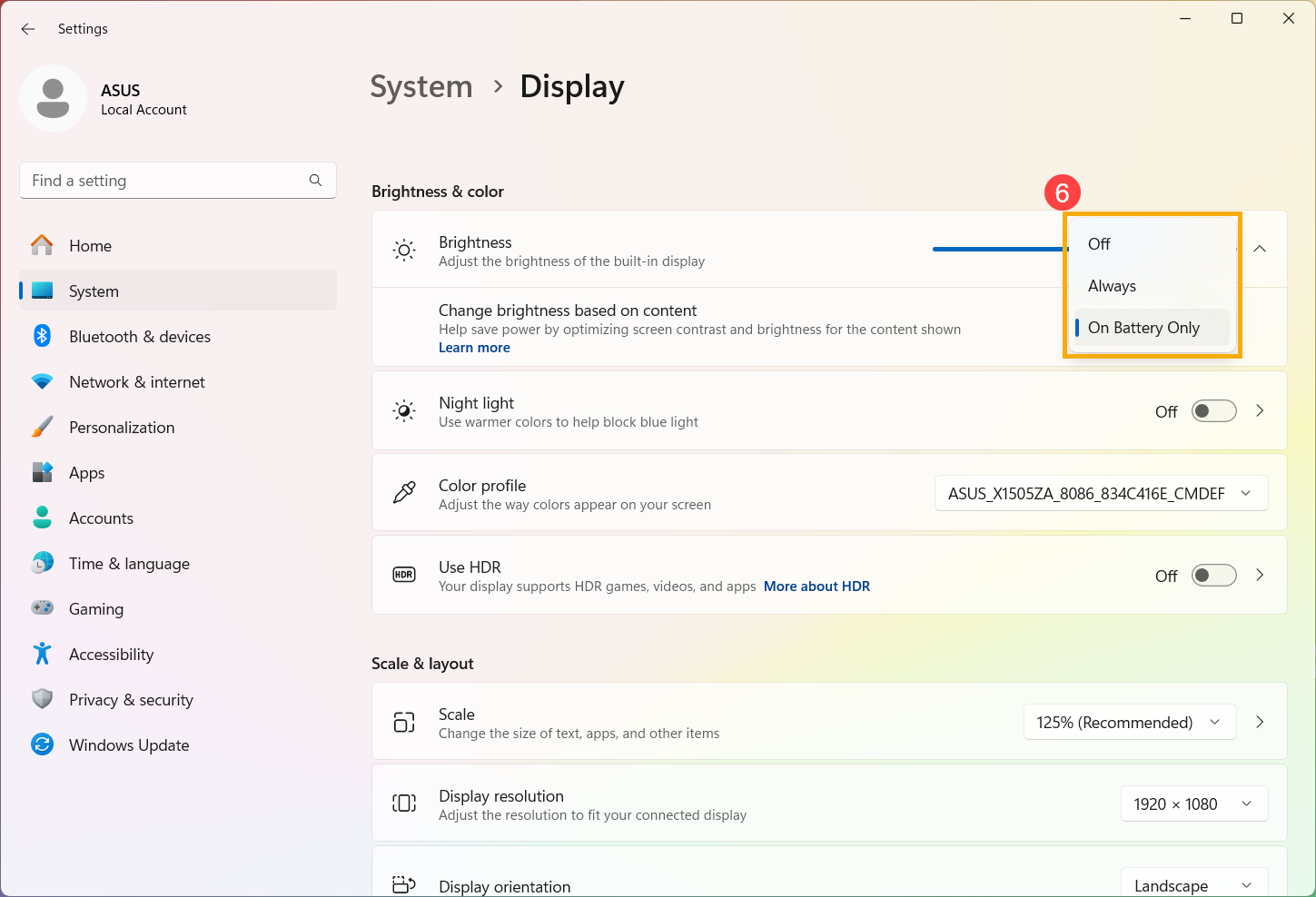
- Apagado: El control de brillo adaptativo se desactivará y no se ajustarán el brillo y el contraste de la pantalla. Esto puede resultar en una vida útil más corta de la batería.
- Siempre: el control de brillo adaptativo siempre se ejecutará independientemente de si el dispositivo está enchufado o con batería.
- Solo con batería: el control de brillo adaptativo solo se activará cuando el dispositivo esté funcionando con batería.
La información anterior proviene del control de brillo adaptativo de contenido de Microsoft en Windows.