Temas relacionados
[ROG Ally] Armoury Crate SE Introducción
Índice
Introducción a Armoruy Crate SE
Modelos compatibles
Instalación y desinstalación de Armoruy Crate SE
Iniciar Armoury Crate SE
Armoury Crate SE - Biblioteca de juegos
Armoury Crate SE - Configuración
Armoury Crate SE - Contenido
Armoury Crate SE - Galería multimedia
Armoury Crate SE - Centro de usuario
Teclas de acceso rápido preestablecidas
Preguntas y respuestas
Respuestas Introducción a Armoruy Crate SE
Armoury Crate SE está diseñado para ser una plataforma única para controlar y optimizar ROG Ally. Proporciona un diseño simple para que los jugadores controlen fácilmente sus dispositivos, administren su biblioteca de juegos, configuren los modos de control, personalicen la iluminación Aura Sync y monitoreen la información del sistema en tiempo real.
Modelos Compatibles
Actualmente, Armoury Crate SE solo es compatible con la serie ROG Ally.
Instalación y Desinstalación de Armoruy Crate SE
Para obtener instrucciones completas sobre cómo descargar e instalar el instalador de Armoury Crate SE, consulte el sitio web oficial de ASUS.
Para obtener instrucciones completas sobre cómo desinstalar Armoury Crate SE, consulte el sitio web oficial de ASUS.
Iniciar Armoury Crate SE
Presione la [tecla Armoury Crate] para mostrar la página de inicio de Armoury Crate SE.
Armoury Crate SE - Biblioteca de Juegos
El menú principal ofrece una vista de los juegos y aplicaciones que tienes instalados actualmente, con la posibilidad de iniciarlos rápidamente. Mediante las teclas de activación, el usuario puede cambiar de página entre Favoritos y Plataformas de juegos.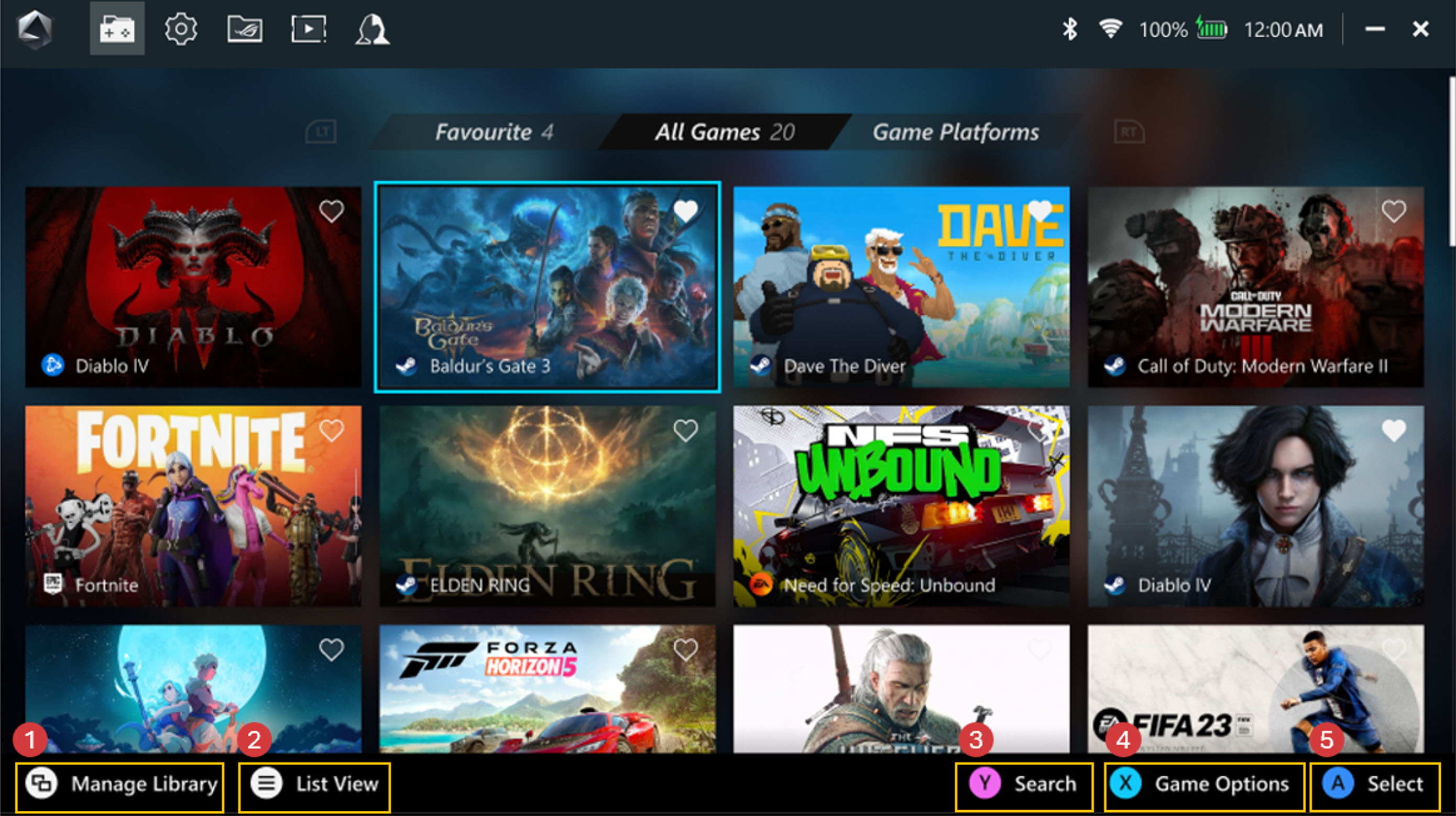
① Administrar biblioteca: los jugadores pueden agregar juegos a la biblioteca de juegos y personalizar el diseño y la apariencia visual de la biblioteca en * Personalizar biblioteca.
② Vista de lista: cambia a la vista de lista o vista de cuadrícula en la Biblioteca de juegos.
③ Búsqueda: encuentra tu juego o aplicación rápidamente a través de palabras clave o etiquetas.
④ Opciones de juego: los jugadores pueden editar perfiles de juegos individuales, como el modo de control (botones, joysticks), la configuración y los ajustes de la GPU. Además, el jugador puede eliminar juegos de la biblioteca de juegos o desinstalarlos a través de la configuración de Windows.
⑤ Jugar: haz clic para iniciar juegos o aplicaciones.
* Personalizar biblioteca: proporciona varias configuraciones de diseño y apariencias visuales, lo que le permite personalizarlas al administrar su biblioteca de juegos.
Armoury Crate SE: Configuración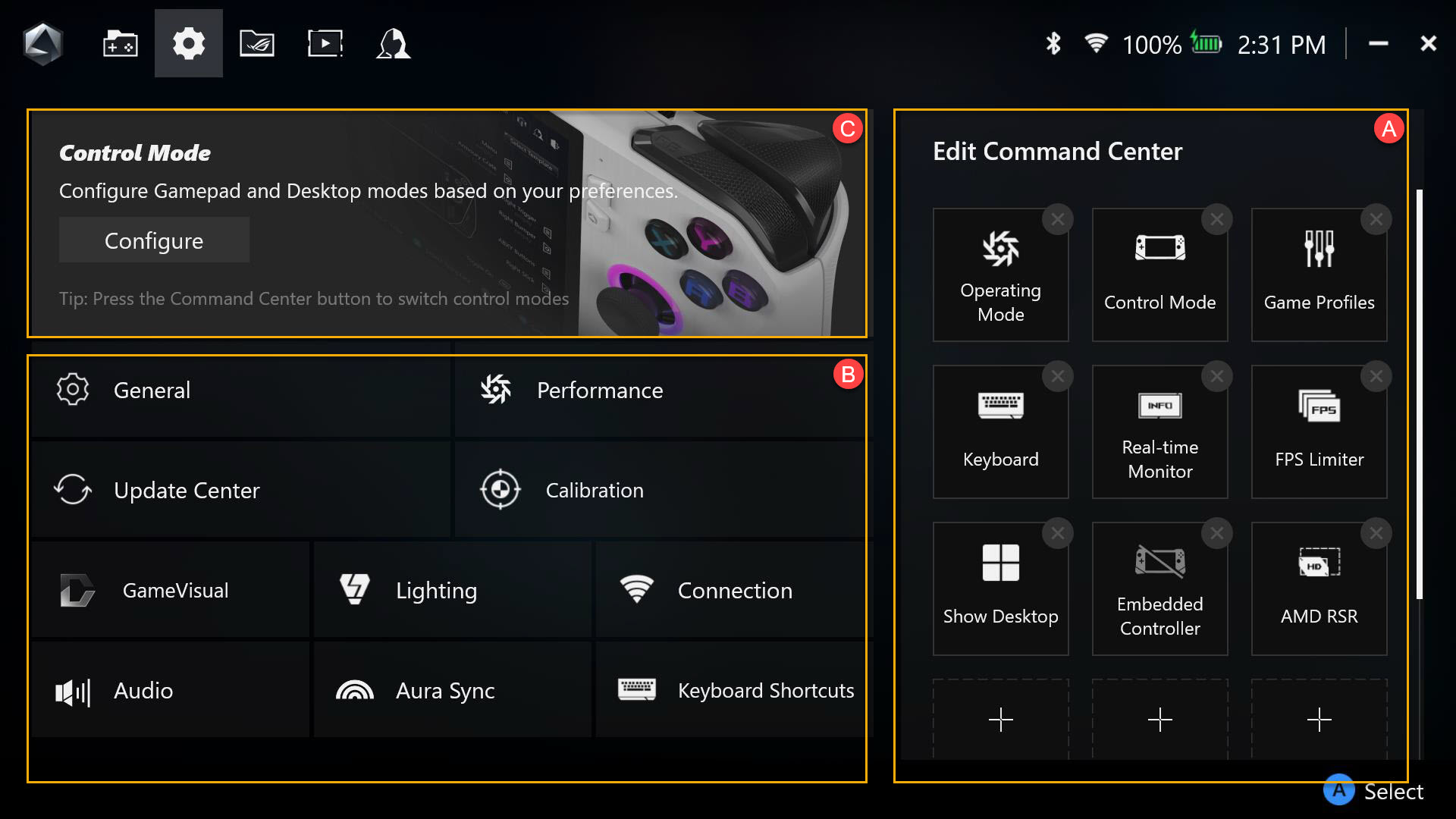
A. Editar Centro de comando:agrega o elimina elementos en el Centro de comando.
* Centro de comando:presiona la tecla [Centro de comando] para cambiar la ventana del Centro de Comandos.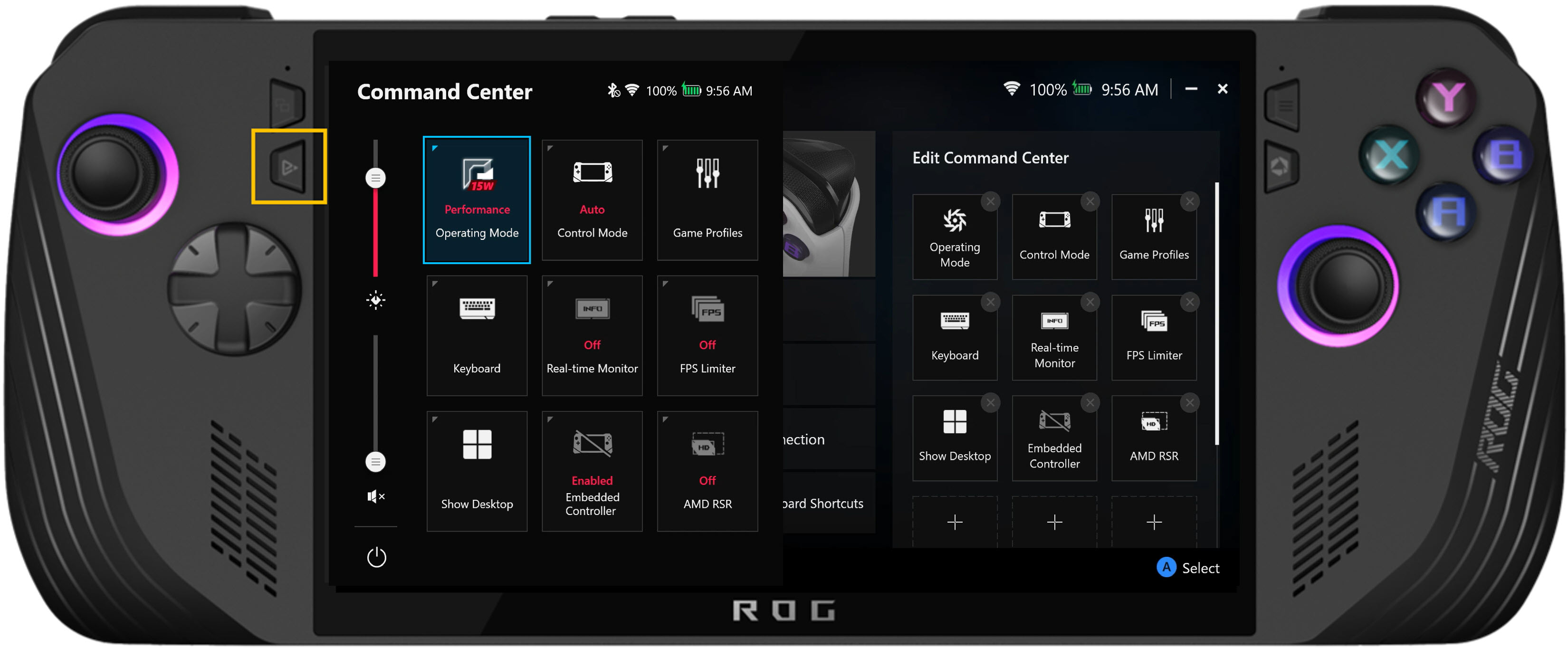
B. Configuración del Dispositivo:el área de configuración para varias funciones, incluidas General, Rendimiento, Centro de actualización, Calibración, GameVisual, Iluminación, Conexión, Audio, Aura Sync y Atajos de teclado.
General: Los jugadores pueden personalizar la animación de inicio o el tema de la interfaz de Armoury Crate SE en la personalización. Además, pueden consultar la información del dispositivo y el almacenamiento de su dispositivo. En [Acerca de], se mostrarán la versión de Armoury Crate SE, la versión del servicio y la herramienta de diagnóstico de la aplicación.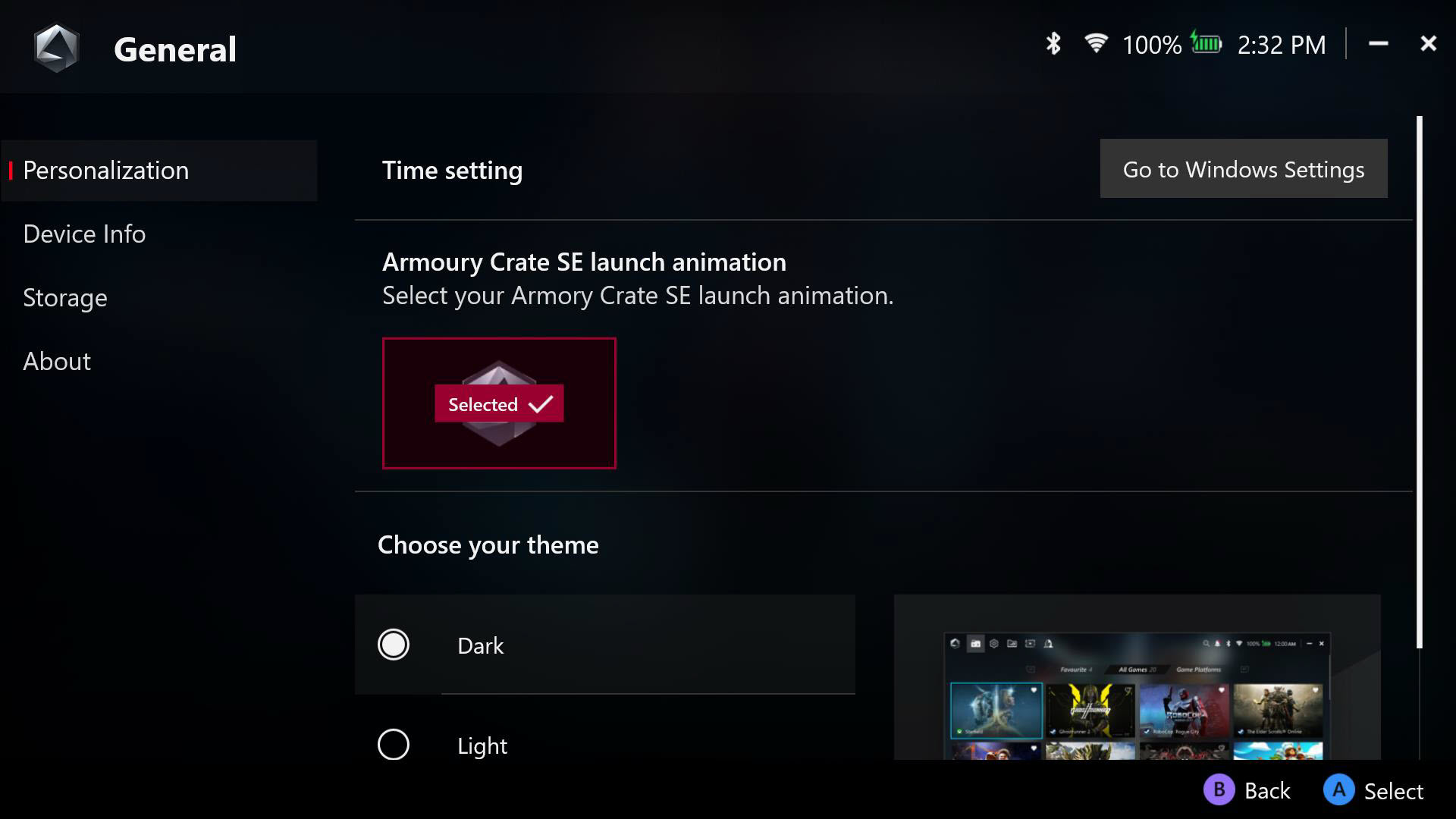
Rendimiento: ofrece múltiples opciones para ajustar el rendimiento del sistema en cualquier situación. También se pueden ajustar ajustes adicionales de la GPU y de Eco Assist en Rendimiento.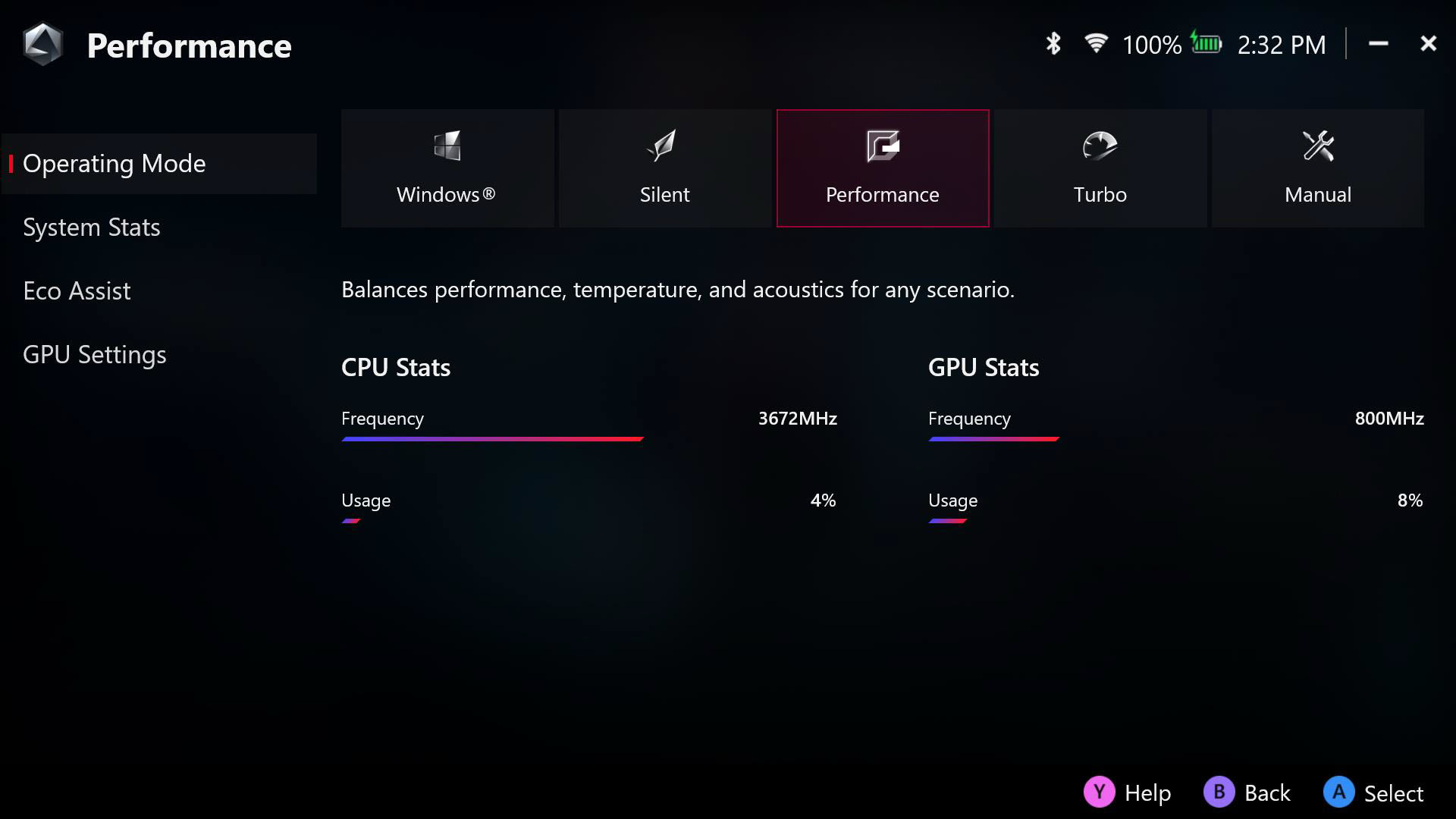
Centro de actualización: haga clic en [Buscar actualizaciones] y la utilidad verificará automáticamente si es necesario actualizar los controladores o el firmware.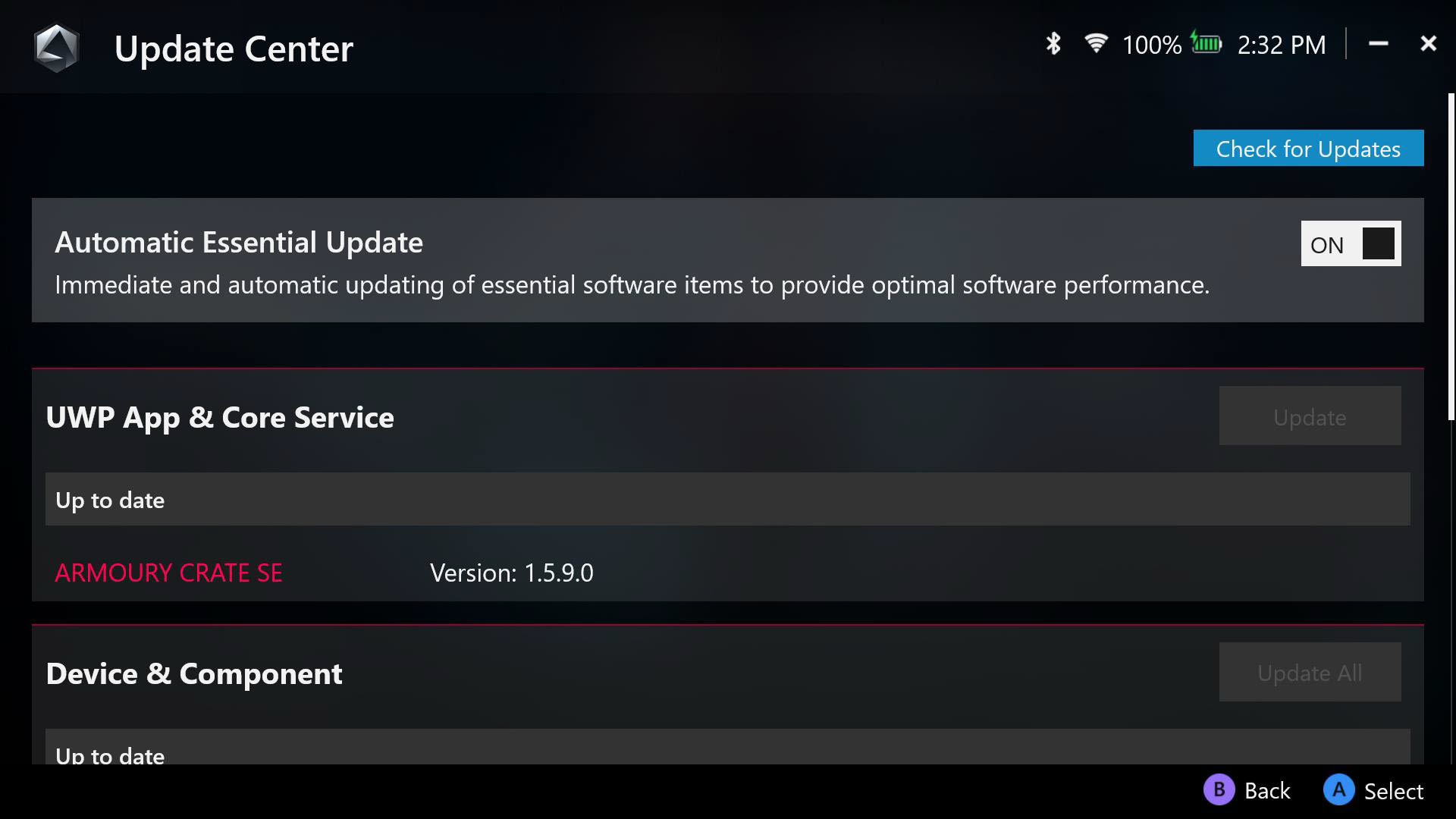
Calibración: Configuración avanzada de calibración, seleccione joystick izquierdo/derecho, gatillo izquierdo/derecho o giroscopio para calibrar.
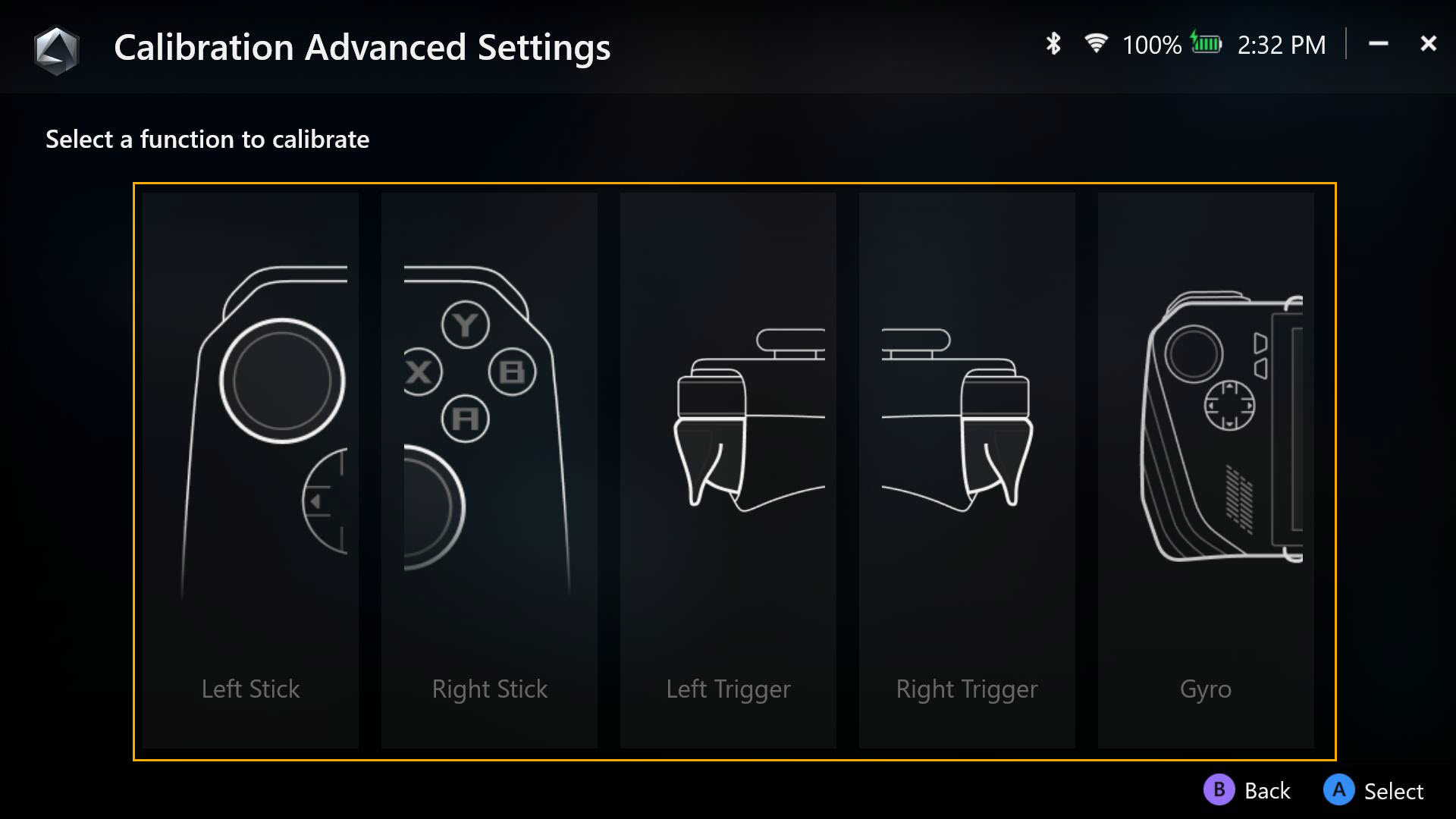
Recalibre el joystick, presione la [tecla A] para iniciar la calibración del joystick y luego siga las instrucciones para calibrarlo.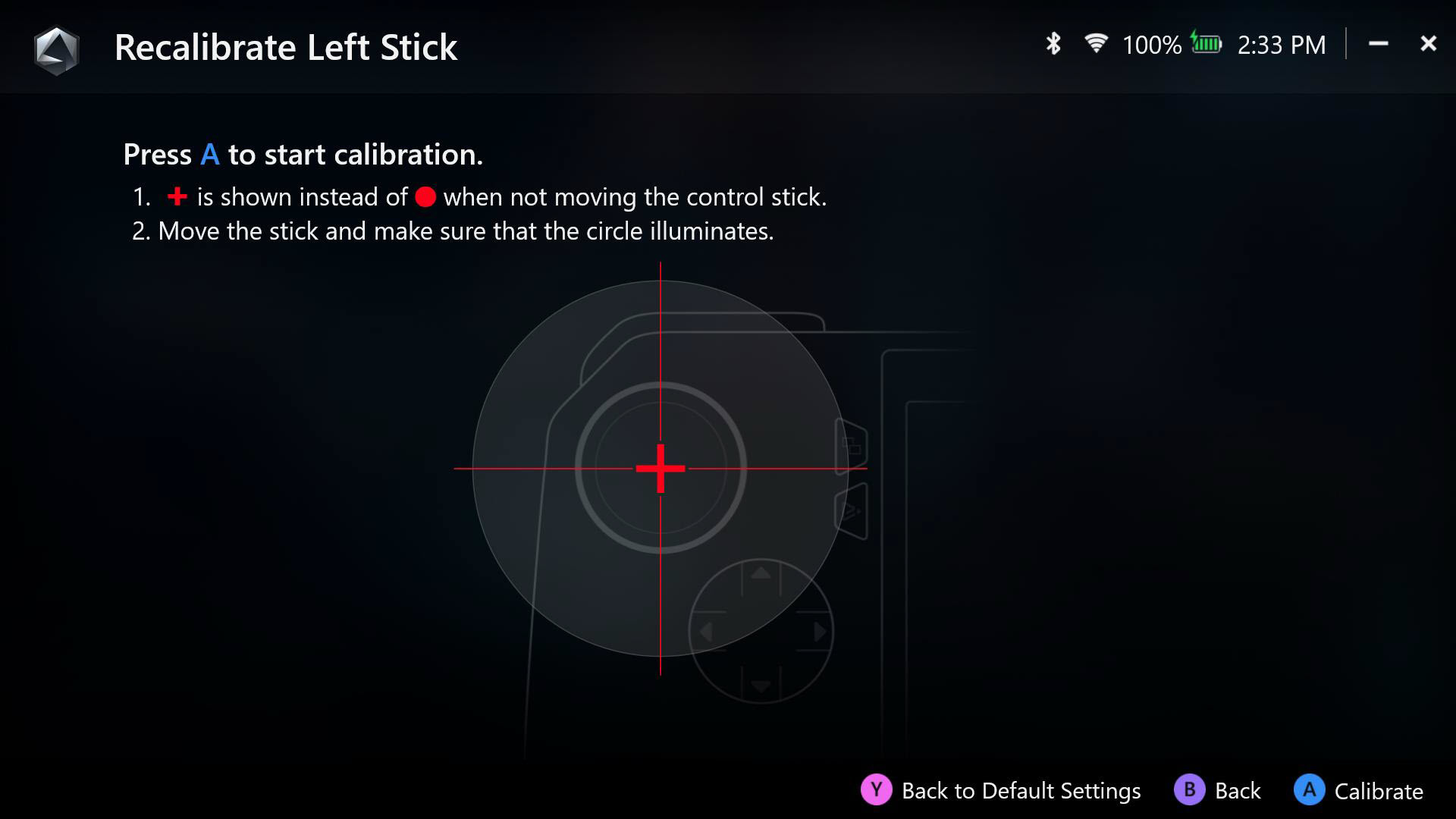
Recalibre el gatillo, presione la [tecla A] para iniciar la calibración del gatillo y luego siga las instrucciones para calibrarlo.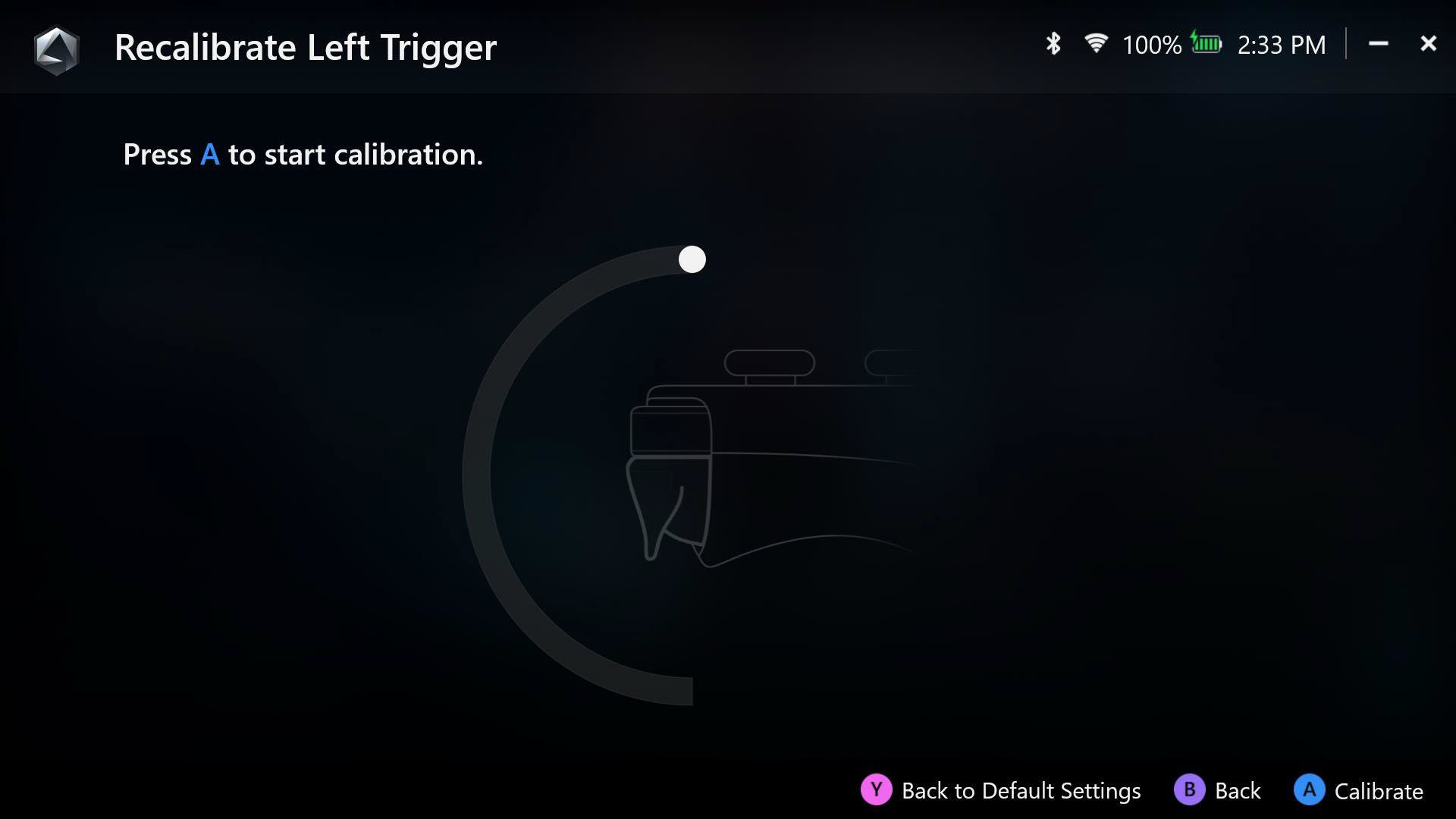
Recalibre el giroscopio, presione la [tecla A] para iniciar la calibración del giroscopio y luego siga las instrucciones para calibrarlo.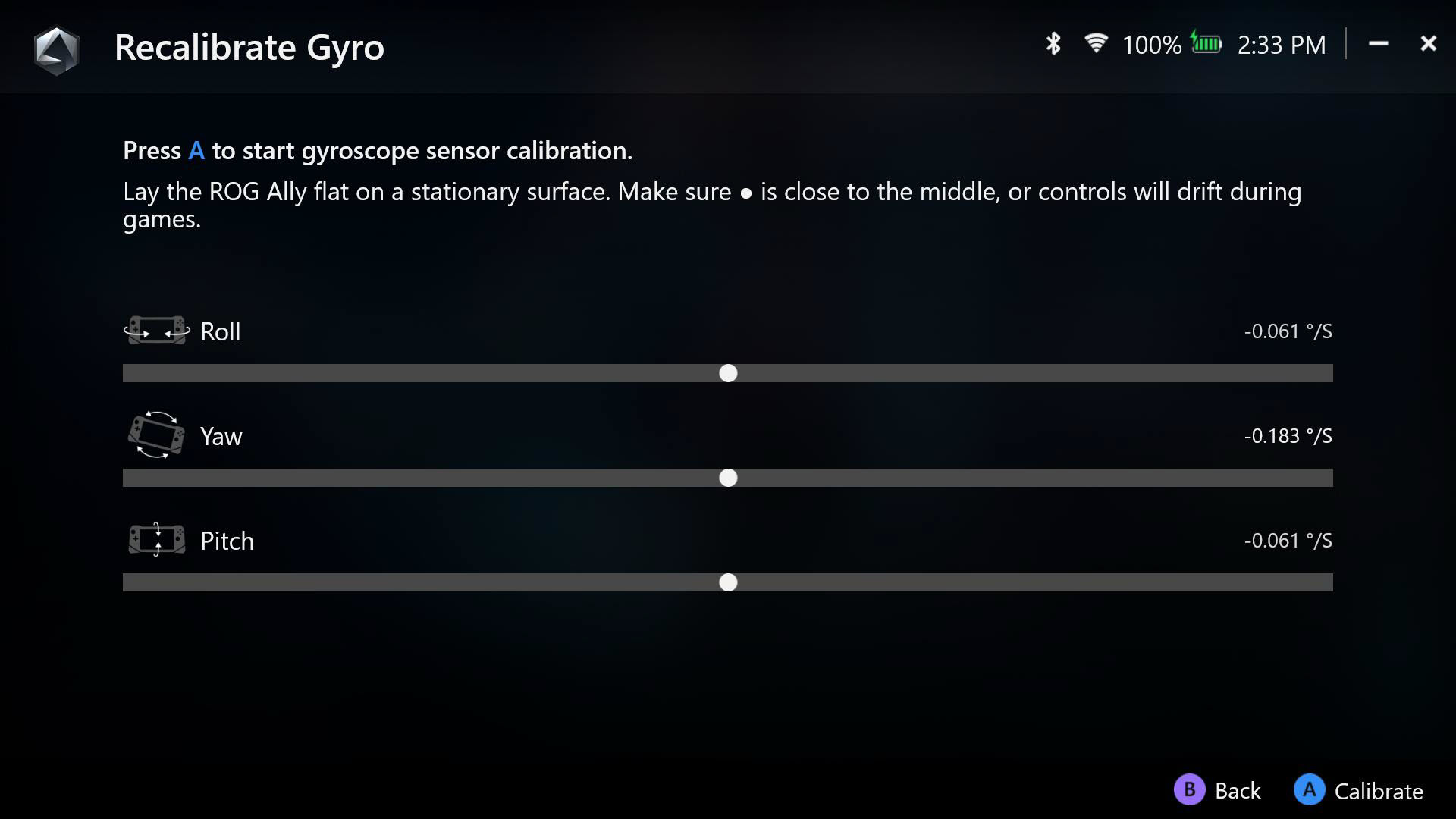
Game Visual: una herramienta de gestión del color de la pantalla que proporciona una variedad de opciones para alterar el color de la pantalla según el género del juego y las preferencias personales.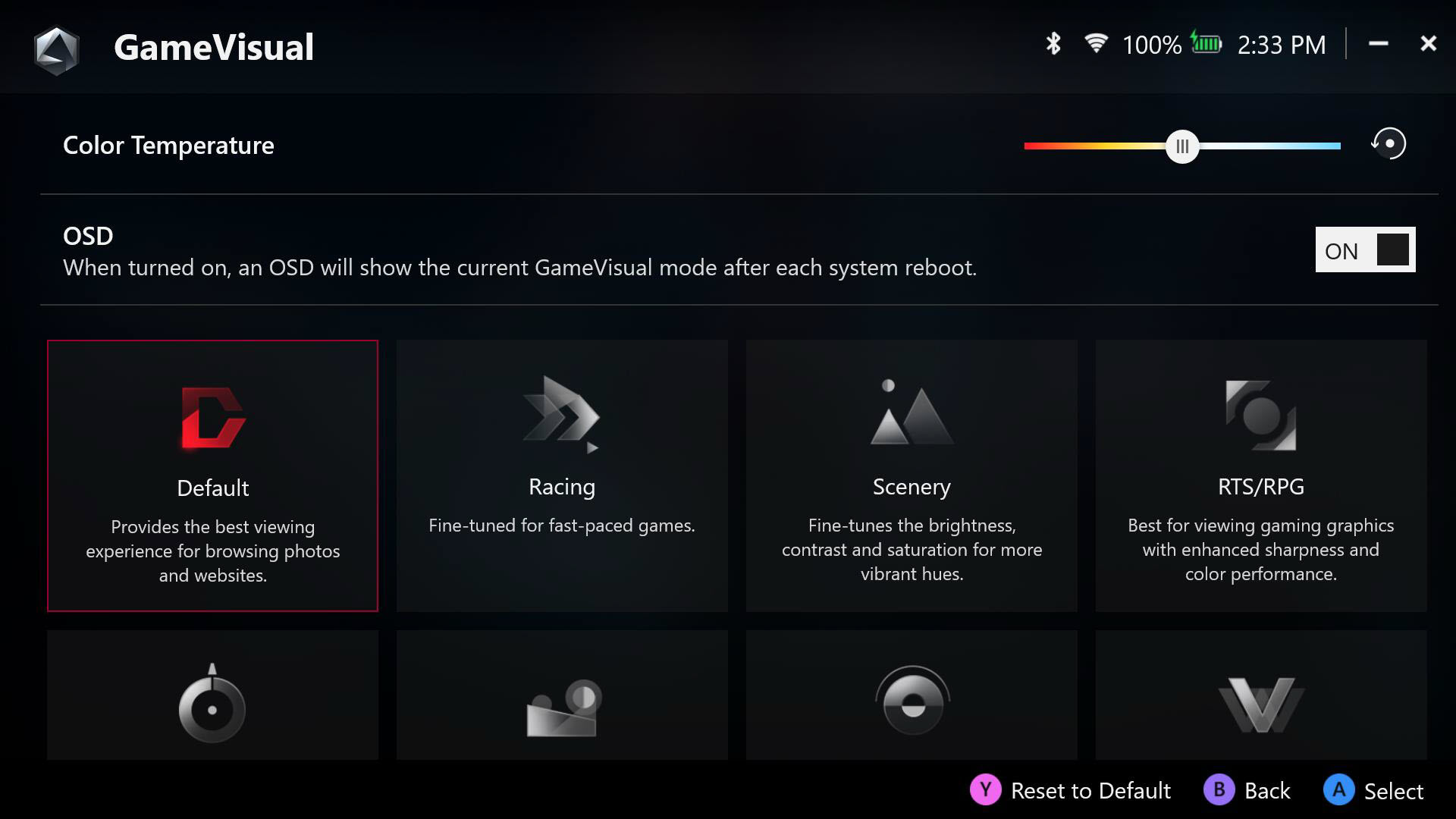
Iluminación: seleccione entre los efectos de Aura preestablecidos y cambie los colores de iluminación RGB para crear un estilo exclusivo.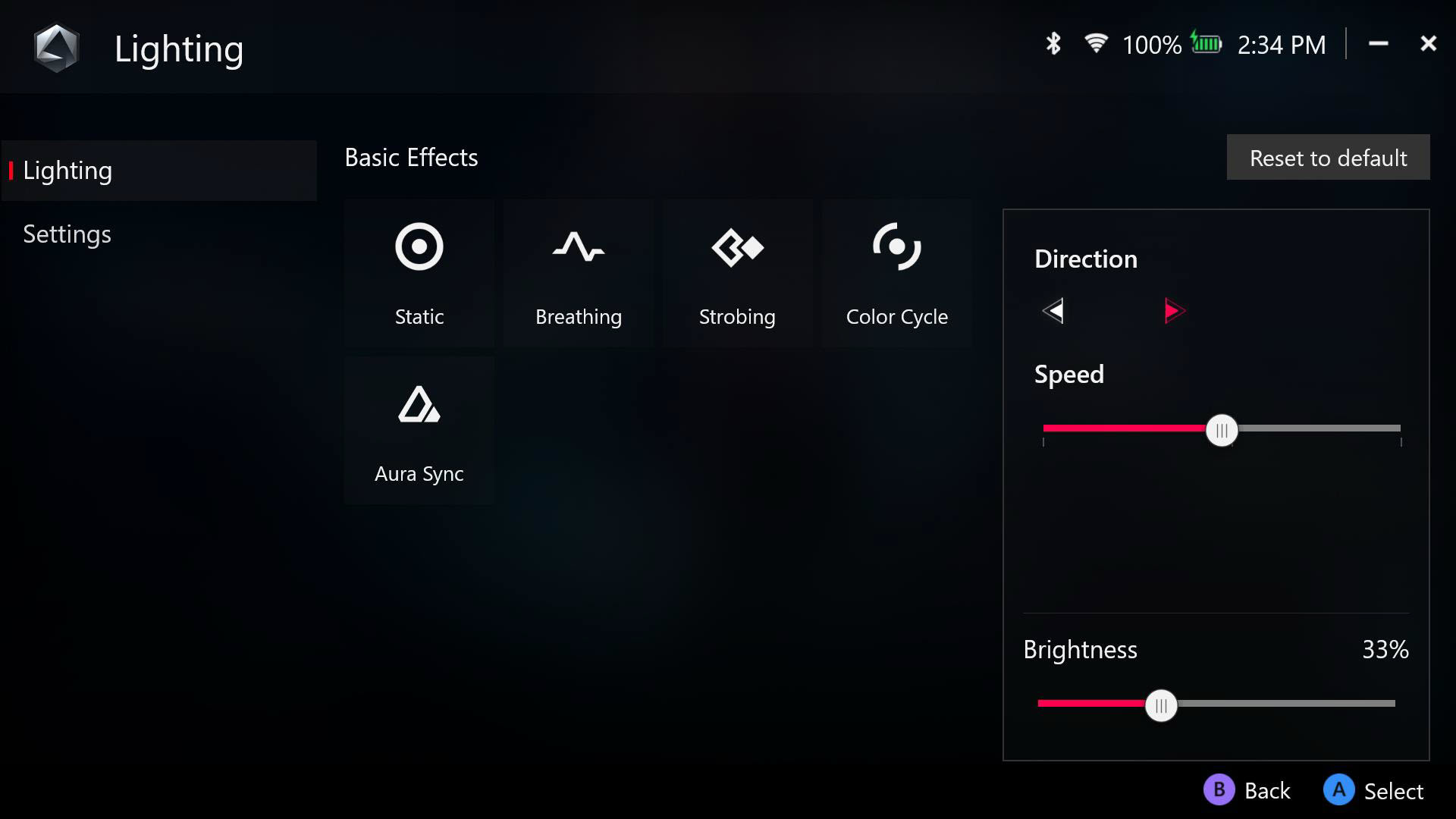
Conexión: Acceso a redes Wi-Fi y dispositivos Bluetooth disponibles.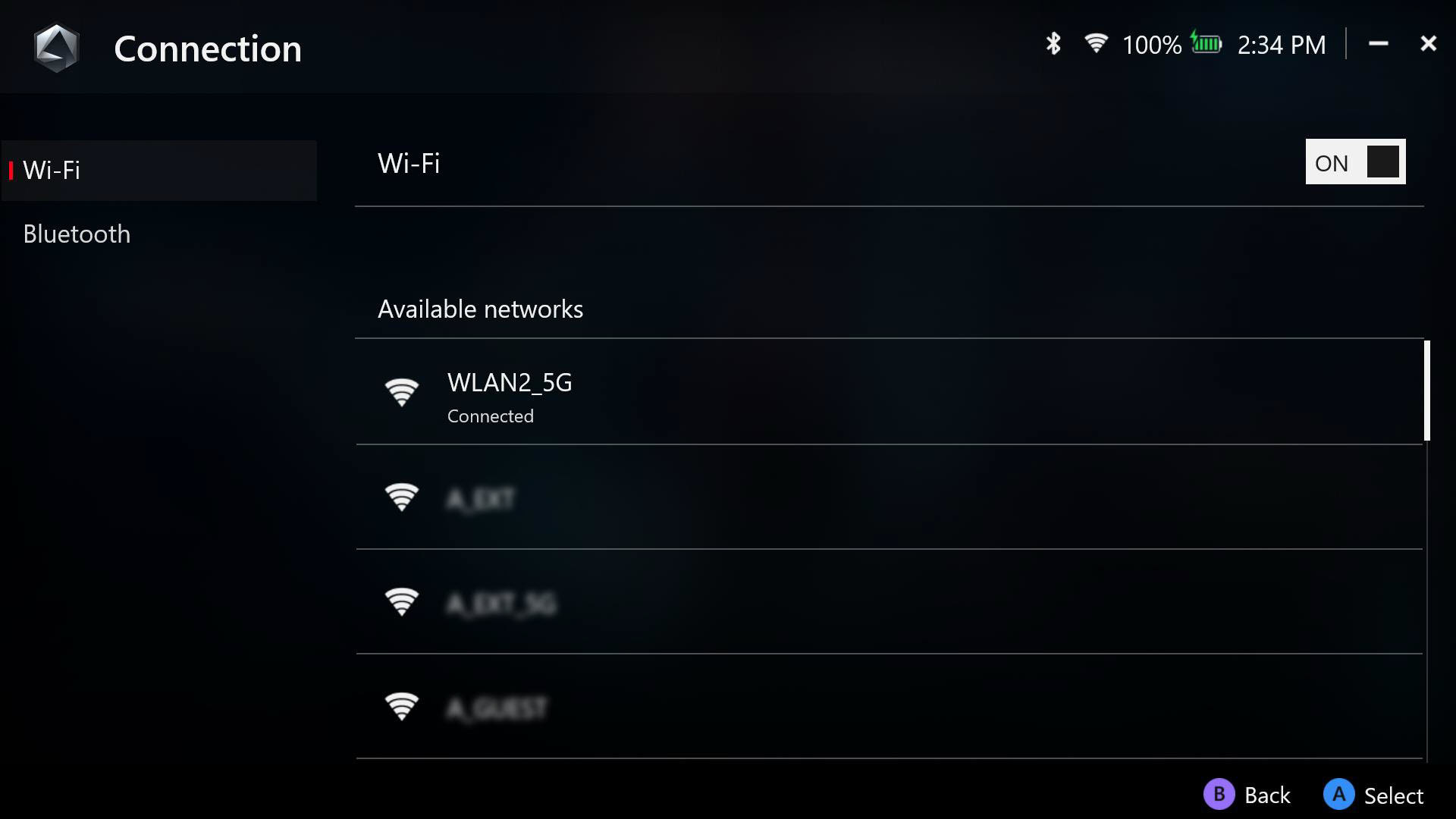
Audio: Seleccione el modo de micrófono y altavoz deseado, y habilite o deshabilite las soluciones de cancelación de ruido de IA.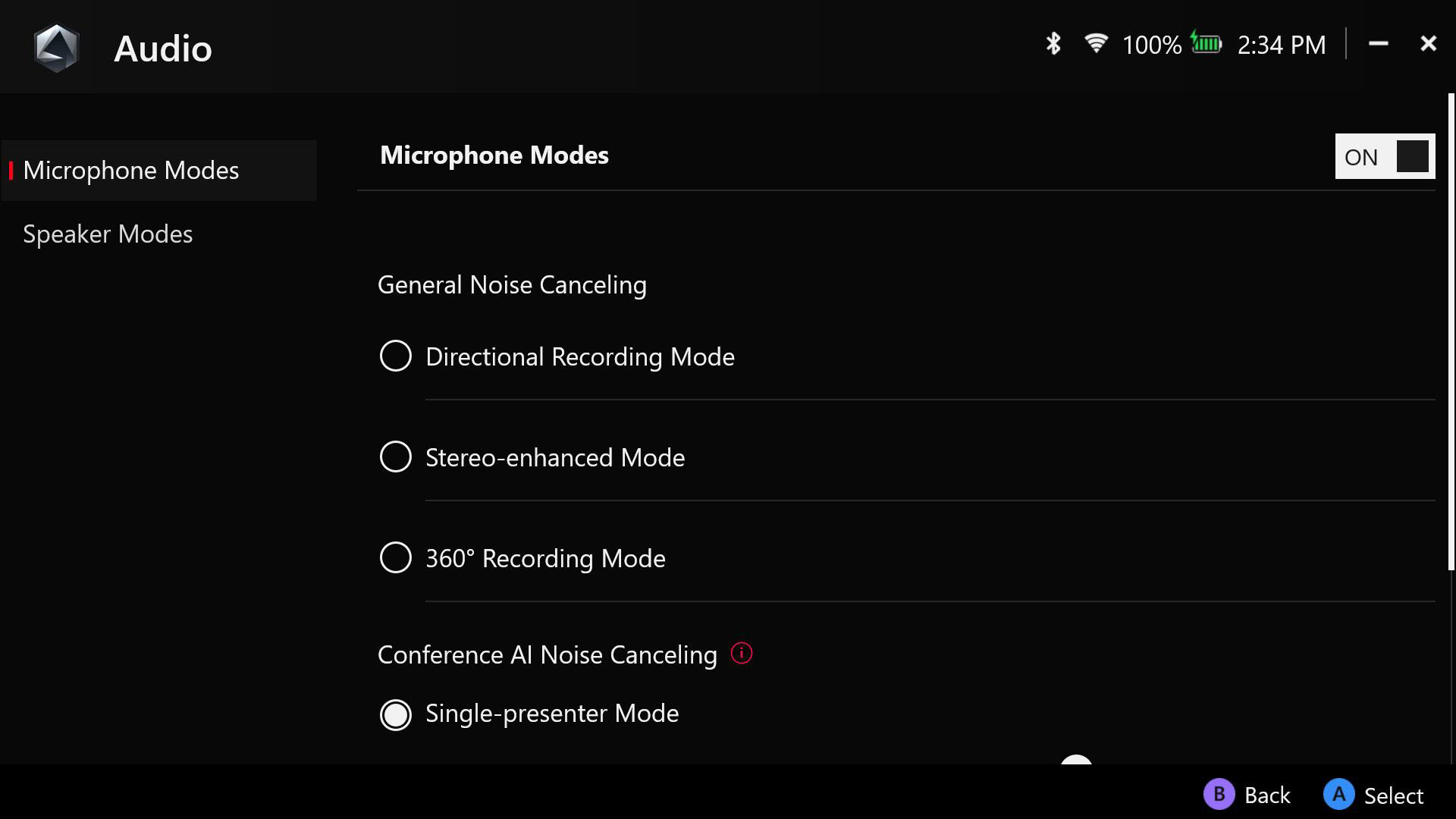
Aura Sync: empareja el ROG Ally con otros dispositivos compatibles con Aura Sync para obtener una iluminación sincronizada.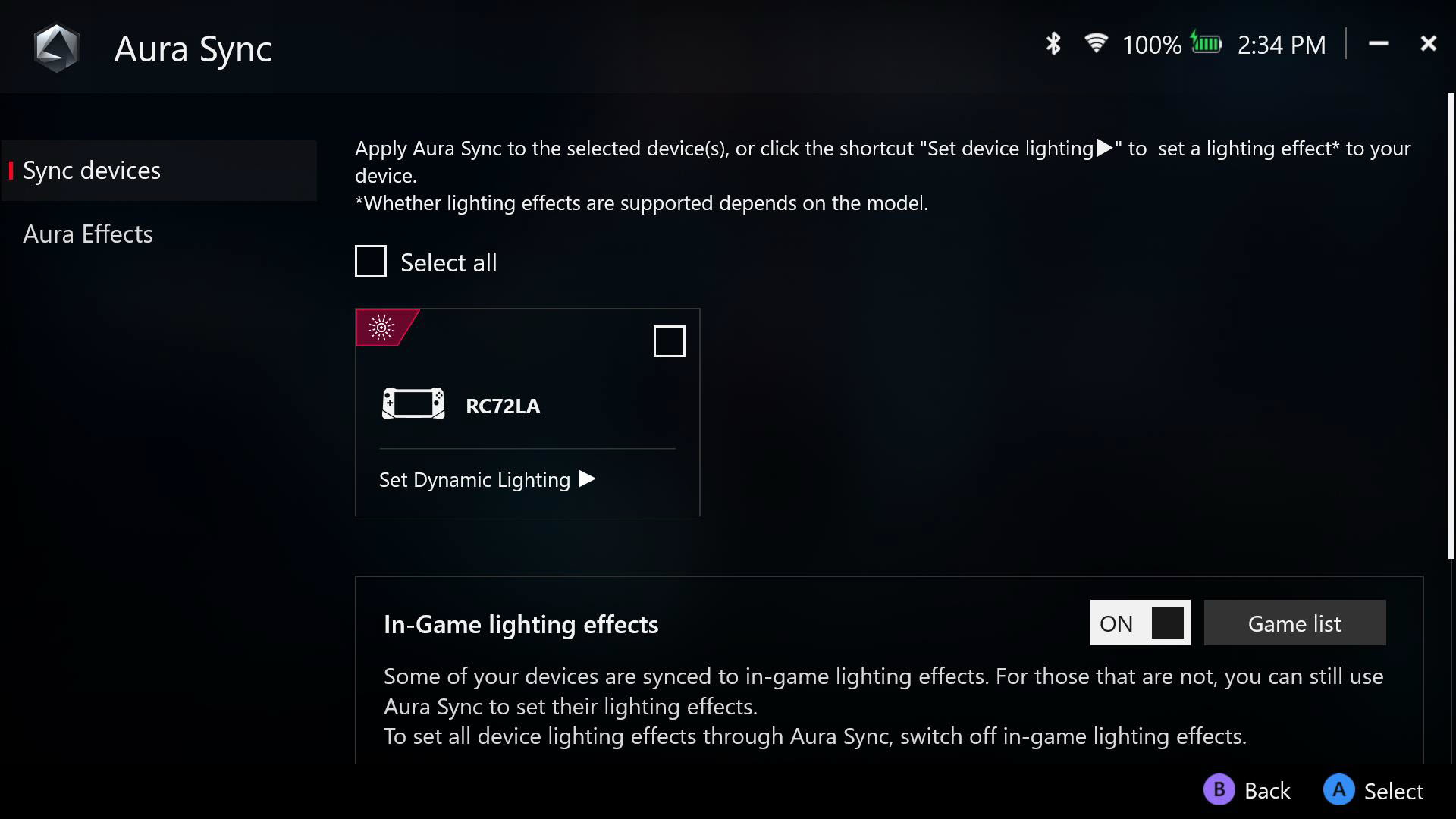
Atajos de Teclado: crea tu propio atajo de teclado para abrir Armoury Crate SE o Command Center con un teclado externo.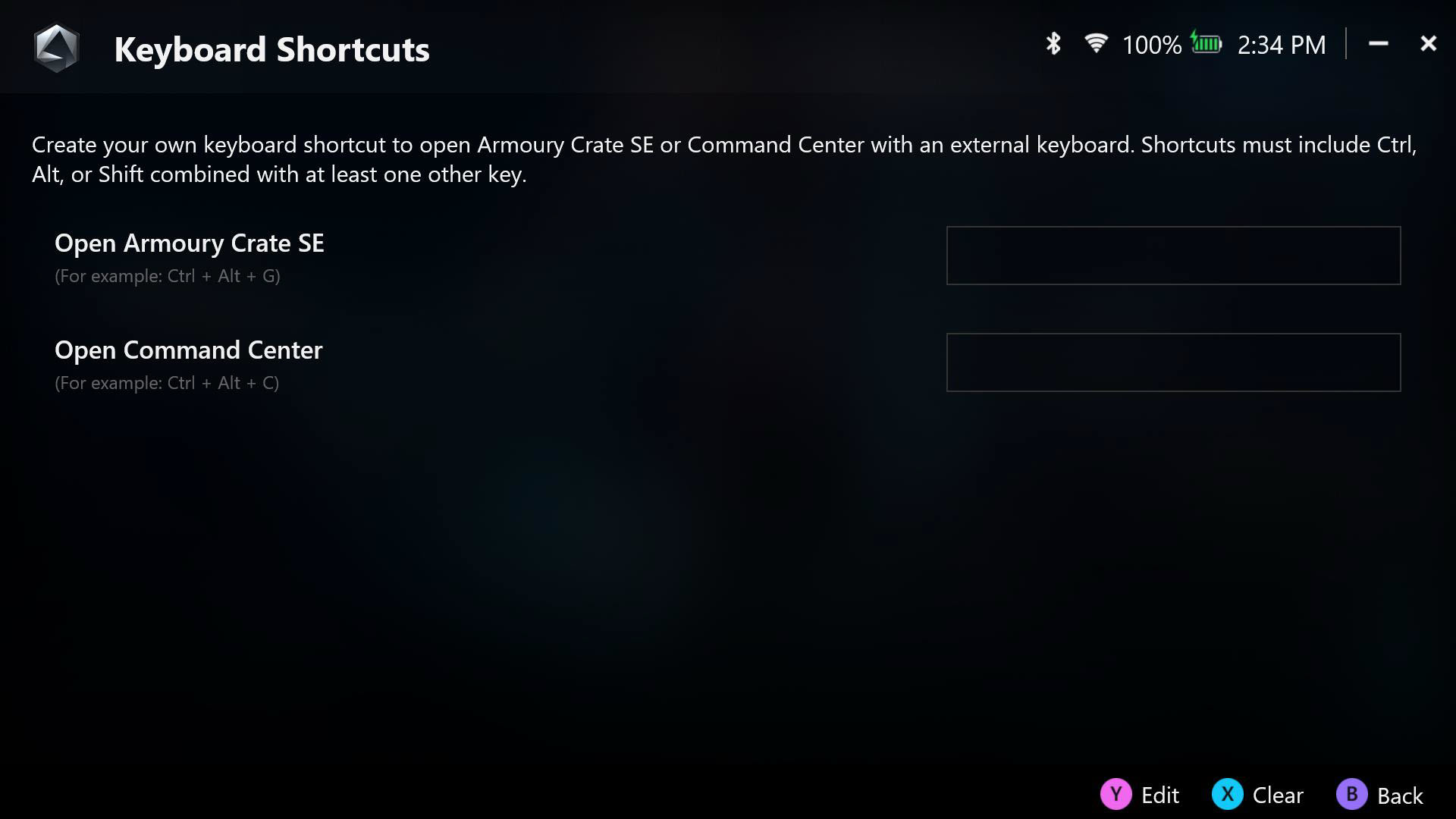
Volver al contenido
C. Modo de control - Configurar
El modo de control ofrece [Modo Gamepad] y [Modo Escritorio], dos modos preestablecidos que permiten personalizar los botones, joysticks, gatillos, vibración y giroscopio cuando el dispositivo está en modo Gamepad o en modo Escritorio.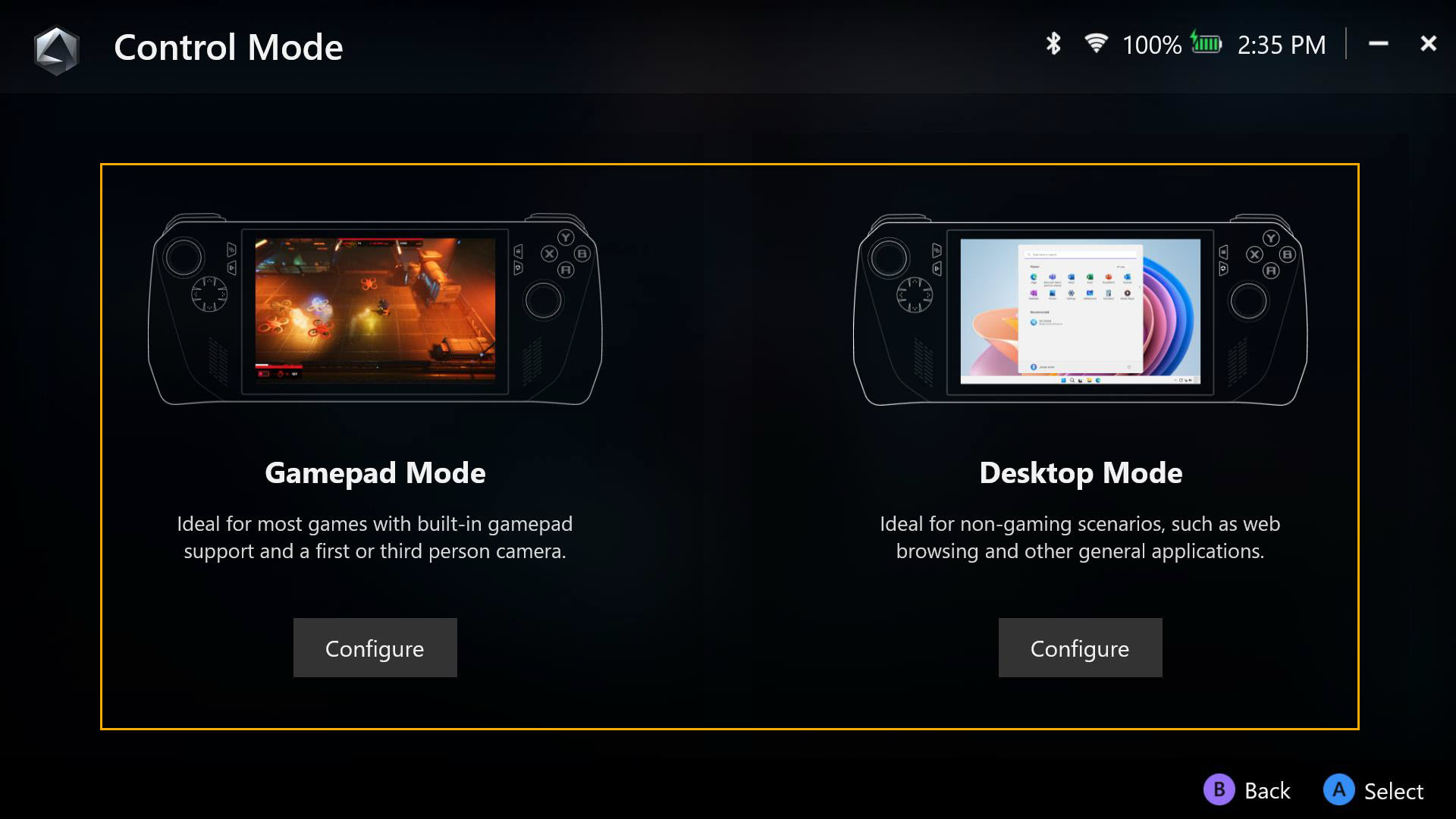
* Configurar
la asignación de teclas de configuración: el modo Gamepad y el modo de escritorio preestablecidos permiten un control completo sobre la asignación de teclas de los botones principales.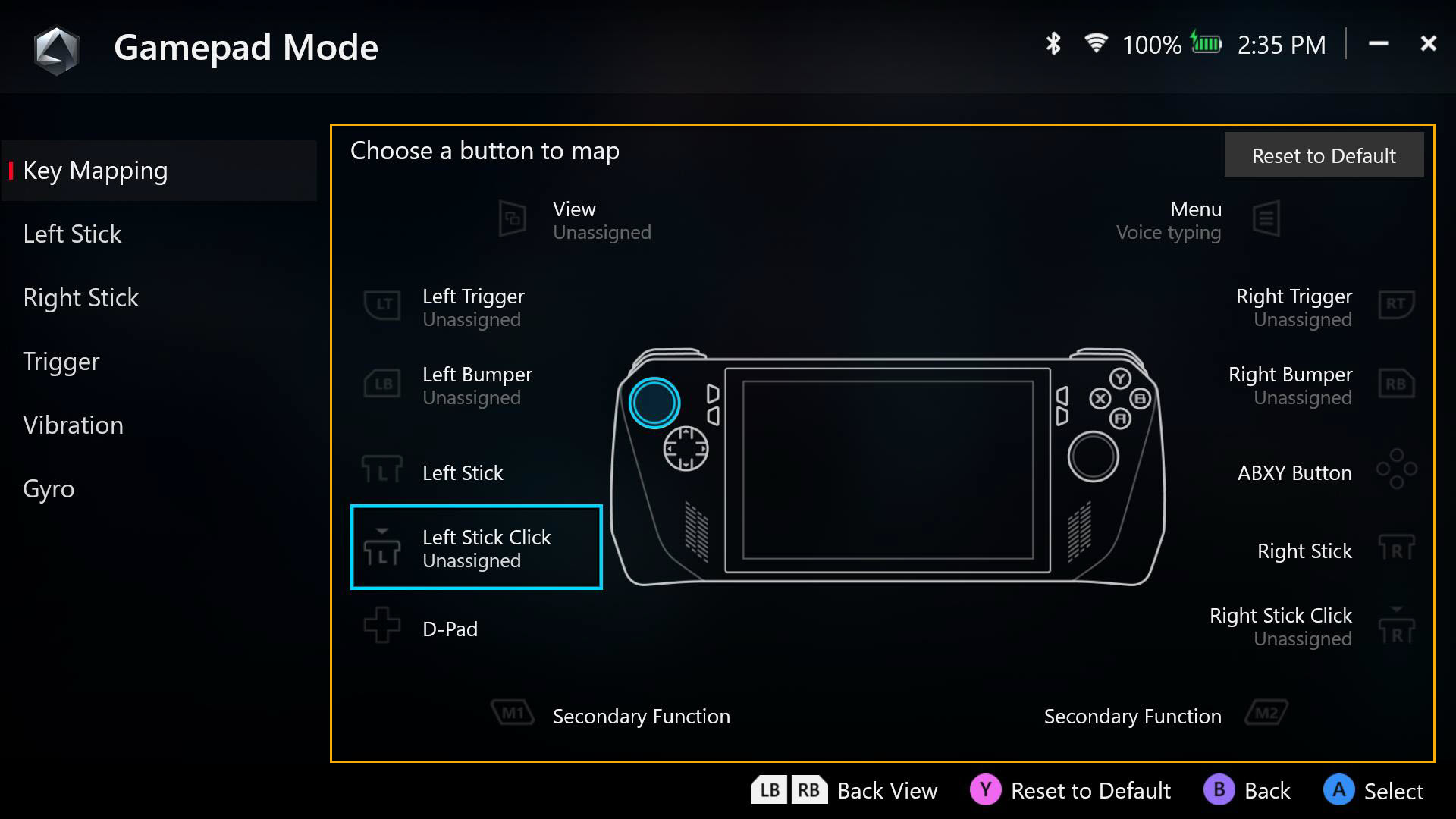
a. Durante la asignación de teclas, una función se asignará como [Botón principal] y la segunda se asignará como [Función secundaria]; se puede acceder a la función secundaria manteniendo presionada una de las paletas traseras y presionando el botón.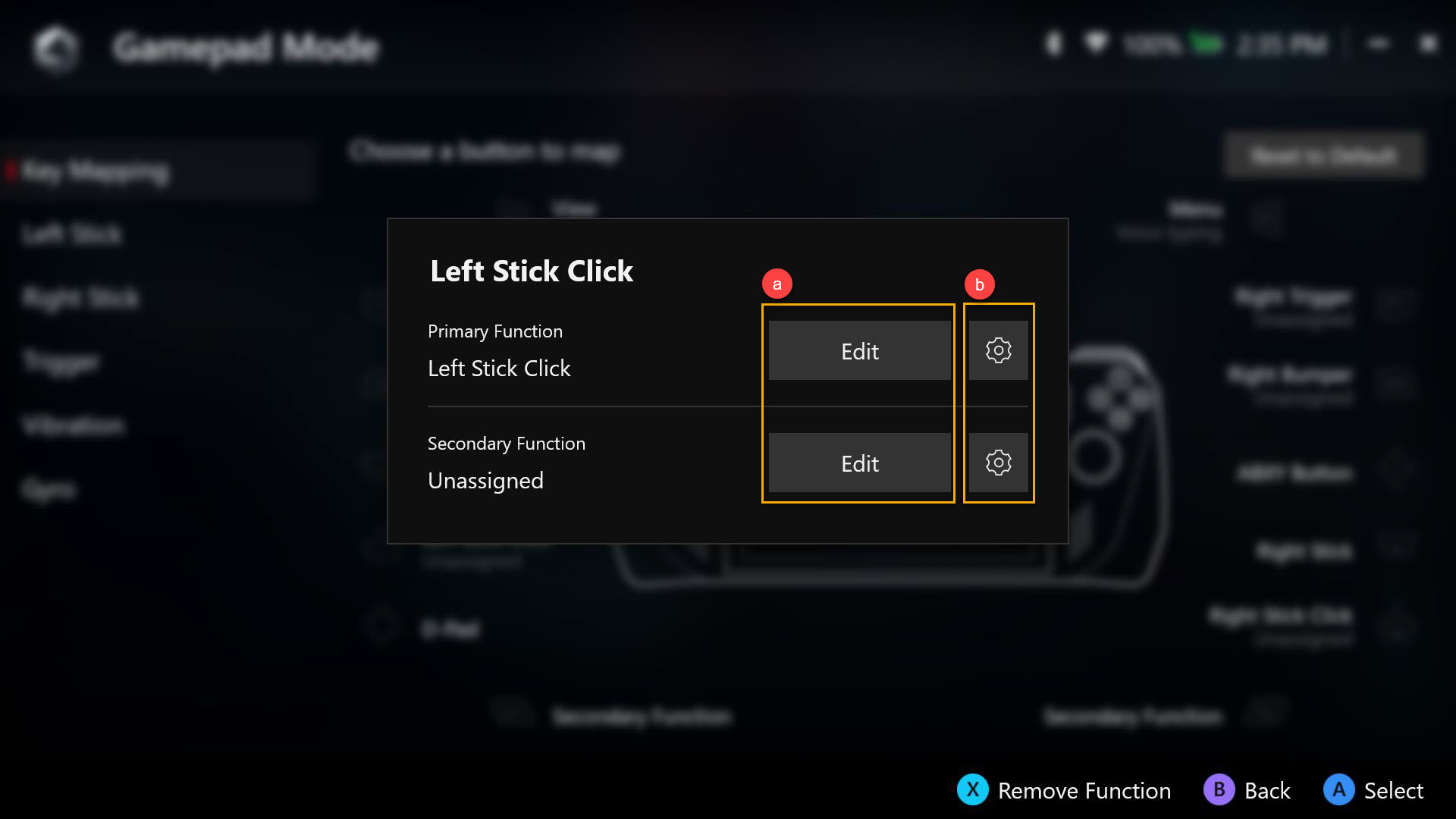
Configuración de la función de los botones: todos los botones asignables se pueden personalizar como función de gamepad, acción, tecla del teclado, tecla del teclado numérico, función del mouse o función de teclas de combinación.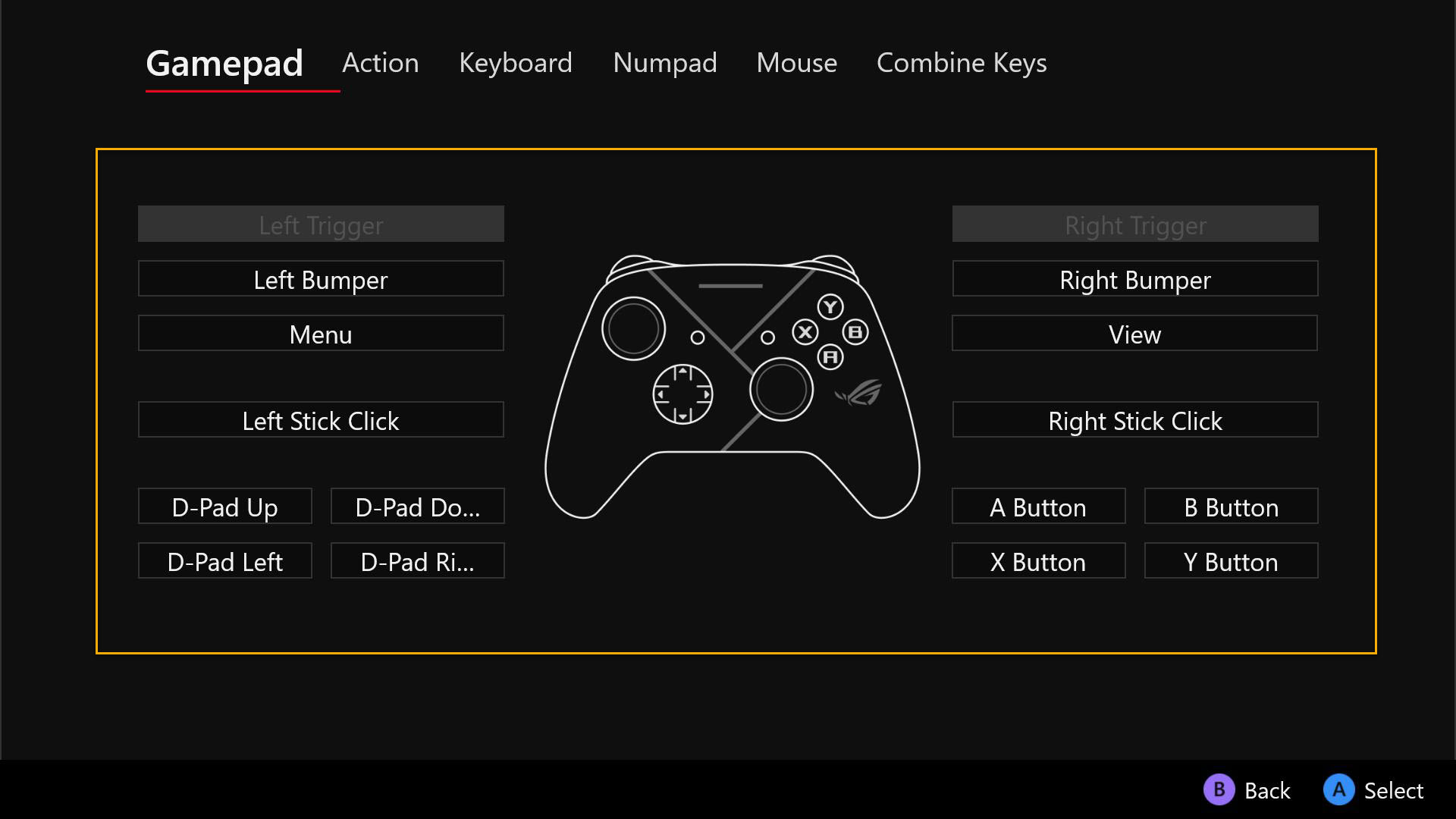
b. Repetición de botón: Activa [Mantener pulsado para repetir] y el botón realizará la acción repetidamente. El intervalo de tiempo de la acción repetida también es configurable.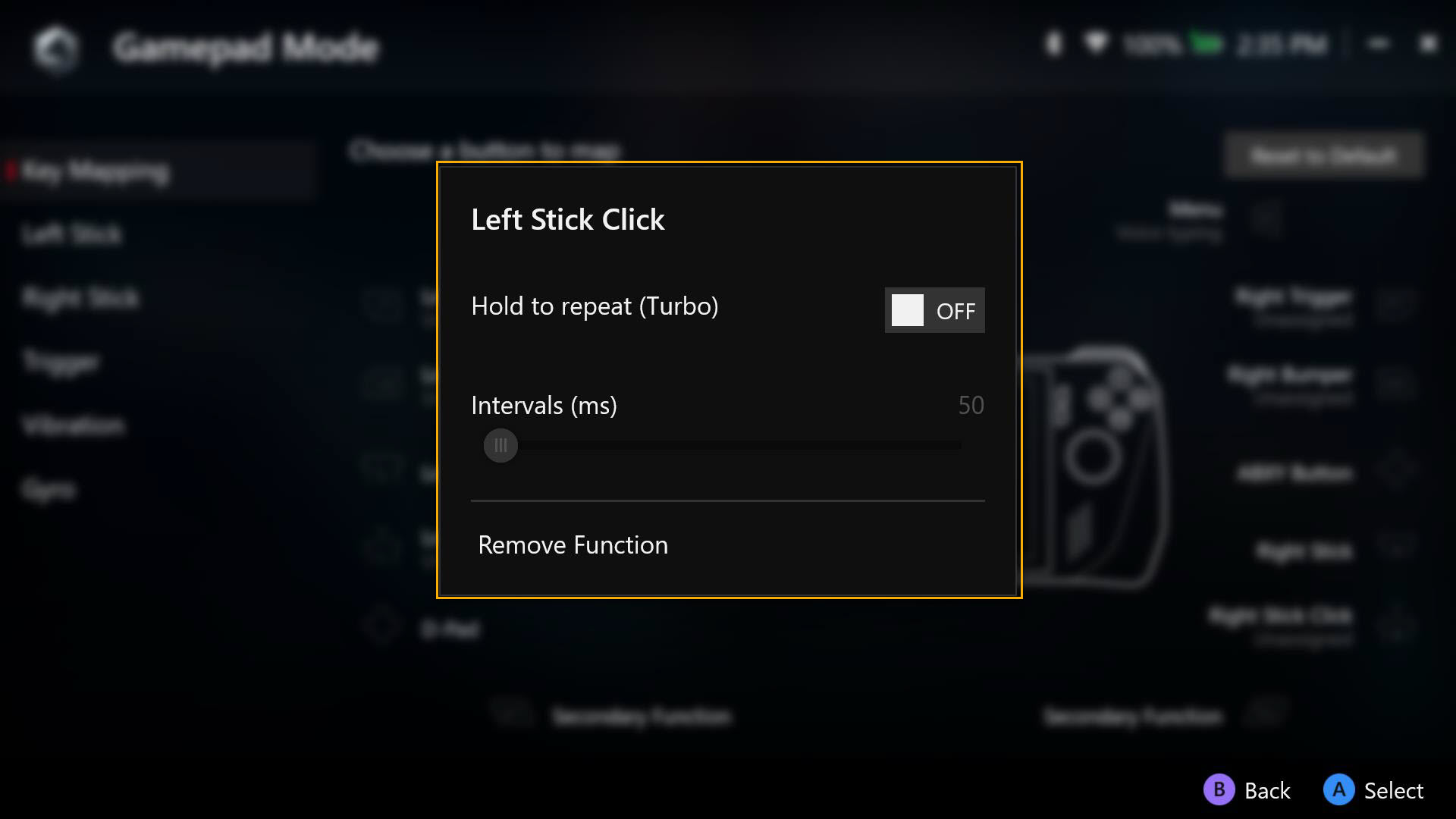
Volver al índice
Joysticks Izquierdo y Derecho
La [zona muerta] interna y el umbral externo del joystick son totalmente configurables.
Curva de respuesta: para proporcionar al usuario diferentes configuraciones de sensibilidad para el control del joystick.
Anti-zona muerta, muchos juegos tienen su propia configuración de zona muerta. Si el joystick no provoca movimiento en el juego con un ligero movimiento del joystick, puedes eliminarlo usando la configuración anti-zona muerta.
* Una zona muerta es la cantidad de movimiento que puede realizar el joystick antes de que sea reconocido. Las zonas muertas compensan una respuesta más lenta para evitar entradas accidentales.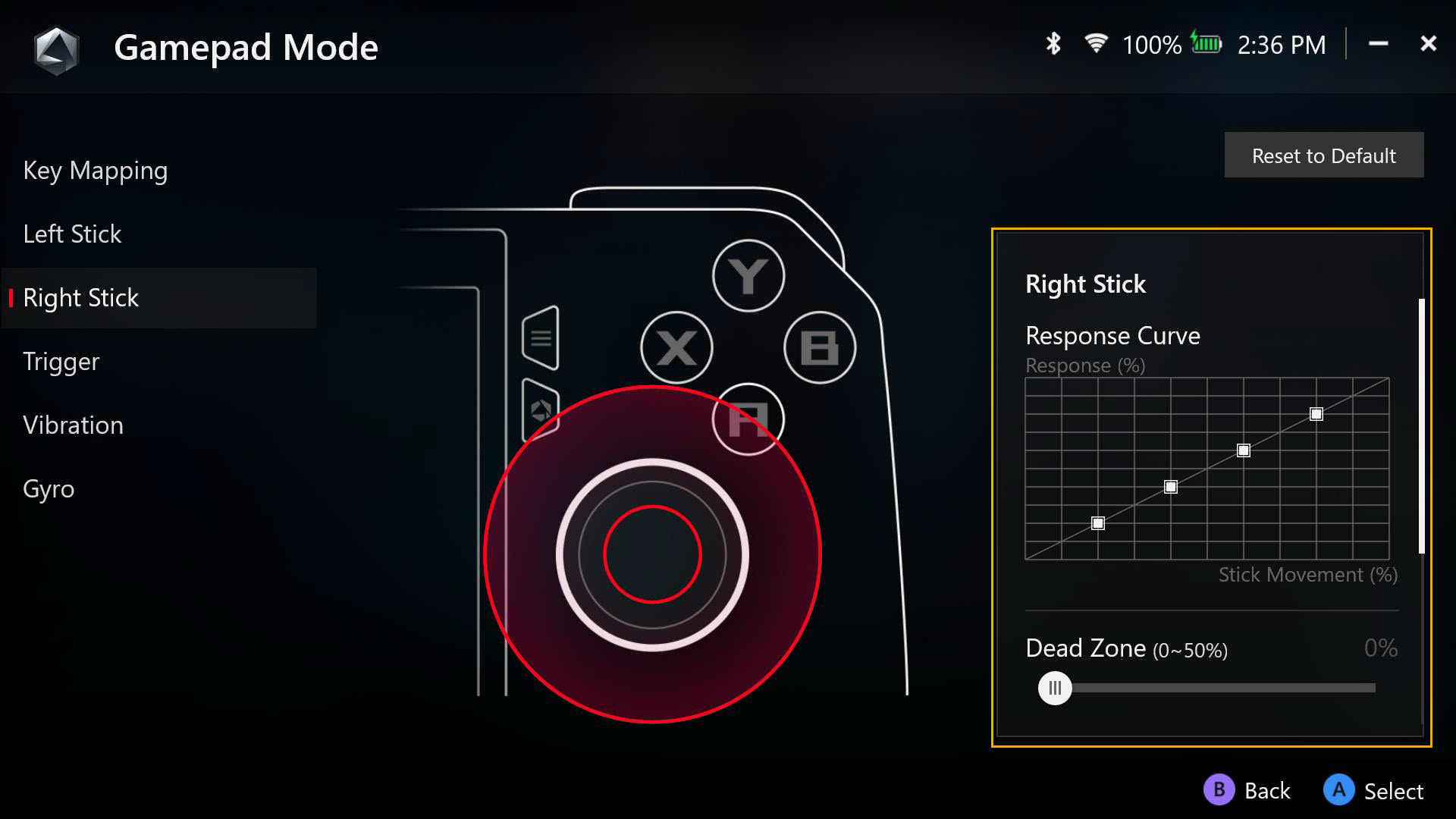
La Sensibilidad del Disparador
se puede personalizar individualmente o seleccionar [Disparadores reflejados] para alinear ambas sensibilidades.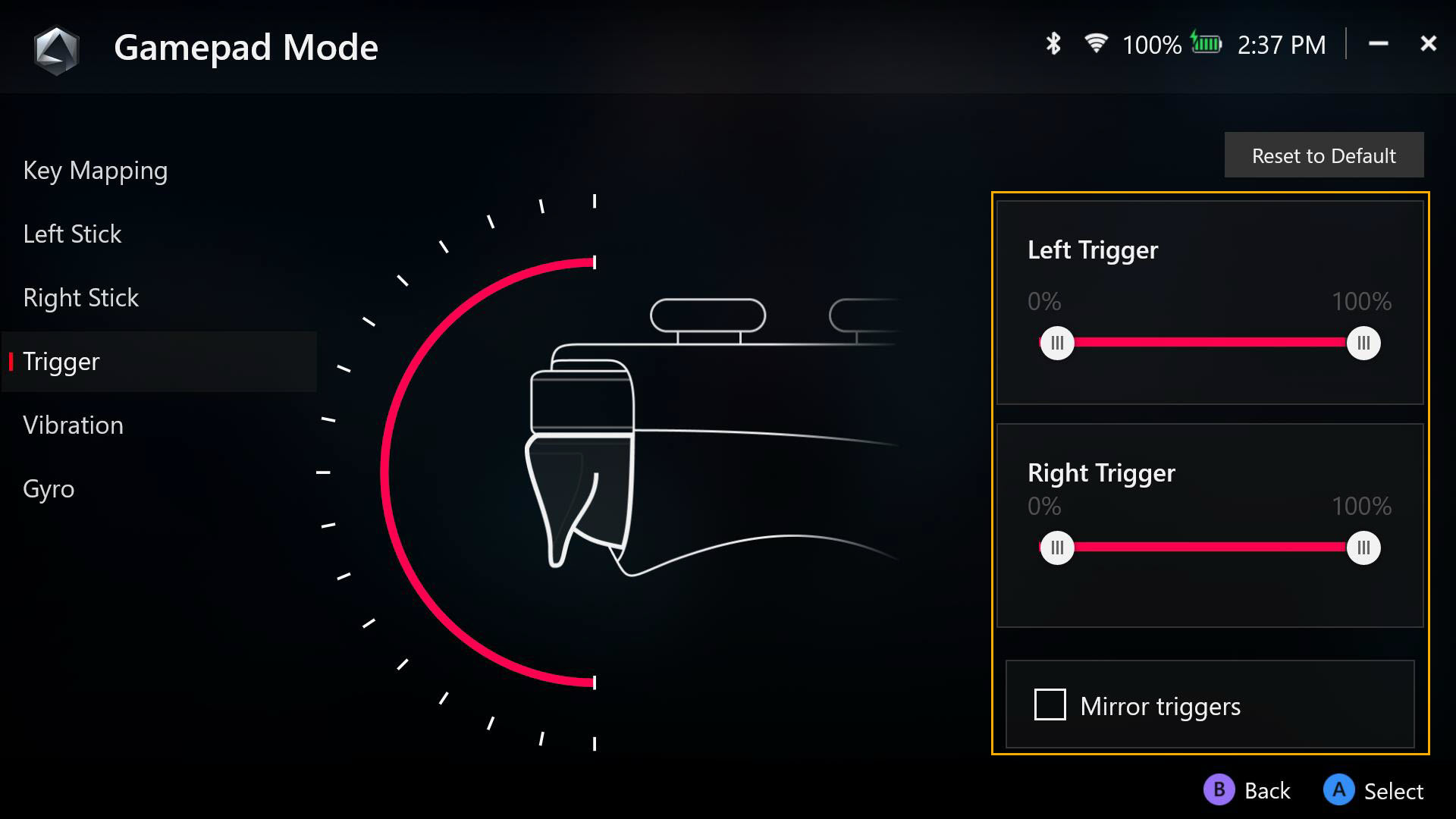
Vibración
La háptica de cada mitad del dispositivo es totalmente personalizable.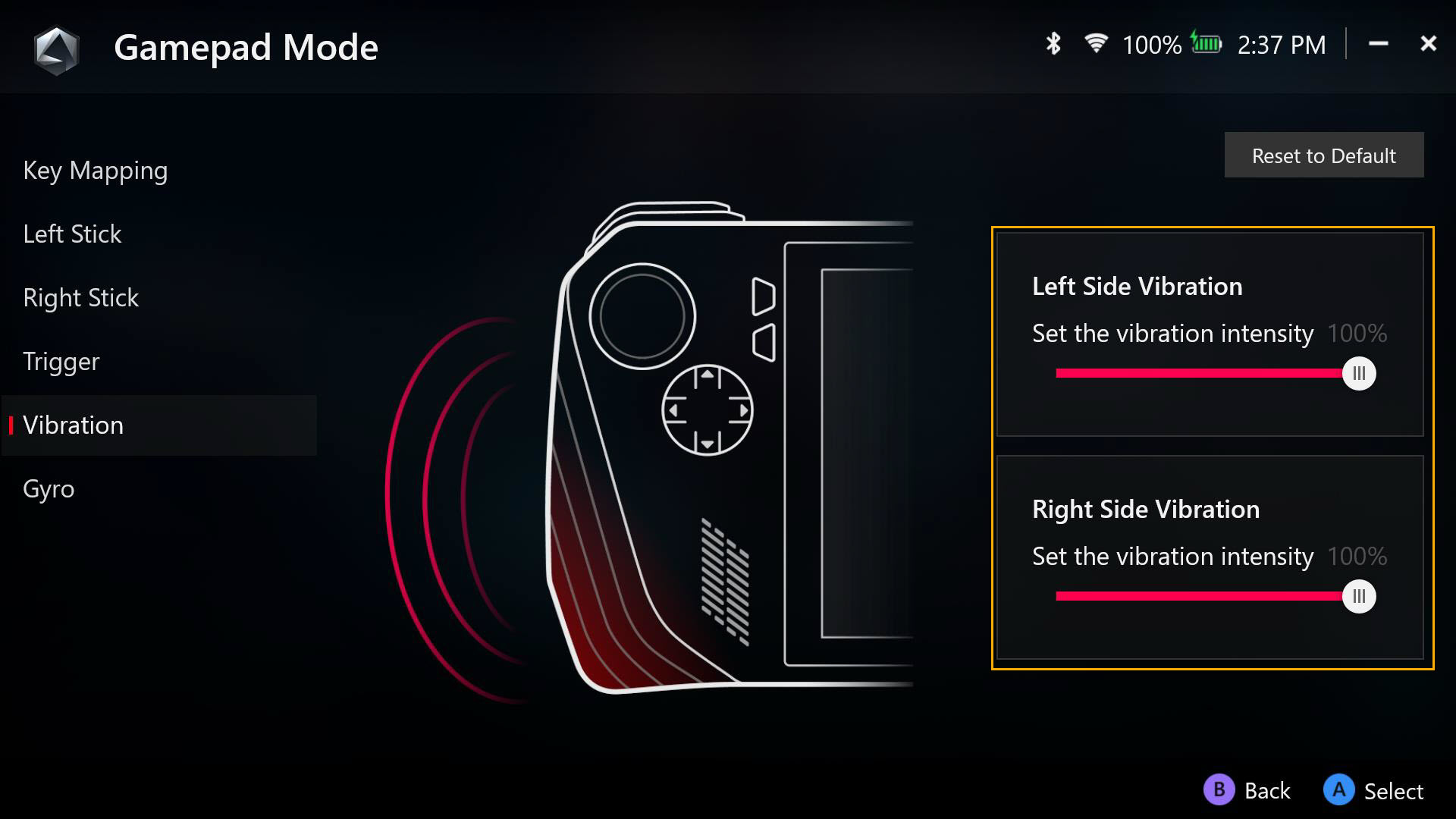
Giroscopio
La función Giroscopio se puede personalizar para alinear las sensibilidades.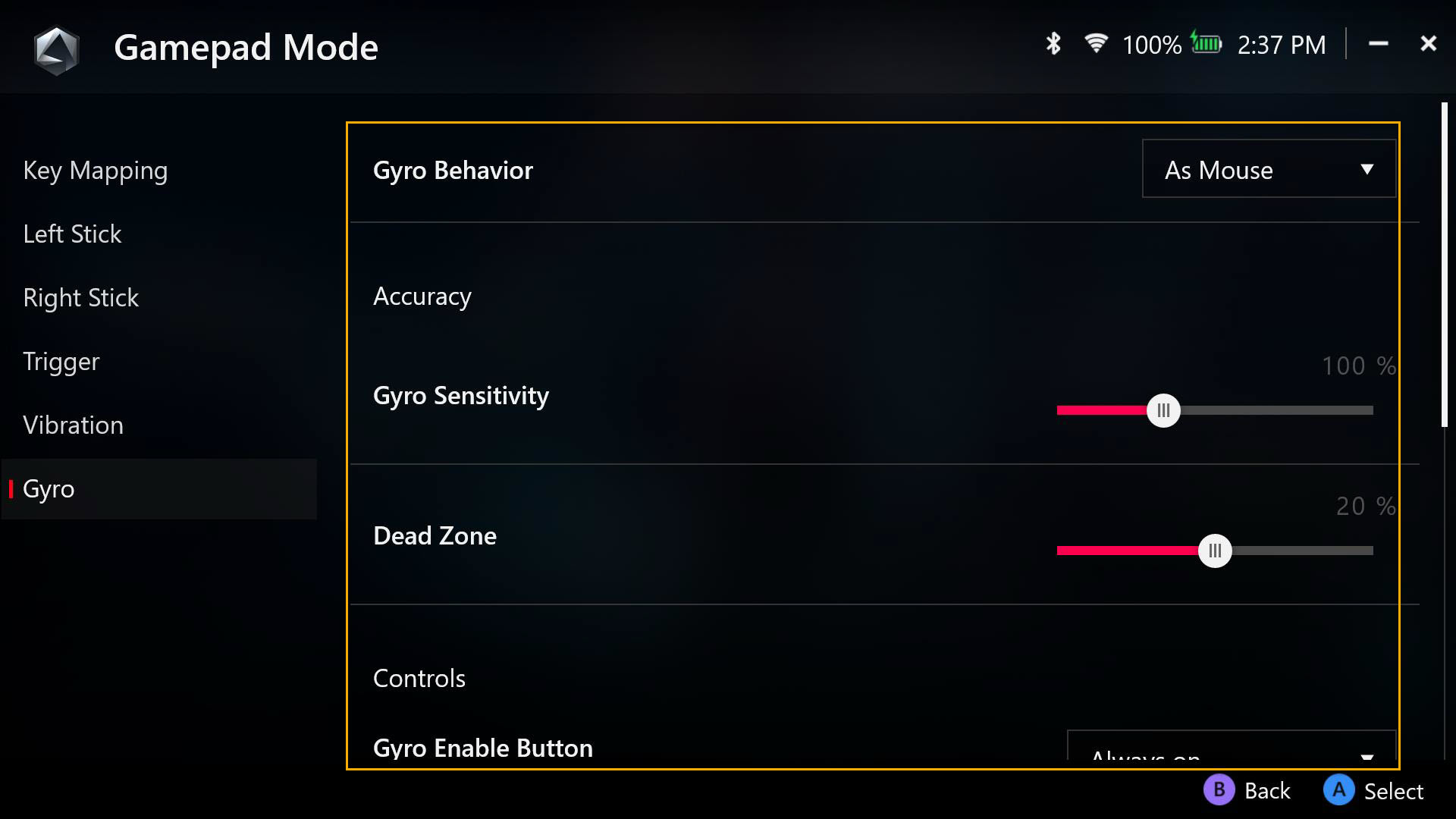
Volver al contenido
Armoury Crate SE - Contenido
Esta sección proporciona acceso a los submenús Campaña, Centro de ayuda, Ofertas de juegos, Plataforma de contenido, Recomendado y Canje.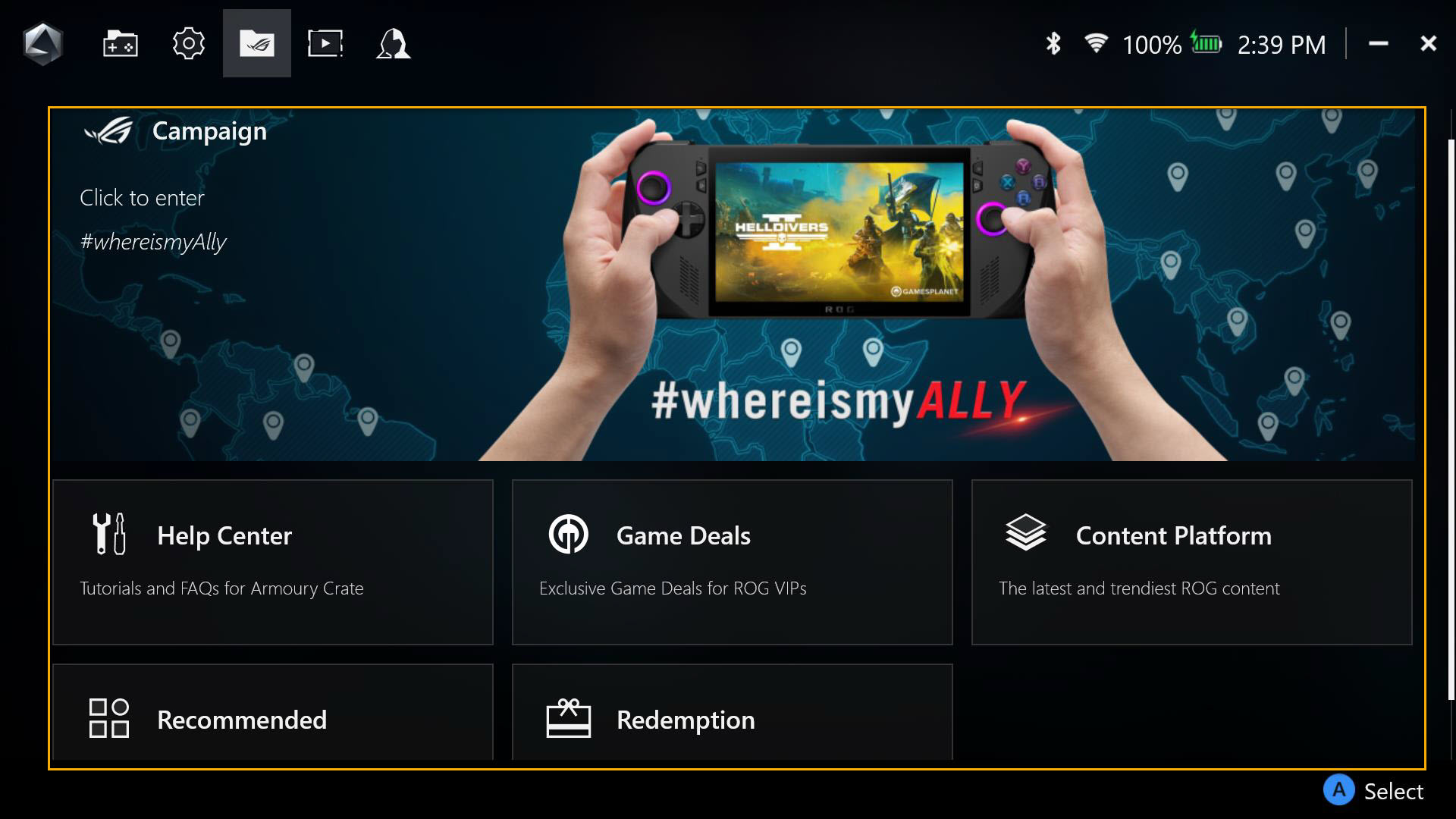
Centro de ayuda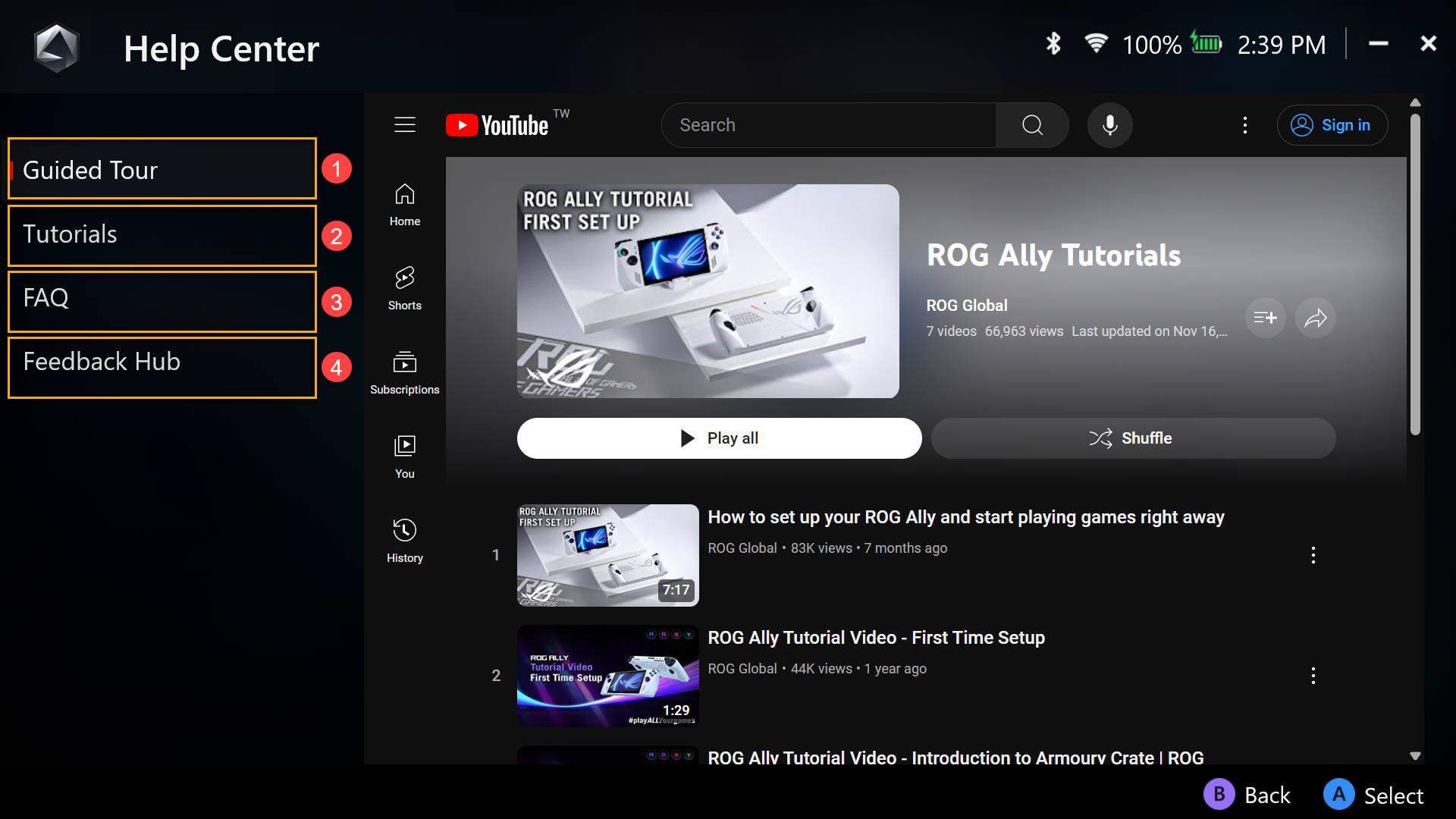
① Visita guiada: el video de introducción a las operaciones básicas de ROG Ally.
② Tutoriales: una introducción a las operaciones básicas de Armoury Crate SE.
③ Preguntas frecuentes: preguntas frecuentes sobre ROG Ally.
④ Centro de comentarios: ayuda a Armoury Crate SE a mejorar.
Ofertas de juegos
Descubre, explora y elige juegos fantásticos.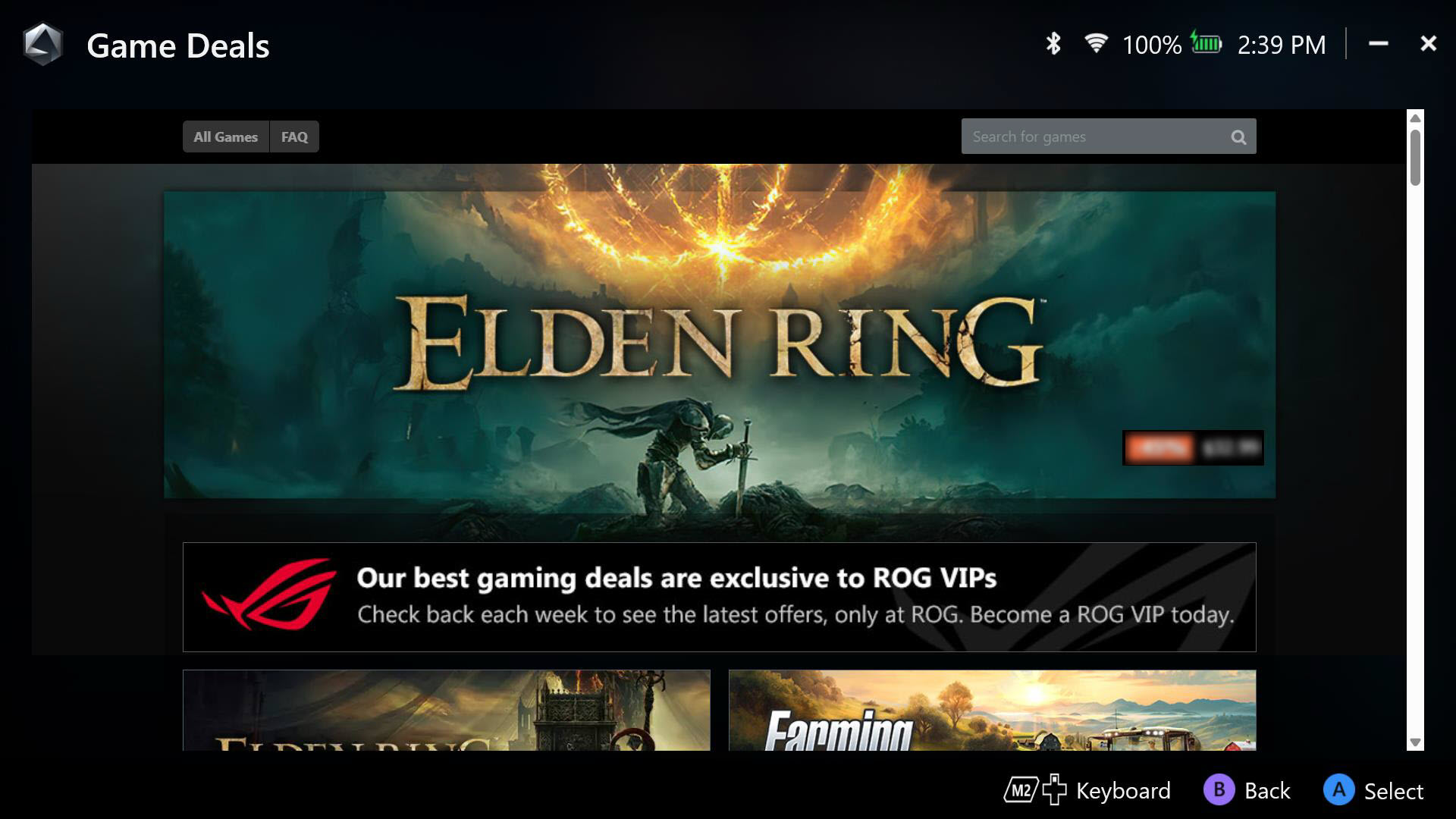
Plataforma de contenido
Ofrece fondos de pantalla exclusivos de ROG Ally, animaciones de lanzamiento y más materiales de ROG para descargar.
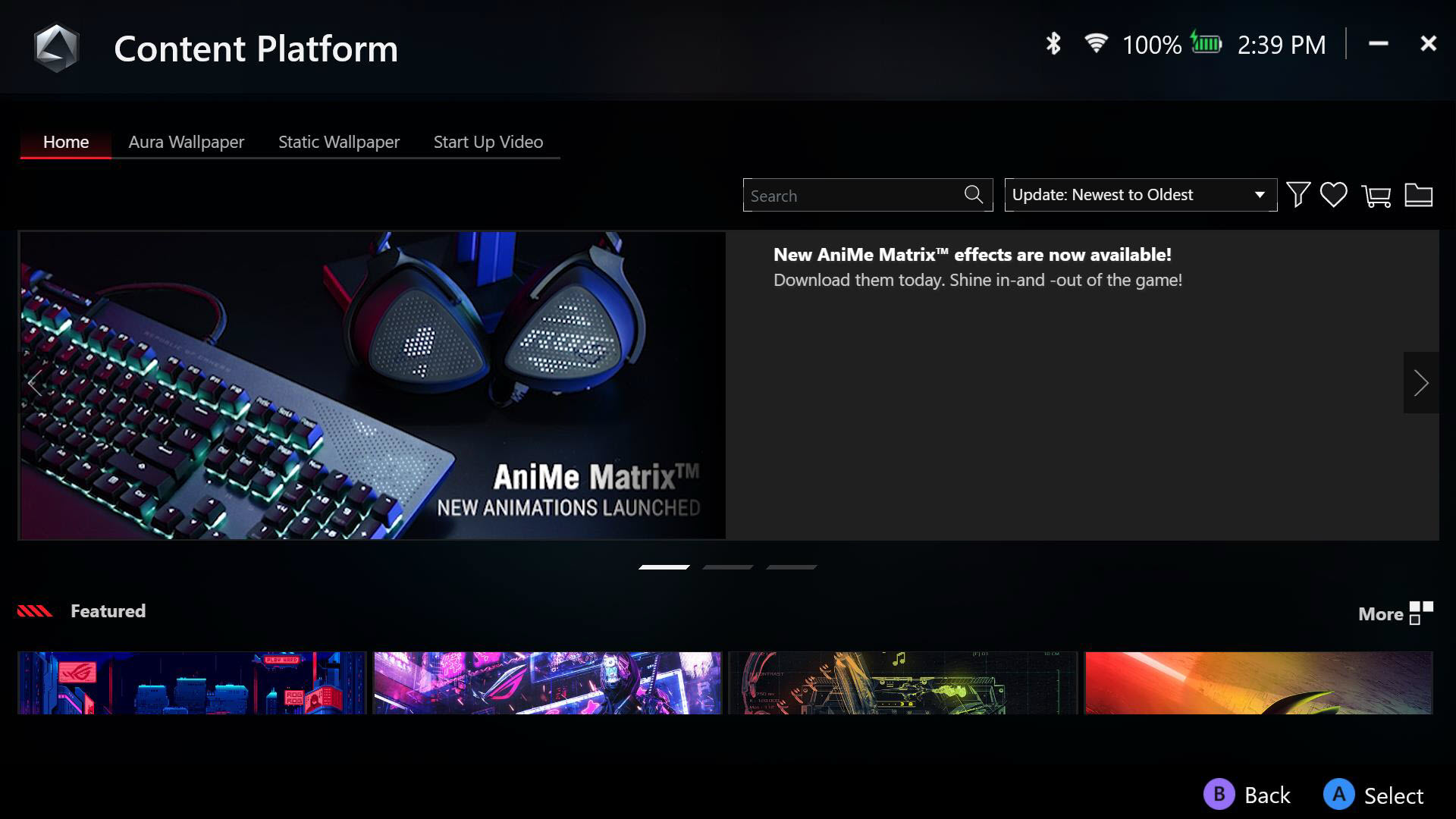
Aplicaciones recomendadas
recomendadas o compatibles con su ROG Ally.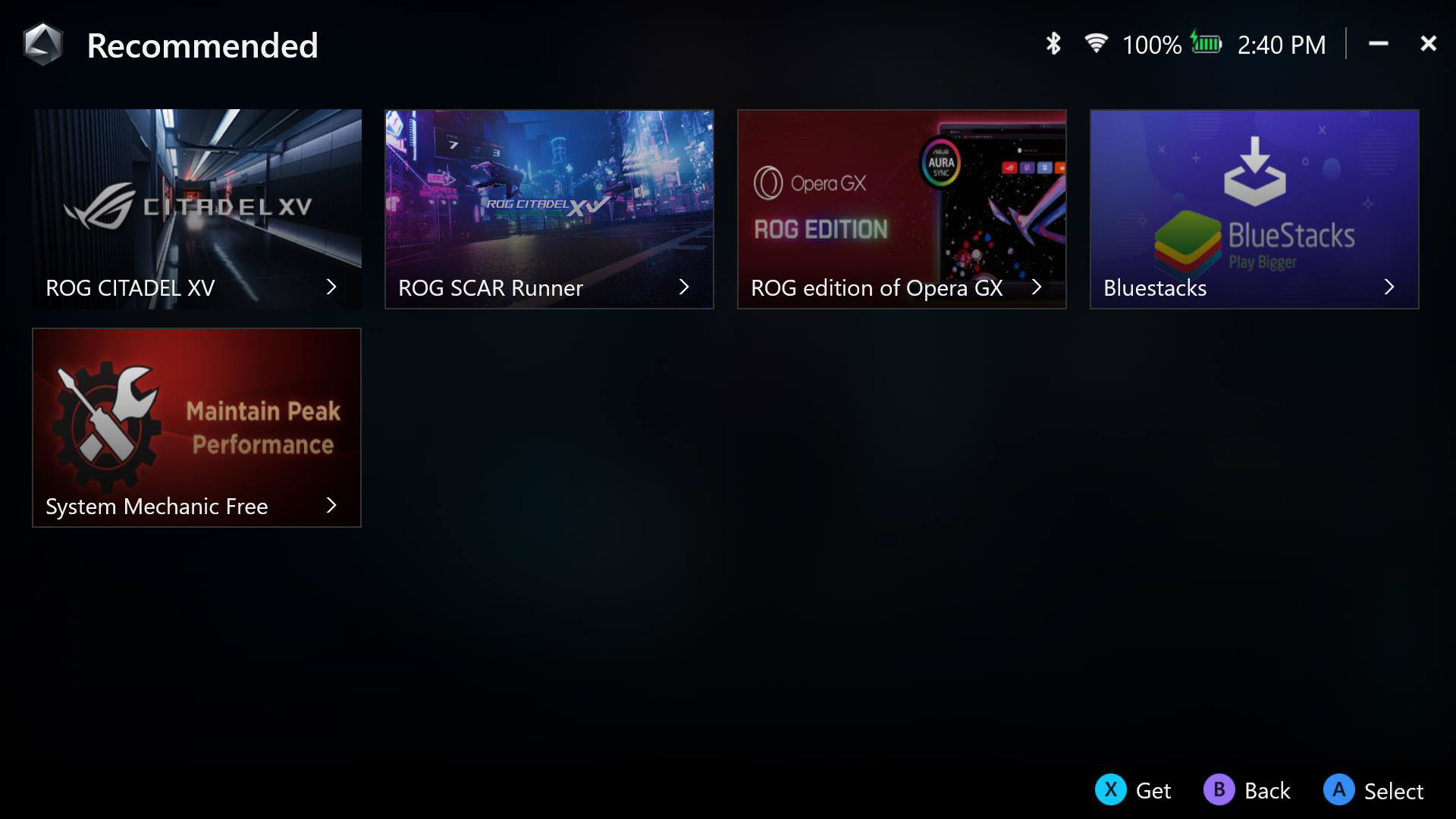
Canje
Inicie sesión en su cuenta de miembro de ASUS para revisar los registros de canje.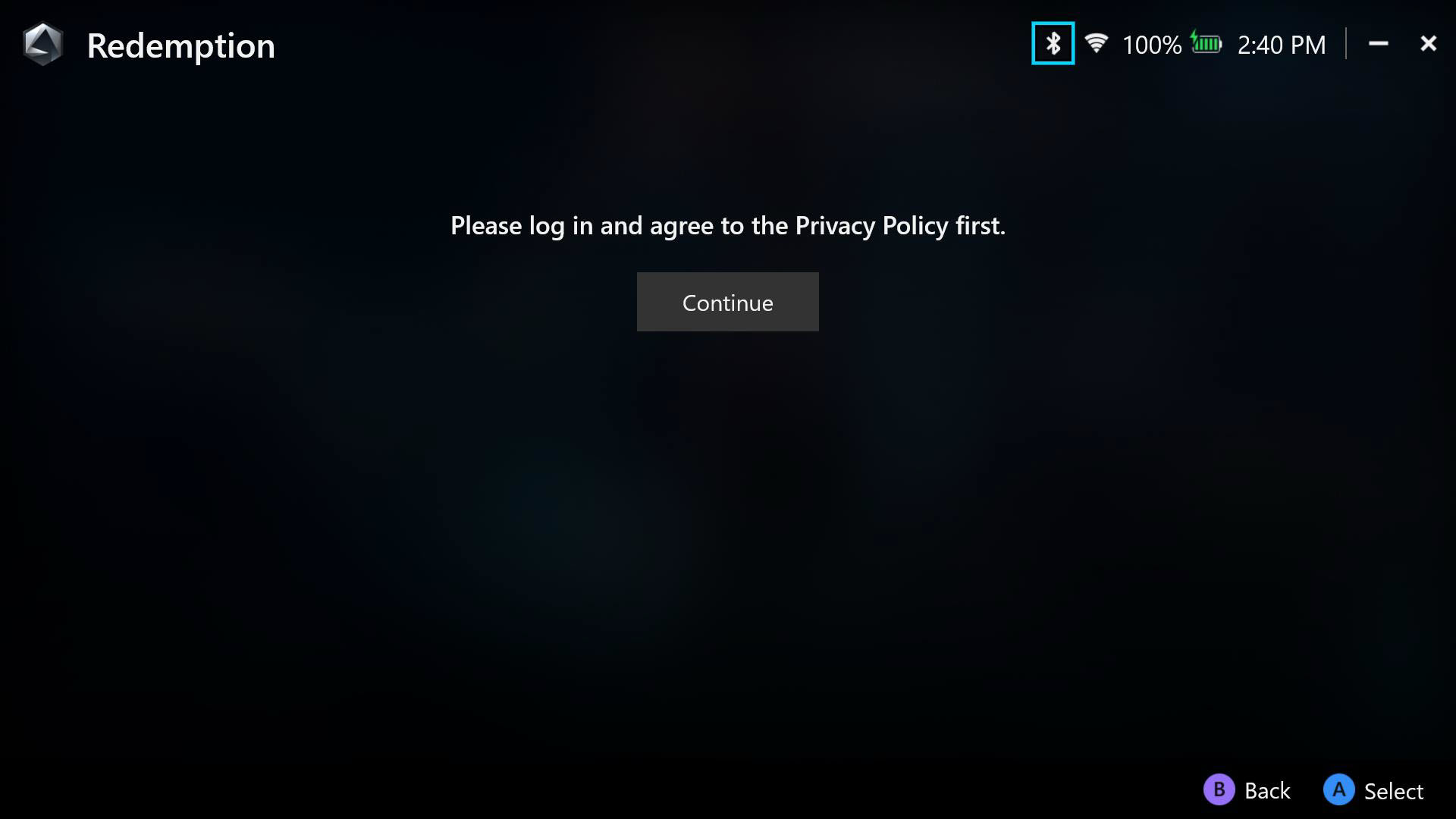
Galería de medios de Armoury Crate
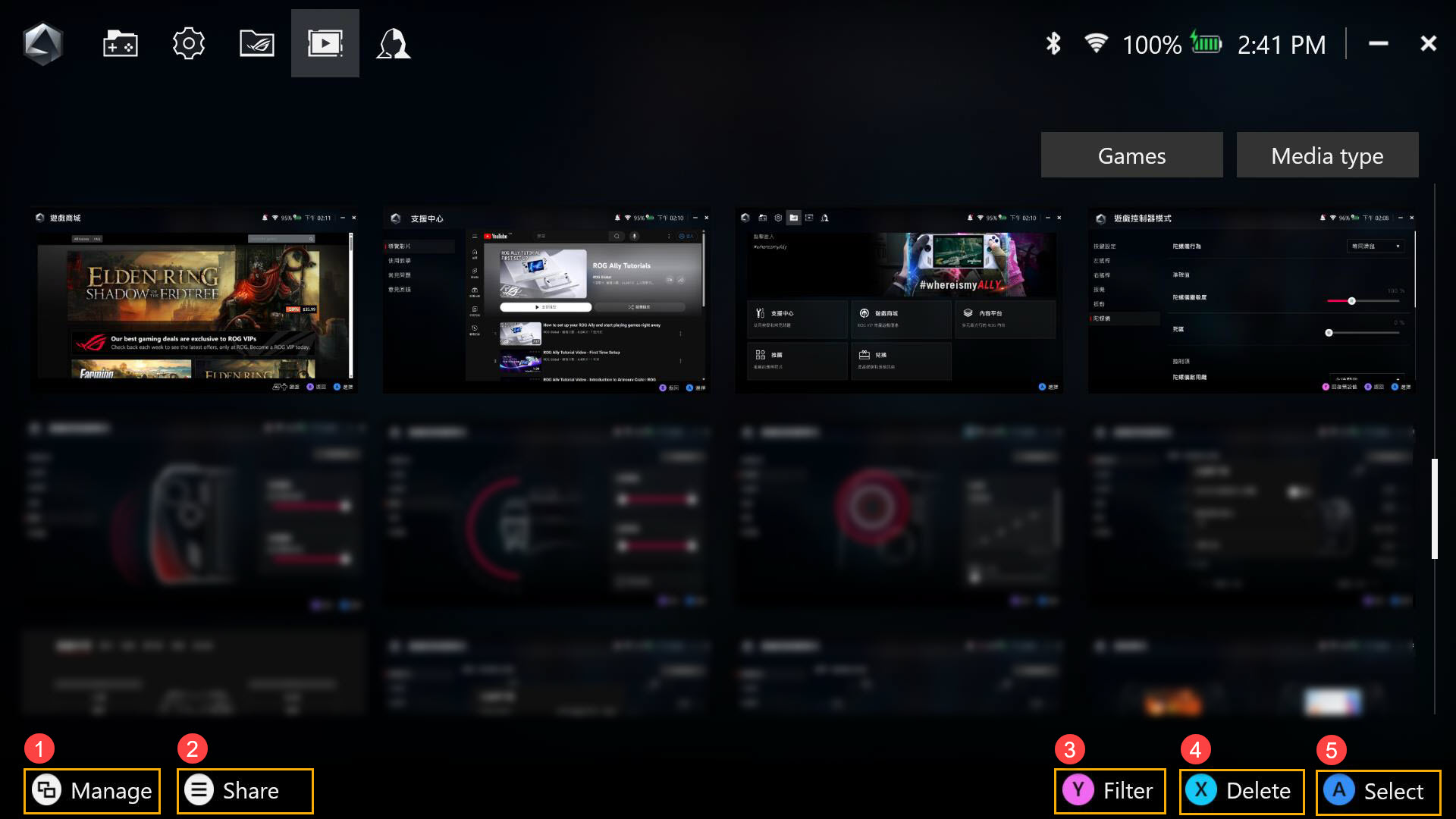
① Administrar: para administrar y mover los archivos de captura de pantalla y grabación de pantalla.
② Compartir: para compartir la captura de pantalla o grabación de pantalla en las redes sociales.
③ Filtro: ajusta el filtrado de los archivos de captura de pantalla y grabación de pantalla.
④ Eliminar: para eliminar la captura de pantalla o grabación de pantalla de la Galería multimedia.
⑤ Seleccionar: para seleccionar la captura de pantalla o grabación de pantalla.
Armoury Crate - Centro de Usuarios
El portal de inicio de sesión para su cuenta de miembro de ASUS, con acceso a Mi perfil, Mis productos, Eventos registrados y Notificaciones.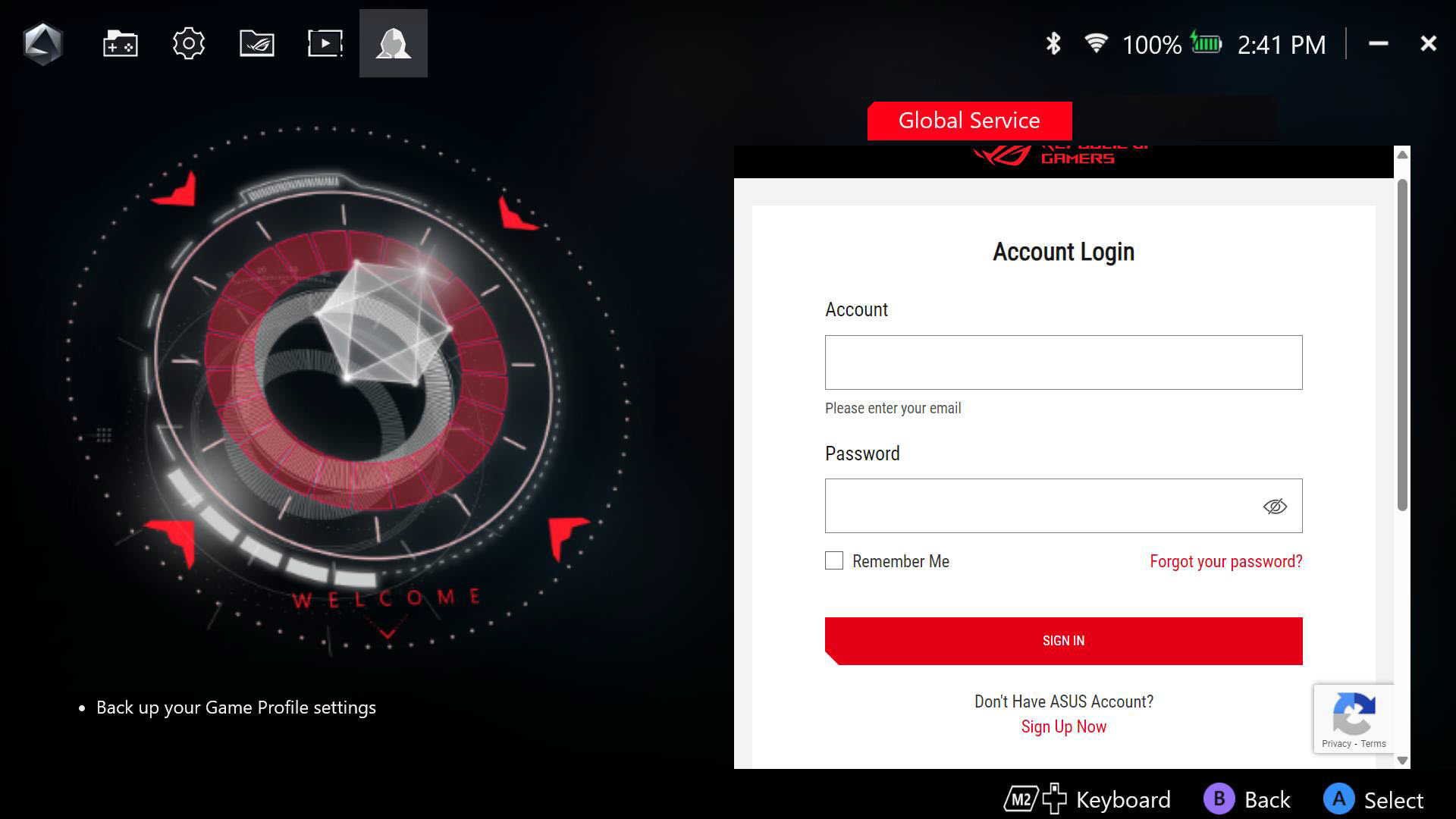
Tecla de Acceso Rápido Preestablecida
Tecla de acceso rápido preestablecida: consulte la lista de teclas de acceso rápido predeterminadas de ROG Ally, puede ayudarlo a familiarizarse rápidamente con el dispositivo.
Preguntas y Respuestas
P1: ¿Qué es la zona muerta?
R1:Una zona muerta es la distancia que puede recorrer el joystick antes de que sea reconocido. Las zonas muertas compensan una respuesta más lenta para evitar entradas accidentales.