[Gaming NB] Diagnóstico del sistema en MyASUS en UEFI Introducción
- Introducción al diagnóstico del sistema
- Requisitos del sistema
- Ejecución de diagnósticos del sistema
en la utilidad BIOS (UEFI)
Página de inicio de diagnósticos del sistema
Política de privacidad
Prueba de SSD
Prueba de Wi-Fi
Prueba del panel táctil
Prueba de pantalla - Resultados de la prueba
- Preguntas y respuestas
Introducción al diagnóstico del sistema
El diagnóstico del sistema en MyASUS en UEFI consta de un conjunto completo de pruebas de diagnóstico que pueden ayudarlo a identificar y solucionar problemas de hardware. Estas útiles herramientas ya están instaladas en su portátil ASUS y puede acceder a ellas en cualquier momento, incluso si el sistema operativo no se está ejecutando o no se inicia. La sencilla interfaz del software es intuitiva y fácil de usar, y le brinda acceso a asistencia instantánea.
Si el resultado del diagnóstico muestra que el componente es anormal, Diagnóstico del sistema generará un código QR, un informe de prueba y un código de diagnóstico. Puede escanear el código QR con su teléfono móvil y otros dispositivos para acceder a la RMA en línea de ASUS.
* El servicio de reparación y la política pueden variar según el país. Consulta la información del servicio en el sitio web de soporte de ASUS.
* Debe aceptar la Política de privacidad de diagnóstico del sistema en MyASUS en UEFI para poder cargar los resultados de las pruebas al sistema de solicitud de servicio.
Admite algunos procesadores Intel® Core™ de 12.ª generación (Alder Lake) o posteriores. (Más referencias)
Admite procesadores Ryzen 7000 (Rembrandt Plus) o posteriores de AMD. (Más referencia)
La copia de seguridad local requiere un dispositivo de almacenamiento externo
La recuperación en la nube requiere una red LAN o Wi-Fi
Fuente de alimentación
Ejecución de diagnósticos del sistema
Presione la tecla [F2] en el teclado durante el arranque hasta que aparezca la página de la Utilidad BIOS, o consulte [Cómo ingresar a la configuración del BIOS] a través del sistema operativo Windows para configurar la Utilidad BIOS (UEFI).
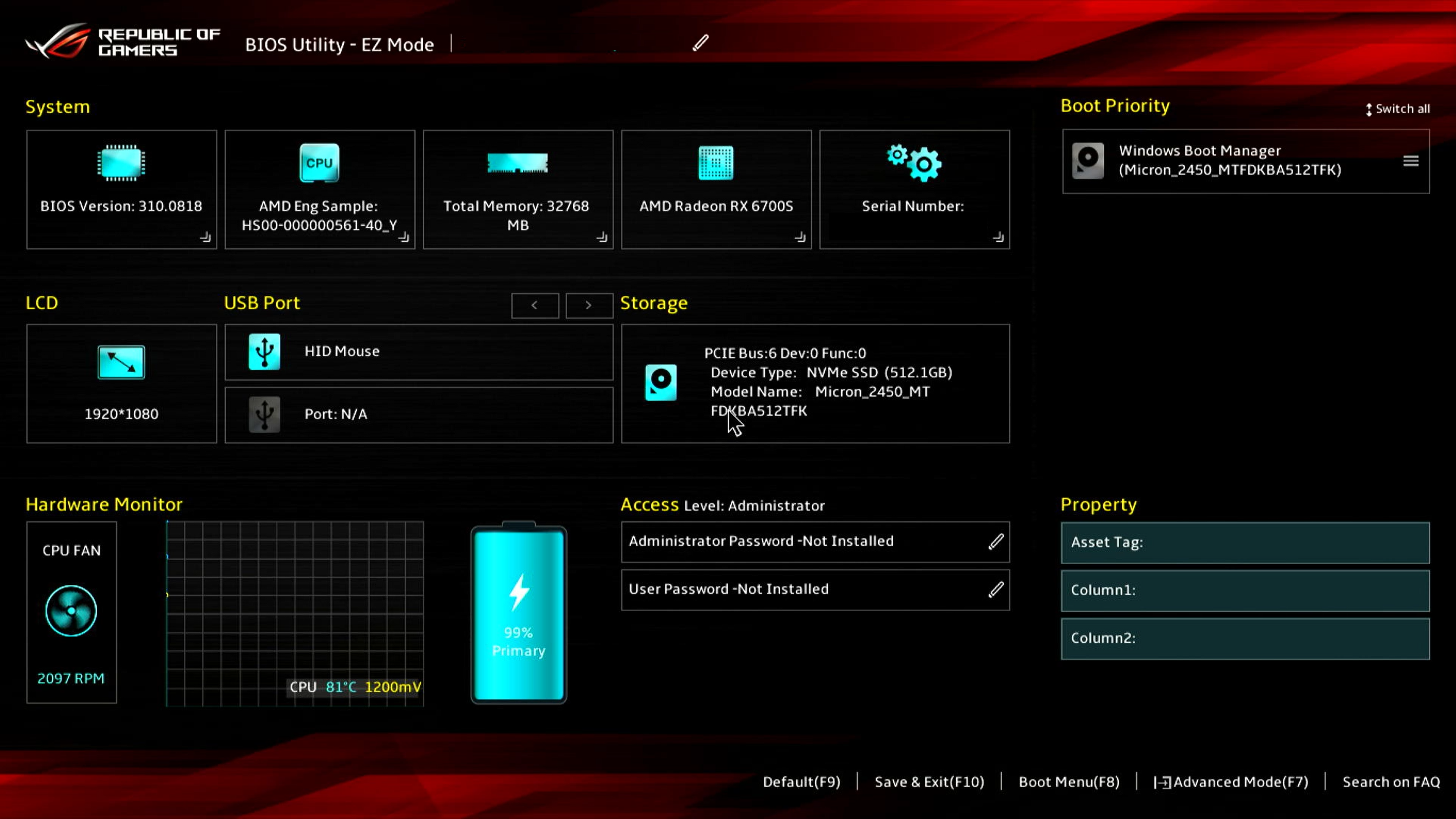
En la Utilidad BIOS (UEFI), presione la tecla [F7] para acceder a [Avanzado], luego seleccione [Diagnósticos del sistema ASUS] para acceder a la página de inicio de Diagnósticos del sistema.

-Página de inicio de Diagnóstico del sistema

Haga clic en [Política de privacidad] para acceder a la página de configuración de la política de privacidad.
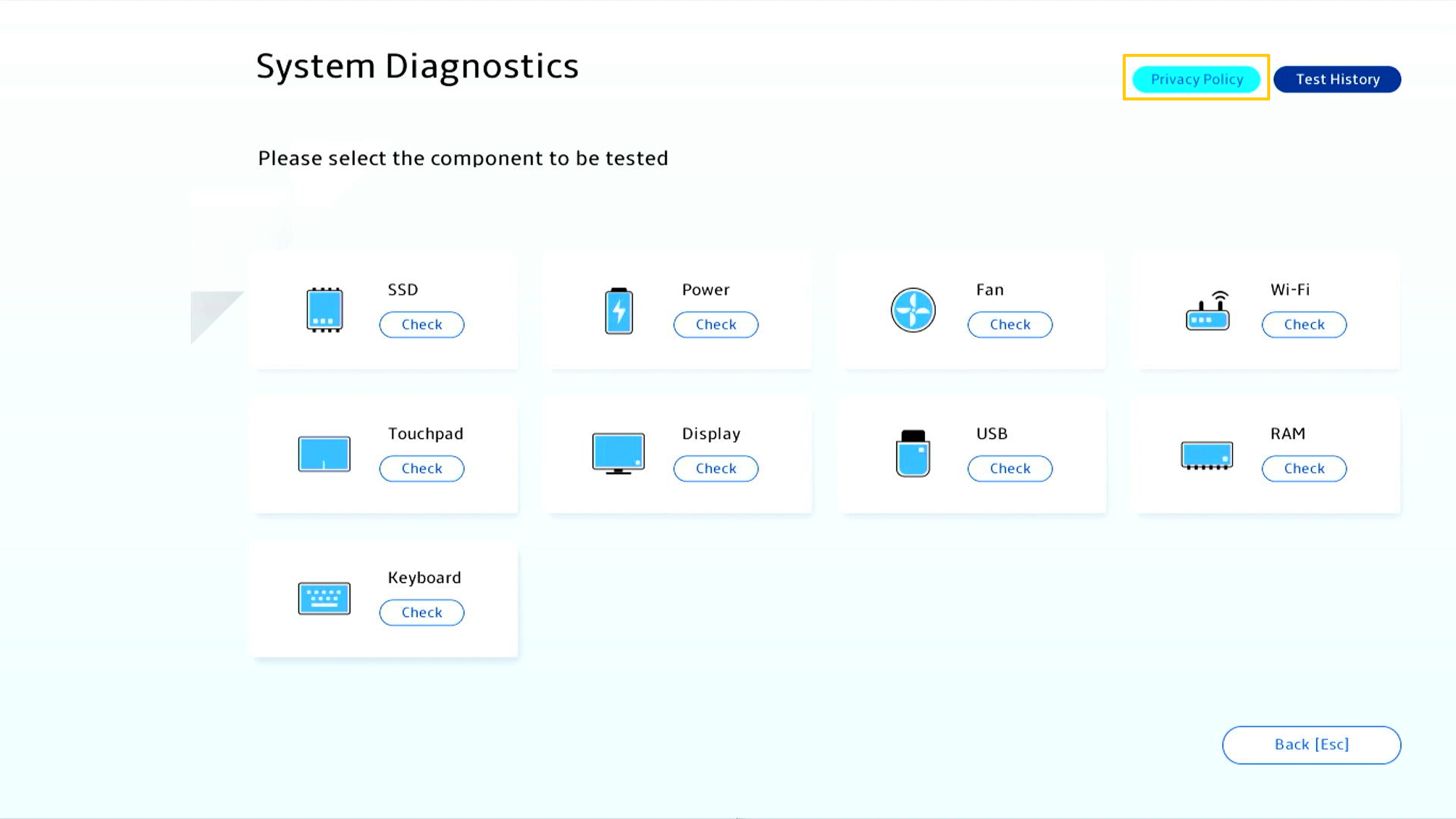
Seleccione [Ver política] para confirmar la política de privacidad de Diagnóstico del sistema.
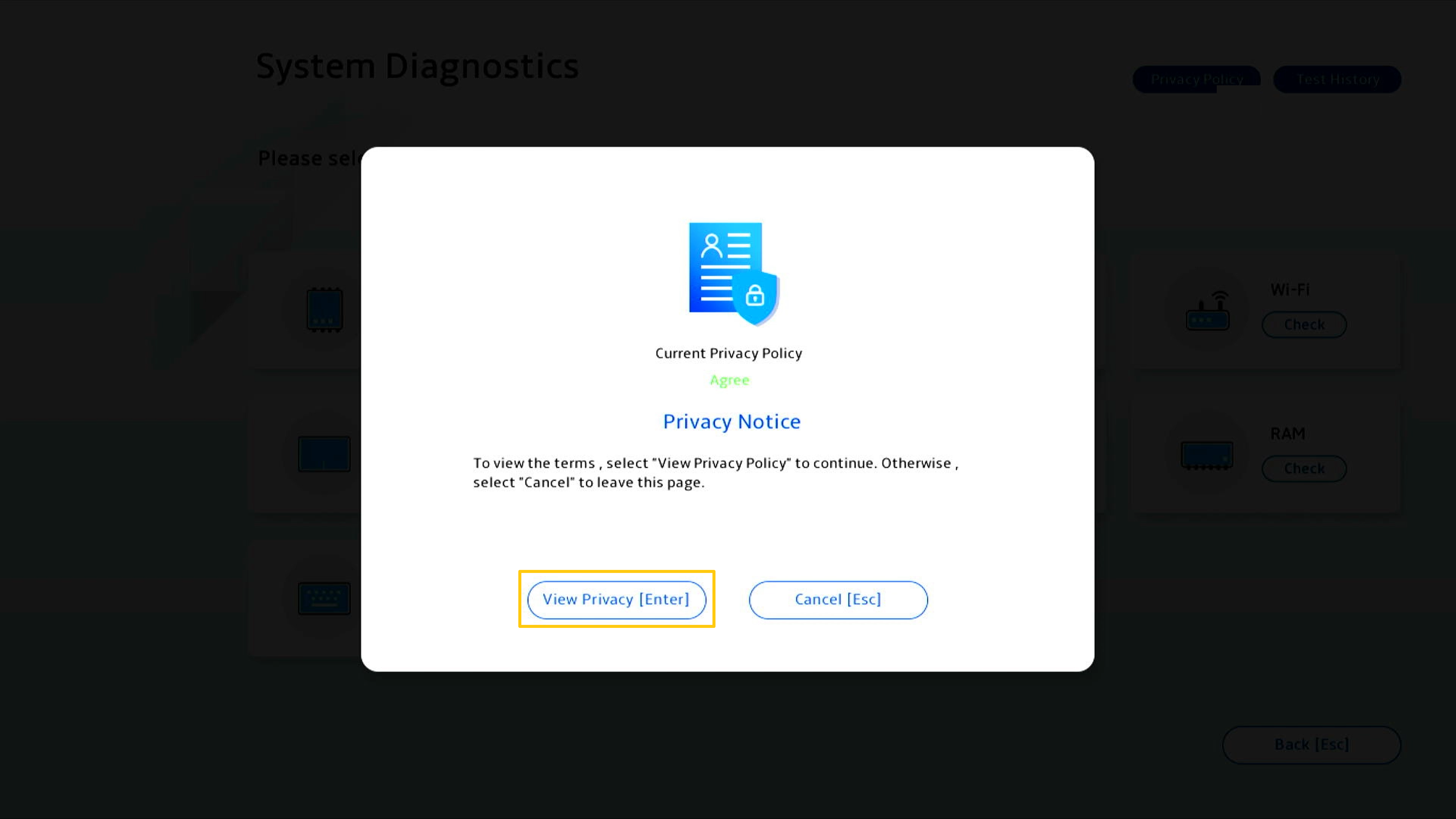
Al marcar [Tengo más de 20 años] , podrá hacer clic en [Aceptar].
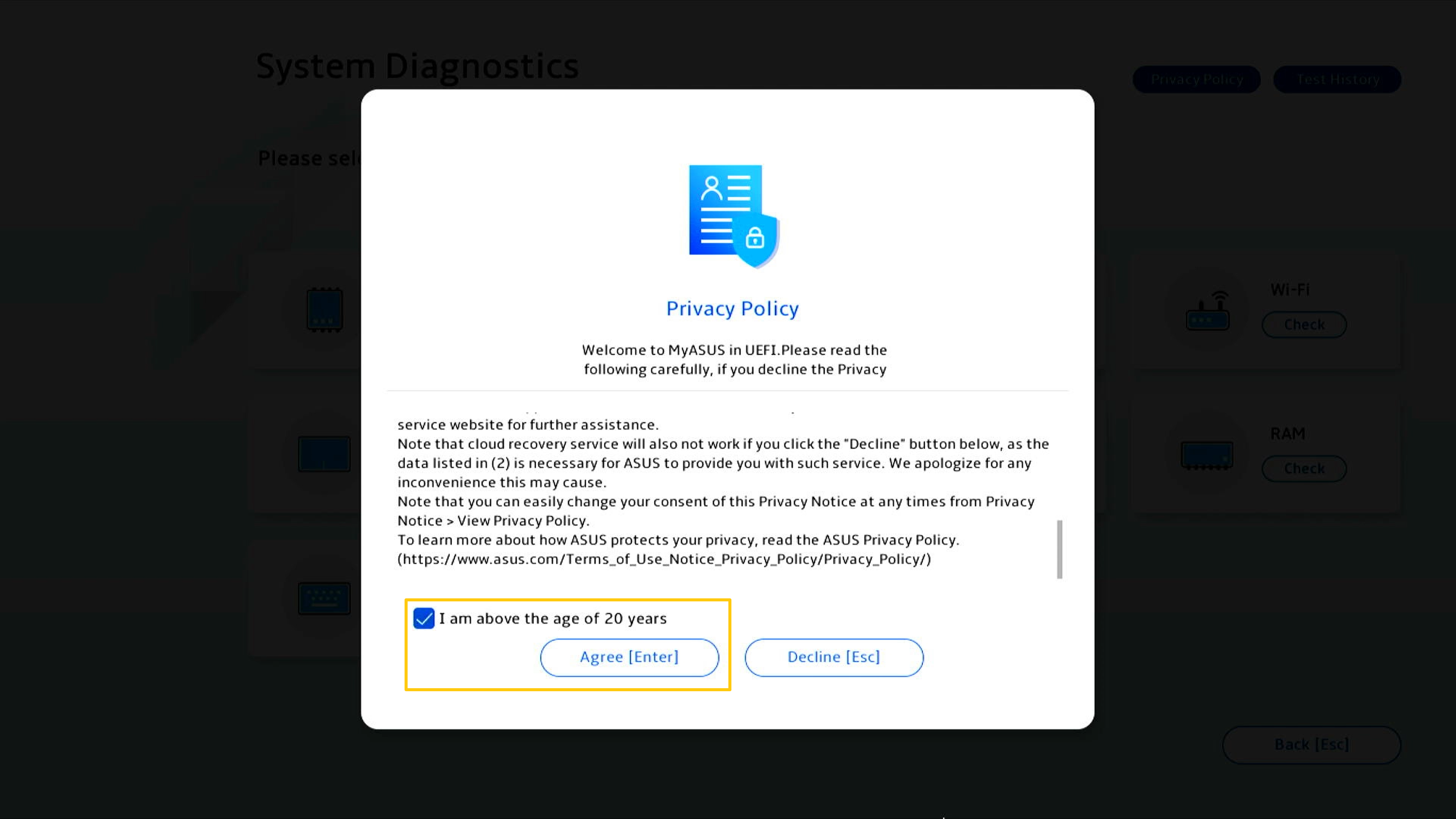
Diferencia entre el estado Aceptar o Rechazar Aviso de Privacidad:
Estado de acuerdo: en el estado de acuerdo, el código de máquina y el código de diagnóstico del ordenador se registrarán en el código QR. Al escanear el código QR con su teléfono móvil, accederá a la RMA en línea de ASUS. Como ha aceptado la Declaración de privacidad, el formulario de reparación ya contiene el código de máquina y el código de diagnóstico del ordenador. Ahora solo tiene que rellenar sus datos personales y el estado del ordenador y la información de recogida, y ASUS llevará a cabo la recogida y la reparación.
Estado de rechazo: en el estado de desacuerdo, el código QR no registrará el código de máquina y el código de diagnóstico del ordenador. En comparación con el estado "Acepto", el estado "Rechazo" requiere que complete usted mismo el código de máquina y el código de diagnóstico del ordenador, lo que aumenta la dificultad de solicitar reparaciones. Se recomienda que acepte la declaración de privacidad.
(Las siguientes dos imágenes son capturas de pantalla de "Aceptar y Rechazar" de la declaración de privacidad. Puede ver que el código QR en el estado de consentimiento contiene más información, por lo que la información que necesita completar manualmente será menor).
* El servicio de reparación y la política pueden variar según el país. Consulta la información del servicio en el sitio web de soporte de ASUS.
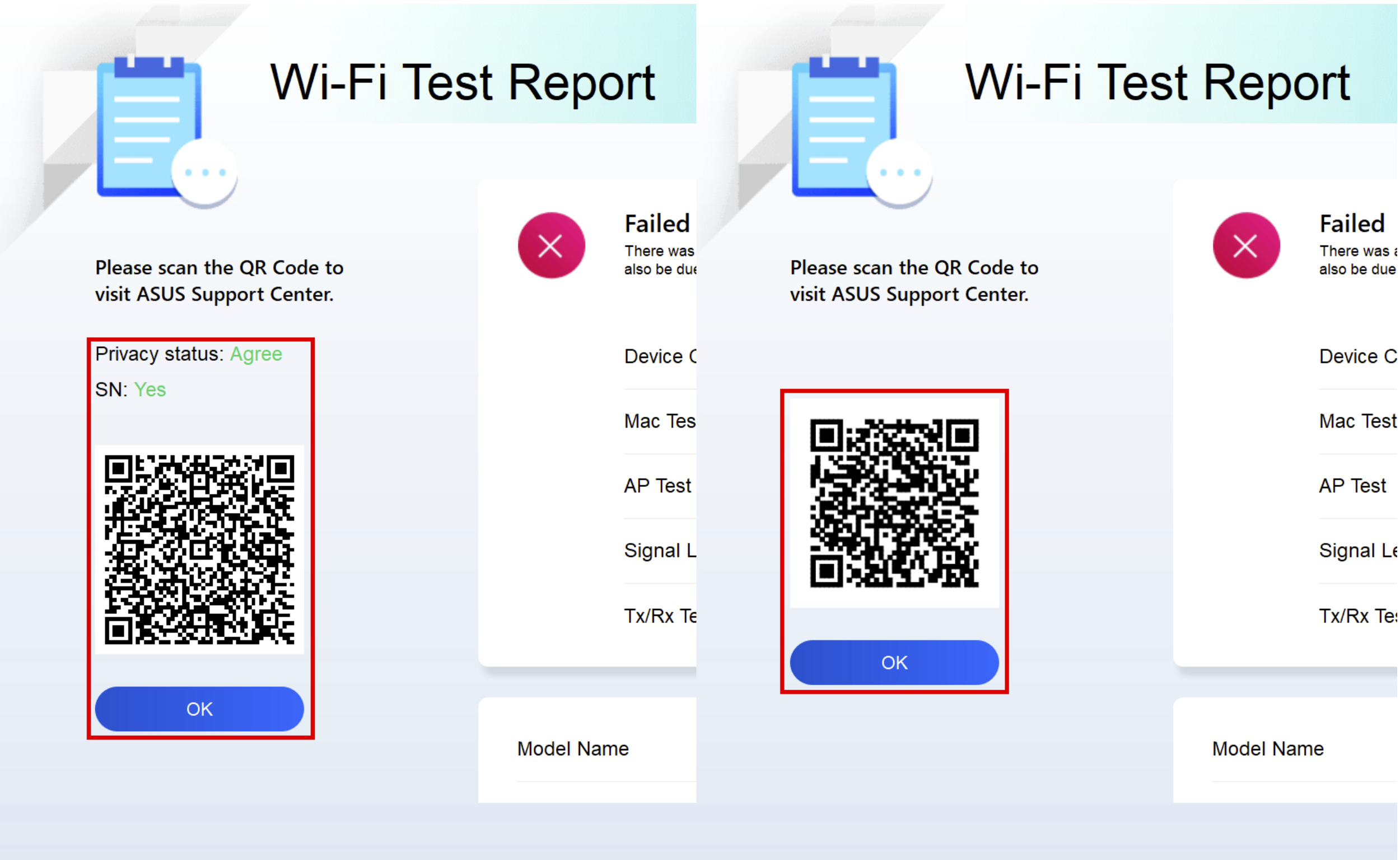
Haga clic en Prueba SSD [Verificar] para iniciar la prueba.
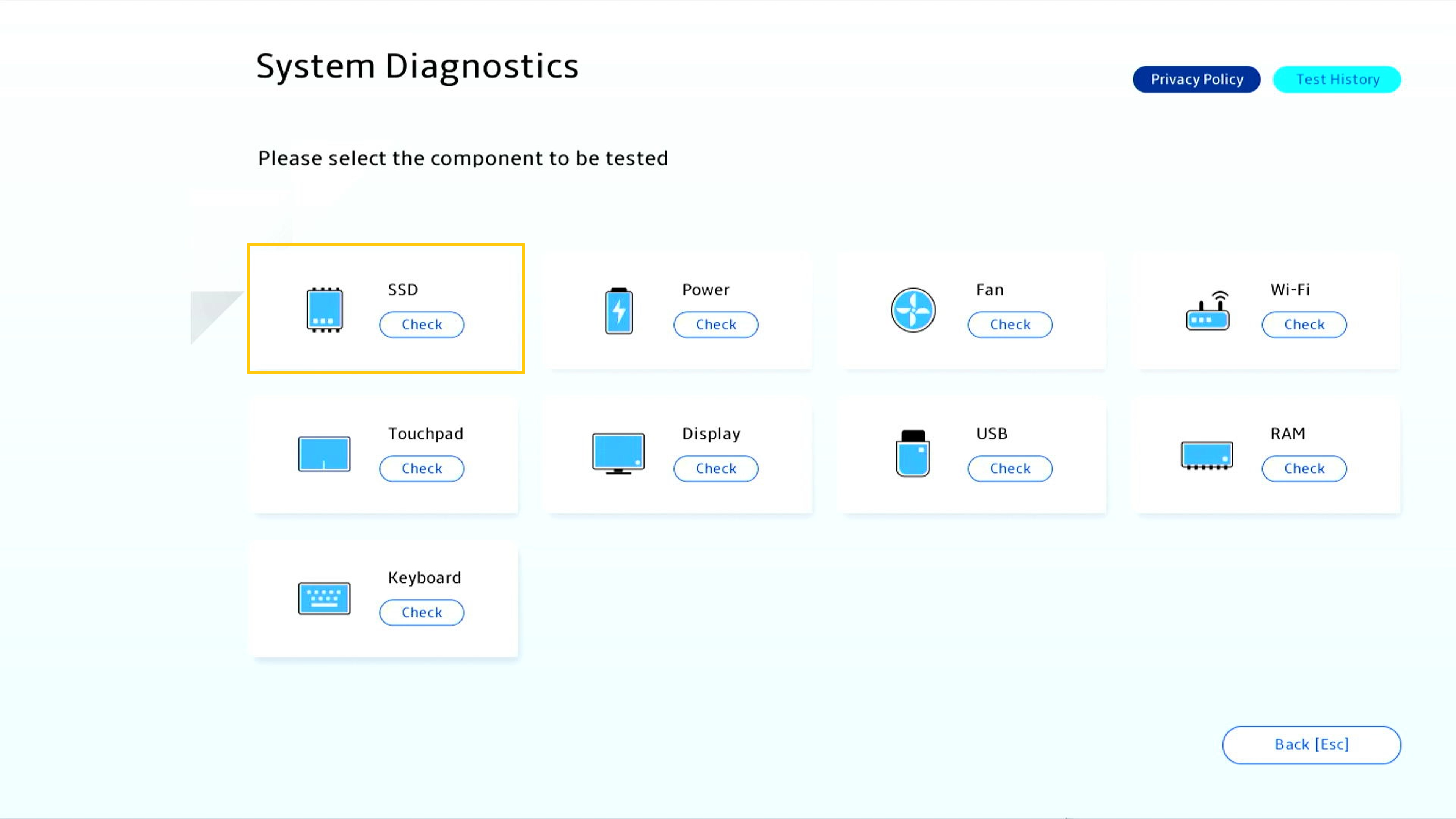
Haciendo clic en [Prueba rápida].
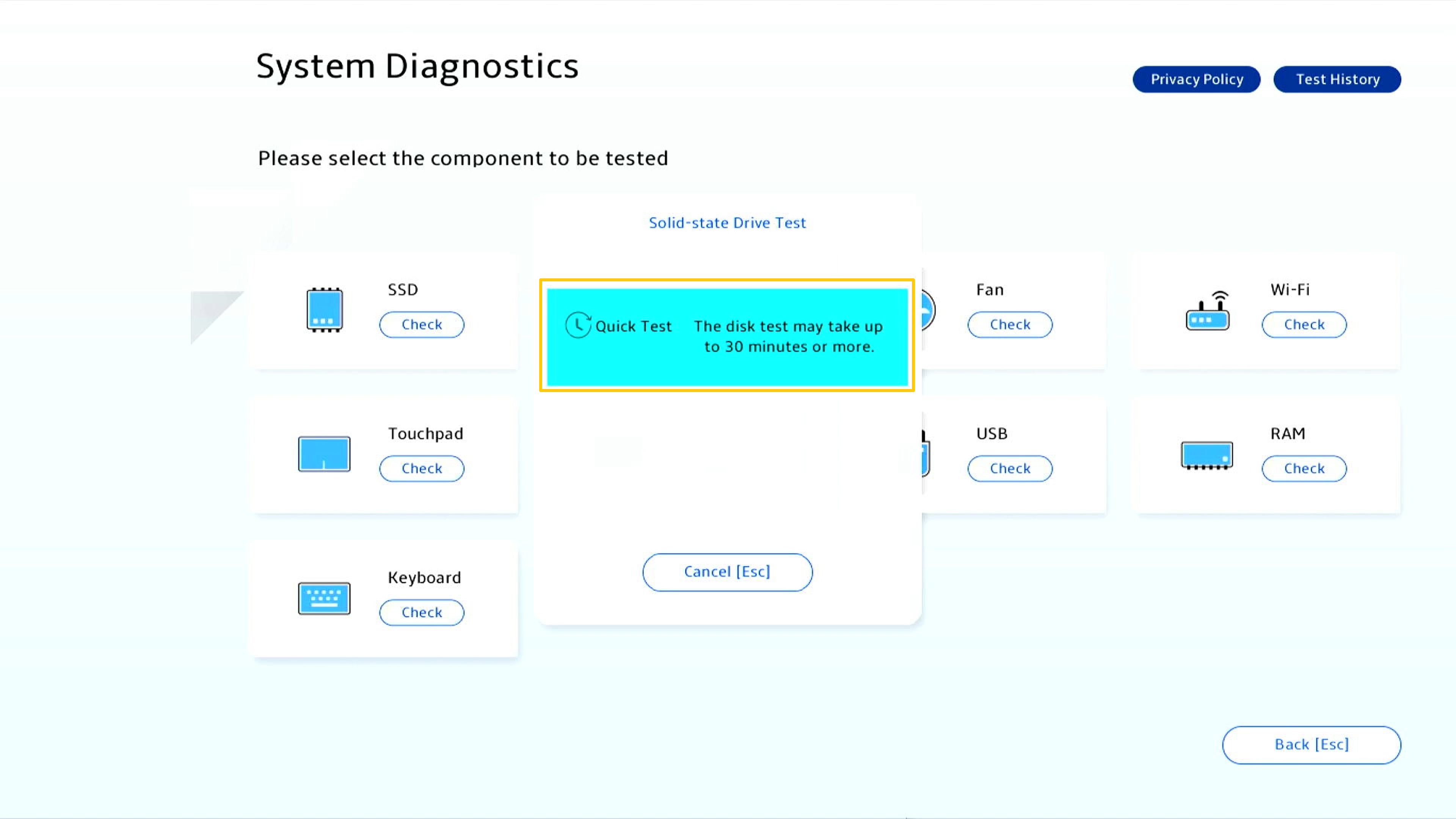
Seleccione un almacenamiento SSD para la prueba y luego haga clic en [Aceptar].
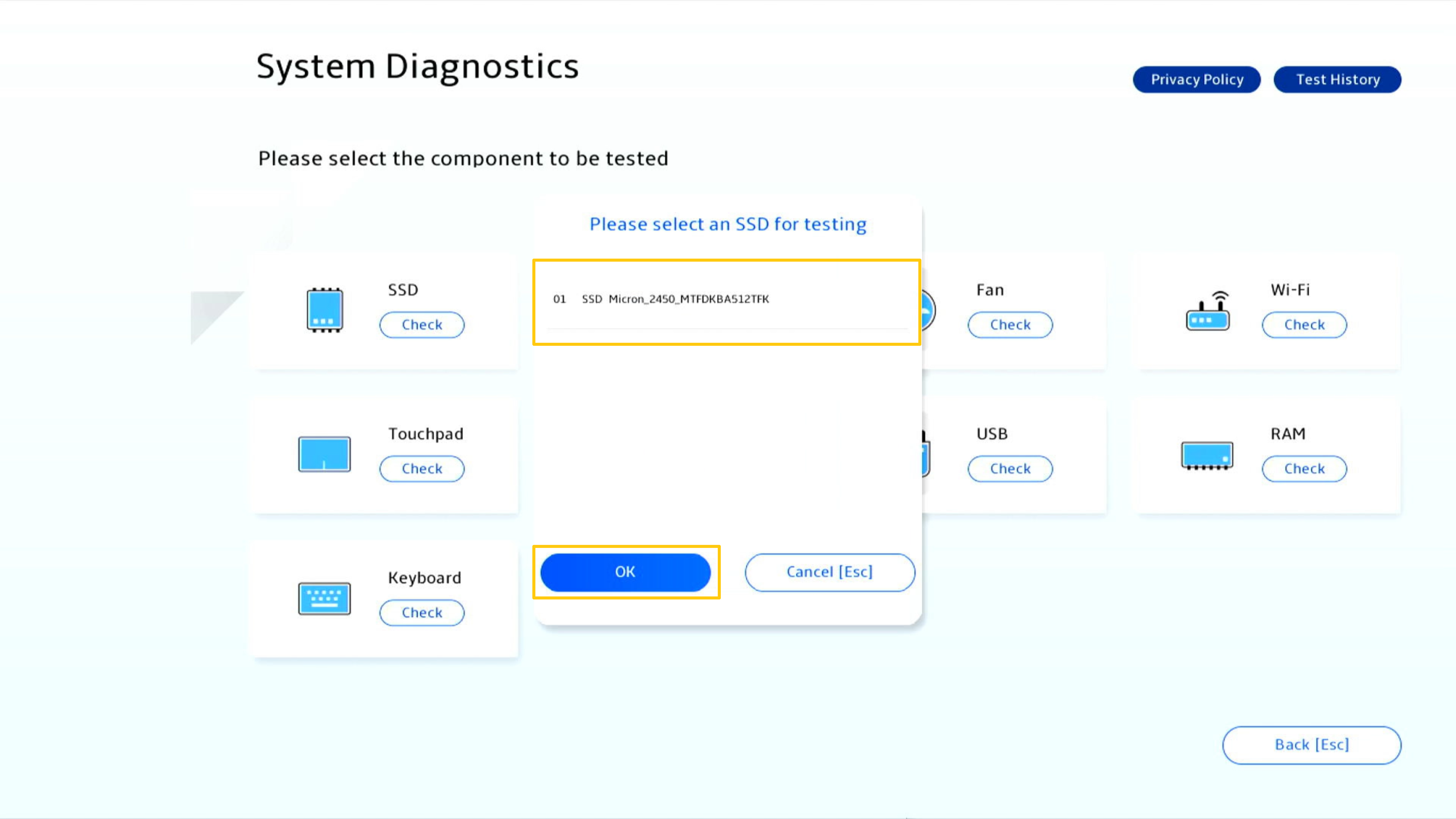
El informe de prueba se generará cuando se realice la prueba, haga clic en [Aceptar] para regresar a la página de inicio de Diagnóstico del sistema.

Haga clic en Prueba de Wi-Fi [Verificar] para iniciar la prueba.
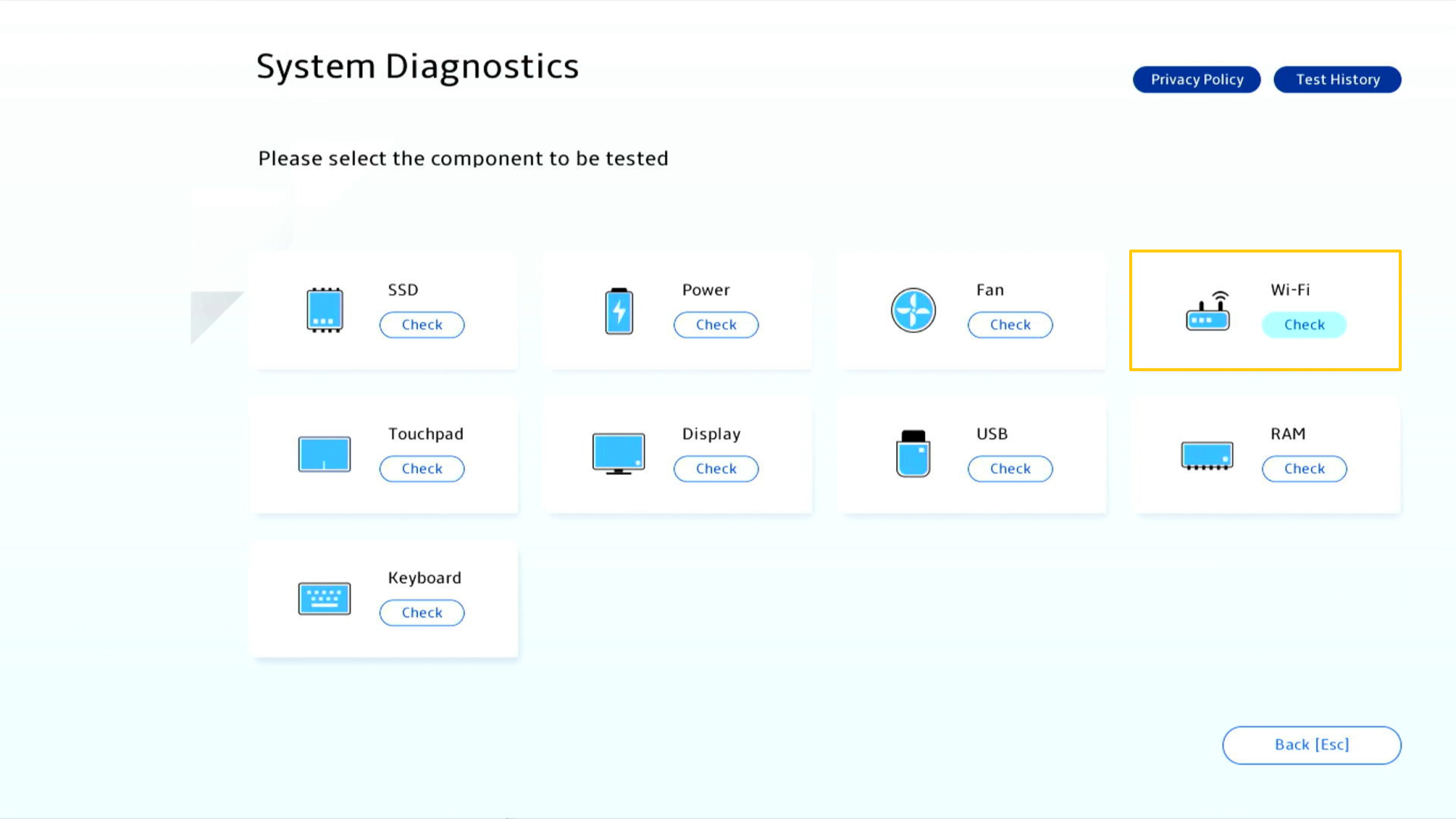
Seleccione una red disponible, ingrese la contraseña y haga clic en [Confirmar].
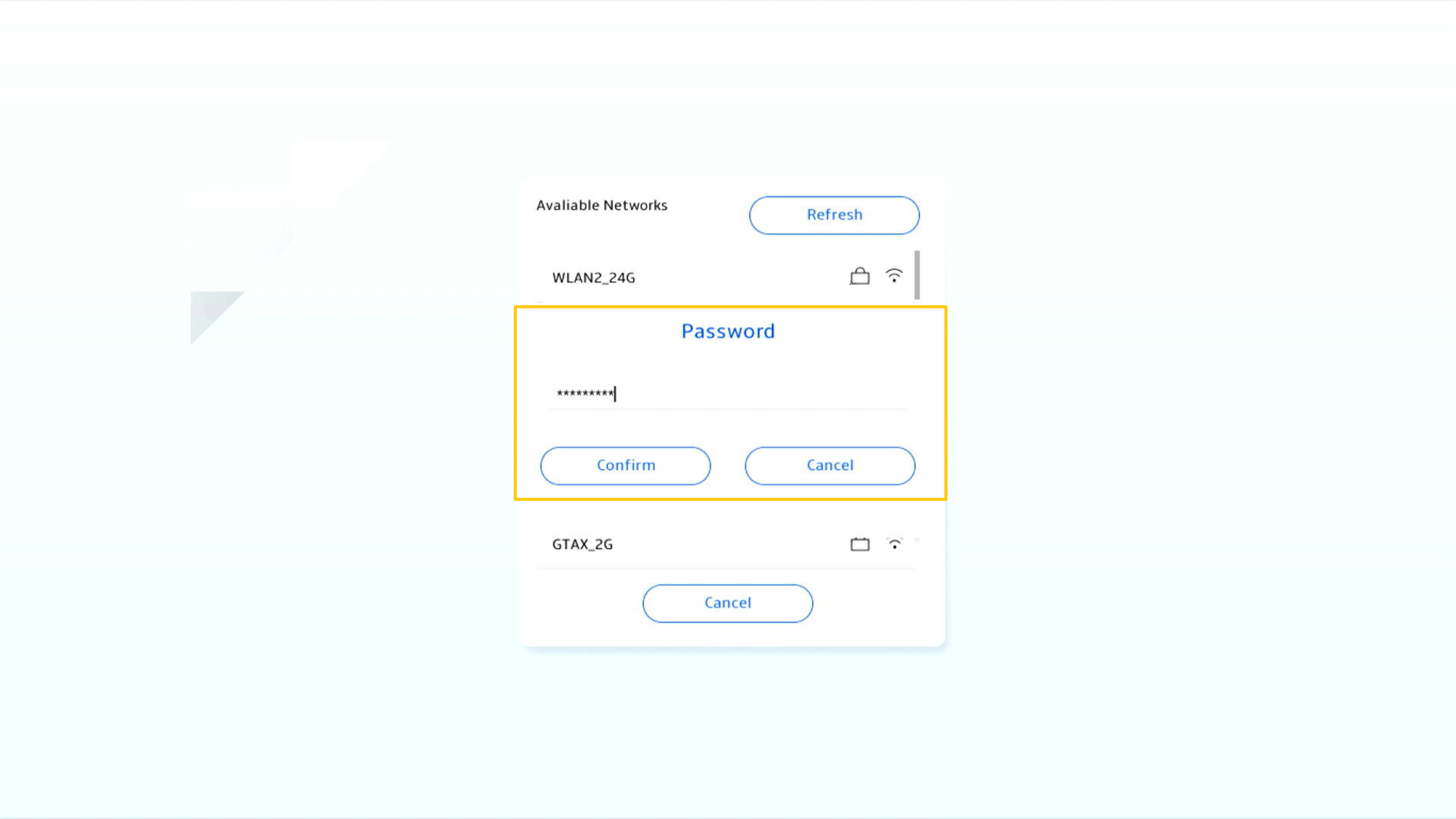
El informe de prueba se generará cuando se realice la prueba, haga clic en [Aceptar] para regresar a la página de inicio de Diagnóstico del sistema.
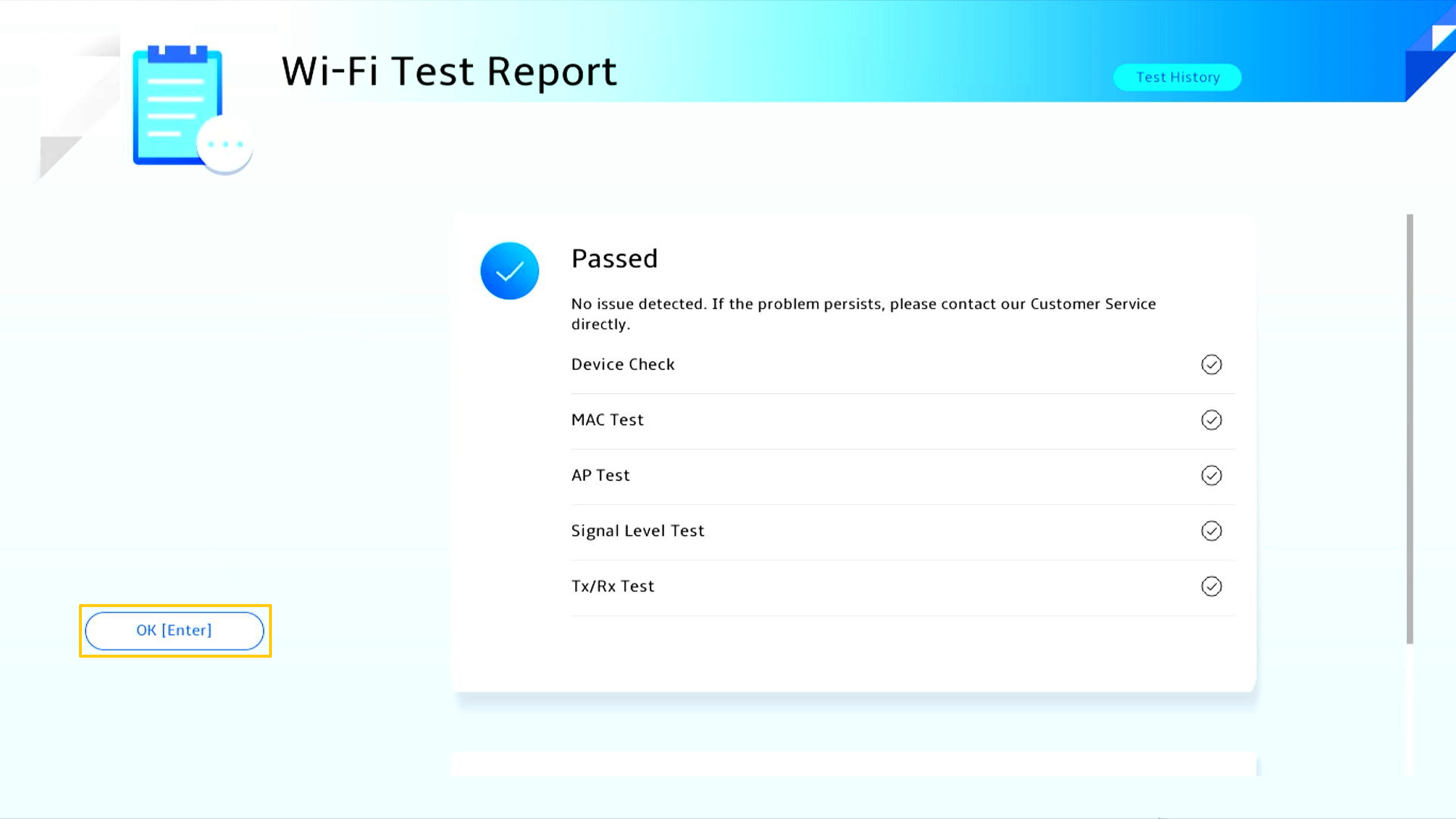
Haga clic en Prueba del panel táctil [Verificar] para iniciar la prueba.
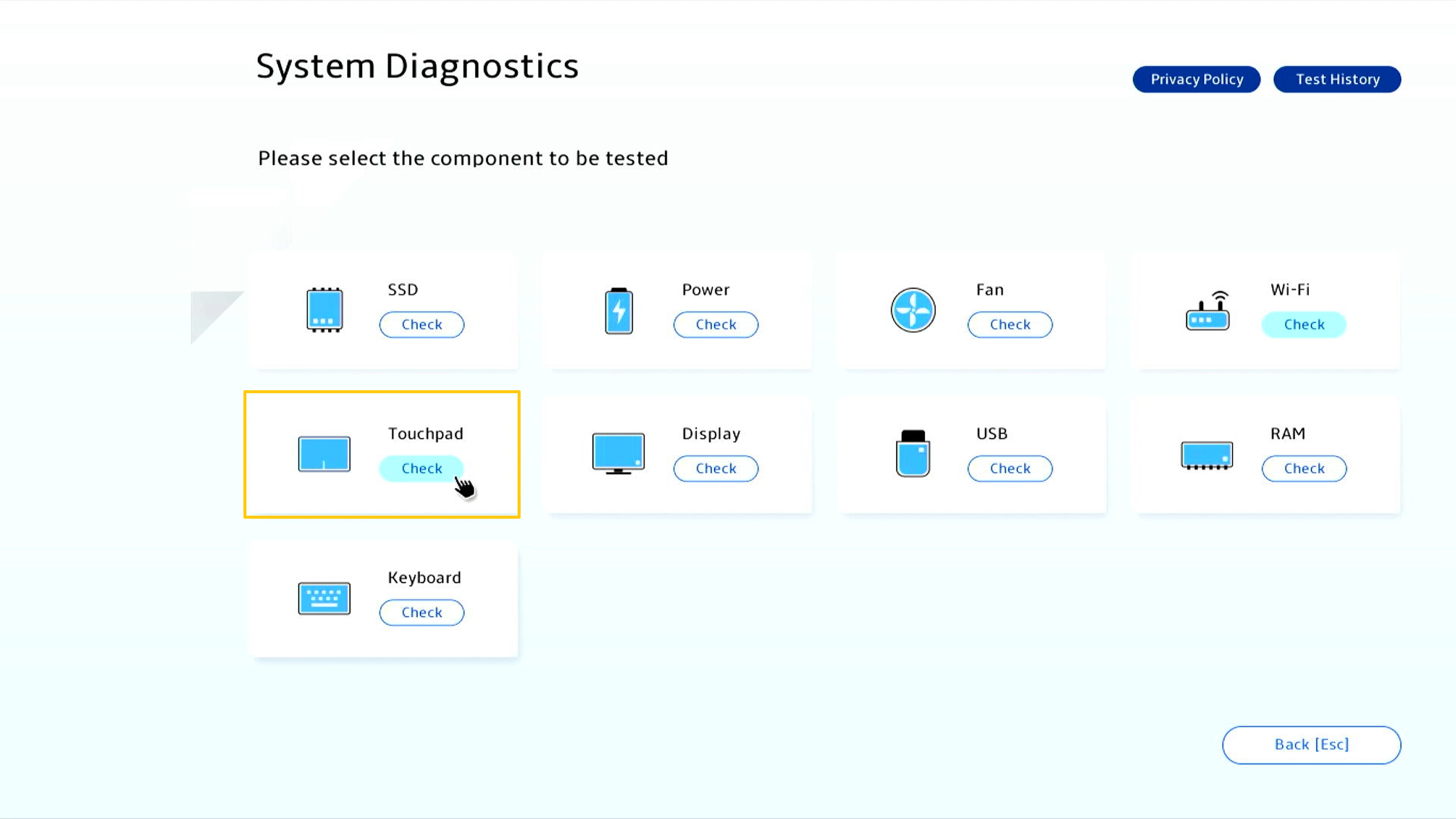
Utilice el panel táctil para finalizar las siguientes pruebas y luego haga clic en [Aceptar] para continuar.
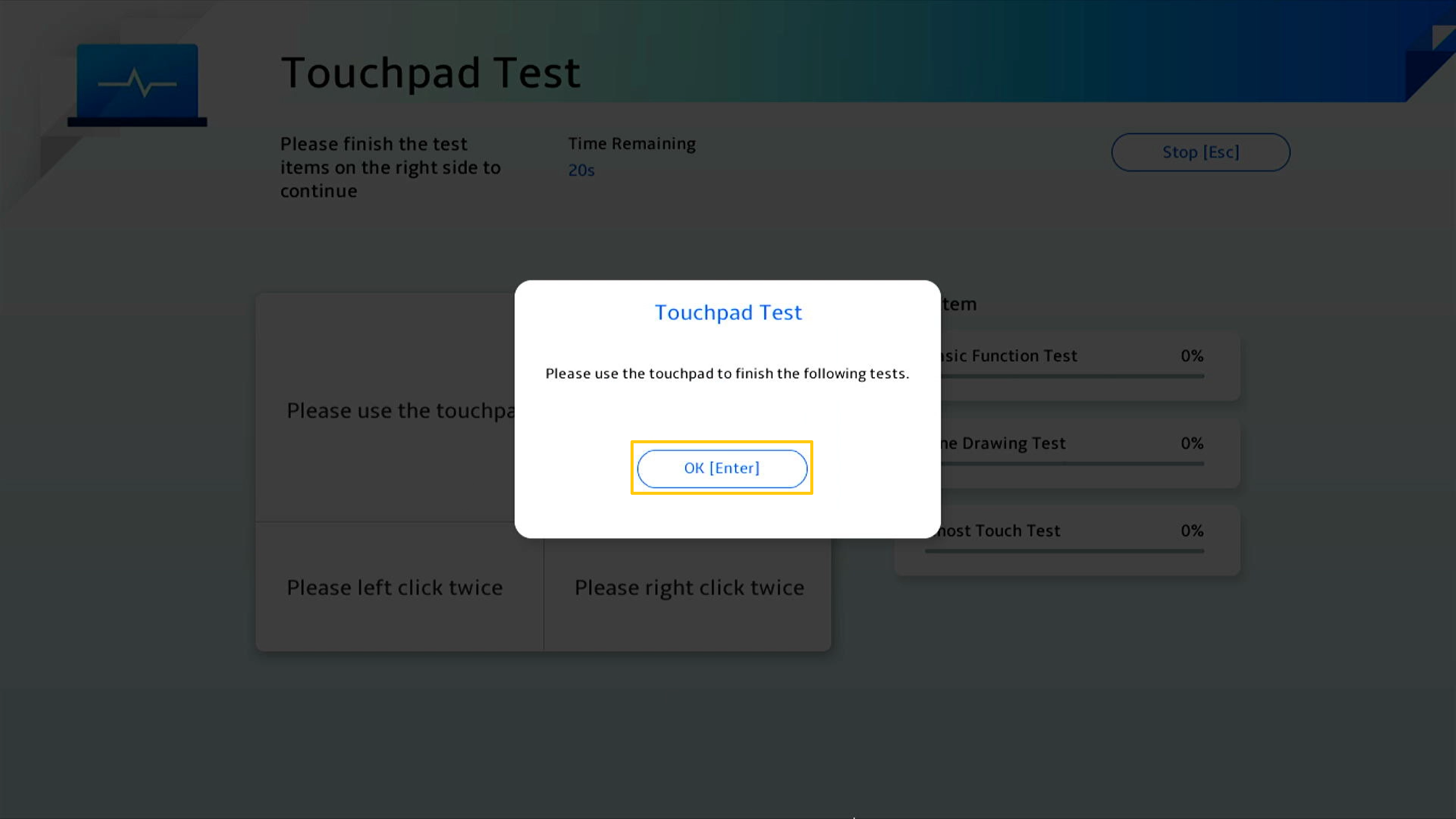
Siga las instrucciones usando el panel táctil para mover el cursor, haga clic izquierdo dos veces y clic derecho dos veces en un área específica.

Utilice el panel táctil para arrastrar el control deslizante azul y seguir la dirección de la flecha.
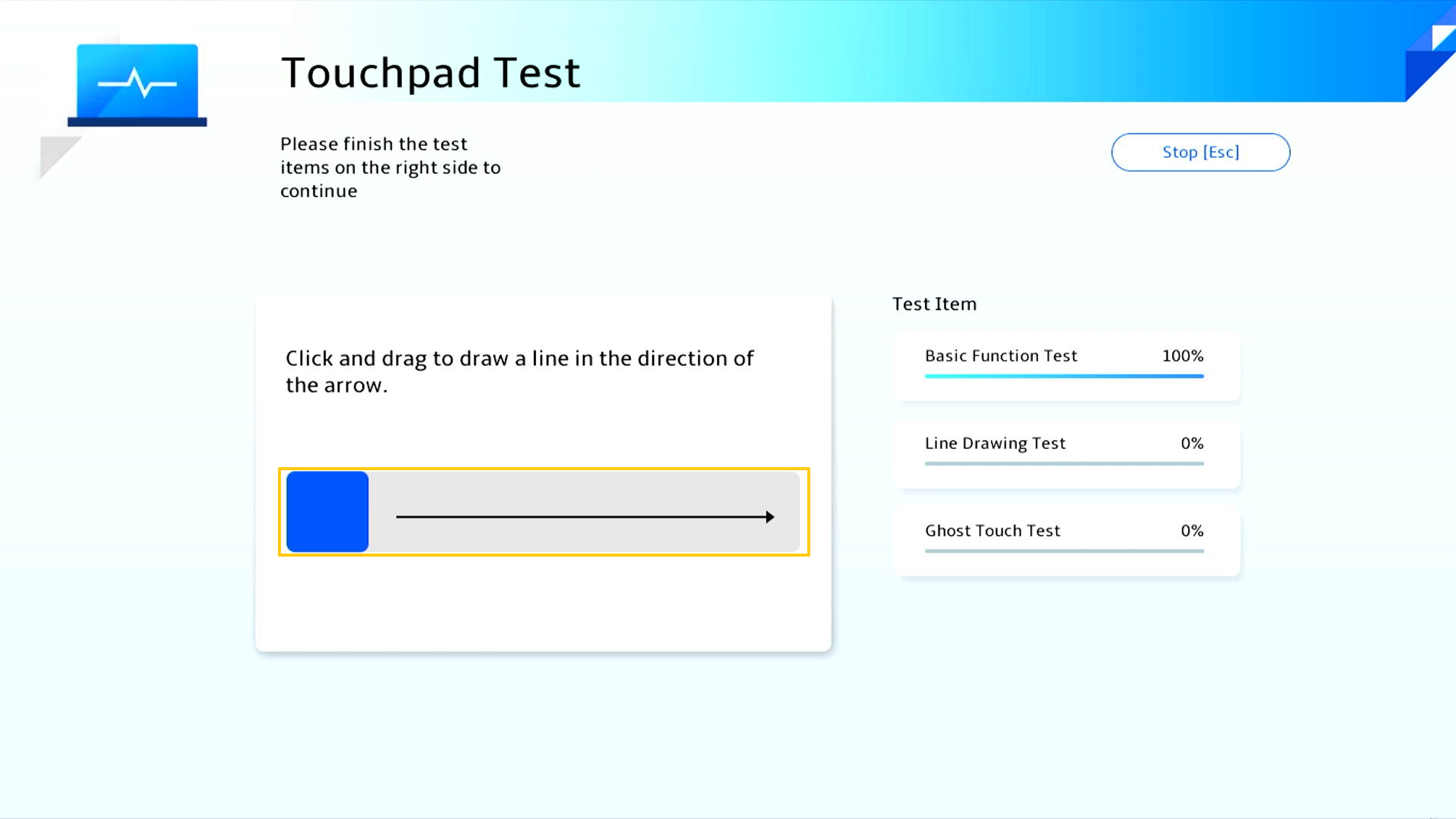
Utilice el panel táctil para arrastrar el control deslizante azul y seguir la dirección de la flecha.
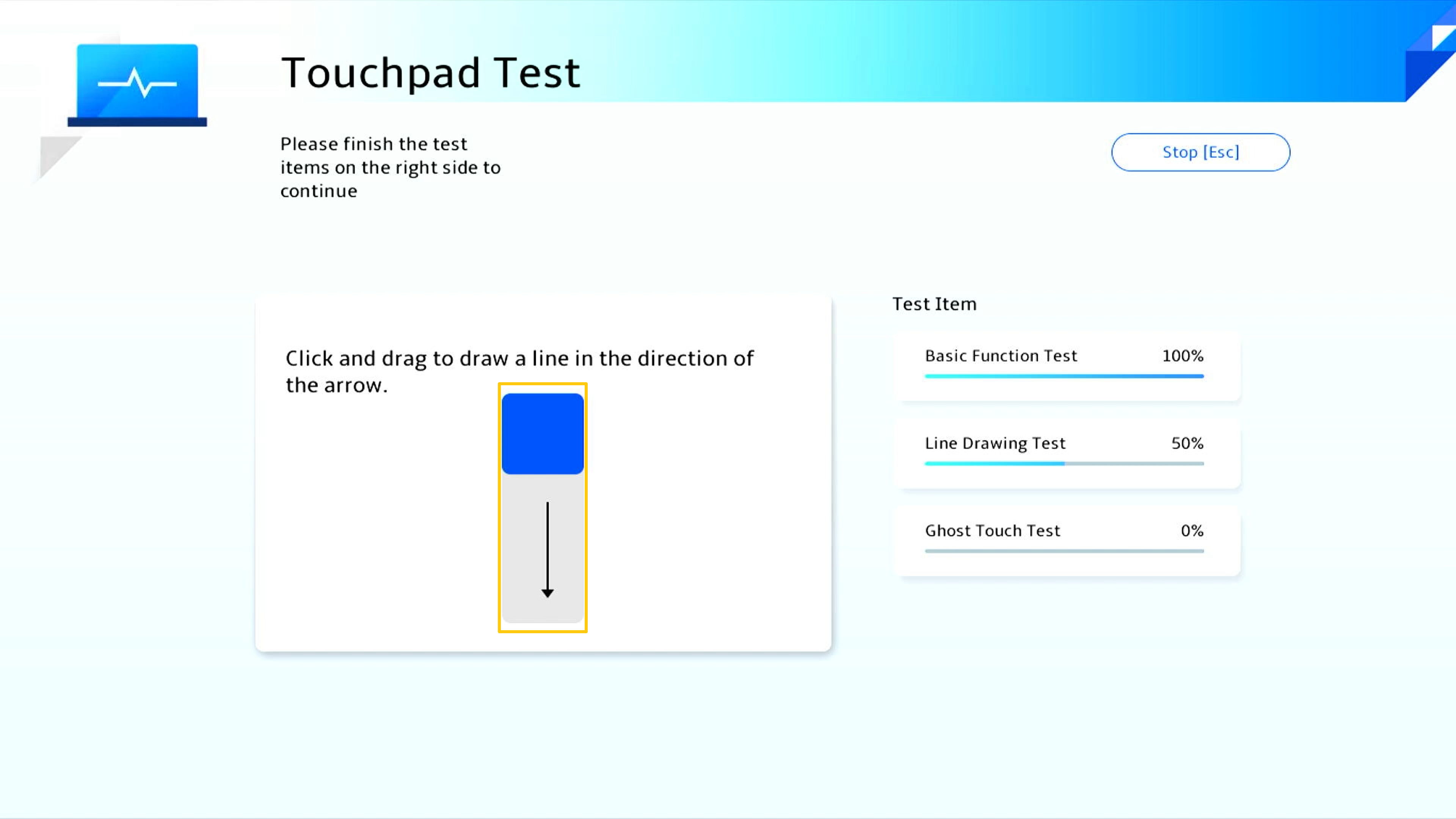
Seleccione una opción para la prueba fantasma del panel táctil de [15 segundos] o [1 minuto].
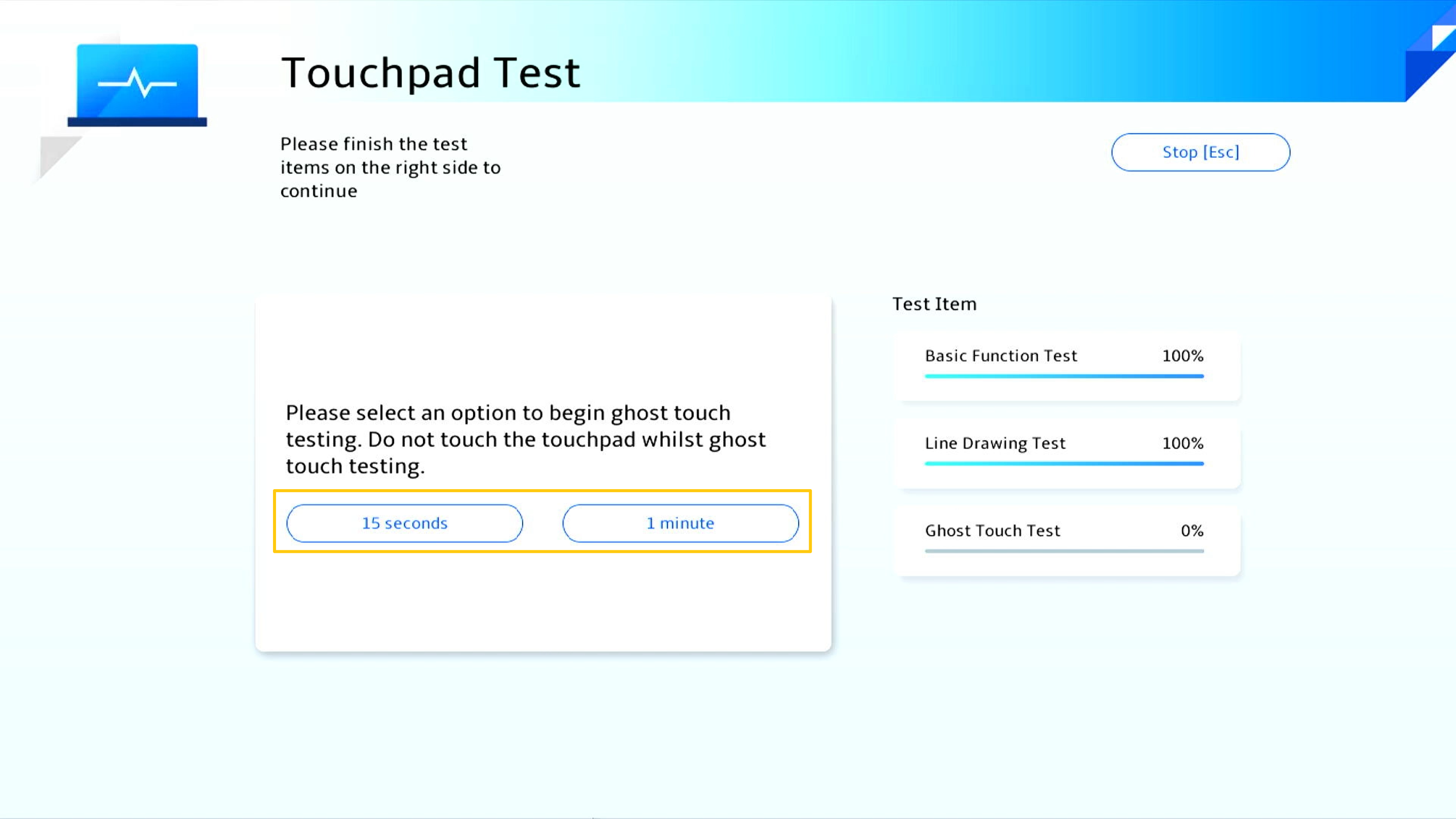
La prueba de toque fantasma está en marcha. Aviso: no toque el panel táctil.
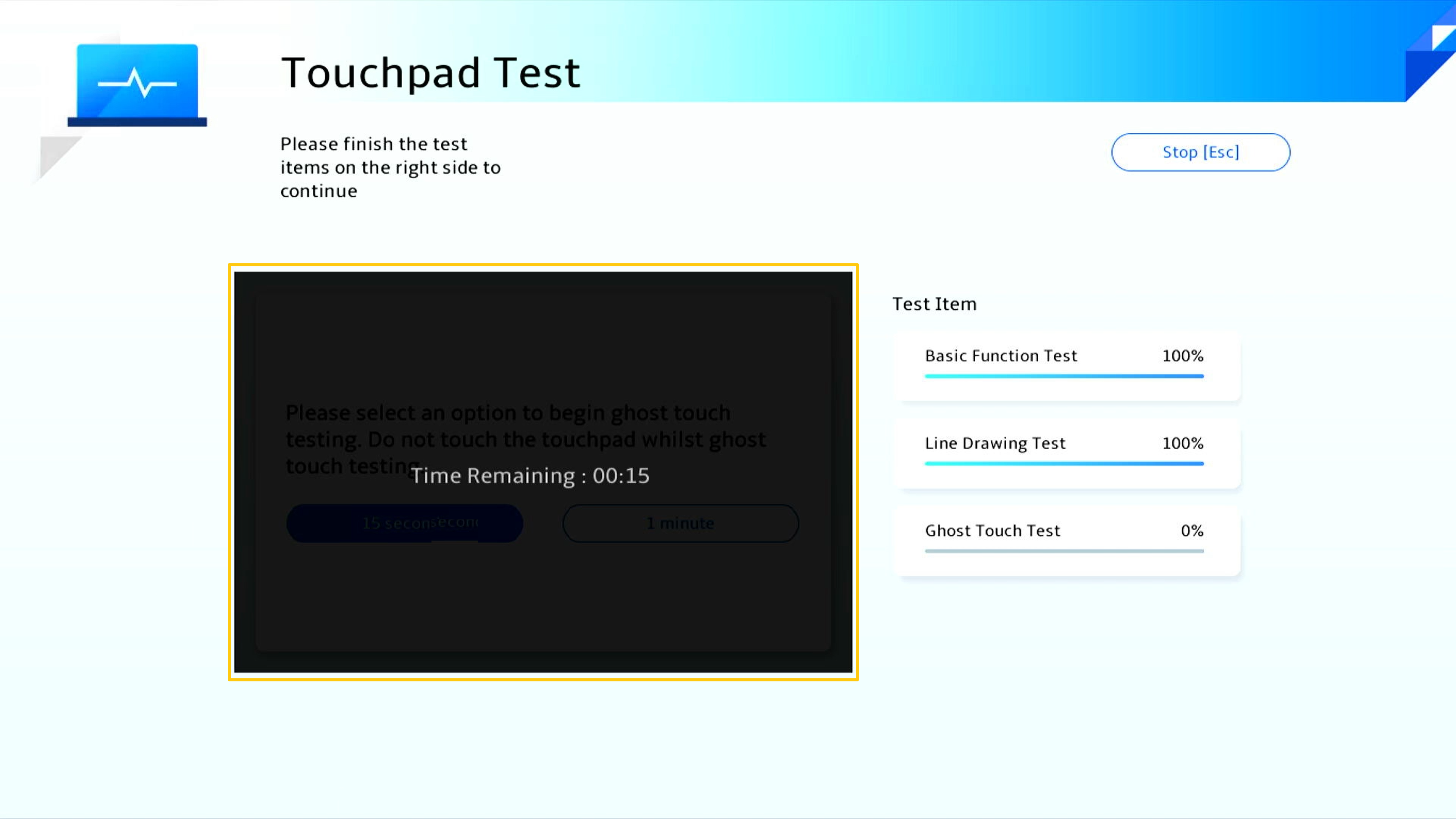
El informe de prueba se generará cuando se realice la prueba, haga clic en [Aceptar] para regresar a la página de inicio de Diagnóstico del sistema.
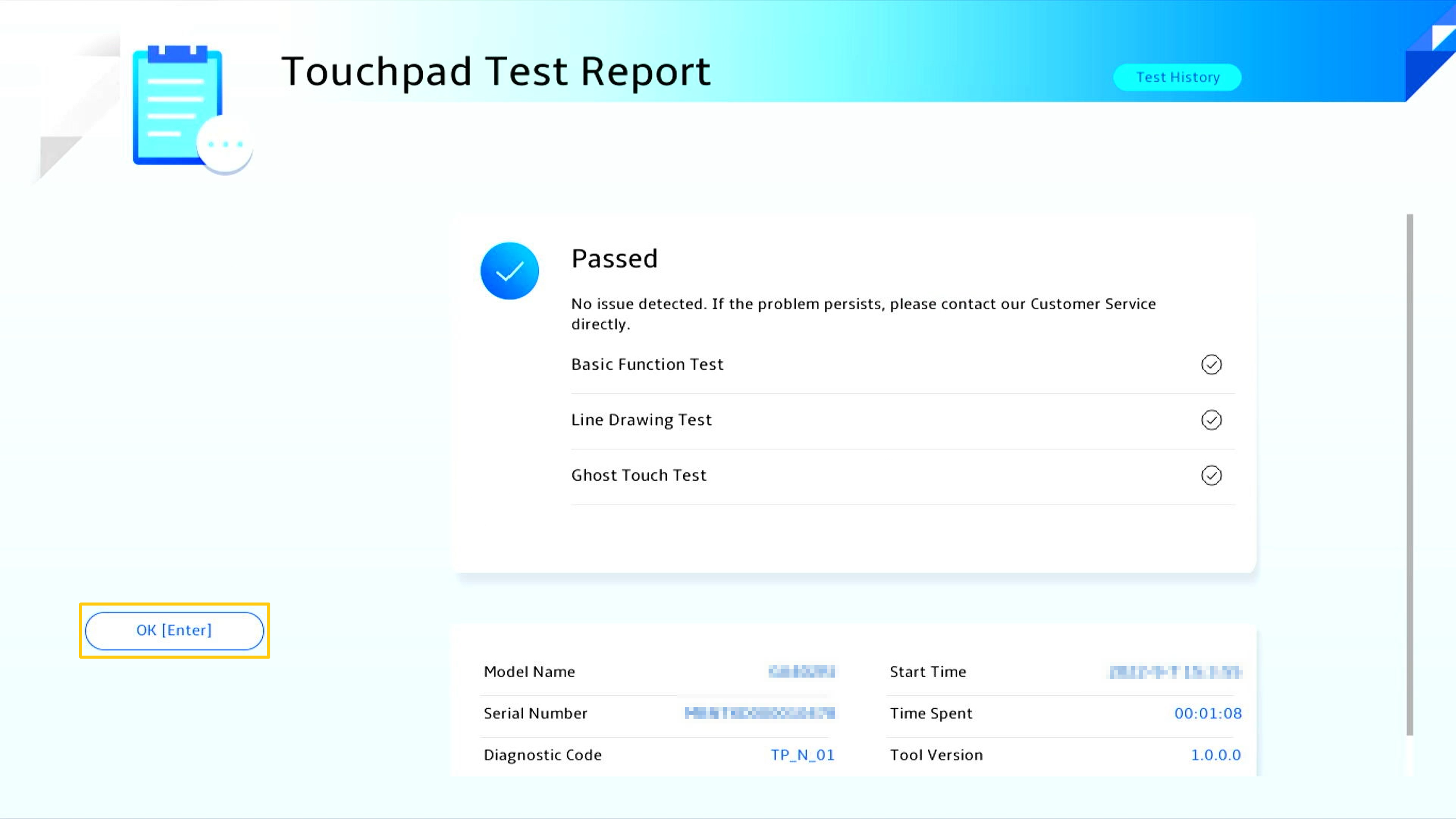
Haga clic en Mostrar prueba [Verificar] para iniciar la prueba.
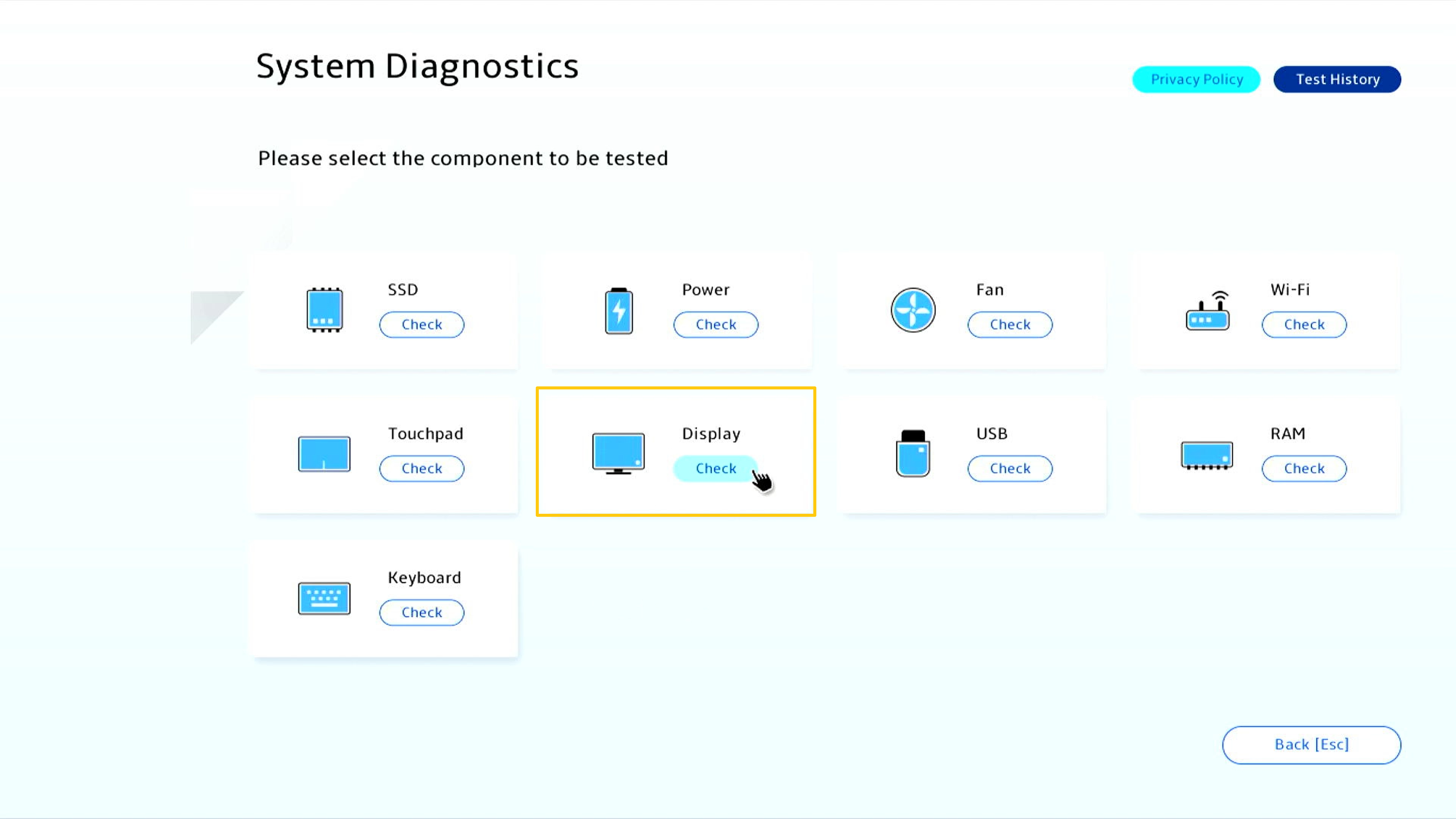
La pantalla mostrará una imagen de prueba y el usuario deberá juzgar a simple vista si la visualización de la pantalla es normal y luego hacer clic en [Aceptar] para comenzar la prueba.
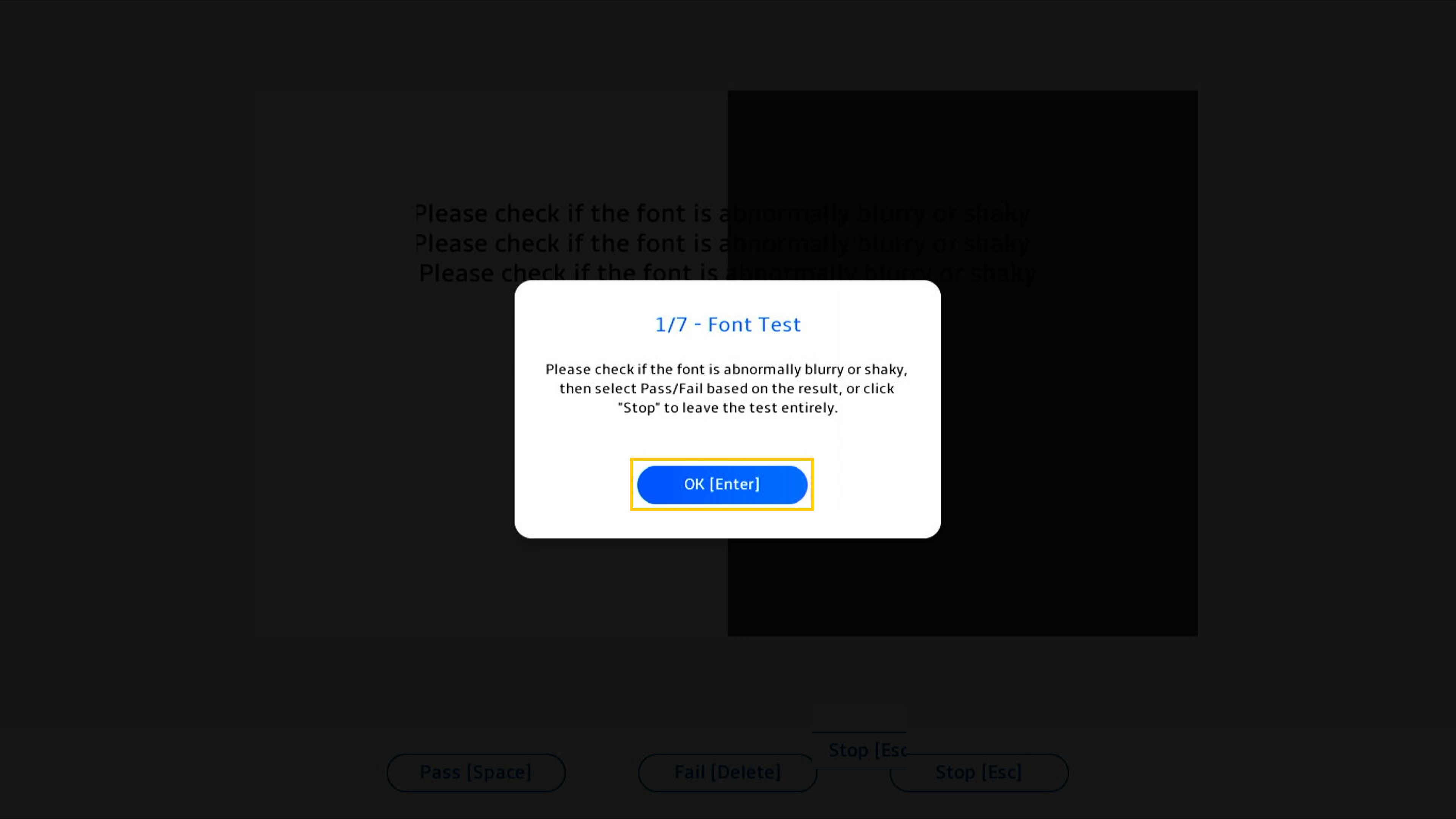
En el examen de caracteres, verifique si la fuente está anormalmente borrosa o temblorosa, luego seleccione [Aprobado] o [Reprobado] según el resultado.
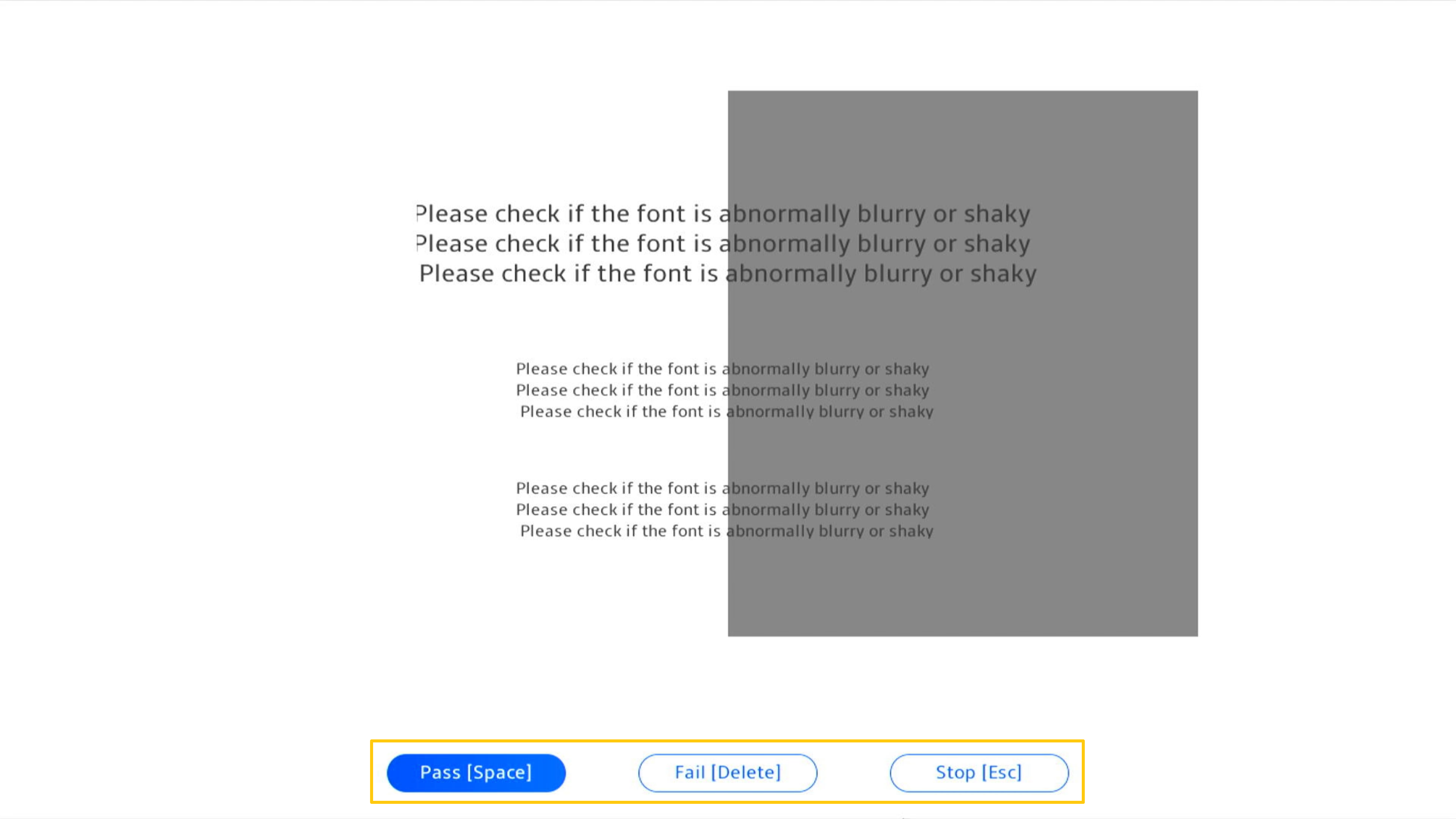
El informe de prueba se generará cuando se realice la prueba, haga clic en [Aceptar] para regresar a la página de inicio de Diagnóstico del sistema.

• Aprobado: no se detecta ningún problema. Esto significa que la prueba ha finalizado y el resultado cumple con el estándar.
• Falló: Problema detectado. Indica que la prueba se ha completado y se ha detectado el problema. Consulte las preguntas frecuentes para obtener más información.
• Advertencia: si no se puede detectar el componente o finaliza abruptamente el programa de prueba durante el proceso de detección, aparecerá un mensaje de advertencia. Verifique nuevamente los componentes o envíelos a reparar.
P1: ¿Qué puedo hacer si el informe de prueba muestra que falló?
R1: Primero , acepte la Política de privacidad. Si el resultado del diagnóstico muestra que el componente es anormal, Diagnóstico del sistema generará un código QR, un informe de prueba y un código de diagnóstico. Puede escanear el código QR con su teléfono móvil y otros dispositivos para acceder a la RMA en línea de ASUS.
* El servicio de reparación y la política pueden variar según el país. Consulta la información del servicio en el sitio web de asistencia técnica de ASUS.
* Debe aceptar la Política de privacidad de diagnóstico del sistema en MyASUS en UEFI para poder cargar los resultados de las pruebas al sistema de solicitud de servicio.
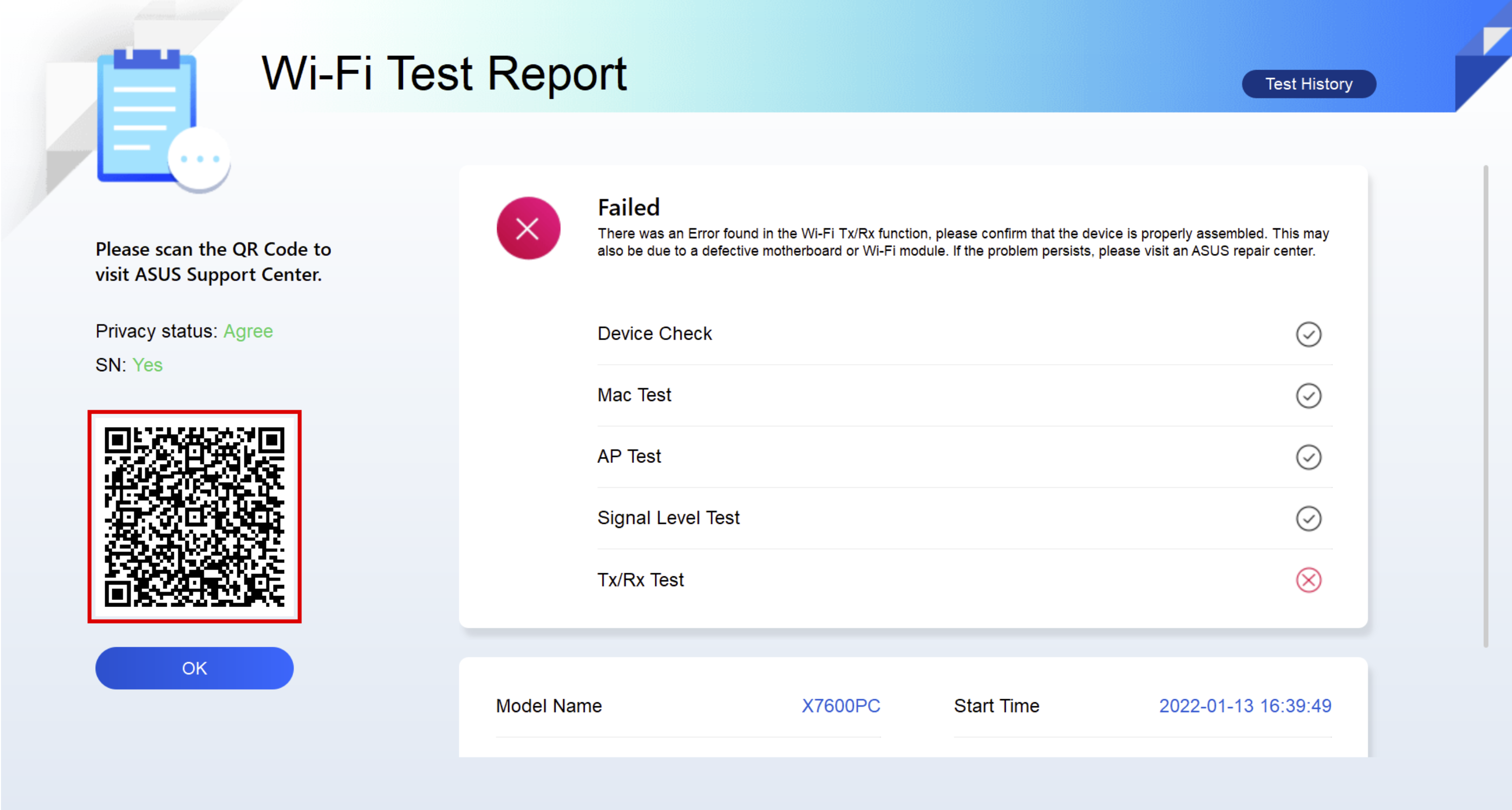
P2: ¿Mi consola para juegos puede admitir la recuperación en la nube?
R2: Actualmente se admiten modelos,
CPU Intel: compatible con la plataforma de CPU Alder Lake (modelos GU603ZU/ZV/ZI, FX507ZU/ZV/ZI, FX707ZU/ZV/ZI) o posterior.
CPU AMD: compatible con la plataforma de CPU Rembrandt Plus (serie GA402N, serie FA617N, serie FA507N, serie FA707N) o posterior.