Temas relacionados
- [Chromebook] Cómo corregir el mensaje de error de "¡Está muerto, Jim!" en Chromebook - Solución de problemas
- [Chromebook] Solución de problemas: cómo solucionar el mensaje "¡Parece que ha ocurrido un error!" Bloqueos de página y otros errores de carga de página.
- [Chromebook] Preguntas frecuentes sobre Chromebook
[Chromebook] Solución de problemas - Cómo solucionar el problema de apagado / reinicio automático
- Puede utilizar Diagnósticos para solucionar el problema con la memoria. Haga clic en [Barra de estado]① en la parte inferior derecha de la pantalla y, a continuación, haga clic en [Configuración
 ]②.
]②.
Nota: Diagnósticos solo está disponible en dispositivos Chrome OS que tengan la versión 90 o superior. Aquí puedes obtener más información sobre Cómo actualizar el sistema operativo de tu Chromebook.
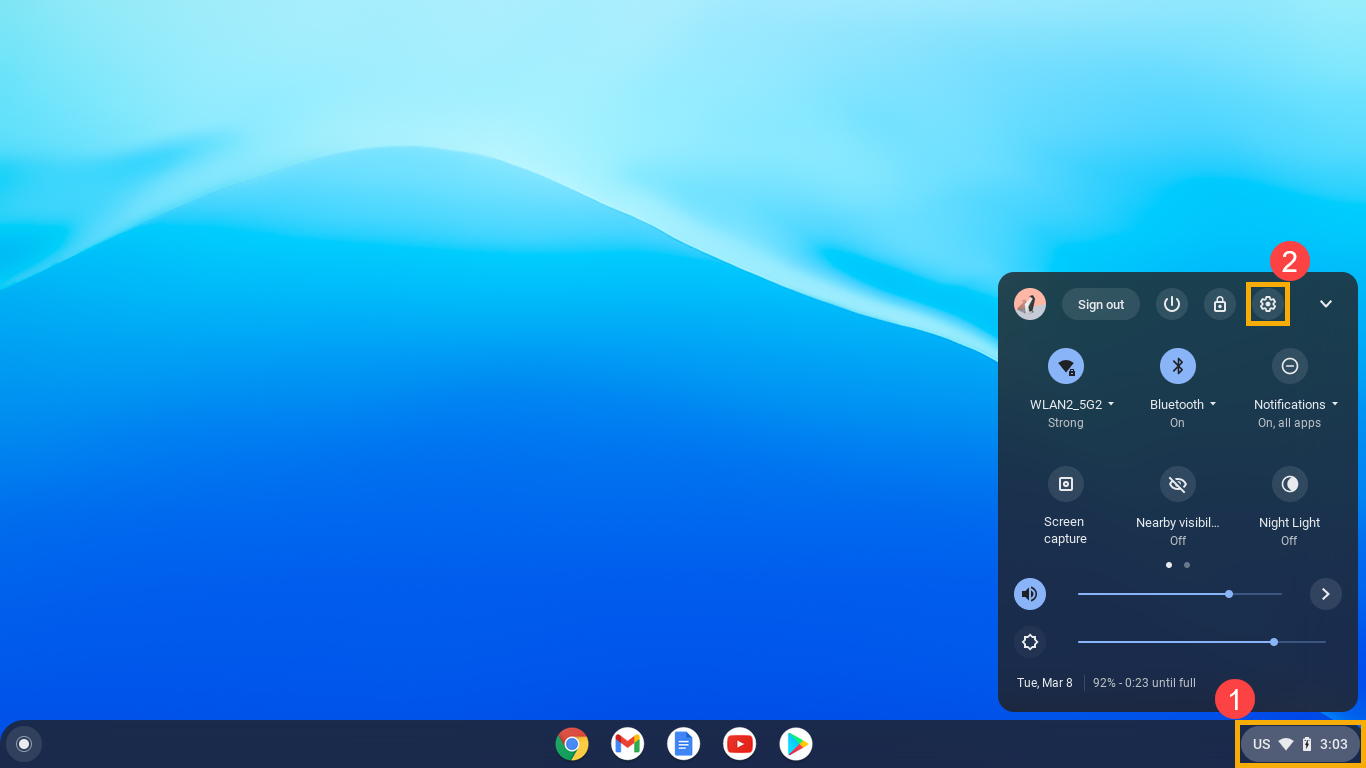
- Haga clic en [Acerca de Chrome OS]③, y, a continuación, haga clic en [Diagnósticos]④.
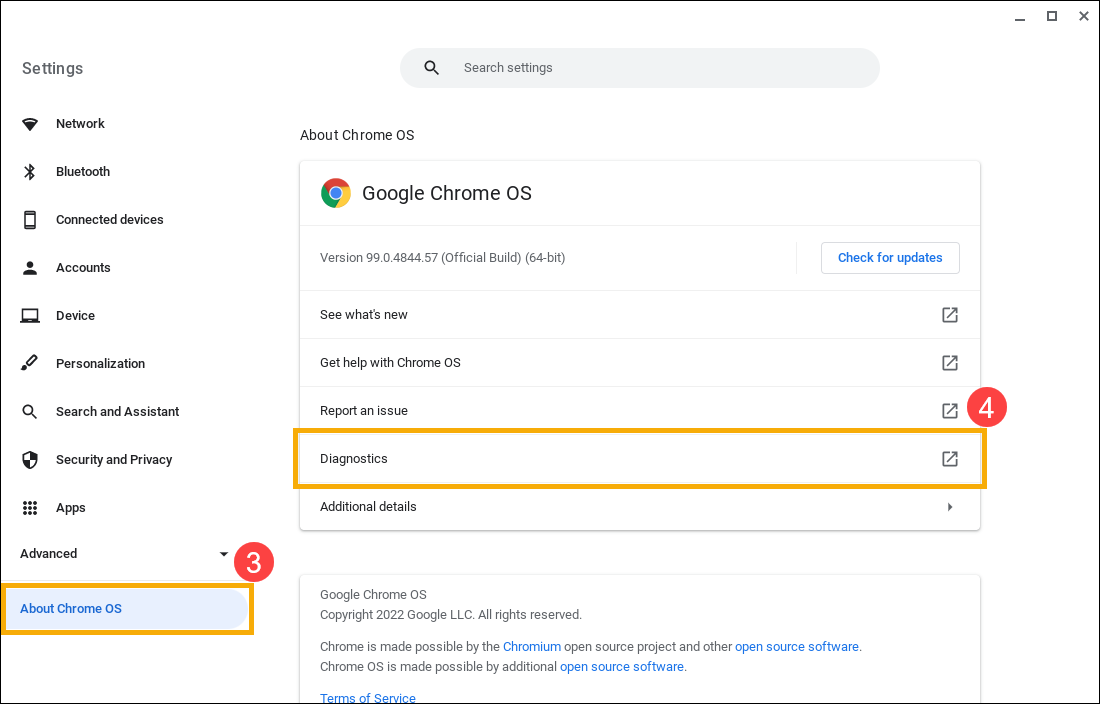
- Después de abrir Diagnósticos, busque el campo Memoria y haga clic en [Ejecutar prueba de memoria]⑤.
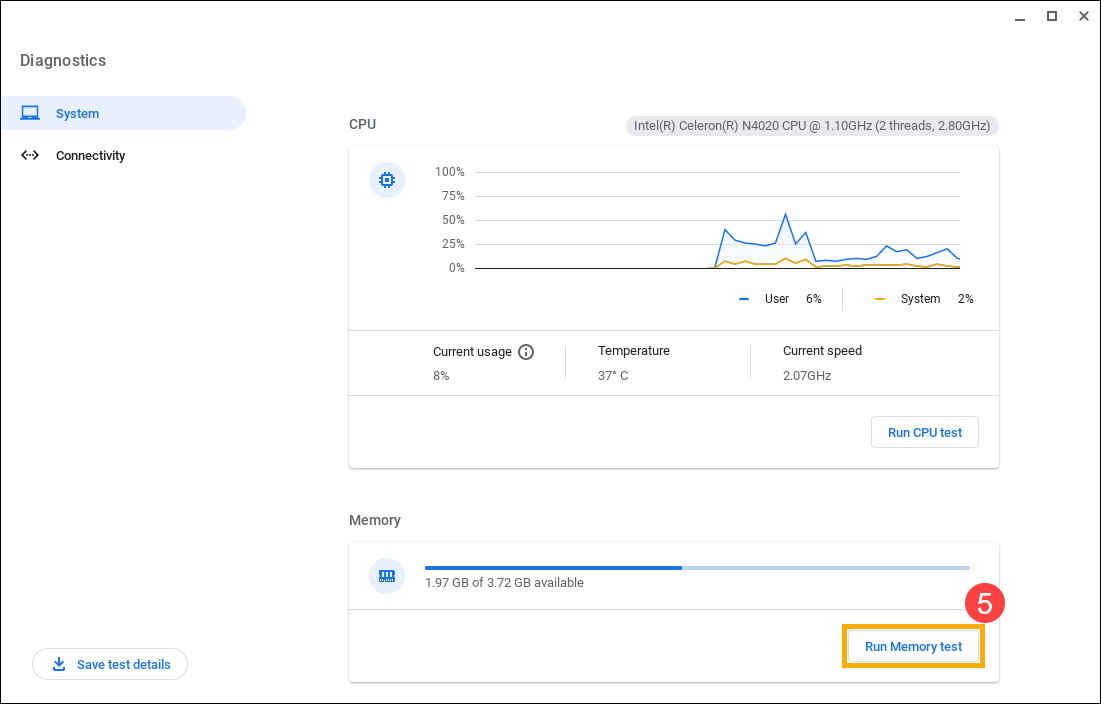
- Si la prueba falla, esto podría indicar una memoria defectuosa. Para obtener más ayuda, ponte en contacto con el centro de reparación autorizado de ASUS.
Si su prueba pasa, continúe con los siguientes pasos.
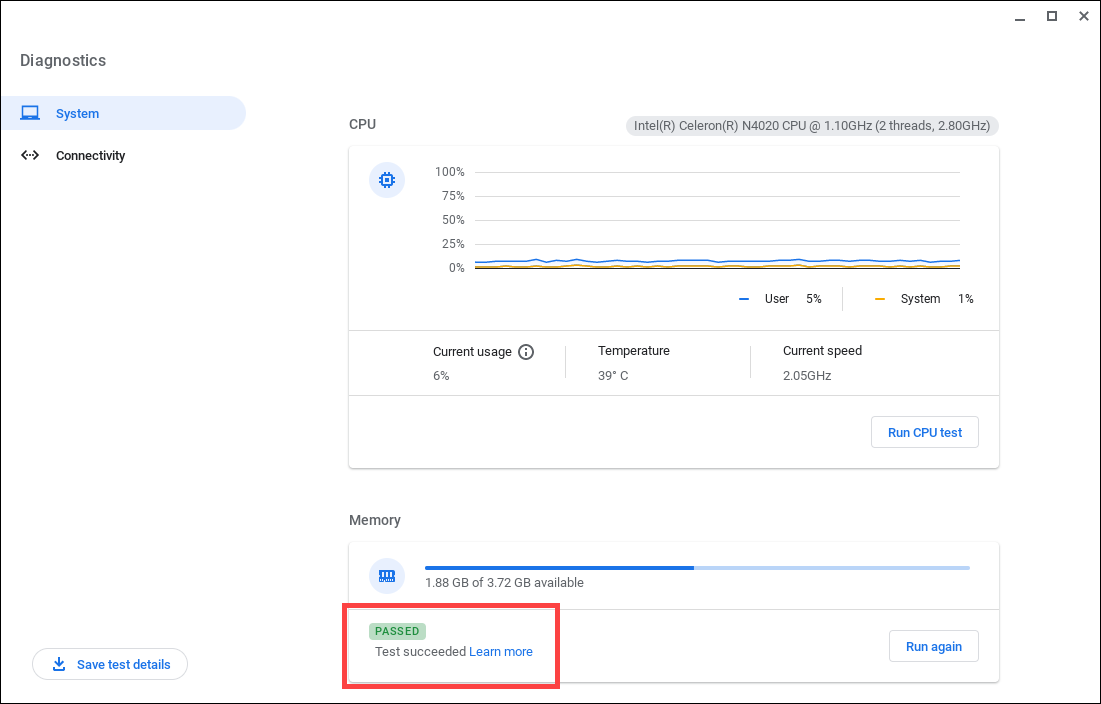
- Completa un restablecimiento completo en el hardware de tu Chromebook. Aquí puedes obtener más información sobre Cómo restablecer el hardware de tu Chromebook.
- Si el problema persiste después de completar todos los pasos de solución de problemas. Intenta restablecer o recuperar el Chromebook, obtén más información sobre:
Cómo restablecer la configuración de
fábrica de tu Chromebook Cómo restaurar el sistema operativo Chromebook
Los contenidos anteriores son del sitio web oficial de Google, también puede consultar la Ayuda de Chromebook para obtener más detalles.
Si su problema no se resuelve con la solución y la información anteriores, comuníquese con el centro de servicio al cliente de ASUS para obtener más información.