[Wireless Router] ¿Cómo configurar el código de acceso/Touch ID/Face ID para iniciar sesión en la aplicación ASUS Router en iOS?
Para proporcionar tantos métodos de autenticación como los dispositivos iOS, la aplicación ASUS Router contiene un código de acceso/Touch ID/Face ID de inicio de sesión para garantizar su seguridad. En este artículo, explicaremos cómo configurar tres métodos diferentes de autenticación.
Nota: primero verifique si sus dispositivos iOS son compatibles con Touch ID/Face ID. Si tiene algún problema, comuníquese con el fabricante de su dispositivo.
Abra la aplicación de enrutador ASUS
Instale la última versión de la aplicación ASUS Router en su dispositivo iOS.
Consulte [Enrutador inalámbrico] ¿Cómo configurar el enrutador Wi-Fi de ASUS a través de la aplicación ASUS Router? (QIS, Configuración rápida de Internet) para obtener más información.
1. Si ya instaló la APLICACIÓN ASUS Router, conecte los dispositivos iOS al SSID WiFi del enrutador ASUS y abra la APLICACIÓN ASUS Router.
2. Elija un método de autenticación según sus requisitos. Aquí tomamos ZenWiFi AX como ejemplo.
Introducción
Establecer código de acceso para iniciar sesión en la APLICACIÓN del enrutador ASUS
Configure Touch ID para iniciar sesión en la APLICACIÓN del enrutador ASUS
Configure Face ID para iniciar sesión en la APLICACIÓN del enrutador ASUS
Establecer código de acceso para iniciar sesión en la APLICACIÓN del enrutador ASUS
(1) Toque  en la esquina superior izquierda, elija el enrutador que desea configurar y toque [Acerca de].
en la esquina superior izquierda, elija el enrutador que desea configurar y toque [Acerca de].
(2) Toque [ Bloqueo con contraseña ]
(3) Toque [ Activar contraseña ]. (La configuración predeterminada está desactivada)
(4) Configure su código de acceso de 4 dígitos para iniciar sesión en la APLICACIÓN del enrutador ASUS (este código de acceso solo se usa para iniciar sesión en la APLICACIÓN del enrutador ASUS) y ahora el código de acceso habrá terminado de configurarse.
Nota: Este código de acceso no es su contraseña de inicio de sesión de la GUI WEB del enrutador ni el código de acceso de desbloqueo de pantalla del dispositivo iOS.

Configure Touch ID para iniciar sesión en la APLICACIÓN del enrutador ASUS
(1) Toque  en la esquina superior izquierda, elija el enrutador que desea configurar y toque [ Acerca de ].
en la esquina superior izquierda, elija el enrutador que desea configurar y toque [ Acerca de ].
(2) Toque [ Bloqueo con contraseña ]
(3) Toque [ Activar contraseña ]. (La configuración predeterminada está desactivada)
(4) Configure su código de acceso de 4 dígitos para iniciar sesión en la APLICACIÓN del enrutador ASUS (este código de acceso solo se usa para iniciar sesión en la APLICACIÓN del enrutador ASUS) y ahora el código de acceso habrá terminado de configurarse.
Nota: Este código de acceso no es su contraseña de inicio de sesión de la GUI WEB del enrutador ni el código de acceso de desbloqueo de pantalla del dispositivo iOS.

(5) Toque  en la esquina superior izquierda de la página de inicio y toque [ Acerca de ].
en la esquina superior izquierda de la página de inicio y toque [ Acerca de ].
(6) Toque [ Bloqueo con contraseña ]. (Ahora, el bloqueo con contraseña se muestra [activado])
(7) Habilite [ Touch ID ] y ahora Touch ID habrá terminado de configurarse.

Configure Face ID para iniciar sesión en la APLICACIÓN del enrutador ASUS
(1) Toque  en la esquina superior izquierda, elija el enrutador que desea configurar y toque [ Acerca de ].
en la esquina superior izquierda, elija el enrutador que desea configurar y toque [ Acerca de ].
(2) Toque [ Bloqueo con contraseña ]
(3) Toque [ Activar contraseña ]. (La configuración predeterminada está desactivada)
(4) Configure su código de acceso de 4 dígitos para iniciar sesión en la APLICACIÓN del enrutador ASUS (este código de acceso solo se usa para iniciar sesión en la APLICACIÓN del enrutador ASUS) y ahora el código de acceso habrá terminado de configurarse.
Nota: Este código de acceso no es su contraseña de inicio de sesión de la GUI WEB del enrutador ni el código de acceso de desbloqueo de pantalla del dispositivo iOS.

(5) Toque  en la esquina superior izquierda de la página de inicio y toque [ Acerca de ].
en la esquina superior izquierda de la página de inicio y toque [ Acerca de ].
(6) Toque [ Bloqueo con contraseña ]. (Ahora, el bloqueo con contraseña muestra [ activado ].)
(7) Habilite [ Face ID ] y ahora Face ID habrá terminado de configurarse.
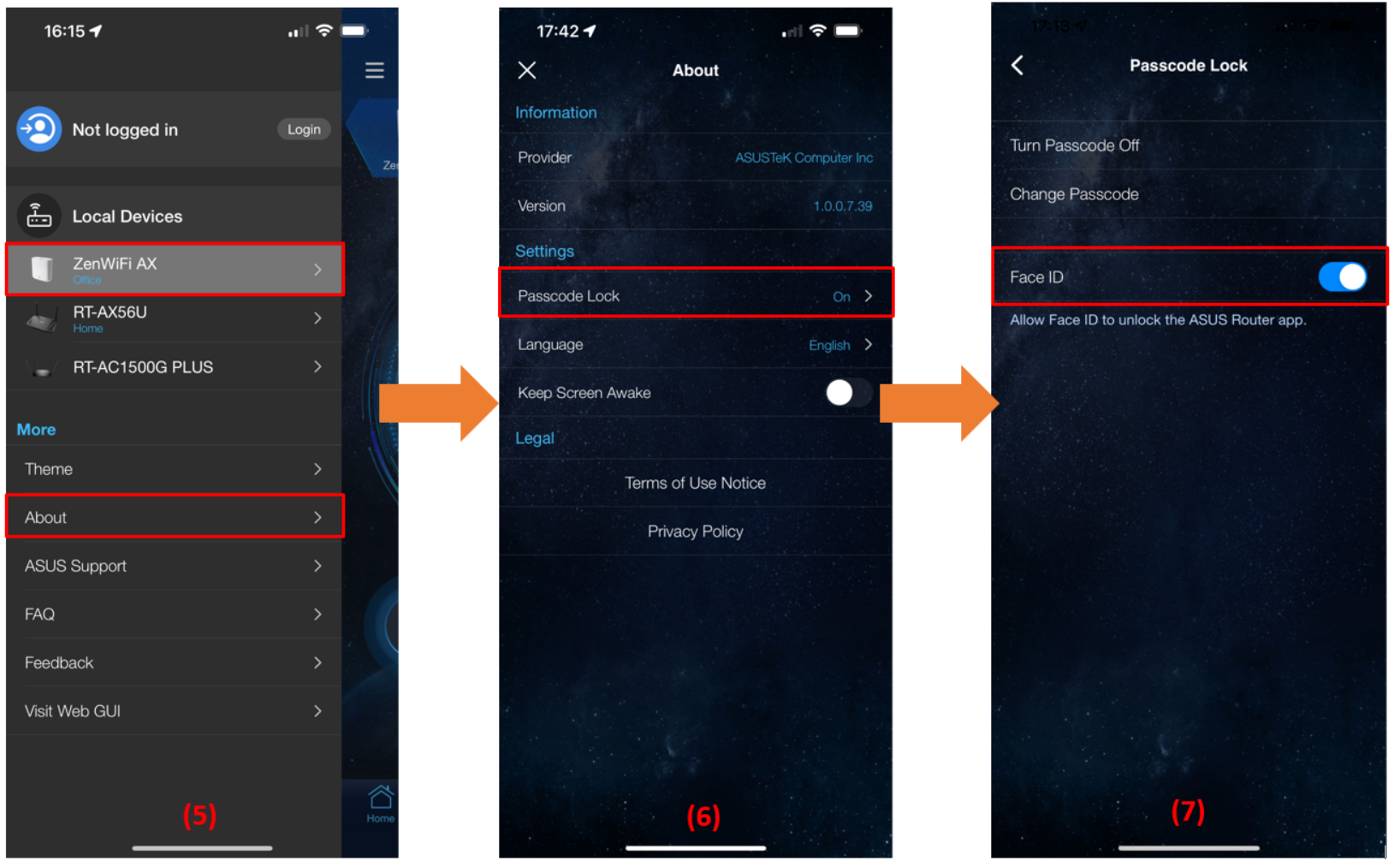
Preguntas más frecuentes
1. Si olvidé mi contraseña de 4 dígitos para iniciar sesión en la APLICACIÓN ASUS Router y no puedo iniciar sesión en la APLICACIÓN ASUS Router, ¿qué debo hacer?
ASUS no adquiere su contraseña de 4 dígitos. Por lo tanto, si olvidó su contraseña, primero elimine la APLICACIÓN ASUS Router y vaya a la tienda Apple para instalarla nuevamente.
Consulte [Enrutador inalámbrico] ¿Cómo configurar el enrutador Wi-Fi de ASUS a través de la aplicación ASUS Router? (QIS, Configuración rápida de Internet) para aprender cómo configurar el enrutador WiFi ASUS a través de la APLICACIÓN ASUS Router.
2. ¿Es necesario configurar el código de acceso/Touch ID/Face ID para la aplicación ASUS Router?
Para proporcionar tantos métodos de autenticación como los dispositivos iOS, la aplicación ASUS Router contiene un código de acceso/Touch ID/Face ID de inicio de sesión para garantizar su seguridad. Por lo tanto, puede decidir si desea configurar la autenticación para iniciar sesión en la APLICACIÓN ASUS Router según sus requisitos y hábitos. Le sugerimos sinceramente que habilite uno de ellos para mejorar la seguridad al utilizar la aplicación ASUS Router.
3. ¿Puedo habilitar solo Face ID/Touch ID en lugar del código de acceso?
No. Actualmente, cuando Face ID/Touch ID está habilitado, primero debes habilitar el código de acceso para usarlos.
¿Cómo obtener el (Utilidad / Firmware)?
Puede descargar los últimos controladores, software, firmware y manuales de usuario en el Centro de descargas de ASUS.
Si necesita más información sobre el Centro de descargas de ASUS,consulte este enlace.