Temas relacionados
[Notebook/Desktop/AIO] Solución de problemas - Problema de parpadeo de la pantalla (artefactos) al utilizar programas de Office, los navegadores Chrome y Edge o reproducir vídeos.
Si tiene problemas de parpadeo o artefactos en la pantalla al utilizar Microsoft Office (Word, Excel, Outlook, etc.), los navegadores Google Chrome y Microsoft Edge, o al reproducir vídeos, puede probar los siguientes pasos para desactivar la aceleración de gráficos por hardware y resolver el problema.
Por favor, consulte los siguientes métodos de solución de problemas basados en los escenarios en los que se encuentra con parpadeo de la pantalla o problemas de artefactos:
- Al utilizar programas de Microsoft Office (Word, Excel, Outlook, etc.)
- Si utiliza el navegador Google Chrome
- Si utiliza el navegador Microsoft Edge
- Al reproducir vídeos a través de un navegador o una aplicación
Al utilizar programas de Microsoft Office (Word, Excel, Outlook, etc.)
Nota: Es necesario configurar por separado cada programa de Office. (A continuación se toma como referencia el programa Excel).
- Ejecute el programa Office y, a continuación, seleccione [archivo] en la esquina superior izquierda①.
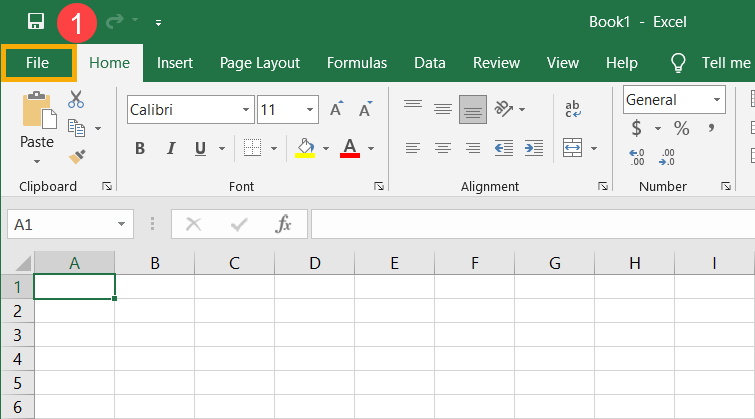
- Seleccione [Opciones]②.
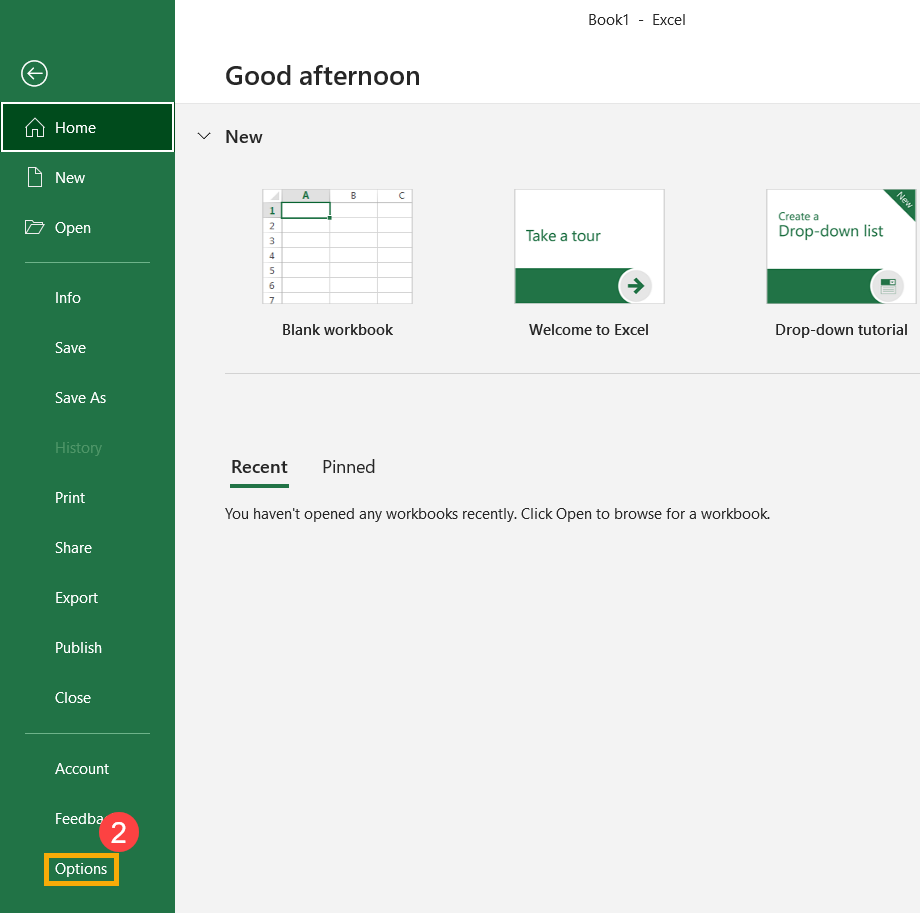
- Seleccione [Avanzado]③, marque la casilla [Desactivar la aceleración de gráficos por hardware] en la sección Pantalla④ y, a continuación, haga clic en [Aceptar]⑤. Se desactivará la aceleración gráfica por hardware.
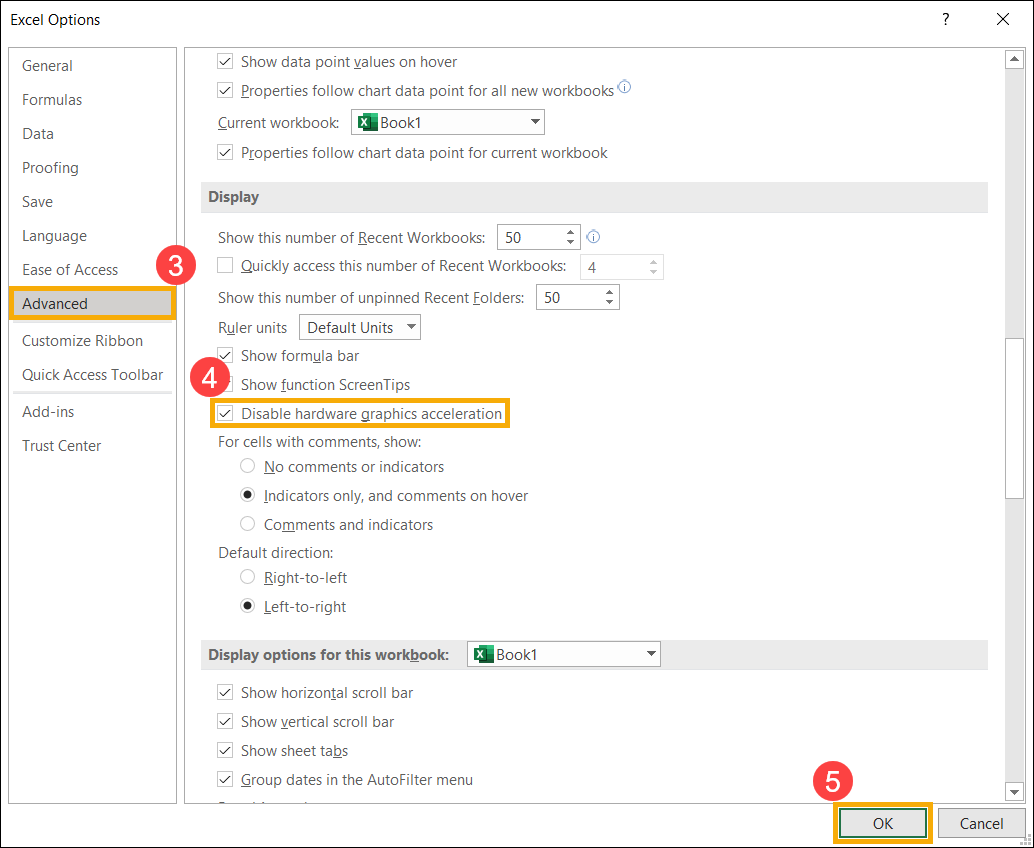
Si no puede encontrar la opción Desactivar aceleración de gráficos por hardware en los programas de Office mediante el método anterior, consulte la siguiente forma de desactivarla:
- Pulse la tecla del logotipo de Windows
 + R en el teclado para abrir la aplicación Ejecutar, introduzca [regedit]① y, a continuación, seleccione [Aceptar]②.
+ R en el teclado para abrir la aplicación Ejecutar, introduzca [regedit]① y, a continuación, seleccione [Aceptar]②.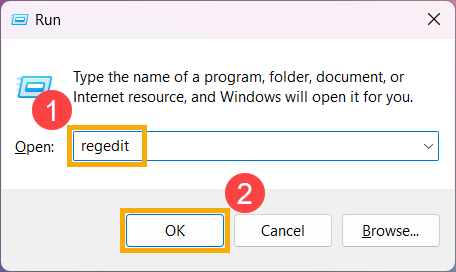
- Después de abrir el Editor del Registro, en el panel de la izquierda, vaya a una de las siguientes claves del registro en función de su versión de Office.
Office 2010: HKEY_CURRENT_USER\Software\Microsoft\Office\14.0\Common\Graphics
Office 2013: HKEY_CURRENT_USER\Software\Microsoft\Office\15.0\Common\Graphics
Office 2016 / 2019: HKEY_CURRENT_USER\Software\Microsoft\Office\16.0\Common\Graphics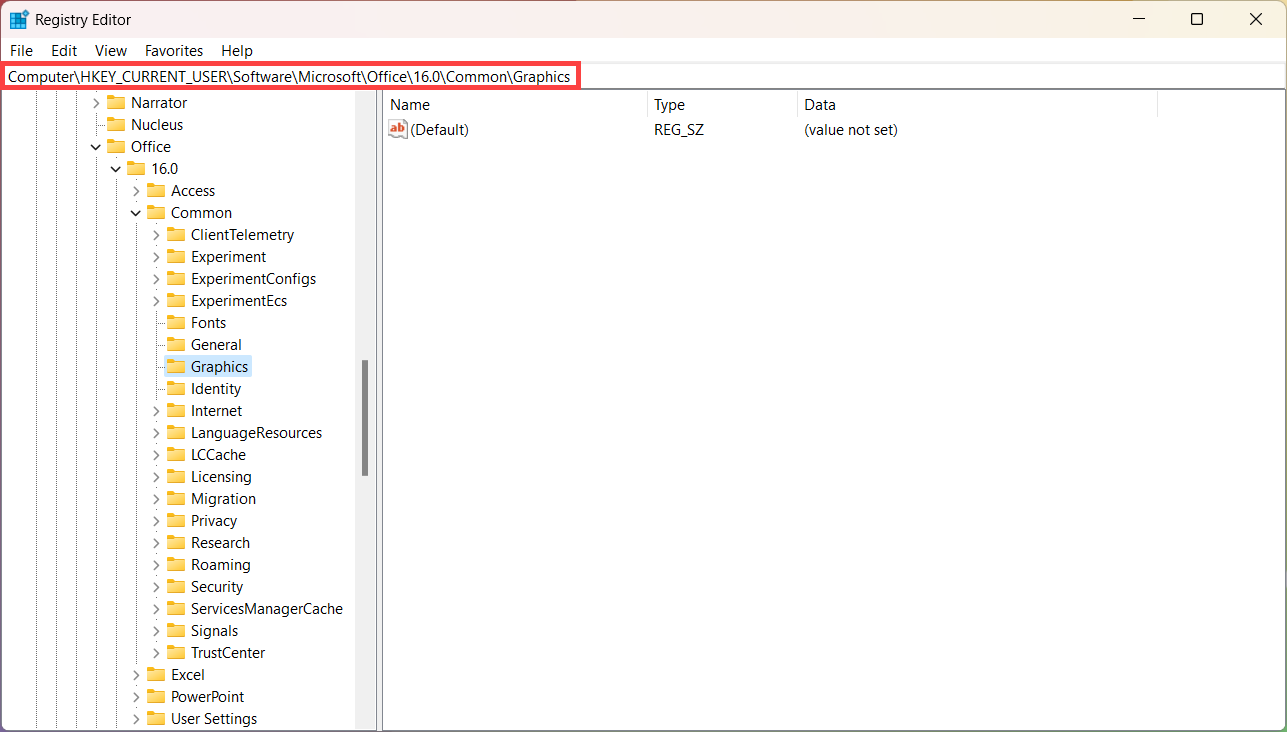
Si la clave Gráficos no existe, debes crearla manualmente. Haga clic con el botón derecho en la clave [Común ]③, seleccione [Nuevo]④ y, a continuación, seleccione [Clave]⑤.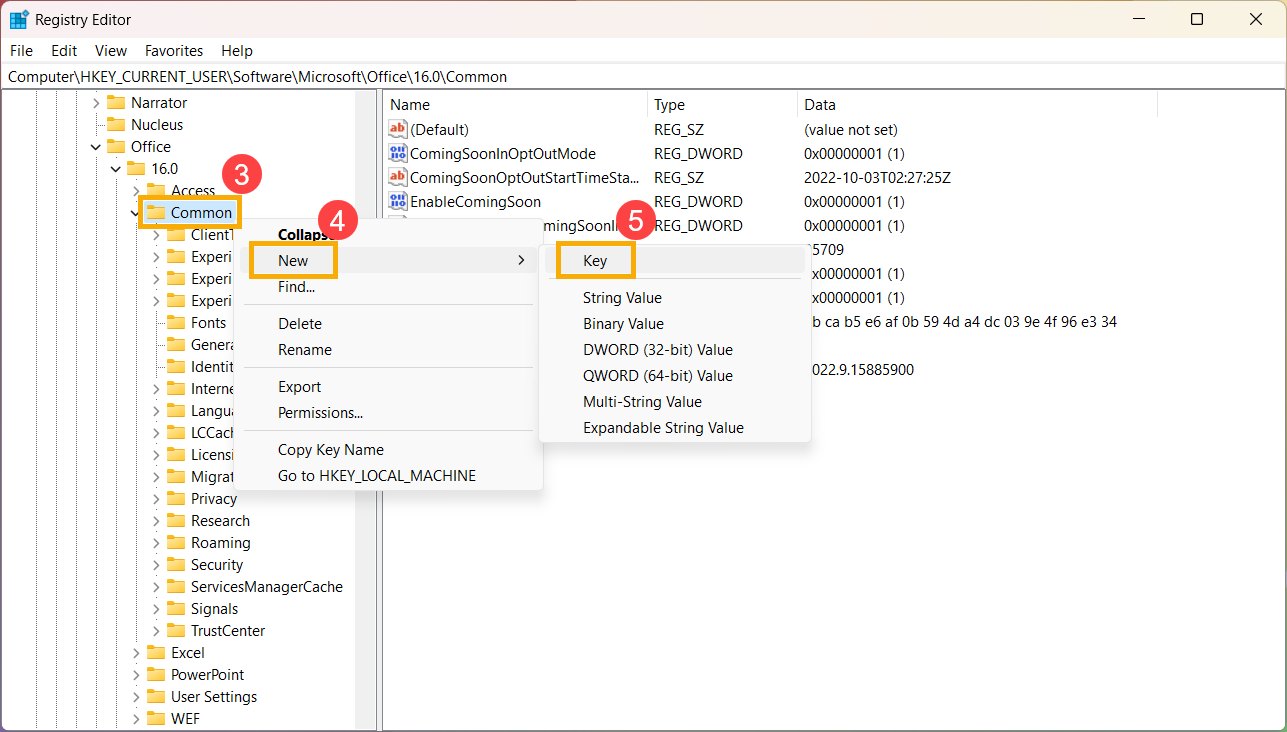
Después de añadir la Clave, renómbrala como [Gráficos]⑥.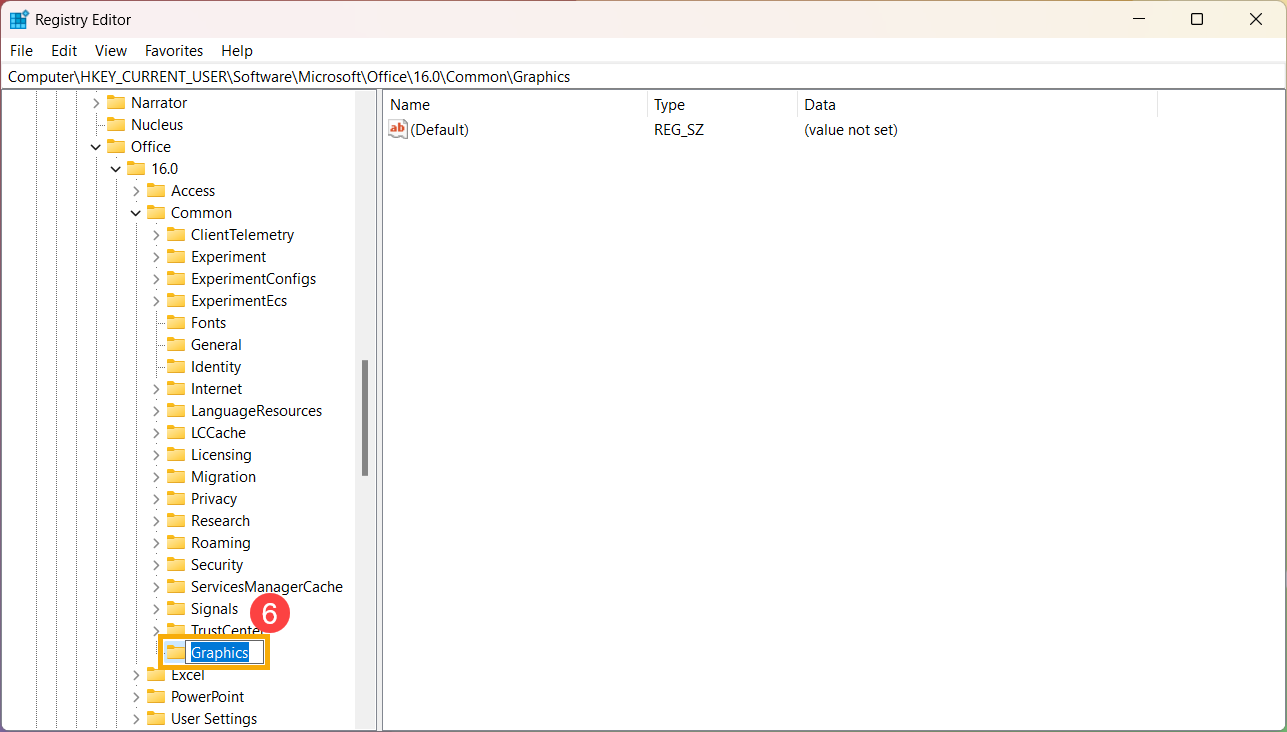
- Seleccione la tecla Gráficos y haga clic con el botón derecho del ratón en cualquier lugar del panel derecho, seleccione [Nuevo]⑦ y, a continuación, seleccione [Valor DWORD (32 bits)]⑧.
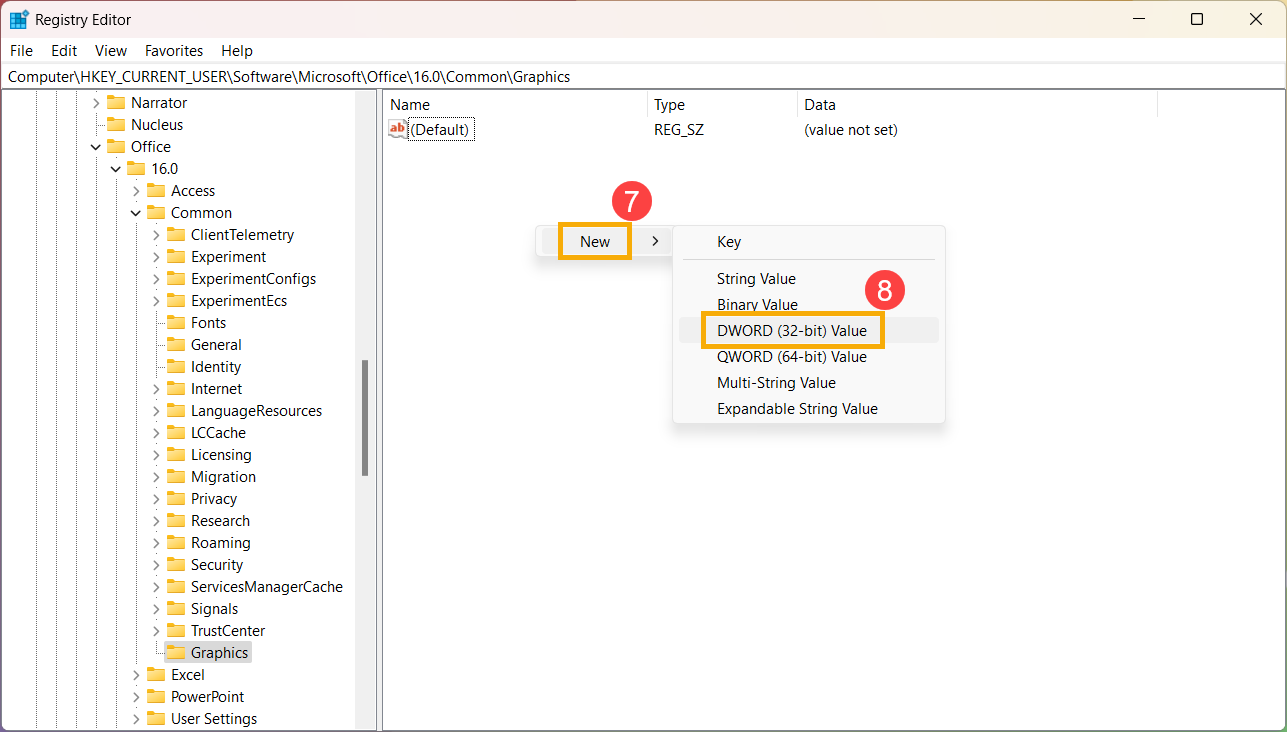
- Después de añadir el valor DWORD (32 bits), renómbrelo como [DisableHardwareAcceleration]⑨.
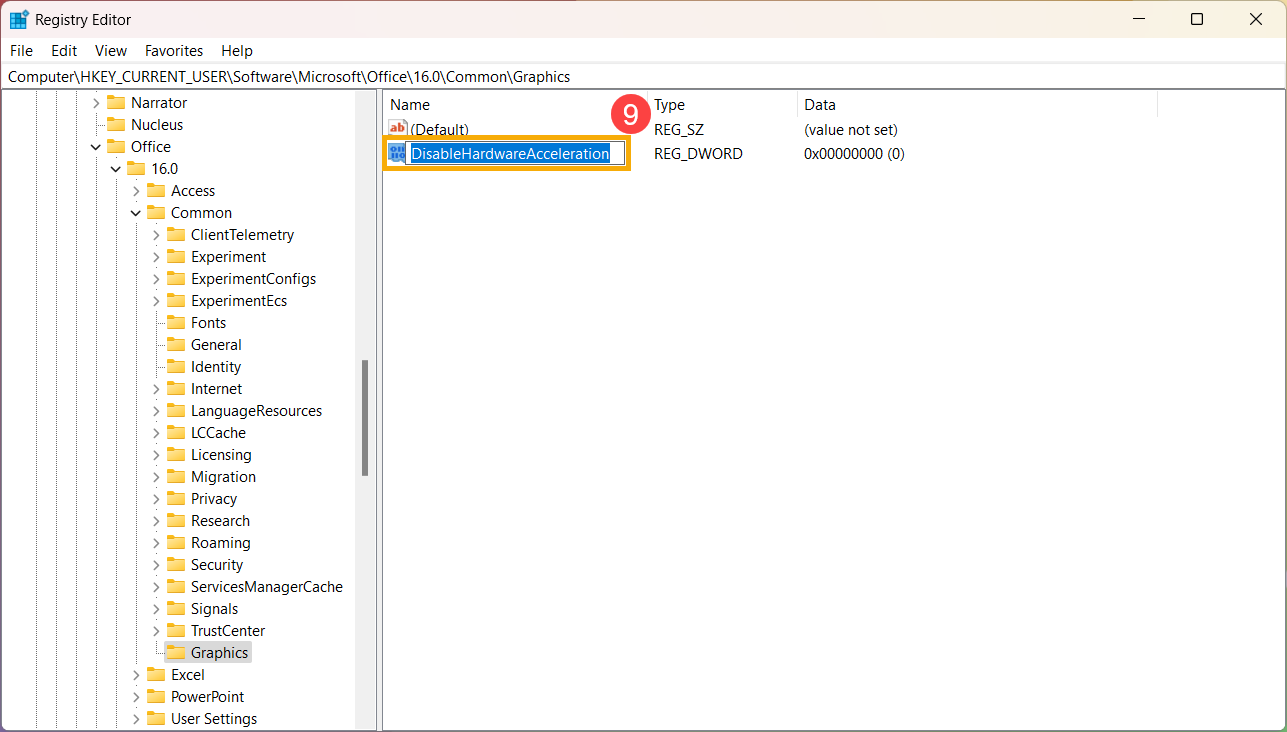
- Haga doble clic en DisableHardwareAcceleration⑩, cambie los datos de Valor de 0 a 1⑪ y, a continuación, seleccione [Aceptar]⑫.
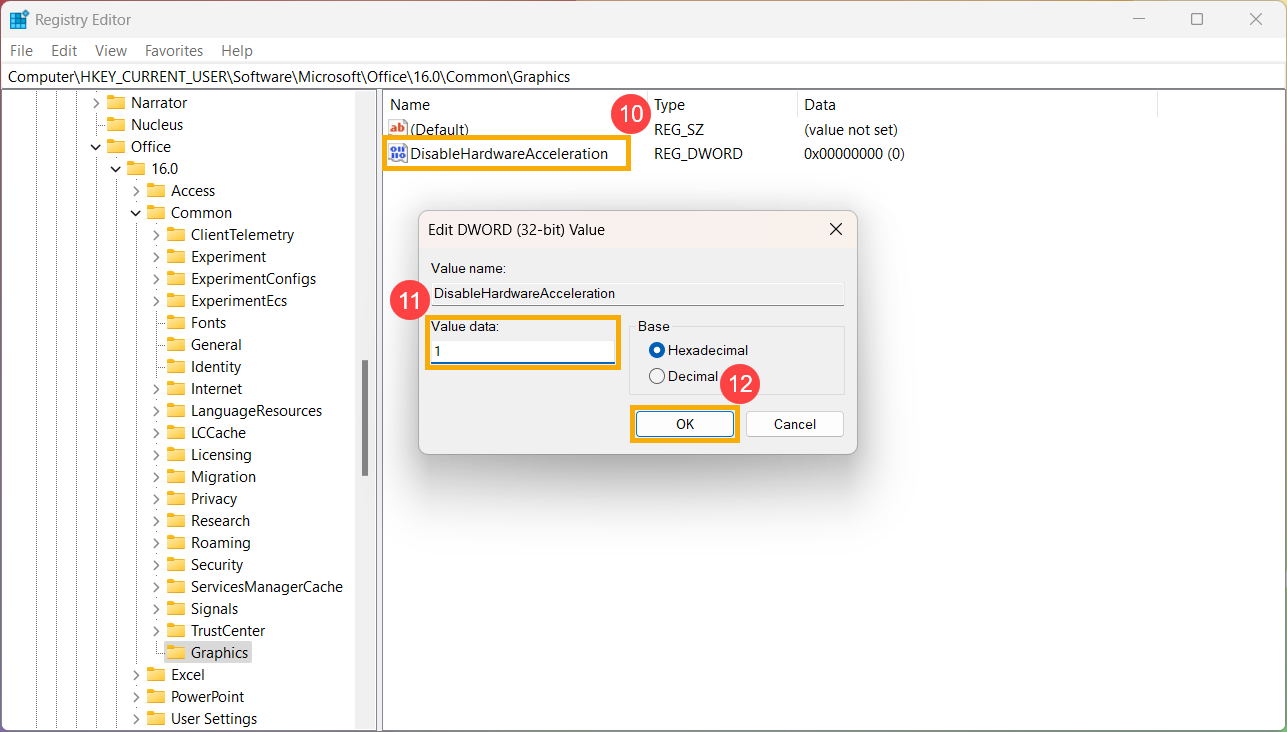
- Cierre el Editor del Registro y reinicie su PC para aplicar los cambios. La aceleración gráfica por hardware quedará desactivada.
Si utiliza el navegador Google Chrome
- Ejecute el navegador Google Chrome, haga clic en el icono [Más]
 situado en la esquina superior derecha①y, a continuación, seleccione [Configuración]②.
situado en la esquina superior derecha①y, a continuación, seleccione [Configuración]②.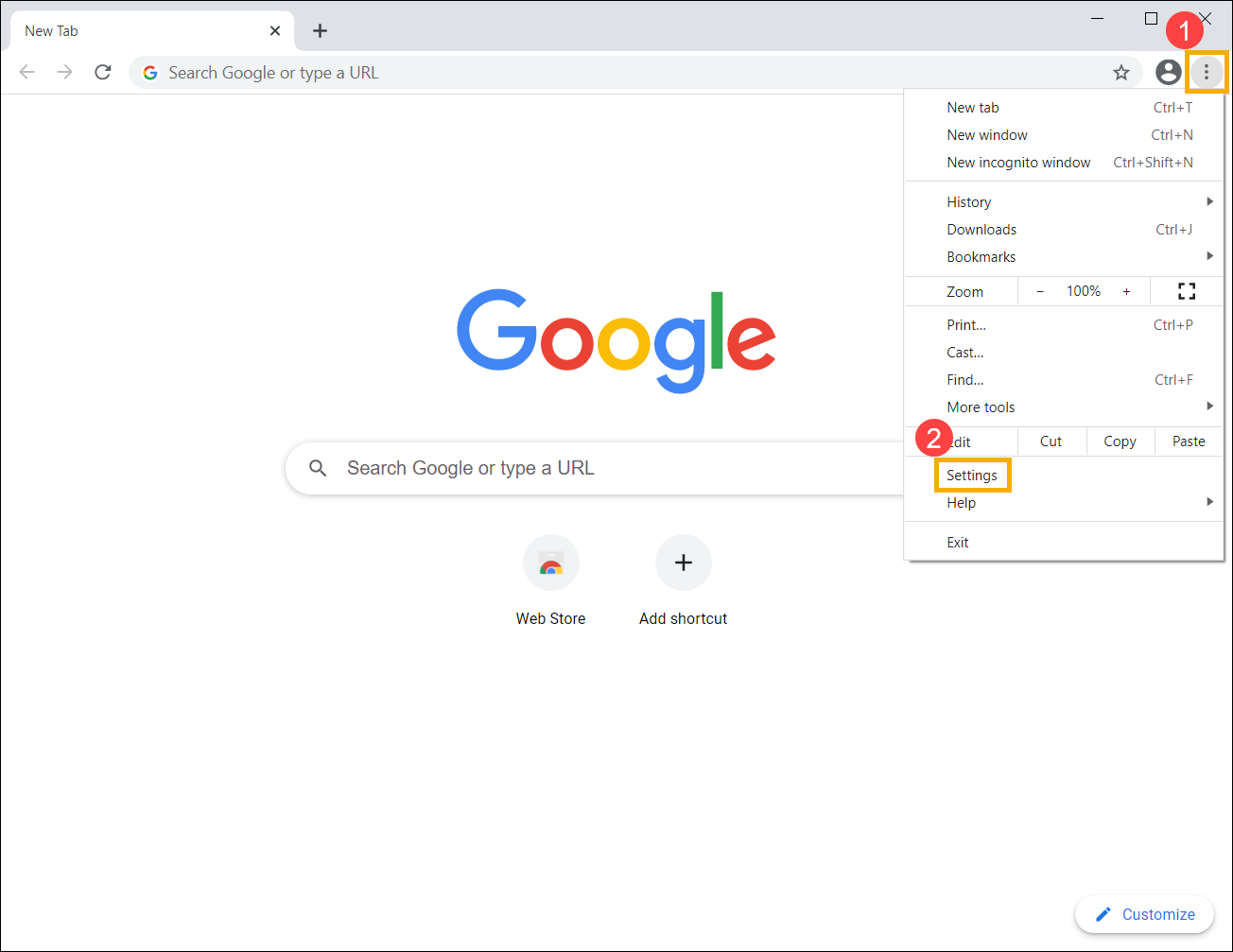
- Seleccione [Sistema] en la sección Avanzado③y, a continuación, desactive [Usar aceleración de hardware cuando esté disponible ]④. Se desactivará la aceleración gráfica por hardware.
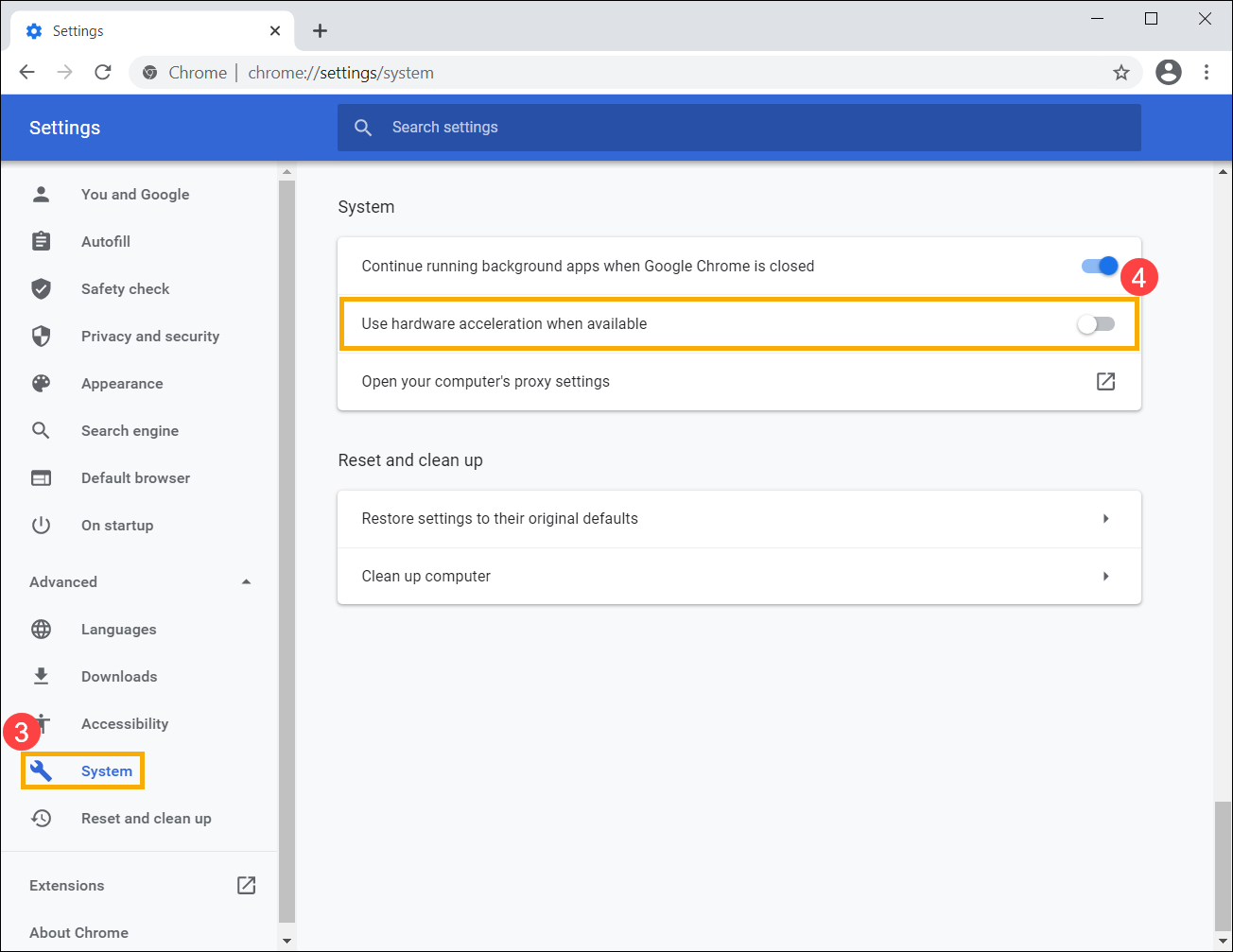
Si utiliza el navegador Microsoft Edge
- Ejecute el navegador Microsoft Edge, haga clic en el icono [Más]
 situado en la esquina superior derecha①y, a continuación, seleccione [Configuración]②.
situado en la esquina superior derecha①y, a continuación, seleccione [Configuración]②.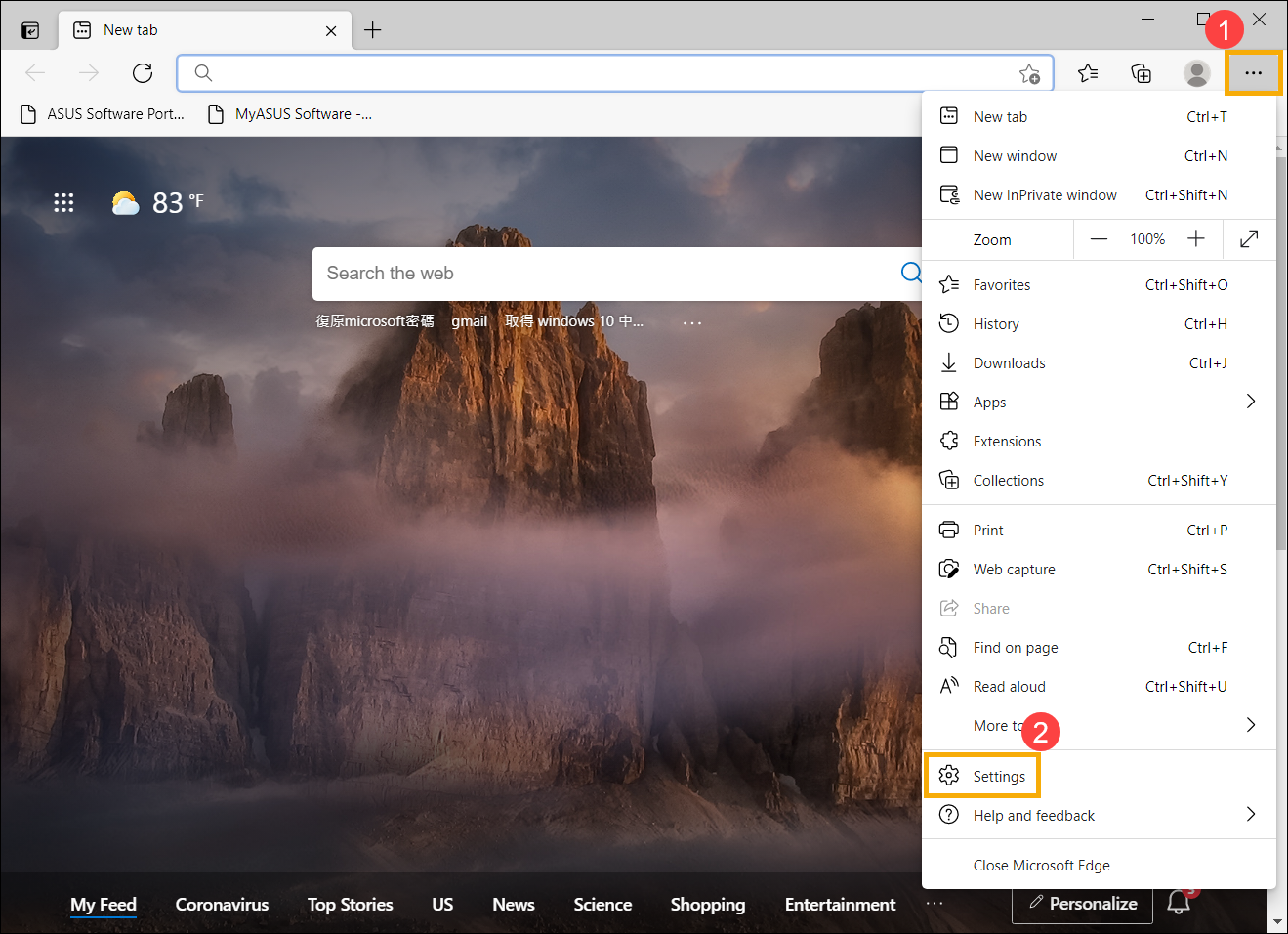
- Seleccione [Sistema]③ y, a continuación, seleccione [Usar aceleración de hardware cuando esté disponible] como Desactivado④. Se desactivará la aceleración gráfica por hardware.
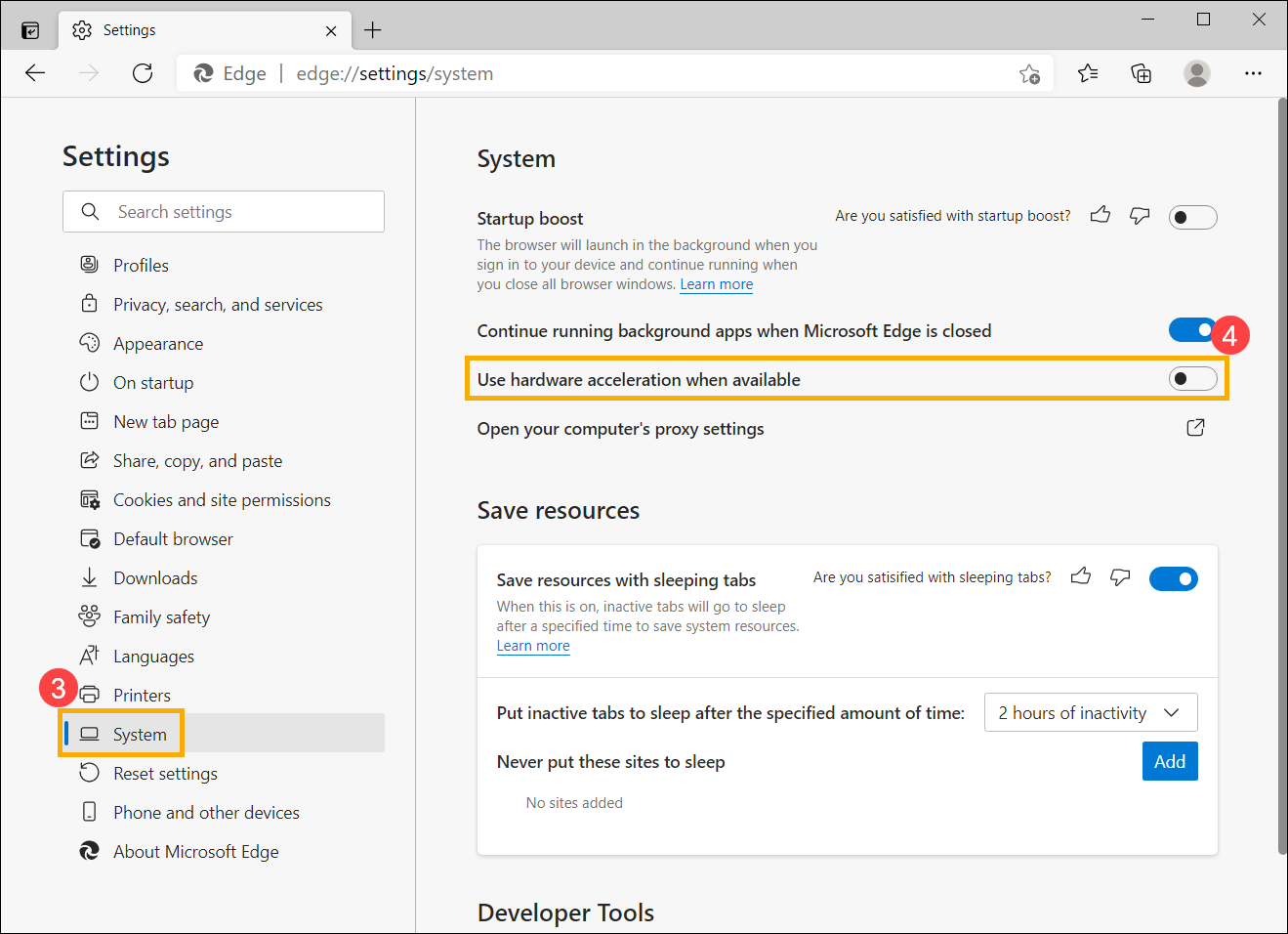
Al reproducir vídeos a través de un navegador o una aplicación
Si la pantalla parpadea o se muestra incompleta al reproducir vídeos a través de los navegadores Edge y Chrome, o aplicaciones multimedia, puede probar a desactivar la tecnología de virtualización Intel® para E/S dirigida (Intel® VT-d).
Nota: Esta solución sólo es aplicable a modelos de ordenador con CPU de plataforma Intel Jasper Lake.
Nota: Si se desactiva Intel® VT-d, es posible que no se puedan utilizar funciones como los dispositivos passthrough, la virtualización de dispositivos PCIe, la MMU de E/S y la asignación de recursos entre máquinas virtuales.
- Con el ordenador apagado, mantenga pulsada la tecla [F2]
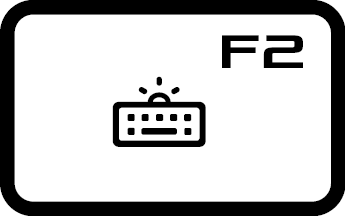 del teclado y, a continuación, pulse el [botón de encendido]
del teclado y, a continuación, pulse el [botón de encendido]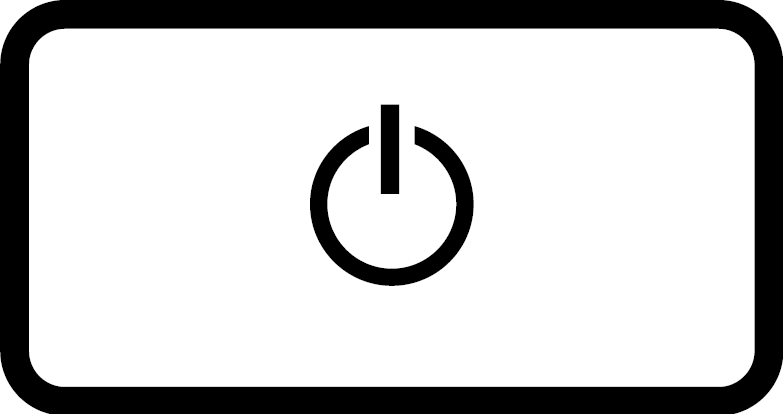 para encender el ordenador. Siga manteniendo pulsada la tecla [F2] hasta que aparezca la pantalla de la Utilidad BIOS y, a continuación, suelte la tecla [F2]. Si necesita más ayuda para acceder a la Utilidad de configuración de la BIOS, consulte este artículo: Cómo entrar en la Utilidad BIOS.
para encender el ordenador. Siga manteniendo pulsada la tecla [F2] hasta que aparezca la pantalla de la Utilidad BIOS y, a continuación, suelte la tecla [F2]. Si necesita más ayuda para acceder a la Utilidad de configuración de la BIOS, consulte este artículo: Cómo entrar en la Utilidad BIOS. - En la Utilidad BIOS, pulse la tecla [F7] del teclado o haga clic en la opción [Modo avanzado ]① de la pantalla.
Nota: El aspecto de los pasos siguientes puede variar ligeramente según el modelo.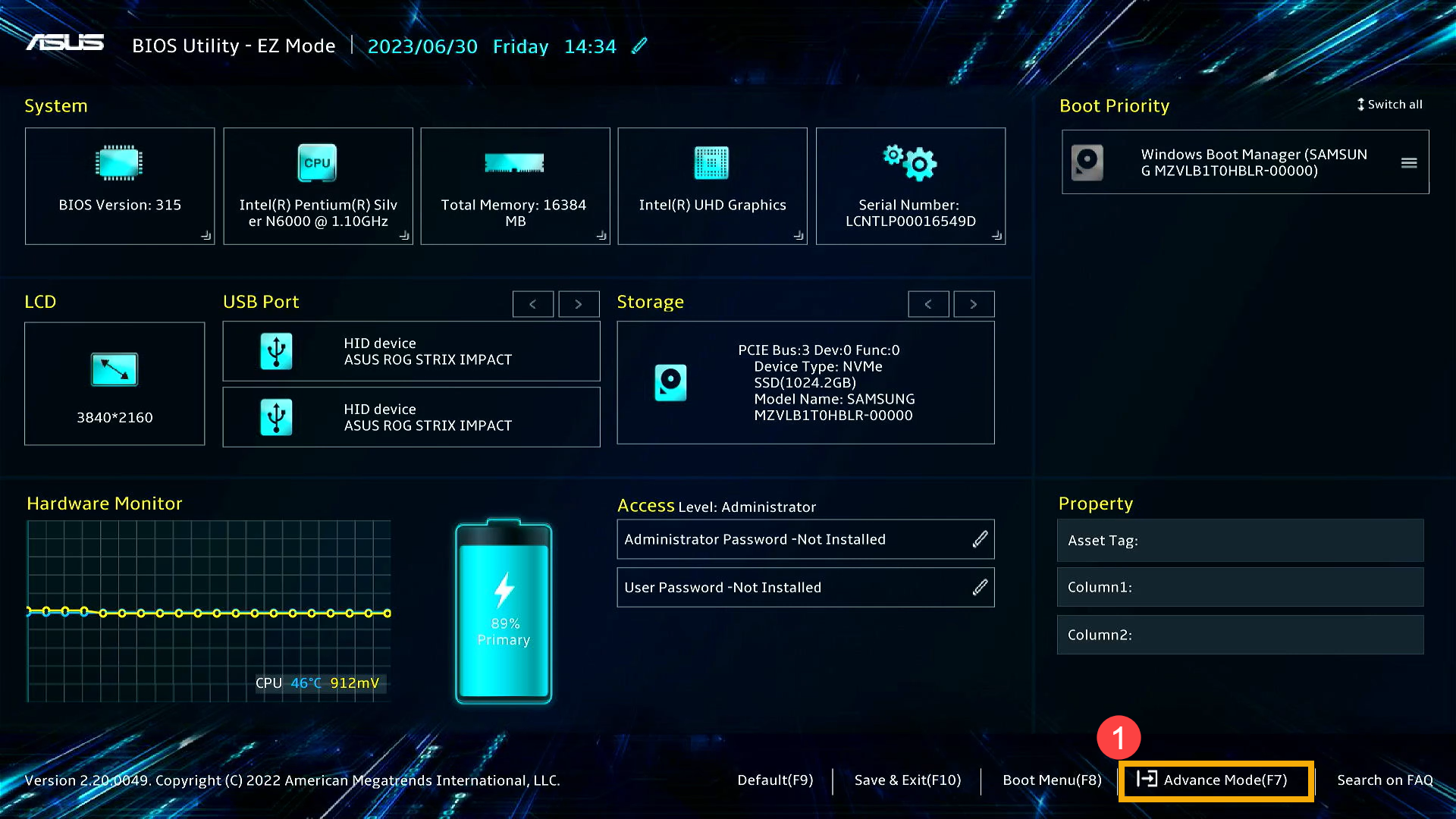
- Vaya a la página [Avanzado ]②, seleccione [VT-d]③ y ajústelo a [Desactivado]④ para desactivar Intel® VT-d.
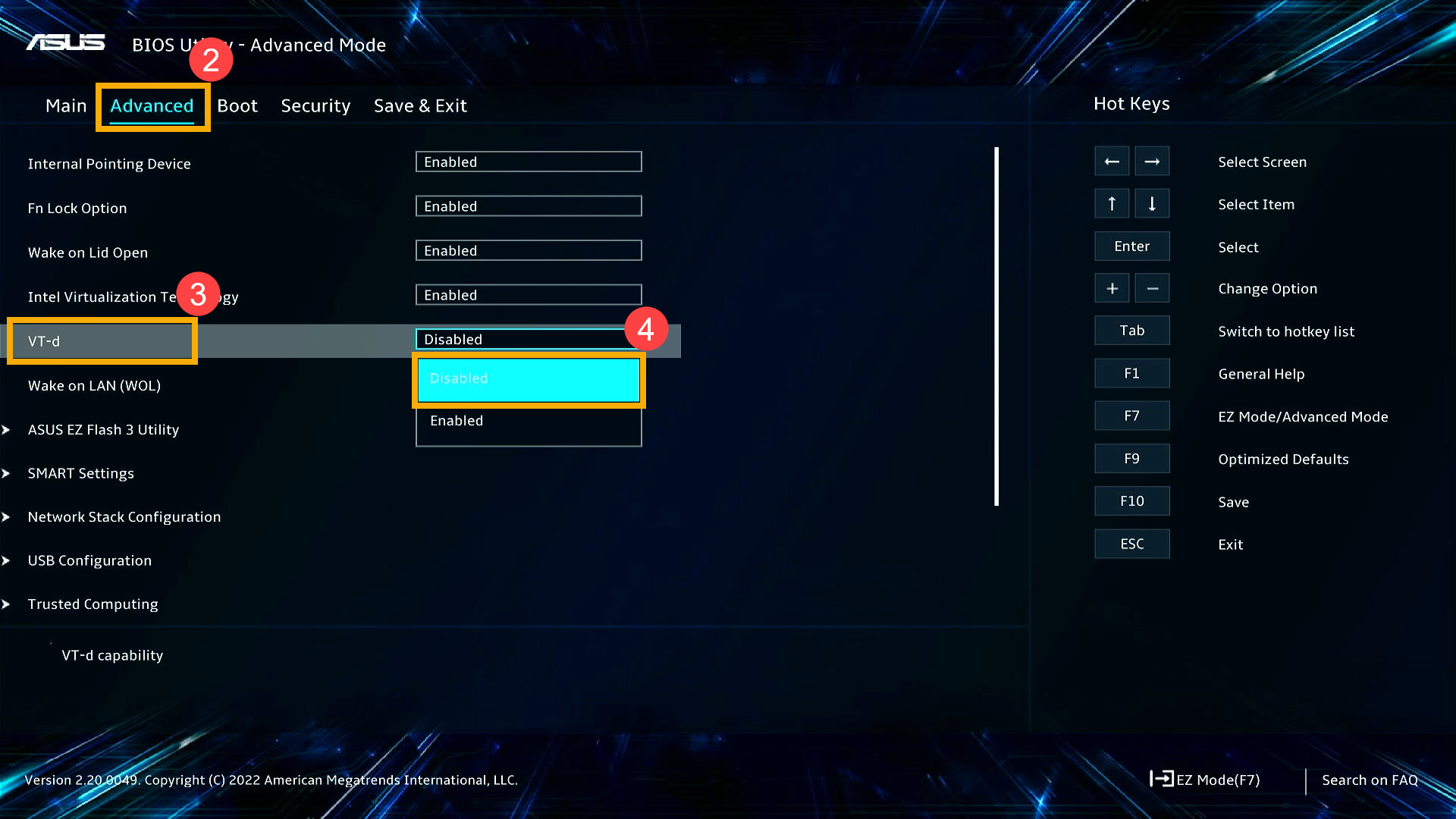
- Guarde los ajustes y salga de la BIOS. Pulse la tecla [F10] de su teclado y, a continuación, haga clic en [Aceptar]⑤. Su ordenador se reiniciará y los ajustes surtirán efecto.
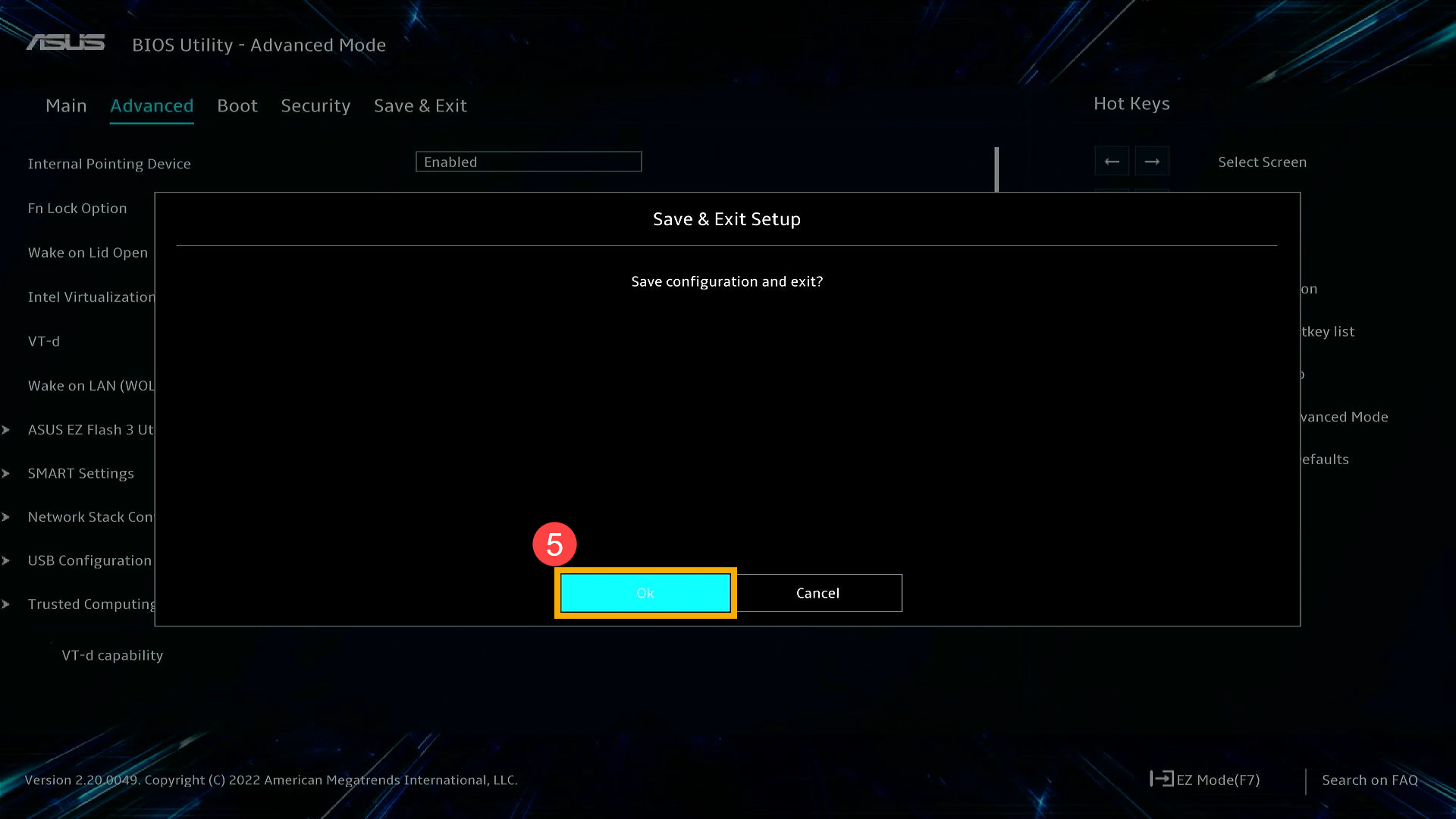
Si su problema no se resuelve con la solución y la información anteriores, póngase en contacto con el centro de atención al cliente de ASUS para obtener más información.





