[Wireless Router] ¿Cómo verificar la velocidad de conexión por cable y las especificaciones del cable de red para routers ASUS?
Introducción
- Verifique las especificaciones del cable de red para routers inalámbricos ASUS
- Tipos de cables de red
- Verifique la velocidad de la conexión por cable para routers inalámbricos ASUS
- FAQ
1. ¿Cómo verificar las especificaciones del cable de red para routers inalámbricos ASUS?
(1) Puede encontrar la información en el web global de ASUS https://www.asus.com/es, haga clic en buscar
Utilizamos el RT-AX92U como ejemplo.
(2) Escriba el modelo de router
(3) Seleccione el modelo.
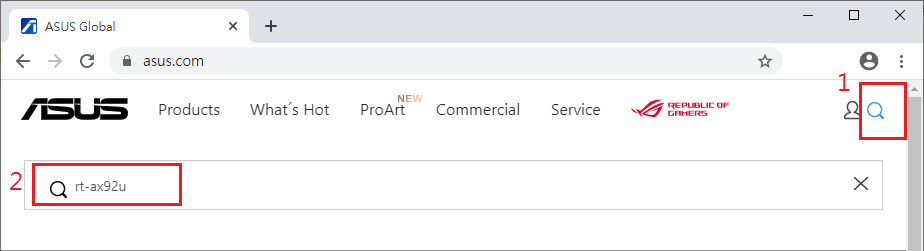
(3) Haga clic en Especificaciones
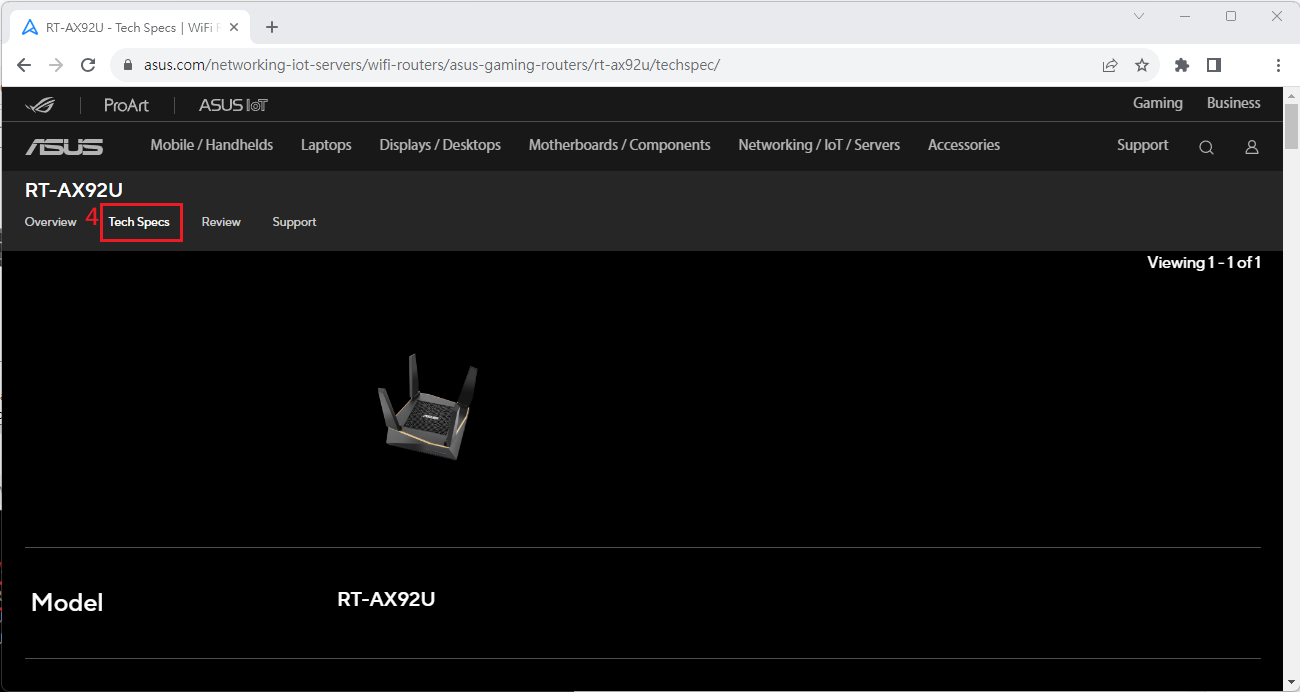
(4) Puede comprobar las especificaciones de velocidad para WAN y LAN aquí.
>> RT-AX92U Puerto WAN soporta hasta 1 Gbps (1000 Mbps), Puerto LAN soporta hasta 1 Gbps (1000 Mbps)
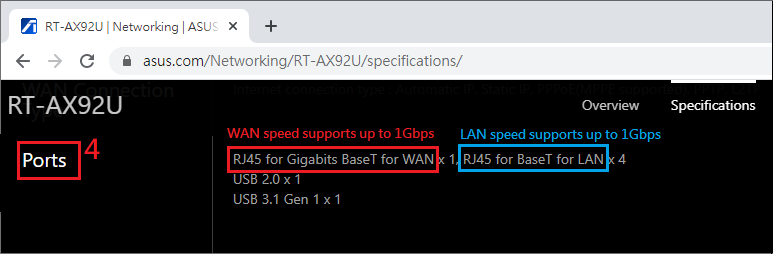
Compara el RT-AC1200, como puedes ver las especificaciones del puerto de red.
>> Soporte de puerto WAN RT-AC1200 hasta 100 Mbps, soporte de puerto LAN hasta 100 Mbps.
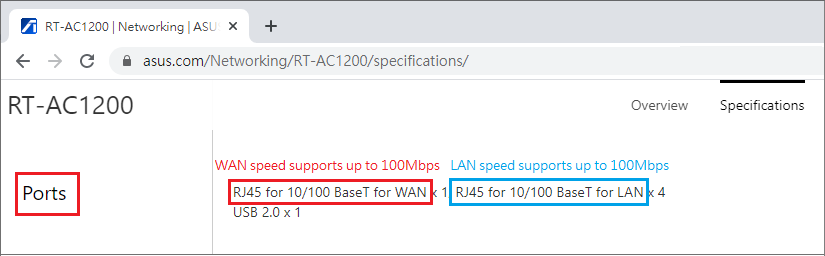
2. ¿Cómo identificar el tipo de cable de red?
Los routers inalámbricos ASUS admiten cable de red RJ-45.
(1) Tipo de cable de red: RJ-45:

(2) Las especificaciones del cable de red están en el cable, como se muestra en la siguiente imagen para CAT-5E:

(3) Especificaciones del cable de red RJ-45.
La velocidad de red mencionada es sólo un valor teórico, aunque todos los dispositivos admitan la velocidad máxima de transmisión, pero generalmente la velocidad de transmisión real, teniendo en cuenta los factores de atenuación de la señal (por ejemplo.)
(por ejemplo, cables de red largos o rotos, atenuación de la fuente de señal del proveedor de red), se reducirá.
A continuación se indican los valores teóricos.
| Tipo | Velocidad máxima de transmisión | Distancia |
| CAT-5 | 100 Mbps | 100m |
| CAT-5e | 1000 Mbps | 100m |
| CAT-6 | 10 Gbps | 100m |
| CAT-6A | 10 Gbps | 100m |
3. ¿Cómo verificar la velocidad de conexión por cable para routers inalámbricos ASUS?
A. Aplicación ASUS Router
(1) Instala la aplicación Asus Router en tu smartphone y asegúrate de que tienes la última versión.
(2) Abre la aplicación ASUS Router.
Para obtener más información sobre cómo instalar la aplicación Asus Router, consulte las siguientes preguntas frecuentes
[Router Inalámbrico] ¿Cómo gestionar múltiples routers ASUS mediante la aplicación ASUS Router?
(3) Seleccione [ Ajustes ] > [ El nombre de su router ASUS ].
La velocidad de las conexiones WAN y LAN es de 1Gbps, como se muestra en las siguientes imágenes. Seleccione [Vista de lista] / [Vista de imagen] para cambiar la configuración de visualización.
Ejemplo:
1. Su ISP proporciona 1G, conectando la línea ISP al puerto WAN 2,5G del Router, obtendrá un máximo de 1Gbps.
2. 2. Su ISP proporciona 300M, conectando la línea ISP al puerto WAN 2.5G del Router, obtendrá un máximo de 300Mbps.
3. Tu ISP proporciona 2,5G, conectando la línea ISP al puerto WAN 2,5G del router, obtienes un máximo de 2,5Gbps.
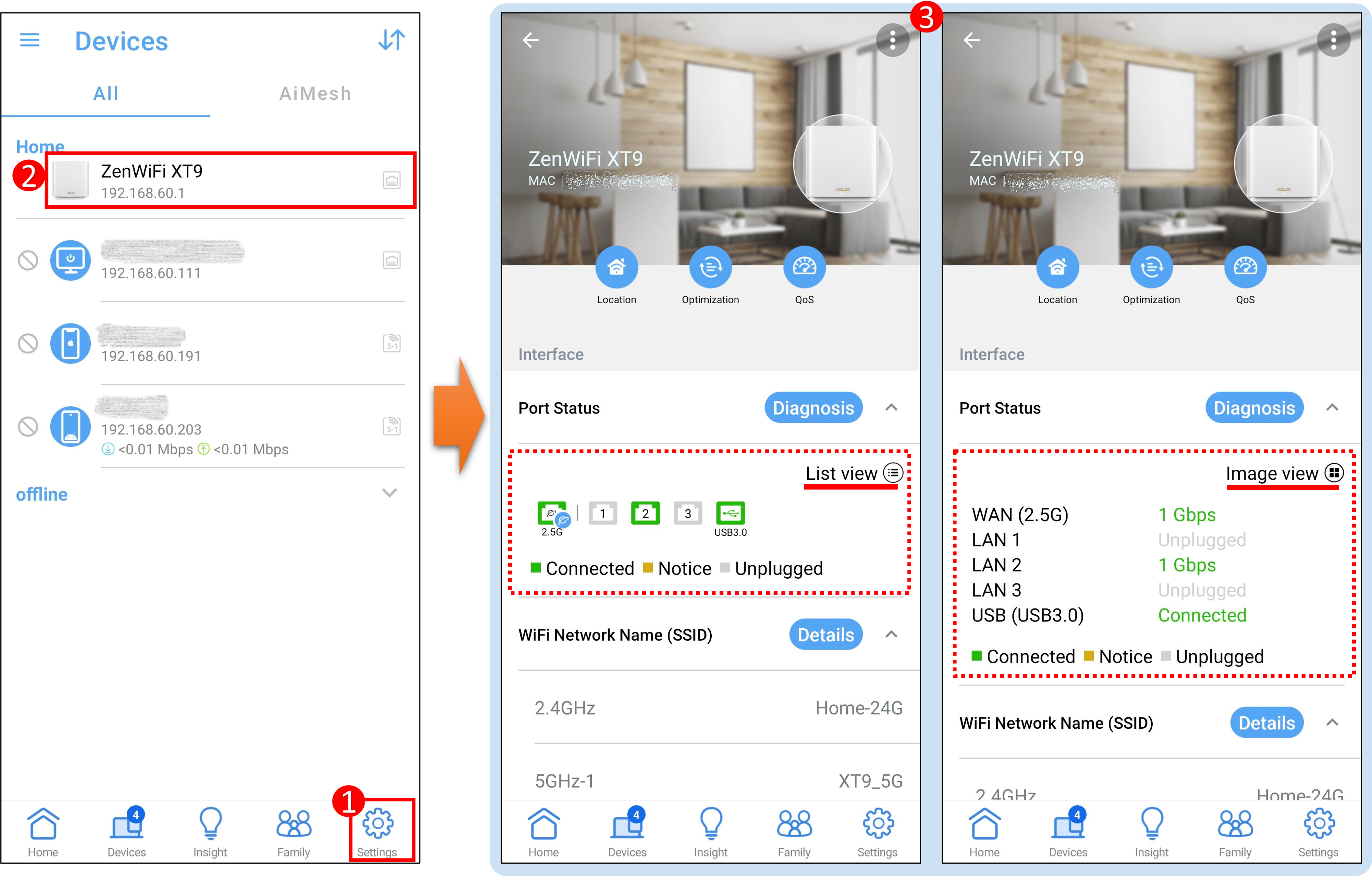
(4) Seleccione [ Diagnóstico ] para comprobar las conexiones de puerto del router; la conexión de red se interrumpirá. Cuando finalice el diagnóstico, aparecerá una notificación.
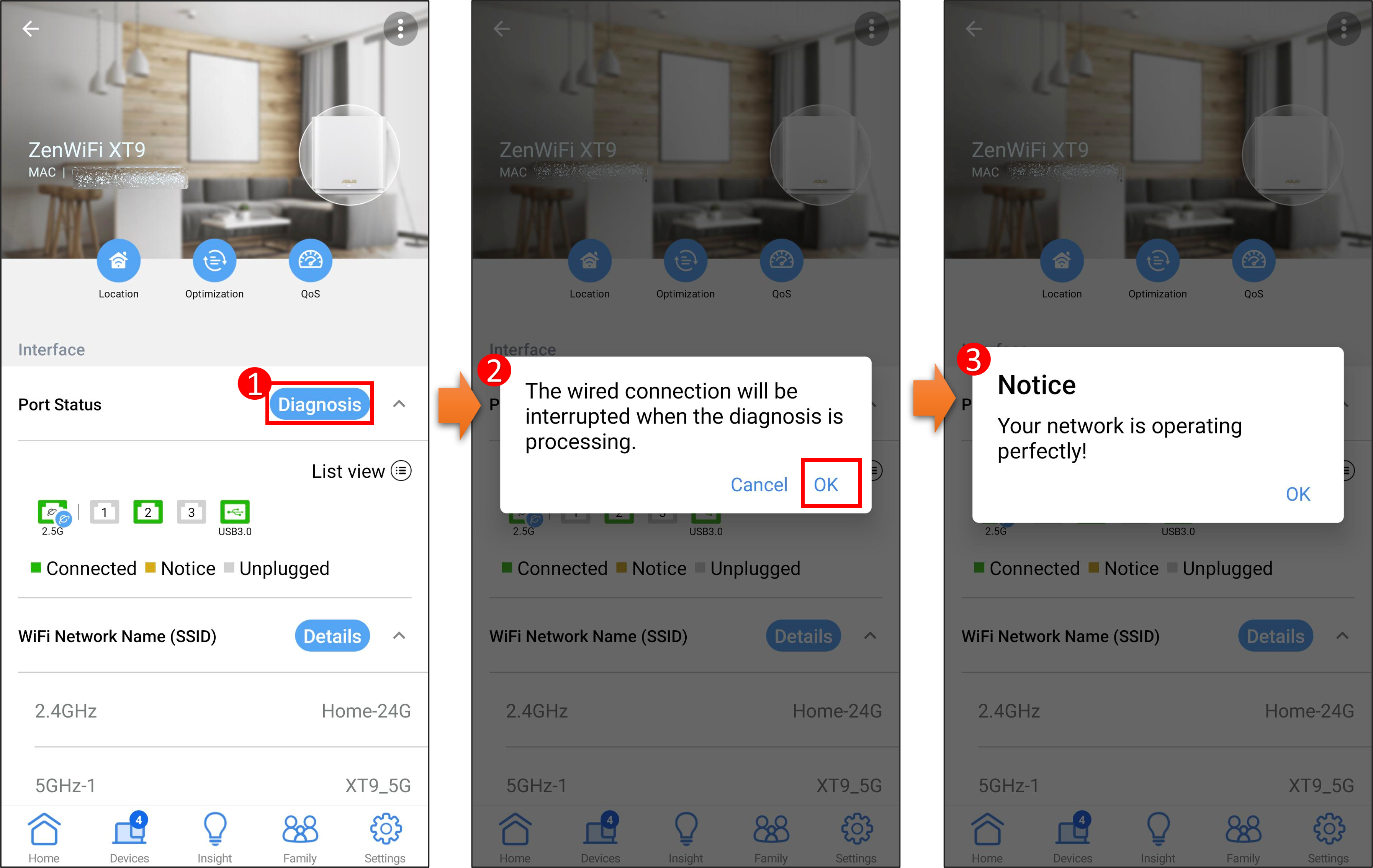
B. ASUS Router WebGUI
Paso 1: Conecte el ordenador al router, inicie un navegador web y entre en https://router.asus.com para acceder a la página de inicio de sesión del router (Web GUI).

Nota: Consulte [Wireless Router] ¿Cómo entro en la Interfaz gráfica de usuario (GUI) del router? (ASUSWRT) para obtener más información.
Paso 2: Introduzca su nombre de usuario y contraseña de inicio de sesión en la página de inicio de sesión y haga clic en [Iniciar sesión].
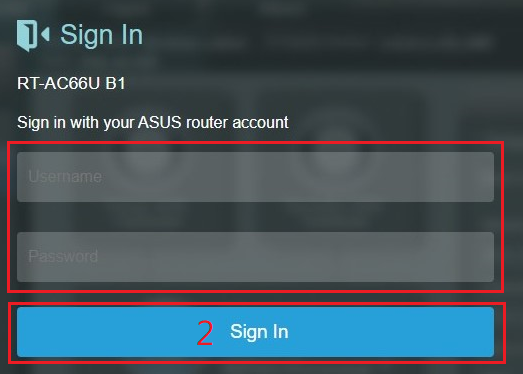
Nota: Si ha olvidado su nombre de usuario y/o contraseña, restablezca el router al estado predeterminado de fábrica. Por favor, consulte ¿Cómo restauro la configuración predeterminada del router ASUS? (ASUSWRT) para obtener más información.
Paso 3: Vaya a [Mapa de red] > Haga clic en [Estado]
En [Puertos Ethernet], se muestran las velocidades de las conexiones cableadas a los puertos WAN y LAN.
La velocidad de WAN y LAN es de 1Gbps, como se muestra en la siguiente imagen:
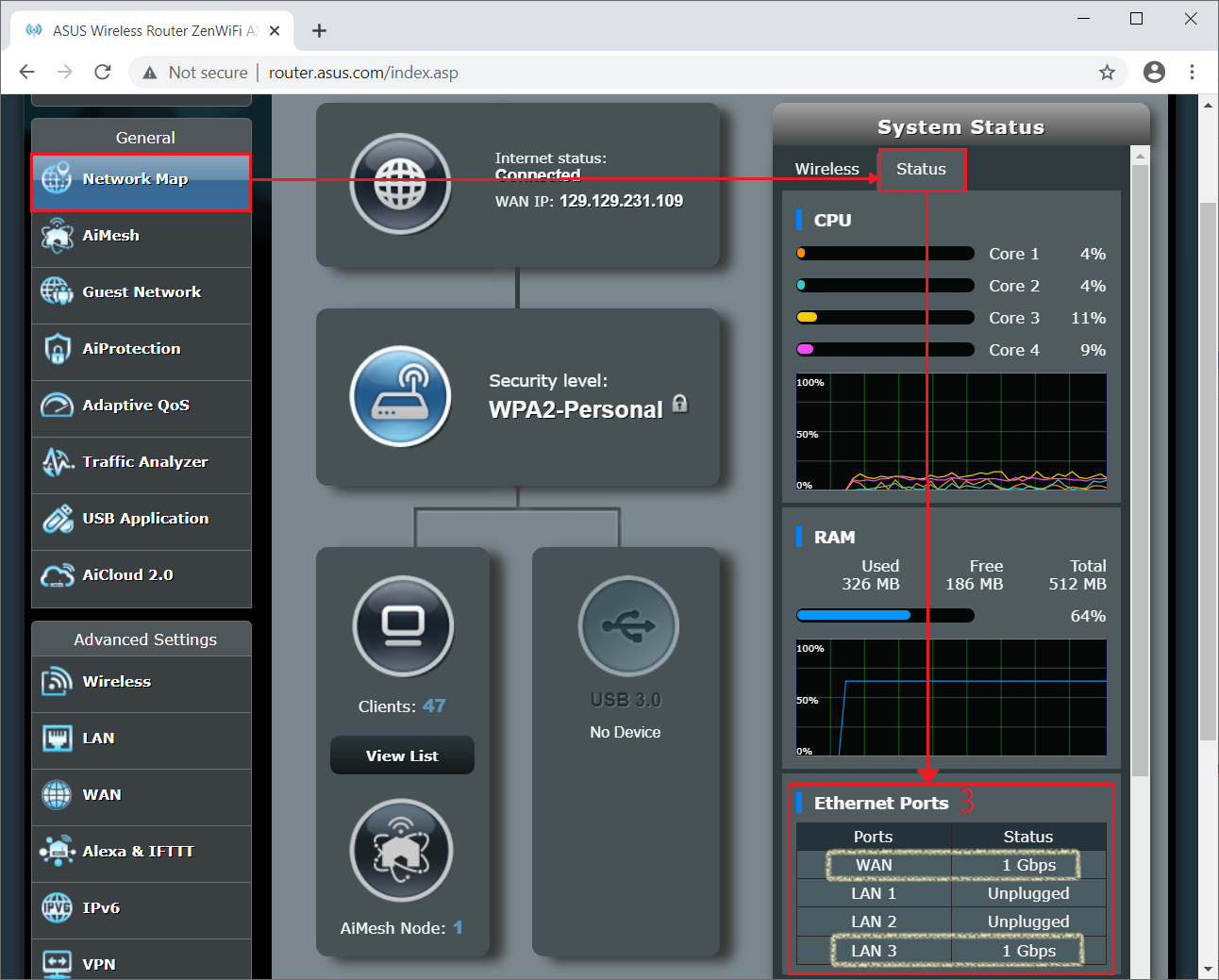
Preguntas frecuentes (FAQ)
1. Si su proveedor de servicios de Internet (ISP) proporciona más de 100 Mbps de ancho de banda, ¿hay algo que deba saber en las especificaciones del router y el cable de red?
Le recomendamos que utilice routers y líneas de red que admitan más de 100 Mbps, como CAT5e, ya que, de lo contrario, el ancho de banda de su red estará limitado a la velocidad máxima de transmisión que admitan el router y el cable de red.
Ejemplo: si tu proveedor de Internet ofrece 200 Mbps y eliges un router o un cable de red que sólo admita 100 Mbps, la unidad back-end cableada obtendrá la velocidad máxima de 100 Mbps.
2. ¿Cómo se elimina un dispositivo cableado si no alcanza la velocidad de red proporcionada por su ISP?
(1) El ordenador se conecta primero al cable de red proporcionado por el ISP para confirmar que la velocidad es normal y si aún así no se alcanza la velocidad proporcionada por el ISP, póngase en contacto con su ISP.
(2) Compruebe que las especificaciones del cable de red que está utilizando y las especificaciones del puerto de red soportado por el router son superiores a la velocidad de red proporcionada por su ISP.
(3) Confirme que la tarjeta de red del dispositivo admite especificaciones de velocidad de red superiores a la velocidad de red proporcionada por el ISP.
(4) Sustituya el cable de red y el dispositivo de conexión para realizar pruebas cruzadas y confirmar si la velocidad de una sola unidad es limitada o si el cable de red es anómalo. Si hay algún problema con la velocidad de una sola unidad, póngase en contacto con el fabricante de la unidad.
(5) Confirme que su router ha sido actualizado a la última versión del firmware oficial y le recomendamos que restablezca el router a los valores predeterminados de fábrica. Una vez finalizado el restablecimiento, dirígete a la interfaz de usuario (UI) del router y sigue las indicaciones de QIS para configurarlo de nuevo.
- [Router inalámbrico] ¿Cómo configurar el router Wi-Fi ASUS a través de ASUS Router App? (QIS, Configuración rápida de Internet)
- [Router inalámbrico] ¿Cómo utilizar el QIS (Quick Internet Setup) para configurar el router? (Web GUI)
¿Cómo obtener la Utilidad o el Firmware?
Puede descargar los últimos controladores, software, firmware y manuales del usuario en el Centro de descargas de ASUS.
Si necesita más información sobre el Centro de descargas de ASUS, consulte este enlace.