Temas relacionados
- [Solución de problemas] La luz LED WiFi de mi router ASUS no está ENCENDIDA
- [Router inalámbrico] Solución de problemas: el ordenador (dispositivo WiFi) no puede encontrar el nombre (señal) de WiFi del router ASUS
- [Solución de problemas] El ordenador no puede acceder a Internet por conexión WiFi al router
- [AiMesh] ¿Cómo mejorar la calidad de la señal entre su enrutador AiMesh y el nodo AiMesh?
- [Wireless] La señal de Wi-Fi del equipo Mac a menudo se desconecta después de la itinerancia entre el router AiMesh y los nodos
- [Router inalámbrico] ¿Cómo modificar el nombre y la contraseña inalámbricos (WiFi) en el router ASUS?
- [Wireless Router] Cómo mejorar la conexión Wi-Fi
[Troubleshooting] La señal de WiFi se desconecta frecuentemente
Cuando utiliza un router para conectarse a Internet, y se da cuenta de que su dispositivo de conexión inalámbrica suele estar desconectado. (Por ejemplo, usa un teléfono, un ordenador, etc. para conectar el SSID Wi-Fi del router (2.4GHz o 5GHz) y se desconecta fácilmente.)
Puede consultar los siguientes pasos para la solución de problemas sencillos.
Introducción
- Compruebe la versión del firmware
- Establecer el ancho de banda del canal como predeterminado
- Cambiar a un canal de control con menos interferencias
- Desactivar Smart Connect
- Ajustar la dirección de las antenas del router
- Ajustar la colocación del router
- Interferencia ambiental
- Actualizar el controlador o el firmware del dispositivo inalámbrico
- Restaurar el router a la configuración predeterminada
Por favor, asegúrese de que el firmware del router esté actualizado.
[Nota] Para obtener información sobre cómo actualizar el firmware, consulte [Wireless] Actualice la versión de firmware de su router.

[Nota] [Wireless] ¿Cómo mejorar la velocidad inalámbrica mediante configuración del canal de banda ancha?
Vaya a Inalámbrico > General > Banda (selecciona 2.4GHz o 5GHz) > Ancho de Banda del Canal
a). Banda 2.4GHz

b). Banda 5GHz o 5GHz-1

c). Banda 5GHz-2

3. Puede cambiar a un canal de control con menos interferencias.
[Nota] [Wireless Router] ¿Cómo entro en la Interfaz gráfica de usuario (GUI) del router? (ASUSWRT)
Vaya a Inalámbrico > General > Banda (seleccione 2.4GHz o 5GHz) > Control de Canal
Nota: ¿Qué son los canales DFS? consulte [Wireless Router] ¿Qué es DFS (Selección dinámica de frecuencia) y cómo funciona en el enrutador ASUS? para obtener más información.
a). Banda 2.4GHz

Seleccione un canal de control diferente y haga clic en Aplicar para guardar.

b). Banda 5GHz

Seleccione un canal de control diferente y haga clic en Aplicar para guardar.

C). Banda 5GHz-2
Nota: ¿Qué son los canales DFS? consulte [Wireless Router] ¿Qué es DFS (Selección dinámica de frecuencia) y cómo funciona en el enrutador ASUS? para obtener más información.
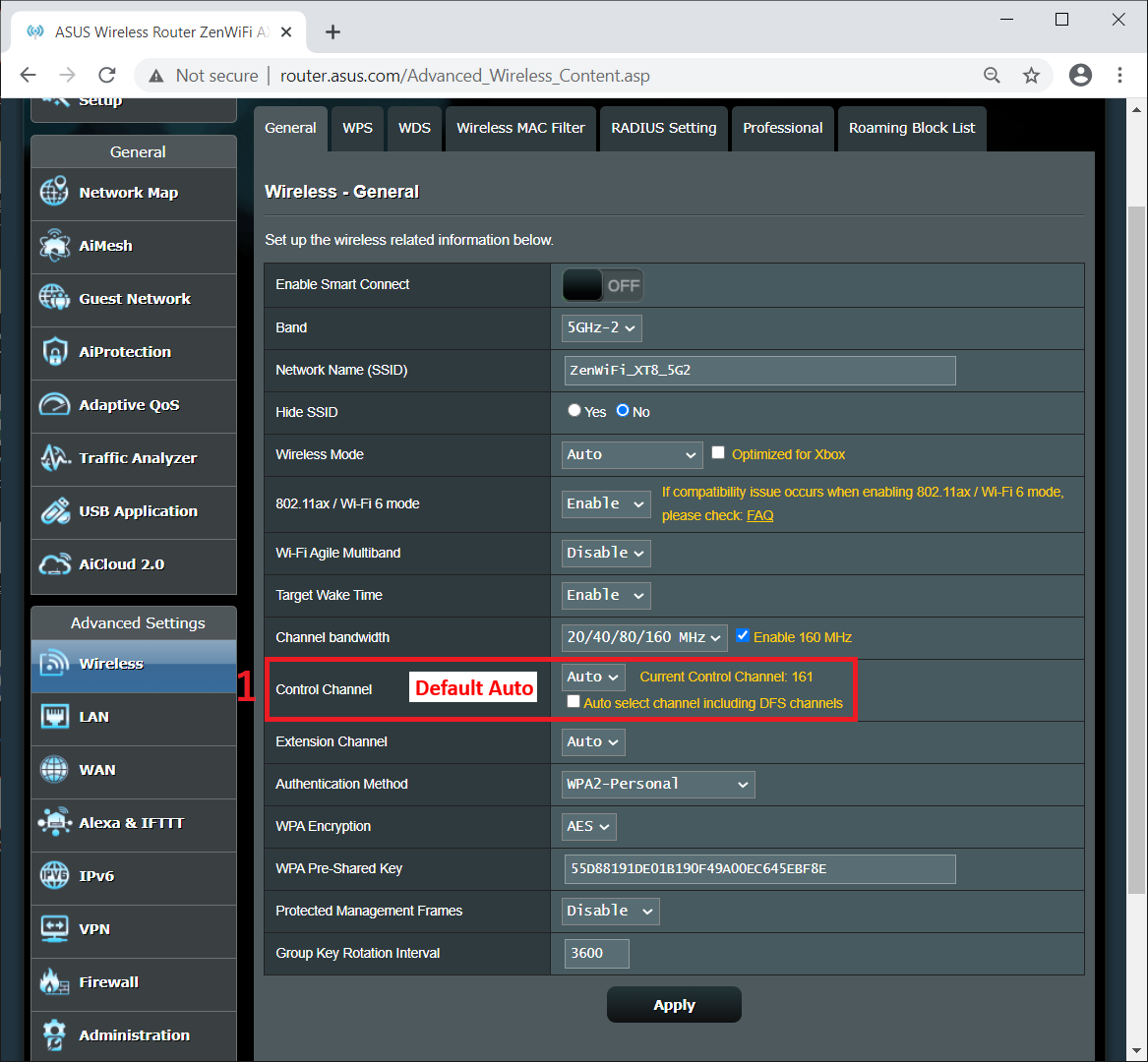
Seleccione un canal de control diferente y luego haga clic en Aplicar para guardar.
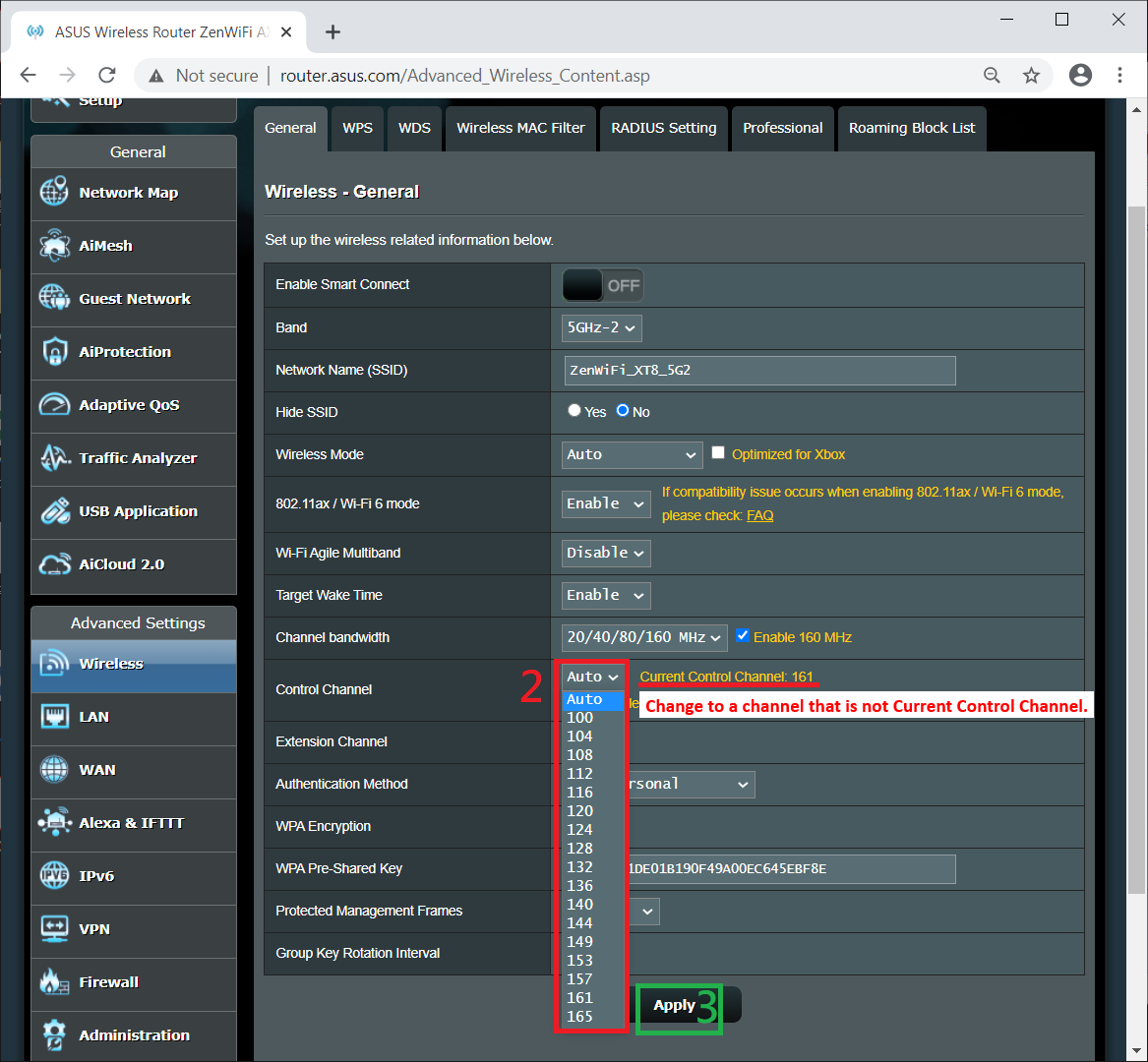
4. Intente desactivar Smart Connect
Para obtener información sobre cómo configurar Smart Connect, consulte [Wireless] ¿Como configurar 'Smart Connect' en un ASUSWRT?

5. Intente ajustar la dirección de las antenas del router.
Puede intentar ajustar el ángulo de la antena externa (por ejemplo, 45 grados, 90 grados, etc.) a la distancia óptima de la señal.
A continuación tomamos el RT-AC88U por ejemplo, para otros modelos, por favor consulte el manual de usuario.
Para asegurar la mejor señal inalámbrica, ajuste las cuatro antenas desmontables como se sugiere en la siguiente imagen. Abajo tomamos el RT-AC88U por ejemplo, para otros modelos, por favor consulte el manual de usuario.
[Nota] Puede descargar los manuales de usuario en el Centro de Descargas ASUS.

>> Wi-Fi se distingue en 2.4GHz y 5GHz, la distancia de transmisión de la señal de 2.4GHz es más lejana que la de 5GHz, pero más lenta que la de 5GHz. En 5GHz, aunque la distancia de transmisión de la señal es más corta, la velocidad puede ser más rápida.
Cuando un dispositivo con wifi se desconecta con frecuencia, puede comprobar primero que el dispositivo inalámbrico está conectado a la Wi-Fi (2,4GHz o 5GHz) y confirmar la distancia entre el dispositivo inalámbrico y el router cuando se desconecta la Wi-Fi.
Interferencias: Hornos microondas, teléfonos inalámbricos, cajas de alimentación... Y así sucesivamente, algunos electrodomésticos también producirán interferencias en los canales inalámbricos.
Barreras: Armarios de hierro, puertas de hierro, paredes de cemento, armarios cerrados, colocados en el suelo, detrás del sofá. Algunos materiales de construcción de alta densidad también pueden afectar la penetración de la señal Wi-Fi, como el yeso, los tablones, el alambre de púas, etc.
>> Se recomienda colocar el router en el centro del entorno siempre que sea posible, en un área abierta, donde haya menos muebles, donde no haya una barrera en la pared, o en un armario de madera, sobre una mesa.
- Dispositivo inalámbrico: Como ordenador portátil, teléfono inteligente, adaptador Wi-Fi USB, consola.
Nota: La señal Wi-Fi del dispositivo Mac a menudo se desconecta después de la itinerancia entre el enrutador AiMesh y los nodos, consulte estas preguntas frecuentes.
9. Restaure el router a la configuración predeterminada.
Las siguientes fotos toman el RT-AC68U como ejemplo.
(Los diferentes modelos pueden tener ligeras diferencias, por favor confirme la información relacionada en el manual de usuario si tiene alguna preocupación).
(1) Presione el botón RESET alrededor de 5~10 segundos hasta que el indicador LED de encendido del router comience a parpadear, entonces podría dejar de presionar.
Mientras tanto, todos los indicadores LED del router deberían estar apagados y es un fenómeno normal porque el router se está reiniciando a sí mismo.
Y espera hasta que el indicador LED de energía y los indicadores LED de Wi-Fi se enciendan de nuevo, podrías intentar entrar en el GUI del router de nuevo.


Aviso: Después de reiniciar el router, todos los ajustes se borrarán y tendrán que ser configurados de nuevo.
(2) Utilice la Configuración rápida de Internet (QIS) para configurar el router de nuevo.

Sobre cómo usar la Configuración Rápida de Internet (QIS) para configurar tu enrutador, por favor consulte ¿Cómo utilizo la configuración rápida de Internet (QIS, Quick Internet Setup) para configurar la conexión PPPoE? (ASUSWRT).
Si el método anterior no resuelve el problema, intente el Hard Factory Reset para arreglar el problema.
Para más detalles, puede consultar [Wireless] Hard Factory Reset - Reseteo físico a valores de fábrica del Router ASUS.
¿Cómo obtener la Utilidad y el Firmware?
Puede descargar los últimos controladores, software, firmware y manuales de uso en el Centro de descargas de ASUS.
Si necesita más información sobre el Centro de descargas de ASUS, consulte este enlace.