[Wireless Router]¿Cómo monitorear su disco duro USB en ASUS Router?
FTP, AiDisk, Media Server, Download Master ..., las funciones relacionadas deben conectarse al dispositivo de almacenamiento externo USB a través del puerto USB del enrutador ASUS, estas preguntas frecuentes presentarán cómo monitorear su disco duro USB en el enrutador ASUS.
Para verificar las especificaciones de los puertos USB compatibles con su enrutador ASUS, vaya a la página de especificaciones del producto del sitio web oficial de ASUS.
Contenido:
- Estado del disco USB externo (información/analizador de estado/formato)
- Extracción segura del disco
- Preguntas más frecuentes
1. Para utilizar esta función, debe conectar un dispositivo de almacenamiento USB, como un disco duro USB o una unidad flash USB, a los puertos USB 3.0/2.0 en el panel posterior de su router inalámbrico.
Asegúrese de que el dispositivo de almacenamiento USB esté formateado y particionado correctamente.
Consulte la lista de compatibilidad de discos plug-n-share en Lista de compatibilidad de discos plug-n-share del router ASUS | Soporte Oficial | ASUS Global
2. Conecte su computadora al enrutador a través de una conexión por cable o WiFi e ingrese la IP de LAN de su enrutador o la URL del enrutador http://www.asusrouter.com a la GUI WEB.

Consulte ¿Cómo ingresar a la página de configuración del enrutador (Web GUI) (ASUSWRT)? para obtener más información.
3. Ingrese el nombre de usuario y la contraseña de su enrutador para iniciar sesión.

Nota: Si olvida el nombre de usuario y/o la contraseña, restaure el router al estado y la configuración predeterminados de fábrica.
Consulte [Wireless Router] ¿Cómo restablecer el router a la configuración predeterminada de fábrica? para saber cómo restaurar el router al estado predeterminado.
4. Vaya a Mapa de red > haga clic en el icono [Estado del disco USB] para mostrar información de su dispositivo USB.

1. Información
1-1 Puede ver el [Nombre del modelo], [Espacio disponible] y [Espacio total] de la unidad USB externa.
1-2 Para las tres funciones USB, consulte las siguientes preguntas frecuentes
- [Aplicación USB] Cómo configurar el Centro de servidores - Servidor multimedia
- [Aplicación USB] ¿Cómo configurar AiDisk en el router ASUS?
- [Aplicación USB] ¿Cómo usar Download Master a través de GUI?
1-3 Retire el disco de forma segura, haga clic aquí
1-4 El router detectará automáticamente la versión USB.

2. Escáner de salud
2-1 Haga clic en [Volver a escanear] para comprobar si su disco duro está en buen estado.

2-2 Haga clic en [Aceptar], toda la actividad del disco se detendrá mientras el escaneo está en curso.
Nota: No desconecte el dispositivo de almacenamiento externo USB mientras escanea

2-3 Show [Blue  ] es normal,
] es normal,
Si se muestra [Rojo ], hay un error en el dispositivo de almacenamiento externo USB, intente conectar su disco duro USB a otro dispositivo, como una computadora, confirme que el disco duro USB es normal.
], hay un error en el dispositivo de almacenamiento externo USB, intente conectar su disco duro USB a otro dispositivo, como una computadora, confirme que el disco duro USB es normal.

2-4 Programar frecuencia de escaneo de disco: El valor predeterminado es [Desactivar]. Puede elegir la frecuencia como [Mensual], [Semanal], [Diaria].
Nota: Toda la actividad del disco se detendrá mientras el escaneo está en curso.

3. Formato
3-1 El router detecta automáticamente el tipo de formato de disco duro USB actual y los tipos de formato admitidos son [NTFS], [FAT], [HFS].
Nota: [Formatear] borrará todos los datos del disco, se recomienda hacer una copia de seguridad de los datos del disco.

3-2 Haga clic en [Aceptar], toda la actividad del disco se detendrá durante el formateo y varias particiones de disco se restablecerán a una sola.
Nota: 1. Si su disco duro USB tiene datos importantes, haga una copia de seguridad.
2. No desconecte el dispositivo de almacenamiento externo USB mientras formatea.
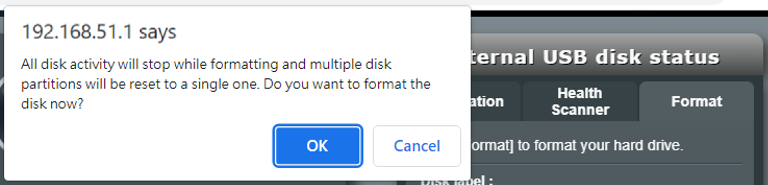
3-3 El disco duro USB está formateado y muestra el tipo de formato y la información de estado.

1. Haga clic en [Eliminar].

2. Haga clic en [Aceptar], el router extraerá el disco duro USB.

3. Cuando vea [Desmontado], puede desconectar el disco duro USB del router.
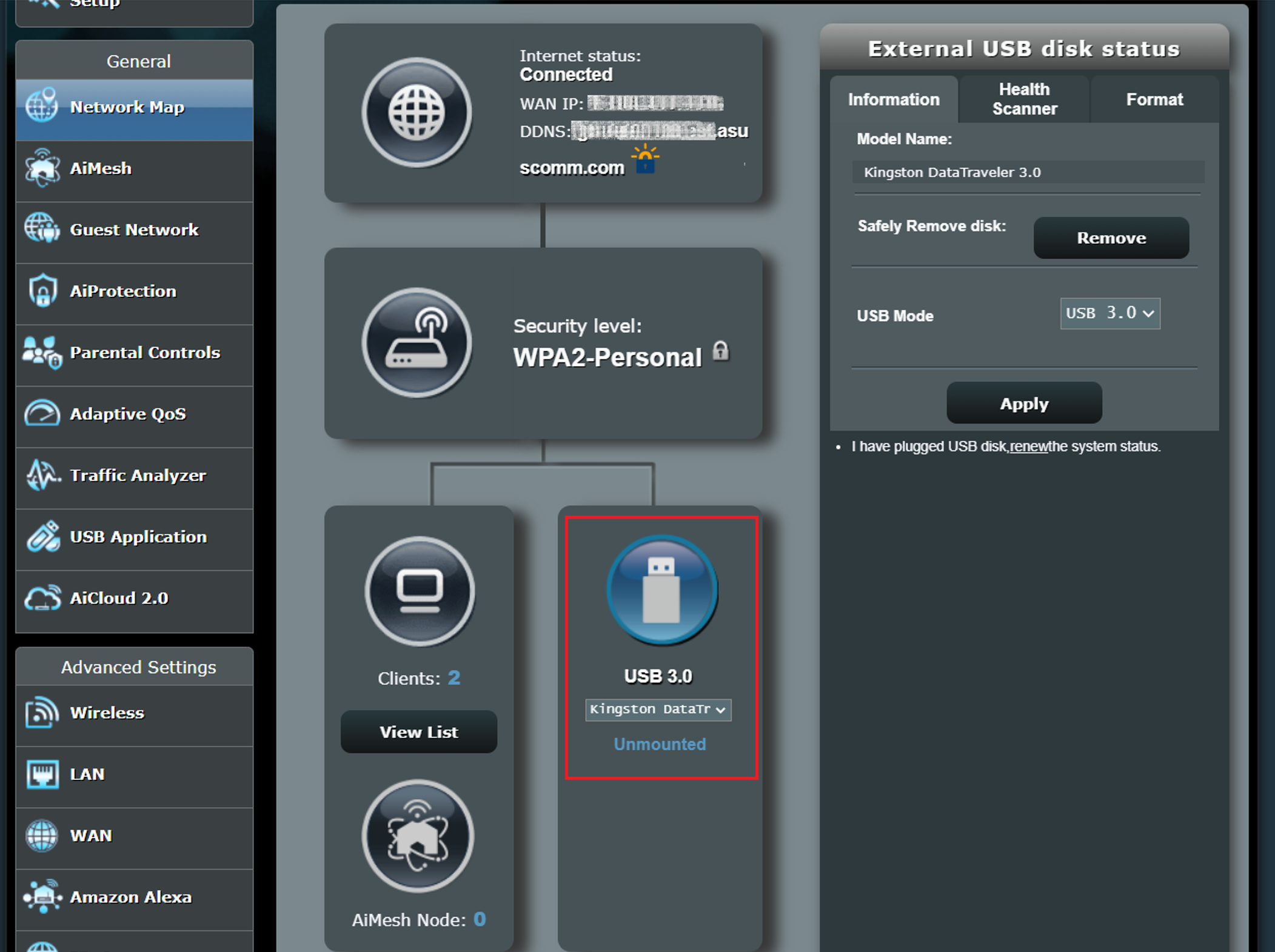
1. ¿Cómo arreglar que el disco duro USB está conectado al enrutador, pero muestra [Desmontado] en el enrutador?
un. Intente desconectar y conectar manualmente el disco duro USB.
b. Compruebe si el formato del disco duro USB y el tamaño de la partición son compatibles. Lista de compatibilidad de discos Plug-n-Share Plug-n-Share : Lista de compatibilidad de discos Plug-n-Share del router ASUS
c. Intente reiniciar el enrutador y el enrutador detectará automáticamente el disco duro USB.
d. Intente conectar su disco duro USB a otro dispositivo, como una computadora. Confirme si el disco duro USB es normal.
e. Asegúrese de que su enrutador esté actualizado al firmware más reciente. Puede consultar estas preguntas frecuentes para obtener más detalles. [Inalámbrico] ¿Cómo actualizar el firmware de su router a la última versión?
f. Restablezca su router al estado predeterminado de fábrica. Puede consultar estas preguntas frecuentes para restablecer el enrutador. [Router inalámbrico] ¿Cómo restablecer el router a la configuración predeterminada de fábrica?
2. ¿Cómo hacer que el enrutador reconozca el disco duro USB nuevamente después de [Quitar disco de forma segura]?
Ingrese a la página de configuración del enrutador (https://router.asus.com). Haga clic en [Reiniciar] y el router detectará automáticamente el disco duro USB.
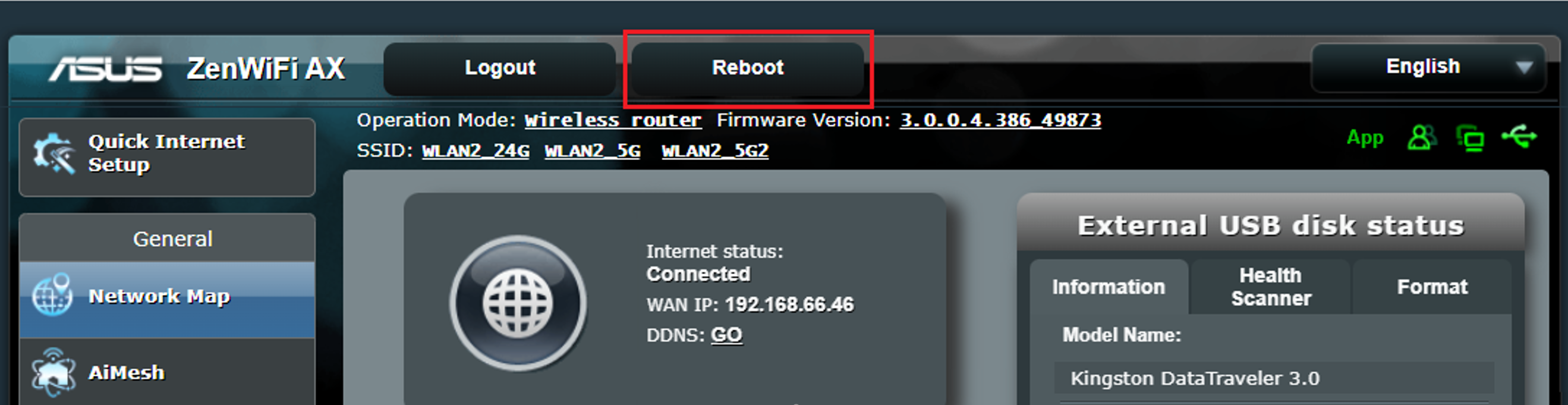
3. ¿El router ASUS admite la conexión de un concentrador USB?
Actualmente, no es compatible.
¿Cómo obtener el (Utilidad / Firmware)?
Puede descargar los últimos controladores, software, firmware y manuales de usuario en el Centro de descargas de ASUS.
Si necesita más información sobre el Centro de descargas de ASUS, consulte este enlace.