Temas relacionados
[Router inalámbrico] Introducción y configuración de WAN dual: conmutación por error y equilibrio de carga
Temas relacionados
[Wireless Router] Dual WAN introduction and setup - Failover and Load Balance
¿Qué es la WAN Dual?
Cuando habilitas la WAN Dual, puedes seleccionar dos conexiones ISP a tu router, una WAN primaria y una WAN secundaria. Hay dos modos que puede elegir para activar cuando se utiliza Dual WAN.
Preparación
1). Para comprobar las especificaciones de Dual WAN soportadas por su router ASUS, por favor vaya a la página de especificaciones del producto del sitio web oficial de ASUS.
Para más información, consulte [Especificación] ¿Cómo comprobar si el router ASUS soporta la función Dual WAN?
2). Asegúrese de que la versión del firmware de su router ASUS está actualizada.
Para obtener información sobre cómo actualizar el firmware, consulte [Router inalámbrico] ¿Cómo actualizar el firmware del router a la última versión a través de ASUS Router App?
Modo Failover:
Para proporcionar una conexión a Internet ininterrumpida, el sistema detectará automáticamente el estado de su red enviando periódicamente consultas DNS a un servidor DNS o enviando un ping a la puerta de enlace predeterminada o a la dirección que haya especificado. [WAN]¿Cómo configurar la detección automática de red mientras se activa la WAN dual?
Cuando su conexión WAN actual falla, su router cambiará a la red de respaldo, lo que permite que su conexión a Internet siga funcionando después de que se haya producido un error.
Cuando la WAN primaria ha sido detectada y está conectada a Internet mediante un cable físico, su conexión volverá a la WAN primaria si el failback ha sido habilitado, para una configuración más detallada,
Por favor, consulte [Wireless Router] Understanding Dual WAN Fail Over; para obtener más información.
Modo equilibrio de carga:
Si activa el modo de equilibrio de carga, puede distribuir la carga entre la WAN primaria y la WAN secundaria. En este modo, también puede configurar un dispositivo concreto para que utilice la WAN Primaria o la Secundaria.
Por ejemplo, puedes configurar tu videoconsola conectada a tu red local para que utilice la WAN primaria y el smartphone para que utilice la WAN secundaria. Además, dispone de más opciones para enrutar las solicitudes a través de la WAN primaria o secundaria.
Activando las reglas de enrutamiento y añadiendo las reglas apropiadas, puedes enrutar las peticiones de un dispositivo concreto a través de la WAN Primaria o Secundaria.
Nota: El sistema separará las sesiones de Internet en función de la carga entre la WAN Primaria y la WAN Secundaria, en lugar del ancho de banda global o la velocidad de datos global.
Consulte [Wireless Router] Understanding Dual WAN Load Balancing para obtener más información.
Configurar el modo Failover:
1. Conecte su ordenador al router a través de una conexión por cable o WiFi e introduzca la IP LAN de su router o la URL del router http://www.asusrouter.com a la GUI WEB.

Por favor, consulte ¿Cómo entrar en la página de configuración del router (GUI Web) (ASUSWRT)? para obtener más información.
2. Introduce el nombre de usuario y la contraseña de tu router para iniciar sesión.

Nota: Si olvida el nombre de usuario y/o la contraseña, restaure el router al estado y la configuración predeterminados de fábrica.
Consulte [Router inalámbrico] ¿Cómo restablecer el router a la configuración predeterminada de fábrica? para saber cómo restablecer el router al estado predeterminado..
3. Vaya a WAN > Dual WAN > Ponga el botón [Activar Dual WAN] en ON (por defecto está en OFF)

4. Elige tu WAN primaria y secundaria. Hay WAN, USB, Ethernet LAN para sus opciones.

Nota: No puede seleccionar el mismo tipo de WAN al mismo tiempo.
Item | WAN Primaria | WAN Secundaria |
1 | WAN | USB |
2 | WAN | Ethernet LAN |
3 | USB | WAN |
4 | USB | Ethernet LAN |
5 | Ethernet LAN | WAN |
6 | Ethernet LAN | USB |
5. En Modo WAN dual, seleccione Conmutación por error.
Seleccione el modo Conmutación por error para utilizar una WAN secundaria como acceso de red de reserva. Cuando la WAN primaria pierda la conexión a Internet, el router cambiará a la WAN secundaria automáticamente.

Por ejemplo,
Si tiene una WAN de Chunghwa Telecom tipo PPPoE, conecte el cable de red al puerto WAN del router.
La LAN de banda ancha puede IP automática, conecte el cable de red al puerto LAN3 del router.
WAN primaria: Seleccione [WAN].
WAN secundaria: Seleccione [Ethernet LAN] y [Puerto LAN 3].
Haga clic en [Aplicar] para guardar la configuración.
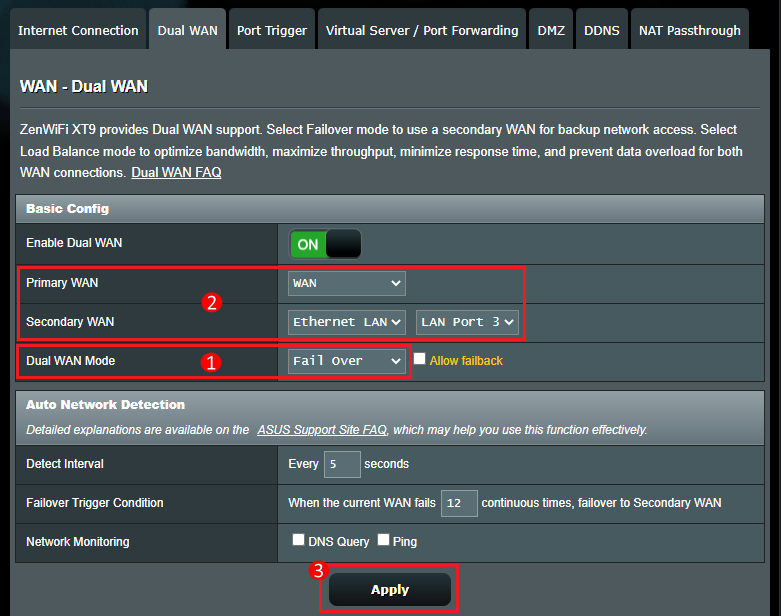
6. Vaya a Mapa de red para ver el estado de la WAN primaria y la WAN secundaria.
Si el estado de la WAN secundaria es Hot Standby, la conexión es correcta. Cuando la WAN primaria se desconecta, cambia automáticamente a la WAN secundaria para conectarse a Internet.
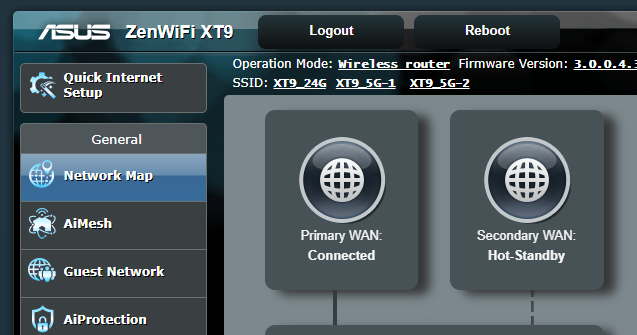
Configurar el modo de equilibrio de carga:
1. Conecte su ordenador al router a través de una conexión por cable o WiFi e introduzca la IP LAN de su router o la URL del router http://www.asusrouter.com a la GUI WEB.

Por favor refiérase a ¿Cómo entrar en la página de configuración del router (Web GUI) (ASUSWRT)? para aprender más.
2. Introduce el nombre de usuario y la contraseña de tu router para iniciar sesión.

Nota: Si olvida el nombre de usuario y/o la contraseña, restaure el router al estado y la configuración predeterminados de fábrica.
Consulte [Router inalámbrico] ¿Cómo restablecer el router a la configuración predeterminada de fábrica? para saber cómo restablecer el router al estado predeterminado..
3. Vaya a WAN > Dual WAN > Ponga el botón [Activar Dual WAN] en ON (por defecto está en OFF)

4. Elige tu WAN primaria y secundaria. Hay WAN, USB, Ethernet LAN para sus opciones.

Nota: No puede seleccionar el mismo tipo de WAN al mismo tiempo.
Item | WAN Primaria | WAN Secundaria |
1 | WAN | USB |
2 | WAN | Ethernet LAN |
3 | USB | WAN |
4 | USB | Ethernet LAN |
5 | Ethernet LAN | WAN |
6 | Ethernet LAN | USB |
5. En el modo WAN dual, seleccione Equilibrio de carga.
Seleccionando el modo Balance de Carga puede optimizar los recursos utilizados y maximizar el rendimiento. También puede configurar su proporción.

Se recomienda que la WAN primaria elija un ancho de banda mayor y la secundaria uno menor.
Por ejemplo,
Si tiene una WAN de Chunghwa Telecom tipo PPPoE, ancho de banda 200M, conecte el cable de red al puerto WAN del router.
La LAN de banda ancha puede IP automática, ancho de banda 100M, conecte el cable de red al puerto LAN3 del router.
WAN primaria: Seleccione [WAN].
WAN secundaria: Seleccione [Ethernet LAN] y [Puerto LAN 3].
Configuración de equilibrio de carga: 3:1 (por ejemplo, cuando el portátil desee descargar 4 archivos, el router asignará la tarea de descargar 3 archivos a la WAN primaria y asignará la tarea de descargar 1 archivo a la WAN secundaria).
Haga clic en [Aplicar] para guardar la configuración.
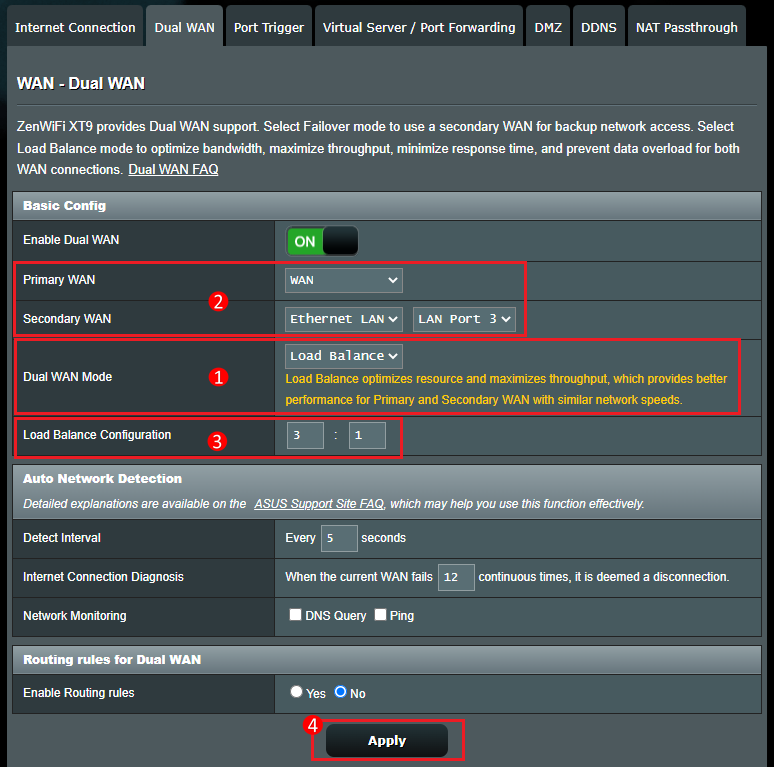
6. Vaya a Network Map para ver que la WAN primaria y la WAN secundaria están conectadas al mismo tiempo.
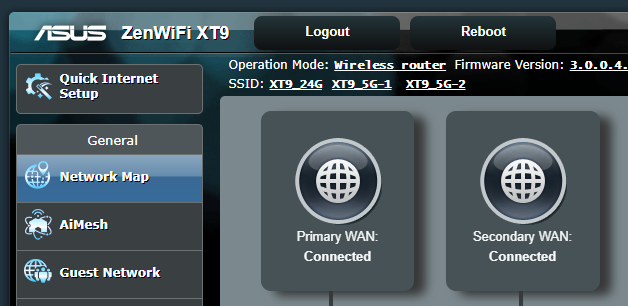
Preguntas más frecuentes (FAQ)
1. Failover: Cuando la red WAN primaria se desconecta, la segunda red WAN se conecta automáticamente, pero no vuelve automáticamente a la WAN primaria desde la WAN secundaria.
Marque esta casilla para activar la función [Allow Failback Function], cuando el sistema detecte que la WAN primaria tiene un cable de red conectado a Internet, volverá automáticamente a la WAN primaria desde la WAN secundaria.

2. ¿Qué es la Detección Automática de Red?
Después de activar el Modo Failover, el sistema detectará automáticamente el estado de su red para asegurarse de que su router está conectado a Internet desde la WAN Primaria o la WAN Secundaria. Consulte las FAQ [WAN] ¿Cómo configurar la detección automática de red al habilitar WAN dual?
3. Balance de carga: ¿Qué son las reglas de enrutamiento para la WAN dual?
Puede enrutar las peticiones de un dispositivo en particular a través de la WAN Primaria o la WAN Secundaria.
Si activa las reglas de enrutamiento, escriba la IP de origen, la IP de destino y la unidad WAN, a continuación, haga clic en el icono  de añadir y haga clic en Aplicar para guardar.
de añadir y haga clic en Aplicar para guardar.
[Router inalámbrico]¿Cómo comprobar la información de los dispositivos conectados al router ASUS?
4. Después de configurar el modo de equilibrio de carga, ¿la función DDNS no se puede utilizar normalmente?
Dado que DDNS es el enlace WAN primario, si activa el modo de equilibrio de carga WAN dual, es posible que DDNS no se pueda utilizar con normalidad.
Por favor, desactive la función WAN dual o utilice el modo de conmutación por error WAN dual en su lugar.
[Router Inalámbrico] Introducción y configuración de DDNS
5. Después de configurar el modo de equilibrio de carga, ¿no se puede utilizar normalmente la función de Servidor Virtual / Reenvío de puertos?
Dado que el Servidor Virtual / Reenvío de Puertos es el enlace WAN primario, si activa el modo de equilibrio de carga WAN dual, el Servidor Virtual / Reenvío de Puertos no podrá utilizarse normalmente.
Desactive la función de WAN dual o utilice el modo de conmutación por error de WAN dual.
6. ¿Puedo utilizar WAN dual y agregación WAN al mismo tiempo?
No, la WAN dual y la Agregación WAN no se pueden habilitar al mismo tiempo. Si ha habilitado una de estas funciones, la otra se deshabilitará automáticamente.
[WAN] ¿Cómo activar la agregación WAN en el router ASUS?
¿Cómo obtener la (Utilidad / Firmware)?
Puede descargar los últimos controladores, software, firmware y manuales de usuario en el Centro de descargas de ASUS.
Si necesita más información sobre el Centro de descargas de ASUS, consulte este enlace.





