Temas relacionados
[VPN] Cómo configurar un servidor VPN en un enrutador ASUS – OpenVPN
Red privada virtual: las redes privadas virtuales cifran su conexión de red, lo que garantiza la transmisión segura de información importante y evita que su información sea robada. Permite a los consumidores remotos ( clientes VPN) conectarse de forma segura a servidores VPN .
VPN tiene una variedad de métodos de conexión, este artículo con el enrutador Asus admite el servidor OpenVPN para realizar la configuración relacionada con la introducción, y otras dos configuraciones de servidores compatibles (PPTP VPN, IPSec VPN ) pueden consultar las siguientes preguntas frecuentes relacionadas.
Para la configuración del servidor VPN PPTP, consulte: Cómo configurar un servidor VPN en el router ASUS - PPTP
Para la configuración del servidor VPN IPSec, consulte: Cómo configurar un servidor VPN en el router ASUS -IPSec VPN
Para la configuración del servidor VPN de WireGuard, consulte: ¿Cómo configurar el servidor WireGuard®?
Para más información sobre las VPN, consulte [Wireless Router] Cómo configurar el servidor VPN / cliente VPN en el router ASUS y conectarse utilizando diferentes dispositivos
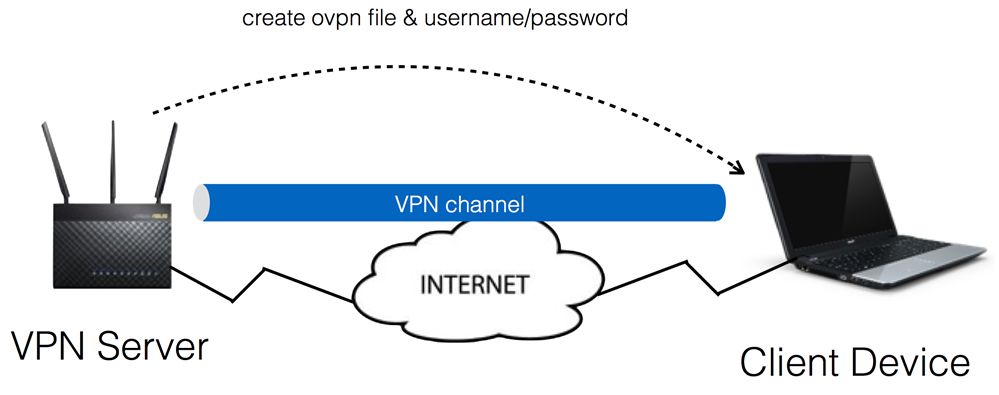
Prepare
1) Los servidores VPN soportados por los routers ASUS varían según el modelo, por lo que se recomienda consultar las especificaciones del producto ASUS para confirmar que su router es compatible.
2) Para utilizar VPN Server en su router ASUS, su router necesita tener una IP pública (IP WAN) de su servicio de Internet ISP.
Esto permitirá a los dispositivos en Internet localizar su router ASUS a través de una IP pública (IP WAN).
Si no está seguro de su tipo de IP pública, consulte a su proveedor de servicios de Internet (ISP).
3) Por favor, actualice el firmware de su router a la última versión. Para obtener instrucciones sobre cómo actualizar el firmware, consulte las siguientes preguntas frecuentes
[Wireless Router] ¿Cómo actualizar el firmware del router a la última versión? (WebGUI)
4) La configuración del servidor OpenVPN debe completarse antes de poder exportar el archivo de configuración de OpenVPN.
Introducción
a. Algunas funciones de VPN serán diferentes debido a la versión del firmware
Interfaz 1: Compatible con routers con firmware posterior a 3.0.0.4.388.xxxx (incluido), consulte aquí las instrucciones de configuración.
Interfaz 2: Compatible con routers con firmware anterior a 3.0.0.4.388.xxxx, consulte aquí las instrucciones de configuración.
b. FAQ
Interfaz 1 : Consulte los siguientes pasos para configurar el servidor OpenVPN (compatible con routers con firmware posterior a 3.0.0.4.388.xxxx (incluido)
Paso 1. Conecte su dispositivo (portátil o teléfono) al router a través de una conexión por cable o Wi-Fi e introduzca la IP LAN de su router o la URL del router http://www.asusrouter.com a la GUI WEB.

Nota: Consulte ¿Cómo ingresar a la página de configuración del enrutador (GUI web) (ASUSWRT)? aprender más.
Paso 2. Ingrese el nombre de usuario y la contraseña de su enrutador para iniciar sesión.

Nota : Si olvidó el nombre de usuario y/o la contraseña , restaure el enrutador al estado y configuración predeterminados de fábrica.
Consulte [Enrutador inalámbrico] ¿Cómo restablecer el enrutador a la configuración predeterminada de fábrica? para saber cómo restaurar el enrutador al estado predeterminado.
Paso 3. Haga clic en [VPN] > [Servidor VPN], haga clic en el botón OpenVPN para activarlo (por defecto está desactivado).
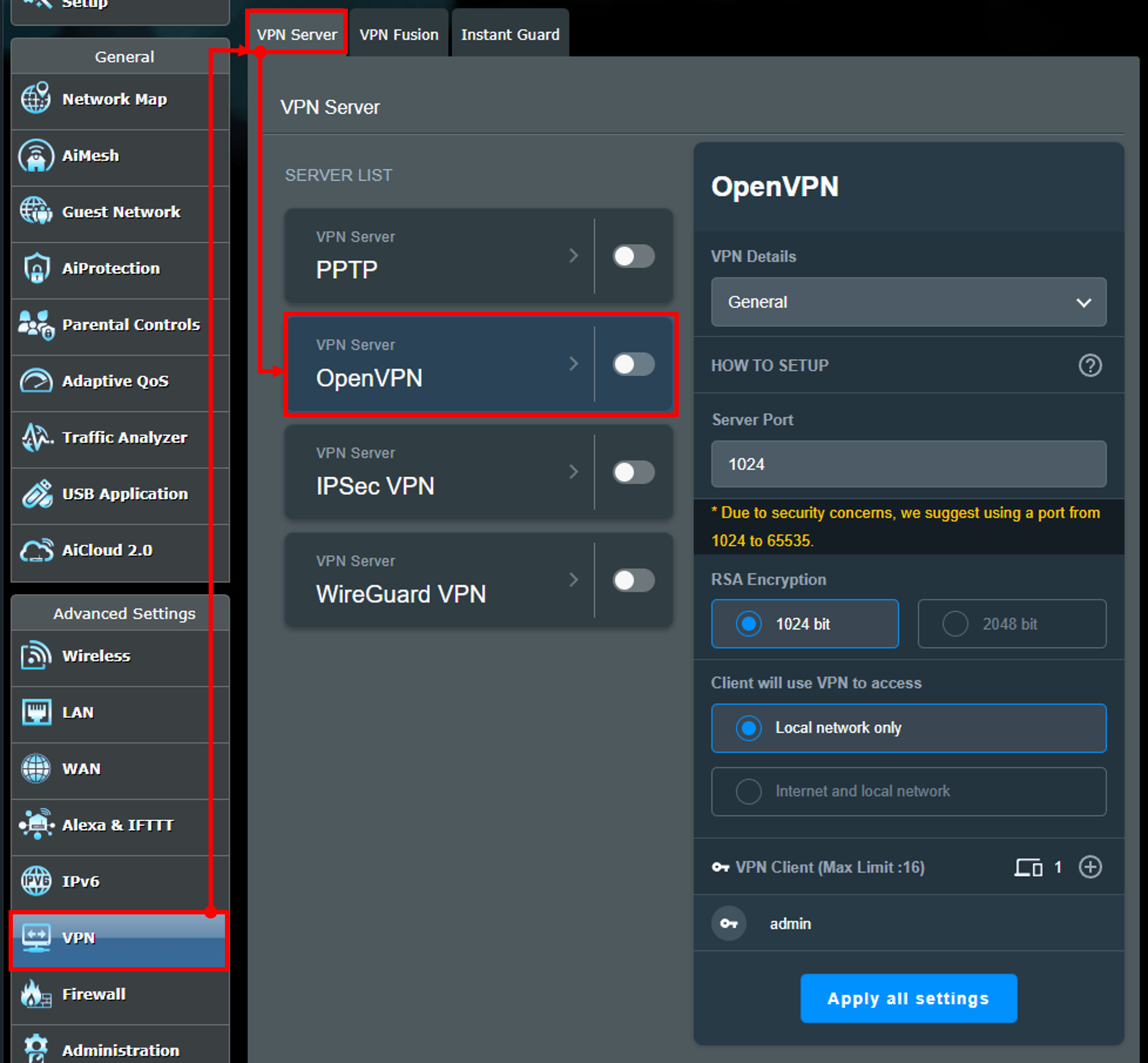
Paso 4. Después de configurar, haga clic en el botón [ Apply all settings ] para guardar la configuración de OpenVPN. .
a. Detalles de VPN : El valor predeterminado es [ General ], y se puede seleccionar [ Configuración avanzada ].
b. Puerto del servidor : En el ejemplo siguiente, introduzca el puerto como 2000. Sugerimos utilizar un puerto de 1024 a 65535.
c. Encriptación RSA : Por defecto como [ 1024 bit ]。
d. Client will use VPN to access : Por defecto como [ Local network only ]. Cuando el cliente VPN se conecta al servidor VPN, sólo puede acceder a la LAN bajo el servidor VPN.
[Internet y red local]: Cuando el cliente se conecta al servidor VPN, puede acceder a la LAN bajo el servidor VPN al mismo tiempo, y también puede acceder a Internet a través del servidor VPN.
e. Cliente VPN : La cuenta y la contraseña predeterminadas del cliente OpenVPN son las mismas que la cuenta y la contraseña utilizadas para iniciar sesión en el router.
El método de configuración rápida consiste en introducir el número de puerto [Server Port] personalizado y hacer clic en [ Apply all settings ] para guardar la configuración.
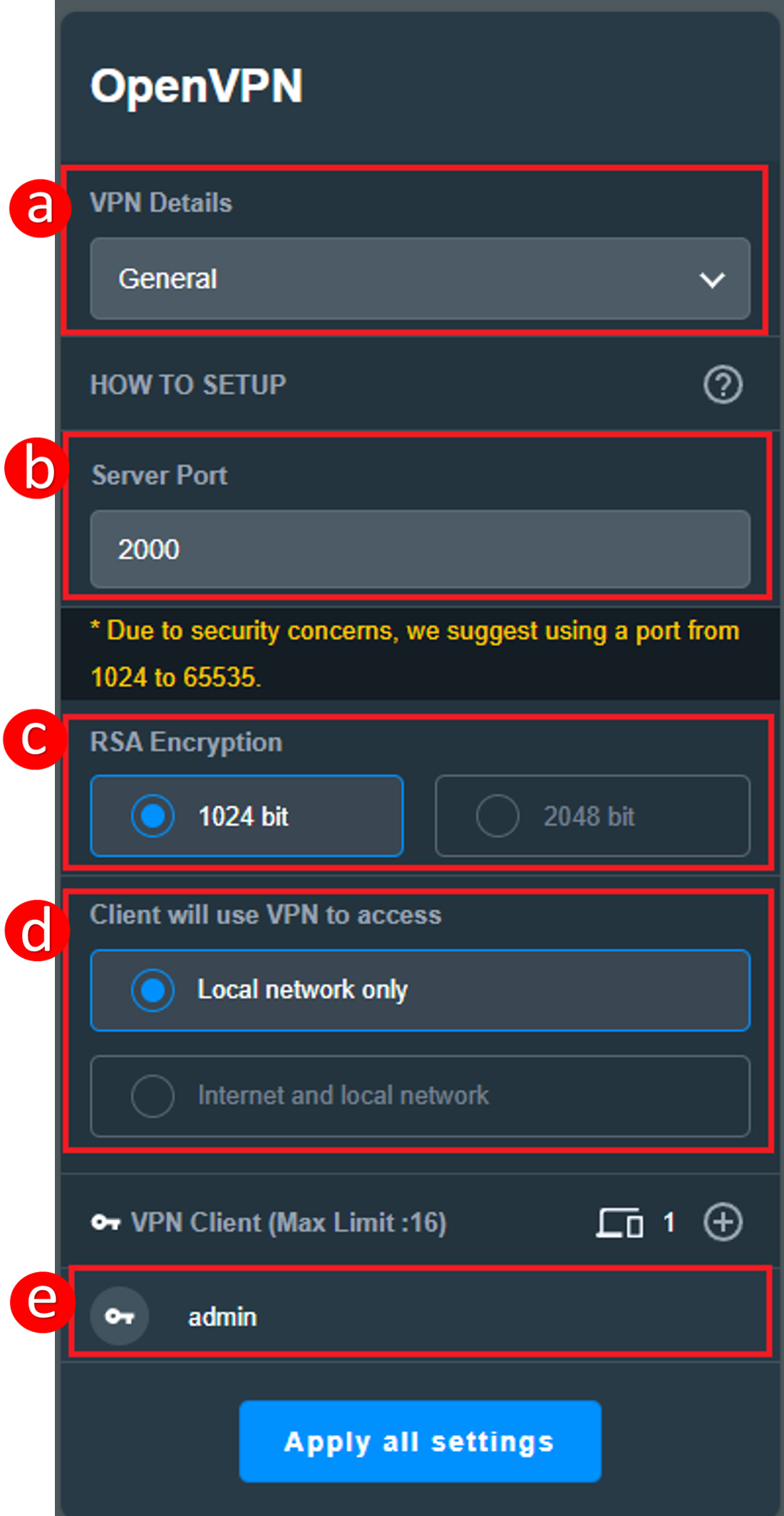
Para añadir un nuevo nombre de usuario y contraseña para el inicio de sesión del cliente OpenVPN, haga clic en Añadir  para crear una nueva cuenta para su servidor OpenVPN.
para crear una nueva cuenta para su servidor OpenVPN.
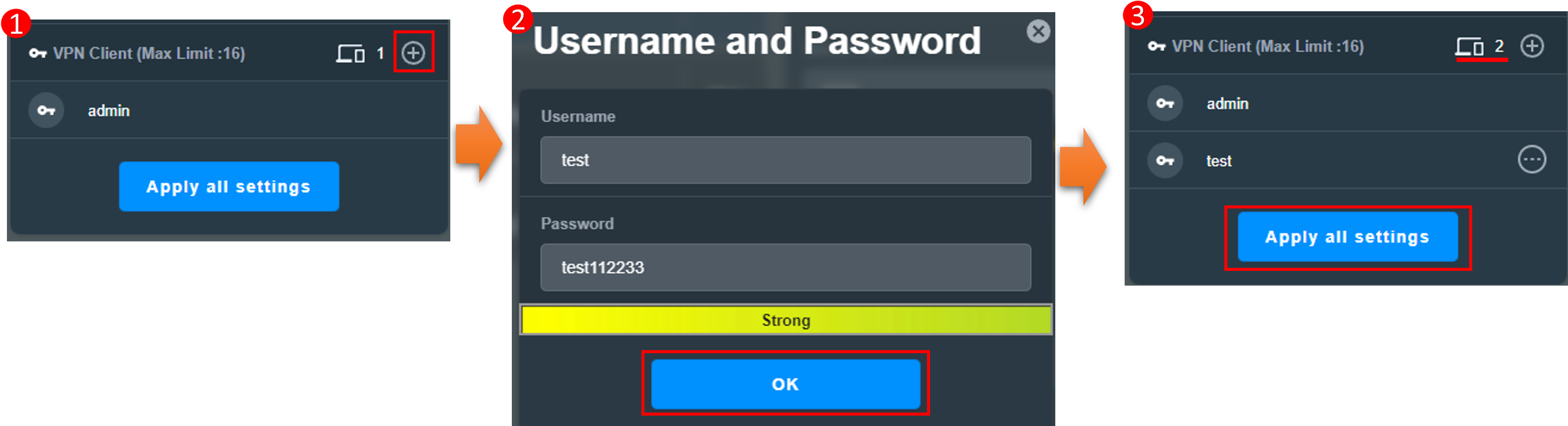
Paso 5. Haga clic en el botón del servidor OpenVPN  para activar la función, y la configuración del servidor OpenVPN se habrá completado.
para activar la función, y la configuración del servidor OpenVPN se habrá completado.
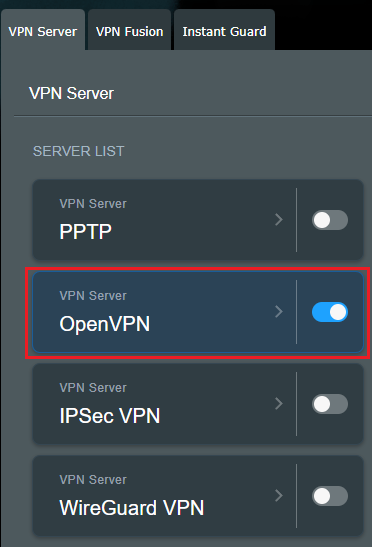
Paso 6. Exportar el archivo de configuración de OpenVPN
Una vez finalizada la configuración del servidor OpenVPN, puede exportar el archivo de configuración OpenVPN para que su cliente VPN pueda obtener el archivo de configuración OpenVPN para establecer una conexión VPN.
Nota: Siempre que se ajuste la configuración del servidor OpenVPN, será necesario volver a exportar el archivo de configuración OpenVPN.
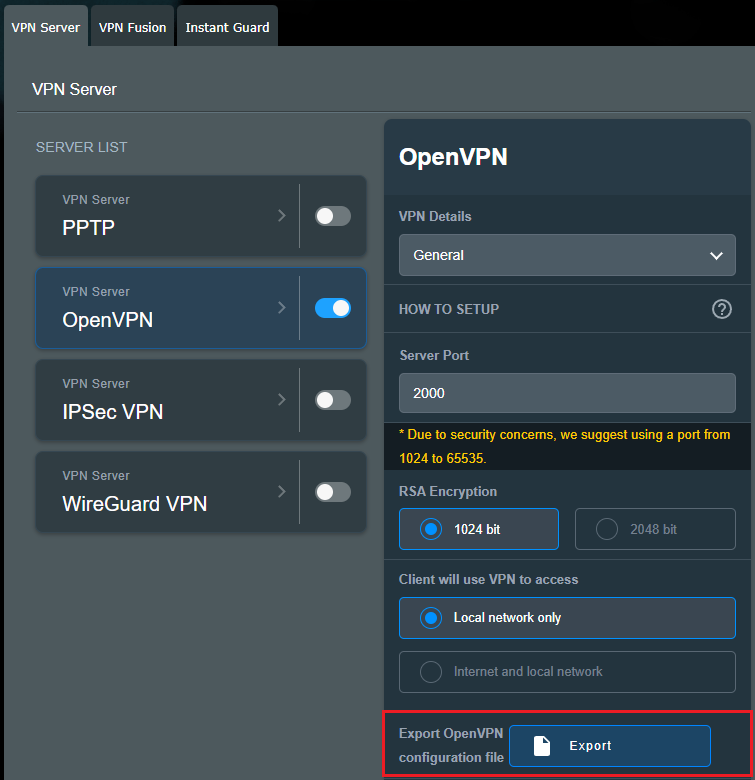
Consulte la página [Wireless router] Cómo configurar un cliente OpenVPN en VPN Fusion
Paso 1 . Conecte su ordenador al router a través de una conexión por cable o WiFi e introduzca la IP LAN de su router o la URL del router http://www.asusrouter.com a la GUI WEB.

Nota: Consulte Cómo entrar en la página de configuración del router(Web GUI)para obtener más información.
Paso 2. Introduce el nombre de usuario y la contraseña de tu router para iniciar sesión.
Nota: Si ha olvidado el nombre de usuario y/o la contraseña, restaure el router al estado y la configuración predeterminados de fábrica.
Consulte [Wireless Router] ¿Cómo restablecer el router a la configuración predeterminada de fábrica? para saber cómo restablecer el router al estado predeterminado.
Paso 3. Vaya a [ VPN ] > [ Servidor VPN ] > [ OpenVPN ], Configure Habilitar Servidor OpenVPN como [ ON ].

Paso 4. Configuración general
a. Detalles VPN: Por defecto como [General]
b. Puerto del servidor: Establezca el número de puerto a enlazar. El valor predeterminado actual de 1194 representa la asignación oficial de números de puerto IANA para OpenVPN.
c. Encriptación RSA: Por defecto como [1024 bit]。
d. El cliente utilizará VPN para acceder: Por defecto como[Sólo red local]. Cuando el cliente VPN se conecta al servidor VPN, sólo puede acceder a la LAN bajo el servidor VPN.
[Internet y red local]: Cuando el cliente se conecta al servidor VPN, puede acceder a la LAN bajo el servidor VPN al mismo tiempo, y también puede acceder a Internet a través del servidor VPN.

Paso 5. Introduzca su nombre de usuario y contraseña en la columna en blanco, y haga clic en el botón  para crear una nueva cuenta para su servidor OpenVPN.
para crear una nueva cuenta para su servidor OpenVPN.

Paso 6. La contraseña se oculta automáticamente, haga clic en el botón [Aplicar] para guardar la configuración de OpenVPN.

Exportar archivo de configuración de OpenVPN
Tomará unos minutos inicializar la configuración del servidor OpenVPN y generar un archivo de configuración de VPN openv. Después de eso, haga clic en el botón [ Exportar ] para guardar el archivo de configuración de ovpn llamado " client.ovpn ".
Ahora finaliza la configuración del lado del servidor OpenVPN. Vaya al lado del cliente para crear su conexión de cliente OpenVPN.
Para conocer la configuración del cliente VPN del enrutador ASUS , consulte [VPN] ¿Cómo configurar el cliente VPN en el router ASUS (Web GUI)?

1. ¿Cómo guardar el archivo de configuración del servidor OpenVPN?
Cuando restaure o reemplace el router, puede mantener la certificación original del servidor OpenVPN a través de Exportar Certificación Actual e importarla al nuevo router.
Interfaz 1: Compatible con routers con firmware posterior a 3.0.0.4.388.xxxx (incluido).
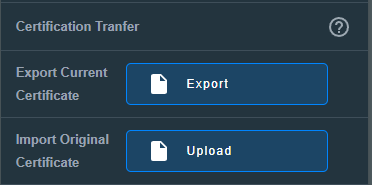
Interfaz 2: Admite routers con firmware anterior a 3.0.0.4.388.xxxx.
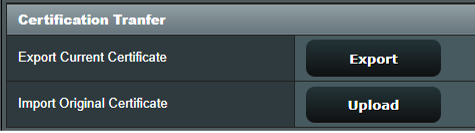
2. ¿Dónde está la configuración avanzada de OpenVPN?
Proporcionamos más configuraciones avanzadas para OpenVPN. Si es necesario, vaya a la página [Detalles de VPN] >[Configuración avanzada] y realice una configuración más detallada.
Interfaz 1: Compatible con routers con firmware posterior a 3.0.0.4.388.xxxx (incluido).
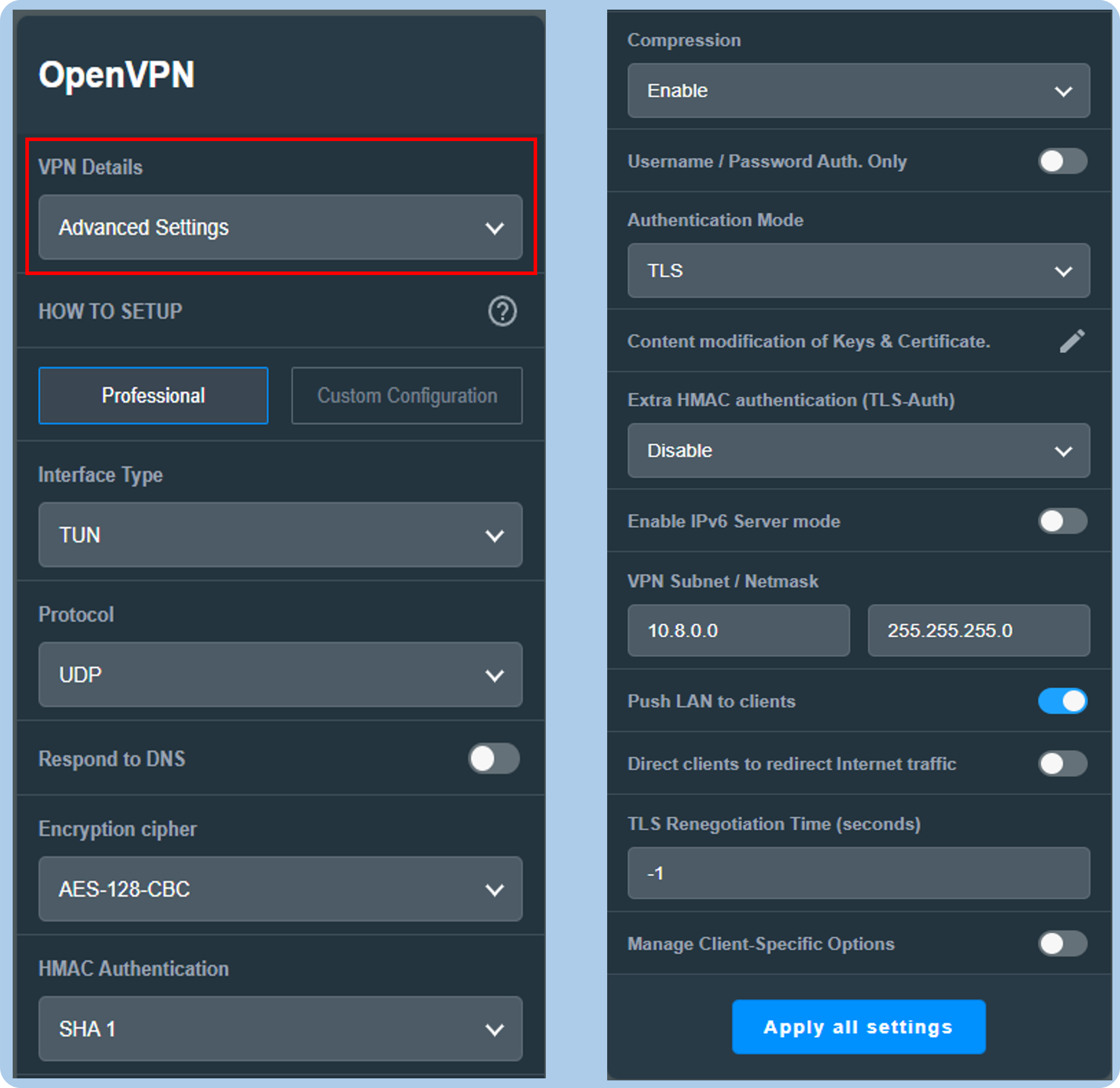
Interfaz 2: Admite routers con firmware anterior a 3.0.0.4.388.xxxx.
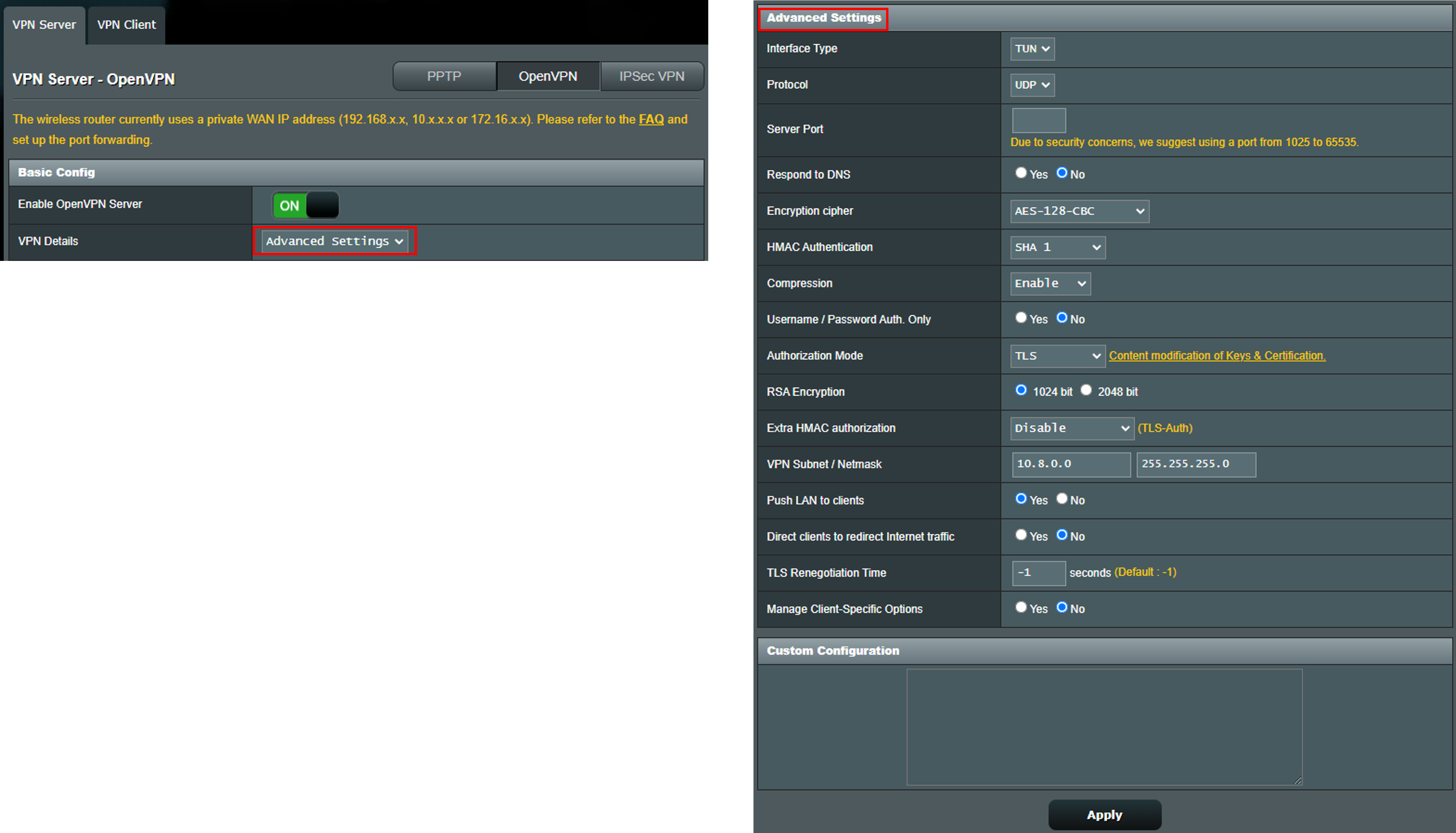
3. ¿Cómo modificar las Claves y el Certificado del servidor OpenVPN?
Interfaz 1: Soporta routers con firmware posterior a 3.0.0.4.388.xxxx (incluido).
Vaya a [Detalles VPN] > [Configuración Avanzada] > [Modificación del contenido de Claves y Certificados].
Modifique el contenido y haga clic en el botón [Guardar] para guardar la configuración. Por último, haga clic en [ Aplicar todos los ajustes ] para finalizar.
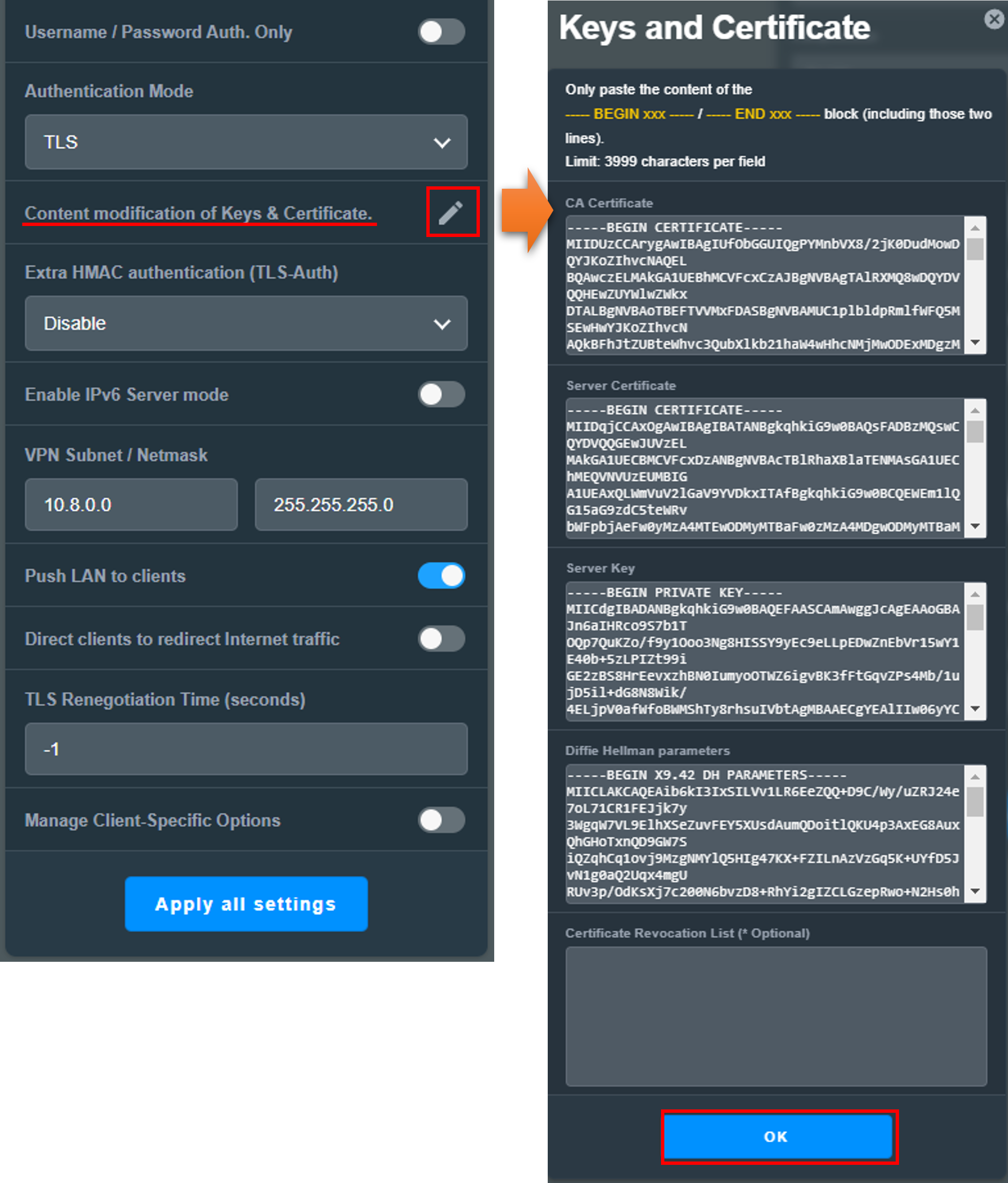
Interfaz 2: Compatible con routers con firmware anterior a 3.0.0.4.388.xxxx.
Vaya a [Detalles de VPN] > [Configuración avanzada] > [Modificación del contenido de claves y certificados].

Modifique el contenido y haga clic en el botón [Guardar] para guardar la configuración. Por último, haga clic en [ Aplicar ] para finalizar.

4. Si el servidor VPN que quiero utilizar no está en mi router, ¿puedo añadirlo manualmente?
No, actualmente los routers inalámbricos ASUS soportan diferentes especificaciones dependiendo del modelo. Si el servidor VPN no es compatible con su router, no podrá añadirlo manualmente.
5. ¿Puedo configurar mi router ASUS como varios servidores VPN al mismo tiempo? Por ejemplo, se puede utilizar como servidor VPN PPTP, servidor OpenVPN y servidor VPN IPsec al mismo tiempo.
Sí, siempre y cuando su router soporte el servidor VPN, puede configurar el router para diferentes servidores VPN al mismo tiempo.
Nota : Sólo uno de los servidores VPN y clientes VPN del mismo tipo puede ser configurado en el router. Por ejemplo, si ha configurado el router como servidor VPN PPTP, no puede configurarlo también como cliente VPN PPTP.
¿Cómo obtener la (Utilidad/Firmware)?
Puede descargar los controladores, software, firmware y manuales de usuario más recientes en el Centro de descargas de ASUS .
Si necesita más información sobre el Centro de descargas de ASUS , consulte este enlace .