Temas relacionados
[Chromebook] Aprendiendo a usar la pantalla táctil de tu Chromebook
Los gestos te permiten iniciar programas y acceder a la configuración de tu Chromebook. Consulte las siguientes ilustraciones cuando utilice gestos con las manos en su panel de pantalla táctil.
Si no está seguro de si su Chromebook admite la funcionalidad de pantalla táctil, puede verificarlo consultando las especificaciones del producto en el sitio web oficial de ASUS.
- Vaya al sitio web oficial de ASUS , haga clic en el ícono [Buscar]
 ① y luego ingrese el nombre del modelo de su producto ② . Si no está seguro del modelo de producto de su Chromebook, consulte este artículo: Cómo verificar el nombre del modelo . (Los siguientes pasos utilizan el modelo CX3400 como ejemplo)
① y luego ingrese el nombre del modelo de su producto ② . Si no está seguro del modelo de producto de su Chromebook, consulte este artículo: Cómo verificar el nombre del modelo . (Los siguientes pasos utilizan el modelo CX3400 como ejemplo) 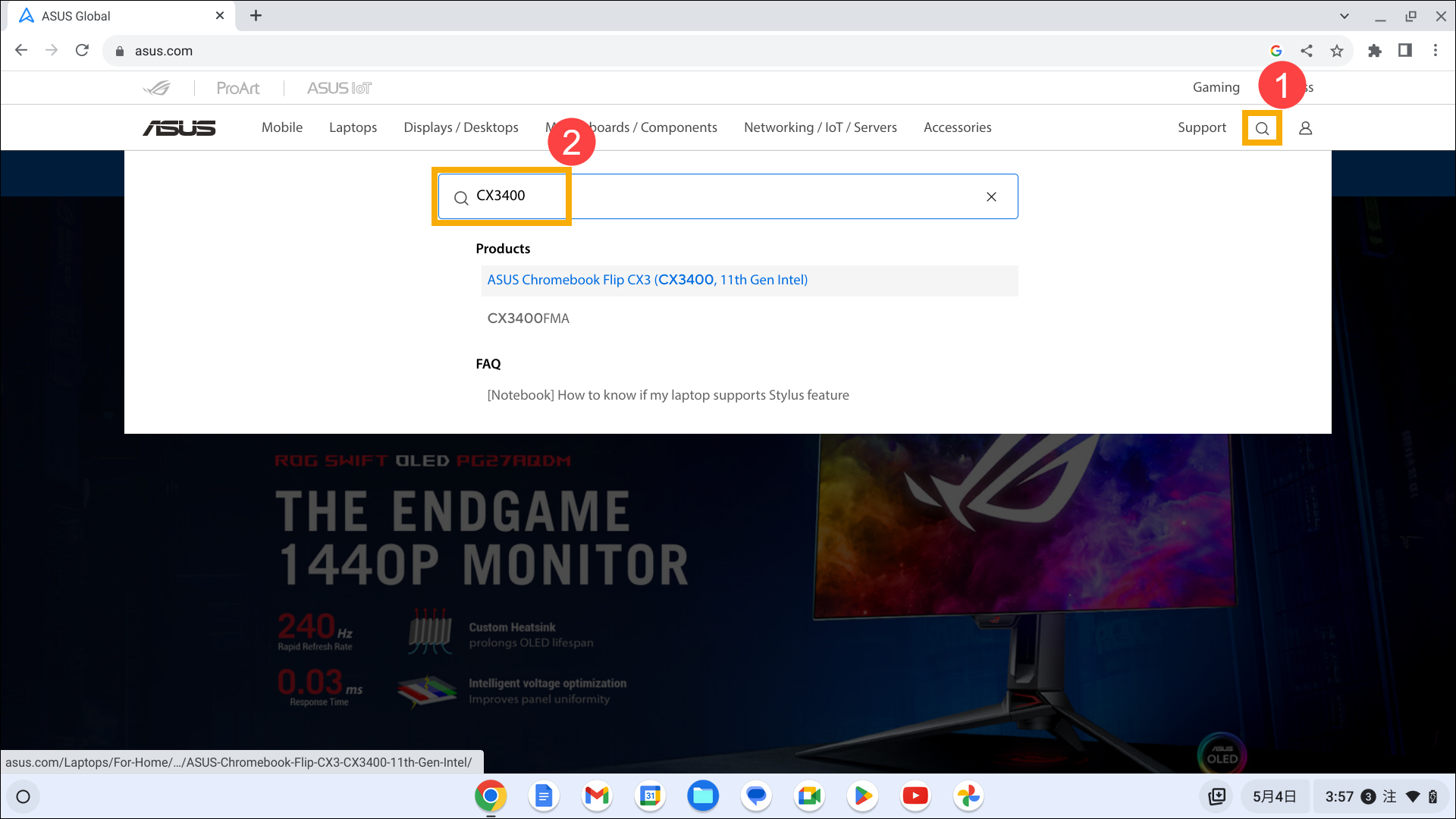
- Después de ingresar a la página del producto, haga clic en [Especificaciones técnicas] ③ .
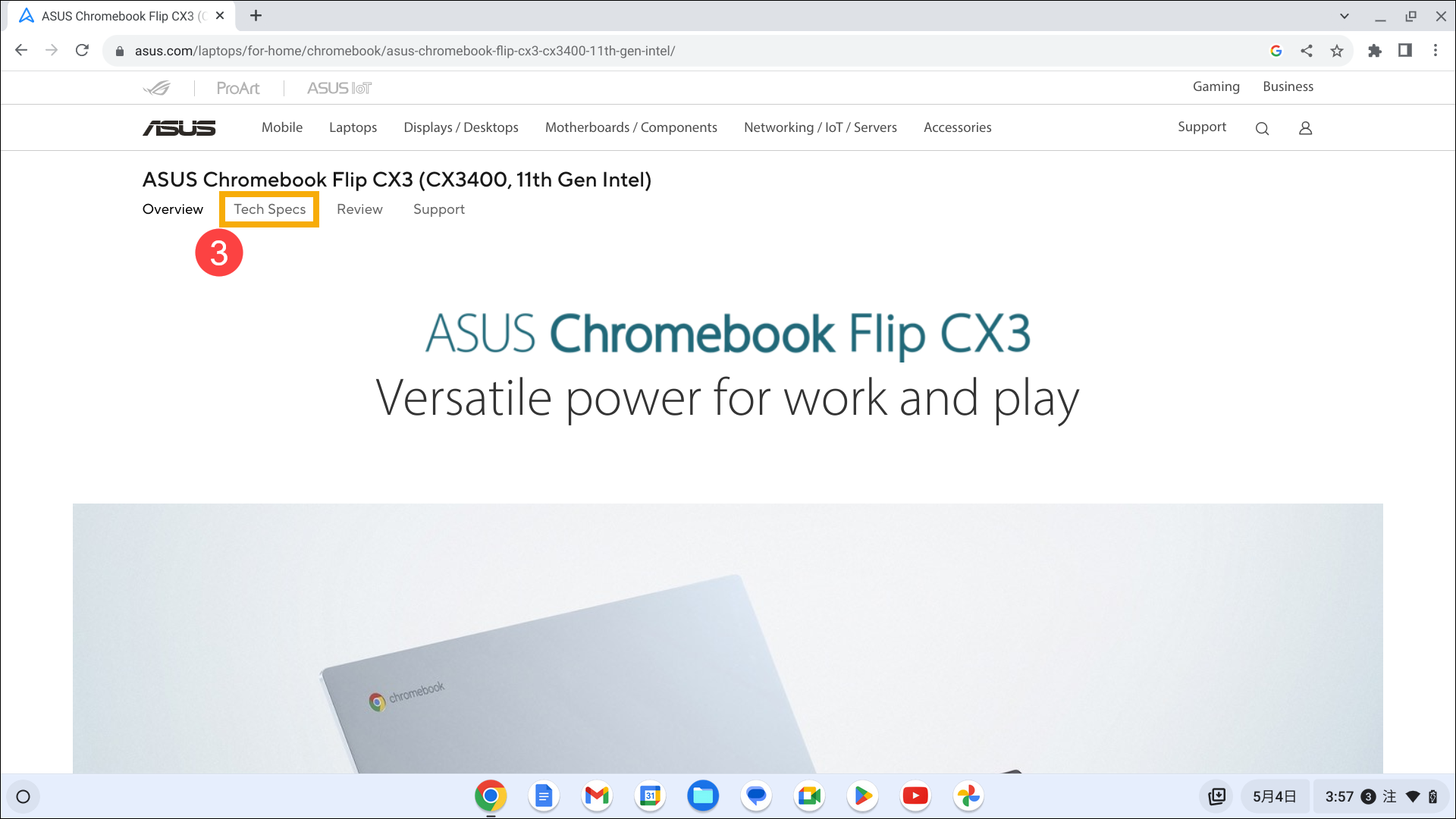
- En la página de Especificaciones técnicas , puede encontrar información sobre la compatibilidad con pantalla táctil/lápiz óptico en la columna Especificaciones de pantalla ④ .
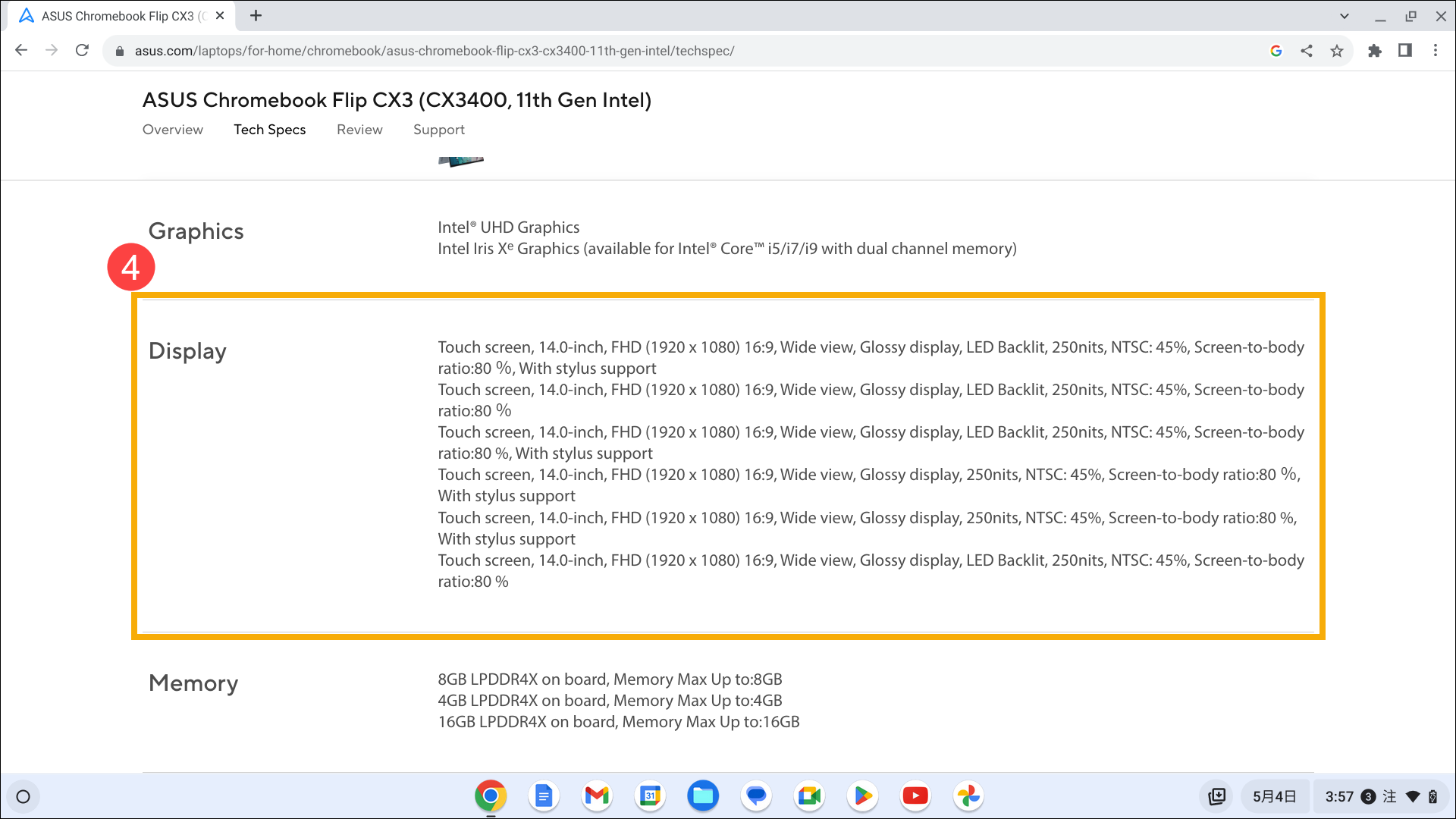
Gestos del panel de la pantalla táctil
Gesto | Acción | Descripción |
| Tocar | Toque para seleccionar un elemento y ejecutarlo. | |
| Doble toque | Toca dos veces para seleccionar un bloque de texto. | |
| Toque y mantenga | Toque y mantenga presionado un elemento hasta que aparezca un menú (si está disponible) y puede tocar para seleccionar una acción del menú. | |
| Deslizar hacia la derecha o hacia la izquierda | Deslice hacia la derecha o hacia la izquierda para retroceder o avanzar en su historial de navegación web. | |
| Deslizar el borde inferior | Deslice la yema del dedo hacia arriba desde el borde inferior de la pantalla para activar y desactivar el estante de ocultación automática. | |
| Pellizcar o estirar | Utilice dos de sus dedos para pellizcar o estirar la pantalla para alejar o acercar. |
También puede consultar la Ayuda de Google Chromebook en el sitio web oficial para obtener información más detallada: