Temas relacionados
[Windows 11/10] Cómo crear y utilizar la imagen de sistema de Windows para restaurar el equipo
.Productos aplicables: Portátiles, ordenadores de sobremesa, PC todo en uno, dispositivos portátiles para juegos, miniPC
Si ocurre un problema crítico en su dispositivo (por ejemplo, no puede ingresar al sistema operativo Windows), puede ingresar al Entorno de recuperación de Windows (WinRE) y luego recuperar Windows desde una imagen del sistema. La imagen del sistema incluye Windows actual, la configuración del sistema, los programas y los archivos personales cuando la crea. Si desea utilizar esta función, primero debe preparar una unidad flash USB vacía (al menos 2 GB) para crear un dispositivo de arranque, que pueda ingresar al Entorno de recuperación de Windows, y otra unidad local para guardar la imagen del sistema (si su dispositivo tiene dos unidades locales o más). También le recomendamos que vuelva a crear la nueva imagen del sistema de Windows periódicamente porque Windows se actualizará periódicamente y mejorará la seguridad y el rendimiento
Nota: Si su dispositivo solo tiene una unidad local, deberá preparar un disco duro USB externo para guardar la imagen del sistema de Windows (asegúrese de que el espacio libre en el disco duro externo sea mayor que el espacio utilizado en el disco del sistema actual). Si no está seguro de cuántos discos hay en su dispositivo, consulte el Apéndice: Cuántos discos hay en mi dispositivo .
Vaya a las instrucciones correspondientes según el sistema operativo Windows actual de su dispositivo:
Cree una unidad flash USB de reparación del sistema, que pueda ingresar al entorno de recuperación de Windows
Cree una unidad flash USB de reparación del sistema, que pueda ingresar al entorno de recuperación de Windows, mediante la función incorporada "Crear una unidad de recuperación" en Windows.
- Escriba y busque [Unidad de recuperación] en la barra de búsqueda de Windows ①, luego haga clic en [Abrir] ②.

- Si aparece la notificación de Control de cuentas de usuario, seleccione [Sí] ③.
 recuperación
recuperación - No marque la casilla [Hacer una copia de seguridad de los archivos del sistema en la unidad de recuperación] ④ y, a continuación, seleccione [Siguiente] ⑤.
Nota: Los siguientes pasos harán una copia de seguridad de su sistema a través de una imagen del sistema (incluidos sus programas y archivos personales), por lo que no necesita hacer una copia de seguridad del sistema en una unidad de recuperación en este paso (la copia de seguridad del sistema no incluirá sus programas ni archivos personales).
- Conecte la unidad flash USB que desea crear como dispositivo de arranque para ingresar al entorno de recuperación de Windows en su dispositivo.
Nota: todos los archivos de la unidad flash USB se eliminarán durante el proceso , por lo que debe hacer una copia de seguridad de sus archivos primero si tiene datos dentro originalmente.
- En Unidades disponibles, confirme y seleccione la unidad flash USB que desea utilizar ⑥ y, a continuación, seleccione [Siguiente] ⑦ .
Nota: Si va a utilizar un disco duro USB externo para guardar la imagen del sistema, puede conectar el mismo para crear el dispositivo de arranque para ingresar al entorno de recuperación de Windows (Windows creará automáticamente una nueva partición en el disco duro USB externo).
- Seleccione [Crear] ⑧ y el sistema comenzará a crear la unidad de recuperación. Tomará un tiempo y dependerá de las especificaciones de su dispositivo y del tamaño de las herramientas de reparación.
Nota: Asegúrese de que el adaptador de CA esté conectado durante el proceso y no fuerce el apagado para evitar errores.
- Se crea la unidad de recuperación (dispositivo de arranque) y haga clic en [Finalizar] ⑨.

- Si crea el dispositivo de arranque a través del disco duro USB externo y utiliza la misma unidad para guardar la imagen del sistema, continúe con el siguiente paso.
El espacio restante está en estado no asignado en el disco duro USB externo debido a la creación de una unidad de recuperación.
Antes de crear una imagen del sistema, debe crear manualmente una nueva partición y configurar el formato en tipo NTFS. Aquí puede obtener más información sobre [Windows 11/10] Partición del disco duro, Reducir y Extender para crear una nueva partición.
Volver al índice de contenidos
Crear imagen del sistema
Dado que Windows se actualizará periódicamente y mejorará tanto la seguridad como el rendimiento, le recomendamos que repita periódicamente los siguientes pasos para crear una nueva imagen del sistema y realizar una copia de seguridad de sus programas y archivos personales.
- Escriba y busque [Panel de control] en la barra de búsqueda de Windows ①, luego haga clic en [Abrir] ②.

- En el campo Sistema y seguridad , seleccione [Copia de seguridad y restauración (Windows 7)] ③.

- Seleccione [Crear una imagen del sistema] ④ .

- En el campo En un disco duro, seleccione la unidad donde desea guardar la imagen del sistema ⑤ y luego seleccione [Siguiente] ⑥.

- El sistema enumera las unidades de las que se realizará la copia de seguridad y el espacio en disco necesario. Seleccione [Iniciar copia de seguridad] para comenzar a crear una imagen del sistema ⑦. Tomará un tiempo y depende de las especificaciones de su dispositivo y del tamaño de la imagen del sistema. En este ejemplo, puede tomar 1 hora realizar una copia de seguridad de la imagen del sistema de 63 GB de espacio en disco.
Nota: Asegúrese de que el adaptador de CA esté conectado durante el proceso y no fuerce el apagado para evitar errores.
- Es posible que reciba la siguiente notificación durante el proceso de creación. Seleccione [No] ⑧.
Este paso es para crear un CD/DVD de reparación del sistema, que puede ingresar al entorno de recuperación de Windows. Sin embargo, ya creamos una unidad flash USB de reparación del sistema en el último capítulo, por lo que no necesitamos crear un CD/DVD de reparación del sistema.
- La creación de la imagen del sistema se ha completado, seleccione [Cerrar] ⑨.

- En la unidad en la que guardes la copia de seguridad, se generará una carpeta llamada WindowsImageBackup, que es donde se encuentra la imagen del sistema.
Si quieres conservar la imagen del sistema anterior, puedes copiar toda la carpeta WindowsImageBackup a una nueva ubicación y luego crear una nueva imagen del sistema.
Volver al índice de contenidos
Utilice la imagen del sistema para recuperar su Sistema
Si experimenta que el dispositivo no puede iniciarse, puede usar la unidad de recuperación para ingresar al Entorno de recuperación de Windows (WinRE) y luego restaurar su sistema a través de la imagen del sistema.
- Conecte la unidad de recuperación (unidad flash USB) que creó a su dispositivo. Aquí puede obtener más información sobre cómo crear una unidad flash USB de reparación del sistema, que puede ingresar al entorno de recuperación de Windows.
- Encienda el dispositivo y seleccione la opción de arranque como unidad flash USB, aquí puede obtener más información sobre Cómo arrancar el sistema desde una unidad USB/CD-ROM .
- El dispositivo ingresará al entorno de recuperación de Windows; luego, seleccione el idioma.

- Elige la distribución de tu teclado.

- Seleccione [Solucionar problemas] ①.

- Seleccione [Opciones avanzadas] ②.

- Seleccione [Recuperación de imagen del sistema] ③.

- Seleccione [Windows 11] ④.

- El sistema buscará automáticamente la última imagen del sistema disponible.

También puede seleccionar una imagen del sistema manualmente. Seleccione [Seleccionar una imagen del sistema] ⑤ y, a continuación, seleccione [Siguiente] ⑥.
- Seleccione la ubicación de la imagen del sistema que desea utilizar ⑦ y luego haga clic en [Siguiente] ⑧.
Si la imagen del sistema está guardada en el disco duro externo, conéctelo a su dispositivo y luego haga clic en Actualizar .
- El sistema enumerará todas las imágenes de sistema disponibles en esta unidad. Seleccione la imagen de sistema que desea recuperar ⑨ y luego haga clic en [Siguiente] ⑩.

- Puede formatear y volver a particionar los discos existentes ⑪ y luego hacer clic en [Siguiente] ⑫.

- Asegúrese de que la información de la imagen del sistema restaurada ⑬ y luego seleccione [Finalizar] ⑭.

- El sistema le recordará que todos los datos de las unidades que se restaurarán se reemplazarán con los datos de la imagen del sistema; seleccione [Sí] para iniciar el proceso de restauración ⑮.

- El sistema se ha restaurado correctamente y se reiniciará automáticamente en 60 segundos. También puede seleccionar [Reiniciar ahora] ⑯ y su dispositivo ingresará al sistema operativo Windows después del reinicio.

Cree una unidad flash USB de reparación del sistema, que pueda ingresar al entorno de recuperación de Windows
Cree una unidad flash USB de reparación del sistema, que pueda ingresar al entorno de recuperación de Windows, mediante la función incorporada "Crear una unidad de recuperación" en Windows.
- Escriba y busque [Crear una unidad de recuperación] en la barra de búsqueda de Windows ①, luego haga clic en [Abrir] ②.

- Si aparece la notificación de Control de cuentas de usuario, seleccione [Sí] ③.

- No marque la casilla [Hacer una copia de seguridad de los archivos del sistema en la unidad de recuperación] ④ y, a continuación, seleccione [Siguiente] ⑤.
Nota: Los siguientes pasos harán una copia de seguridad de su sistema a través de una imagen del sistema (incluidos sus programas y archivos personales), por lo que no necesita hacer una copia de seguridad del sistema en una unidad de recuperación en este paso (la copia de seguridad del sistema no incluirá sus programas ni archivos personales).
- Conecte la unidad flash USB que desea crear como dispositivo de arranque para ingresar al entorno de recuperación de Windows en su dispositivo.
Nota: todos los archivos de la unidad flash USB se eliminarán durante el proceso , por lo que debe hacer una copia de seguridad de sus archivos primero si tiene datos dentro originalmente.
- En Unidades disponibles, confirme y seleccione la unidad flash USB que desea utilizar ⑥ y, a continuación, seleccione [Siguiente] ⑦.
Nota: Si va a utilizar un disco duro USB externo para guardar la imagen del sistema, puede conectar el mismo para crear el dispositivo de arranque para ingresar al entorno de recuperación de Windows (Windows creará automáticamente una nueva partición en el disco duro USB externo).
- Seleccione [Crear] ⑧ y el sistema comenzará a crear la unidad de recuperación. Tomará un tiempo y dependerá de las especificaciones de su dispositivo y del tamaño de las herramientas de reparación.
Nota: Asegúrese de que el adaptador de CA esté conectado durante el proceso y no fuerce el apagado para evitar errores.
- Se crea la unidad de recuperación (dispositivo de arranque) y haga clic en [Finalizar] ⑨.

- Si crea el dispositivo de arranque a través del disco duro USB externo y utiliza la misma unidad para guardar la imagen del sistema, continúe con el siguiente paso.
El espacio restante está en estado no asignado en el disco duro USB externo debido a la creación de una unidad de recuperación.
Antes de crear una imagen del sistema, debe crear manualmente una nueva partición y configurar el formato en tipo NTFS . Aquí puede obtener más información sobre [Windows 11/10] Partición del disco duro, Reducir y Extender para crear una nueva partición.
Volver al índice de contenidos
Crear imagen del Sistema
Dado que Windows se actualizará periódicamente y mejorará tanto la seguridad como el rendimiento, le recomendamos que repita periódicamente los siguientes pasos para crear una nueva imagen del sistema y realizar una copia de seguridad de sus programas y archivos personales.
- Escriba y busque [Panel de control] en la barra de búsqueda de Windows ①, luego haga clic en [Abrir] ②.

- En el campo Sistema y seguridad, seleccione [Copia de seguridad y restauración (Windows 7)] ③.

- Seleccione [Crear una imagen del sistema] ④.

- En el campo En un disco duro, seleccione una unidad donde desee guardar la imagen del sistema ⑤ y luego seleccione [Siguiente] ⑥.

- El sistema enumera las unidades de las que se realizará la copia de seguridad y el espacio en disco necesario. Seleccione [Iniciar copia de seguridad] para comenzar a crear una imagen del sistema ⑦. Tomará un tiempo y depende de las especificaciones de su dispositivo y del tamaño de la imagen del sistema. En este ejemplo, puede tomar 1 hora realizar una copia de seguridad de la imagen del sistema de 44 GB de espacio en disco.
Nota: Asegúrese de que el adaptador de CA esté conectado durante el proceso y no fuerce el apagado para evitar errores.
- Es posible que reciba la siguiente notificación durante el proceso de creación. Seleccione [No] ⑧.
Este paso es para crear un CD/DVD de reparación del sistema, que puede ingresar al entorno de recuperación de Windows. Sin embargo, ya creamos una unidad flash USB de reparación del sistema en el último capítulo, por lo que no necesitamos crear un CD/DVD de reparación del sistema.
- La creación de la imagen del sistema se ha completado, seleccione [Cerrar] ⑨.

- En la unidad en la que guardes la copia de seguridad, se generará una carpeta llamada WindowsImageBackup , que es donde se encuentra la imagen del sistema.
Si quieres conservar la imagen del sistema anterior, puedes copiar toda la carpeta WindowsImageBackup a una nueva ubicación y luego crear una nueva imagen del sistema.
Volver al índice de contenidos
Utilice la imagen del sistema para recuperar su sistema
Si experimenta que el dispositivo no puede iniciarse, puede usar la unidad de recuperación para ingresar al Entorno de recuperación de Windows (WinRE) y luego restaurar su dispositivo a través de la imagen del sistema.
- Conecte la unidad de recuperación (unidad flash USB) que creó a su dispositivo. Aquí puede obtener más información sobre ómo crear una unidad flash USB de reparación del sistema, que puede ingresar al entorno de recuperación de Windows.
- Encienda el dispositivo y seleccione la opción de arranque como unidad flash USB, aquí puede obtener más información sobre Cómo arrancar el sistema desde una unidad USB/CD-ROM.
- El dispositivo ingresará al entorno de recuperación de Windows; luego, seleccione el idioma.

- Elige la distribución de tu teclado.

- Seleccione [Solucionar problemas] ①.

- Seleccione [Opciones avanzadas] ②.

- Seleccione [Recuperación de imagen del sistema] ③.

- Seleccione [Windows 10] ④.

- El sistema buscará automáticamente la última imagen del sistema disponible.

También puede seleccionar una imagen del sistema manualmente. Seleccione [Seleccionar una imagen del sistema] ⑤ y, a continuación, seleccione [Siguiente] ⑥.
- Seleccione la ubicación de la imagen del sistema que desea utilizar ⑦ y luego haga clic en [Siguiente] ⑧.
Si la imagen del sistema está guardada en el disco duro externo, conéctelo a su dispositivo y luego haga clic en Actualizar.
- El sistema enumerará todas las imágenes de sistema disponibles en esta unidad. Seleccione la imagen de sistema que desea recuperar ⑨ y luego haga clic en [Siguiente] ⑩.

- Puede formatear y volver a particionar los discos existentes ⑪ y luego hacer clic en [Siguiente] ⑫.

- Asegúrese de que la información de la imagen del sistema restaurada ⑬ y luego seleccione [Finalizar] ⑭.

- El sistema le recordará que todos los datos de las unidades que se restaurarán se reemplazarán con los datos de la imagen del sistema ; seleccione [Sí] para iniciar el proceso de restauración ⑮.

- El sistema se ha restaurado correctamente y se reiniciará automáticamente en 60 segundos. También puede seleccionar [Reiniciar ahora] ⑯ y su dispositivo ingresará al sistema operativo Windows después del reinicio.

Apéndice: ¿Cuántos discos hay en mi dispositivo?
Algunos dispositivos pueden tener solo un disco duro, pero este se divide en dos particiones de manera predeterminada (por ejemplo, hay una unidad C y una unidad D en el mismo disco). Puedes consultar el siguiente método para confirmar cuántos discos hay en tu dispositivo.
- Haga clic derecho en el ícono [Inicio]
 en la barra de tareas y luego seleccione [Administración de discos] ①. (La ilustración del lado izquierdo a continuación corresponde a Windows 11 y la del lado derecho corresponde a Windows 10).
en la barra de tareas y luego seleccione [Administración de discos] ①. (La ilustración del lado izquierdo a continuación corresponde a Windows 11 y la del lado derecho corresponde a Windows 10). 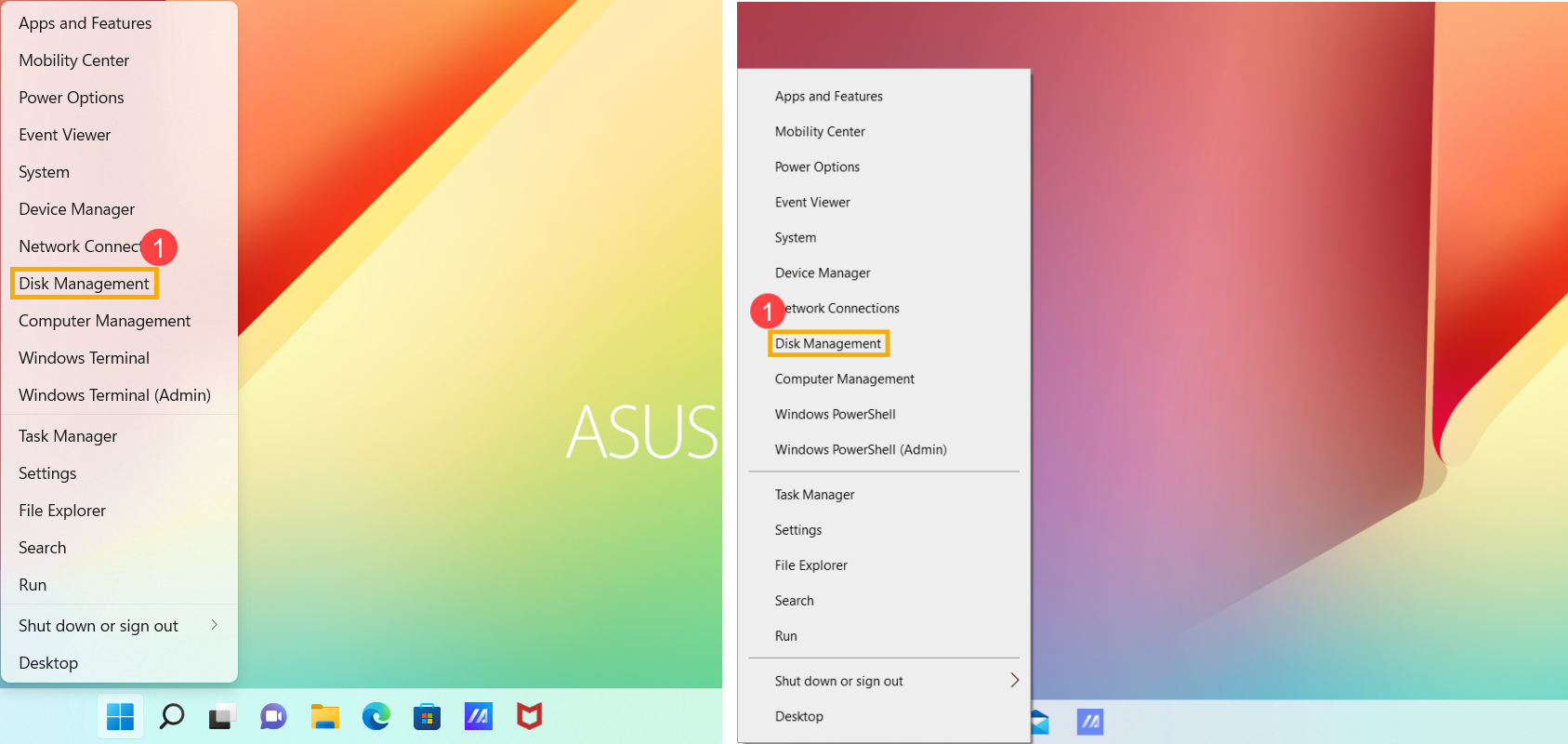
- Si la unidad C y la unidad D están en discos diferentes, significa que hay dos discos duros físicos/SSD en su dispositivo. (Por ejemplo, en el siguiente ejemplo, la unidad C está en el disco 1 y la unidad D está en el disco 0).

Si la unidad C y la unidad D están en el mismo disco, significa que solo hay un disco duro físico/SSD en su dispositivo. (Por ejemplo, en el siguiente ejemplo, la unidad C y la unidad D están en el disco 1).