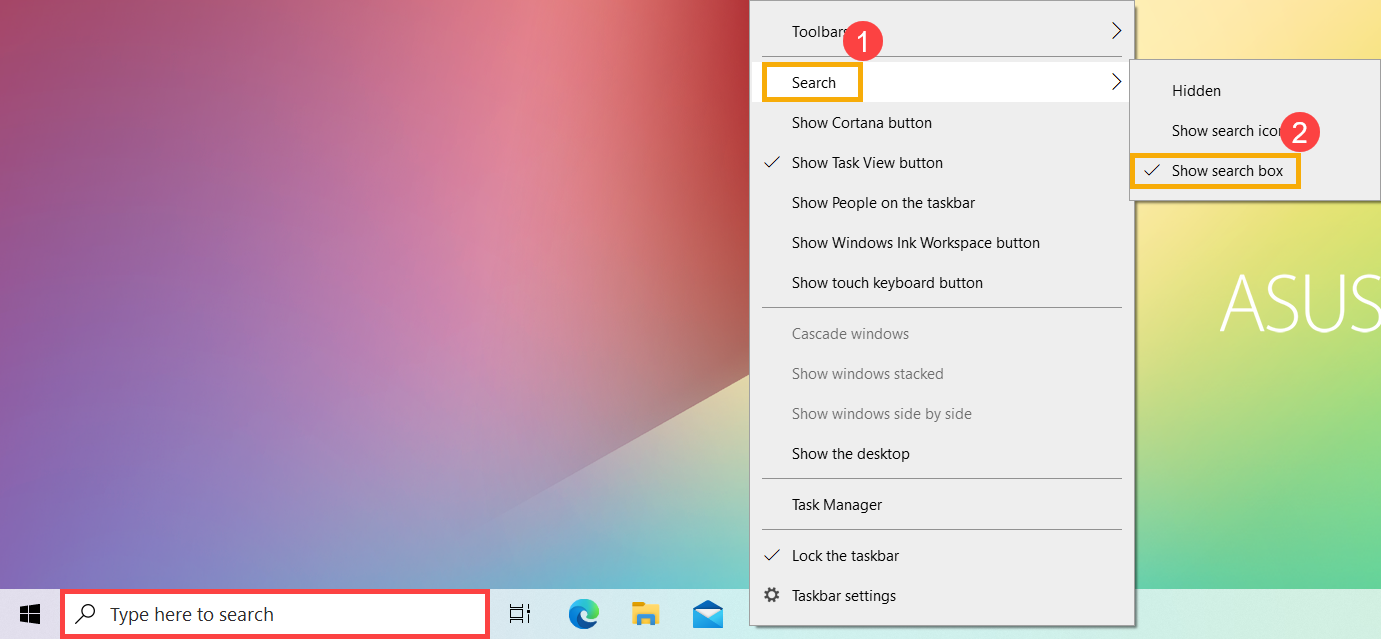Productos aplicables: Notebook, Desktop, All-in-One PC, Gaming Handheld, MiniPC
Este artículo presenta cómo encontrar sus aplicaciones, archivos y configuraciones mediante la función de búsqueda en Windows 11/10.
Vaya a las instrucciones correspondientes según el sistema operativo Windows actual de su dispositivo:
Sistema operativo Windows 11
Haga clic en el icono [Buscar  ] en la barra de tareas① y escriba el nombre (o una palabra clave) en el cuadro de búsqueda②. Verá los resultados en [Mejor coincidencia]③. De esta forma, podrá encontrar aplicaciones, archivos o configuraciones para acceder rápidamente.
] en la barra de tareas① y escriba el nombre (o una palabra clave) en el cuadro de búsqueda②. Verá los resultados en [Mejor coincidencia]③. De esta forma, podrá encontrar aplicaciones, archivos o configuraciones para acceder rápidamente.
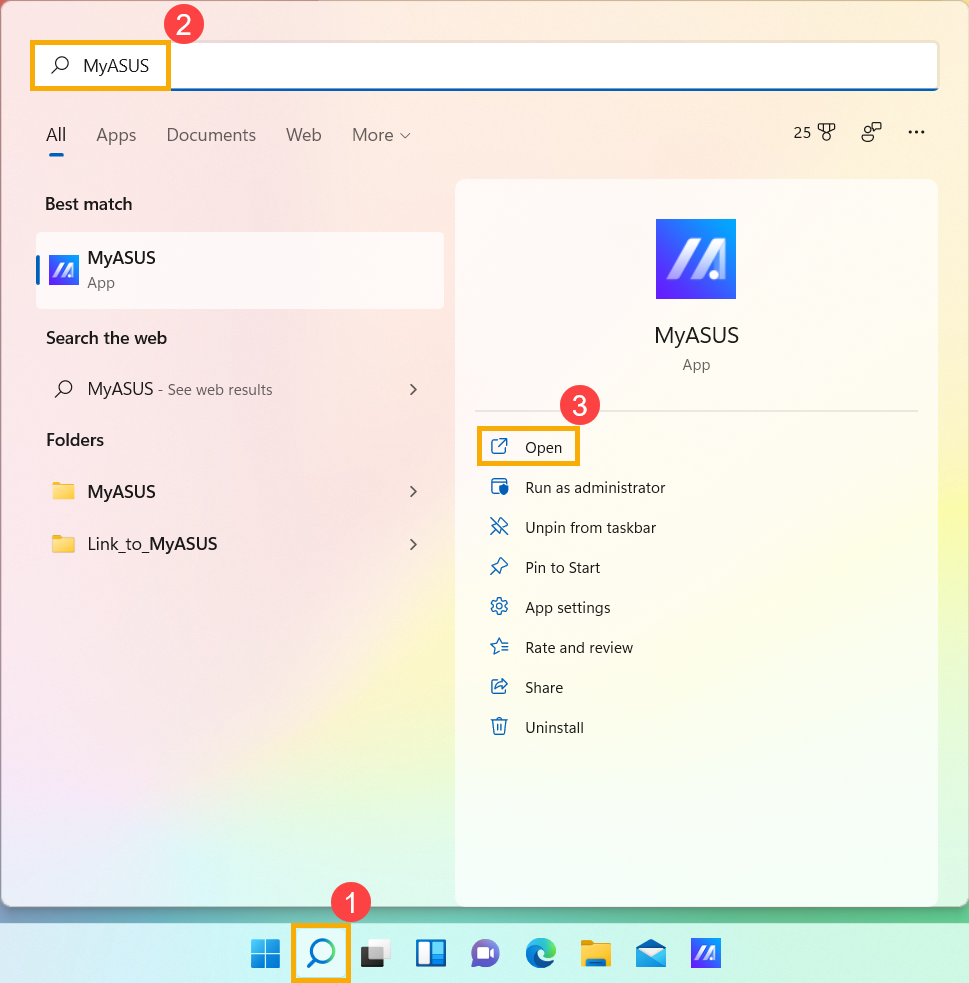
Si no hay un icono de la barra de búsqueda en la barra de tareas, es posible que esté oculta. Puede consultar los siguientes pasos para mostrar el icono de búsqueda.
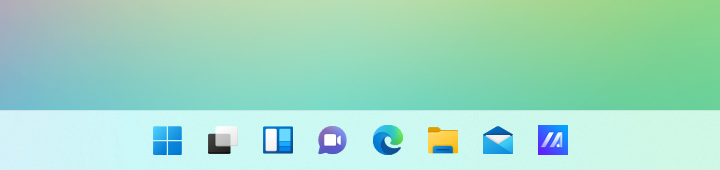
- Haga clic derecho en cualquier parte de la barra de tareas y luego haga clic en [Configuración de la barra de tareas]①.
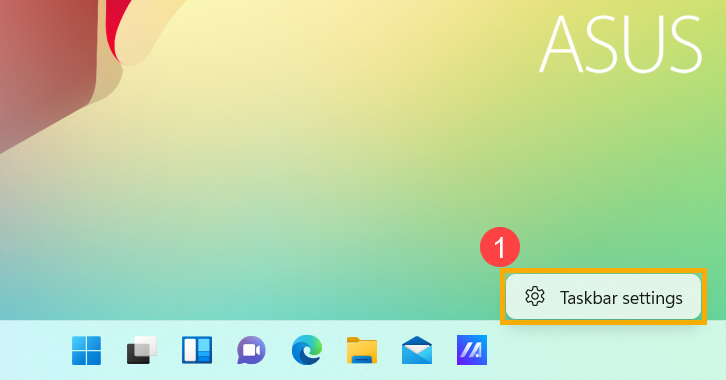
- Seleccione [Elementos de la barra de tareas]② para expandir los detalles, luego elija el botón de búsqueda que desea mostrar en el menú desplegable en el campo de búsqueda③.
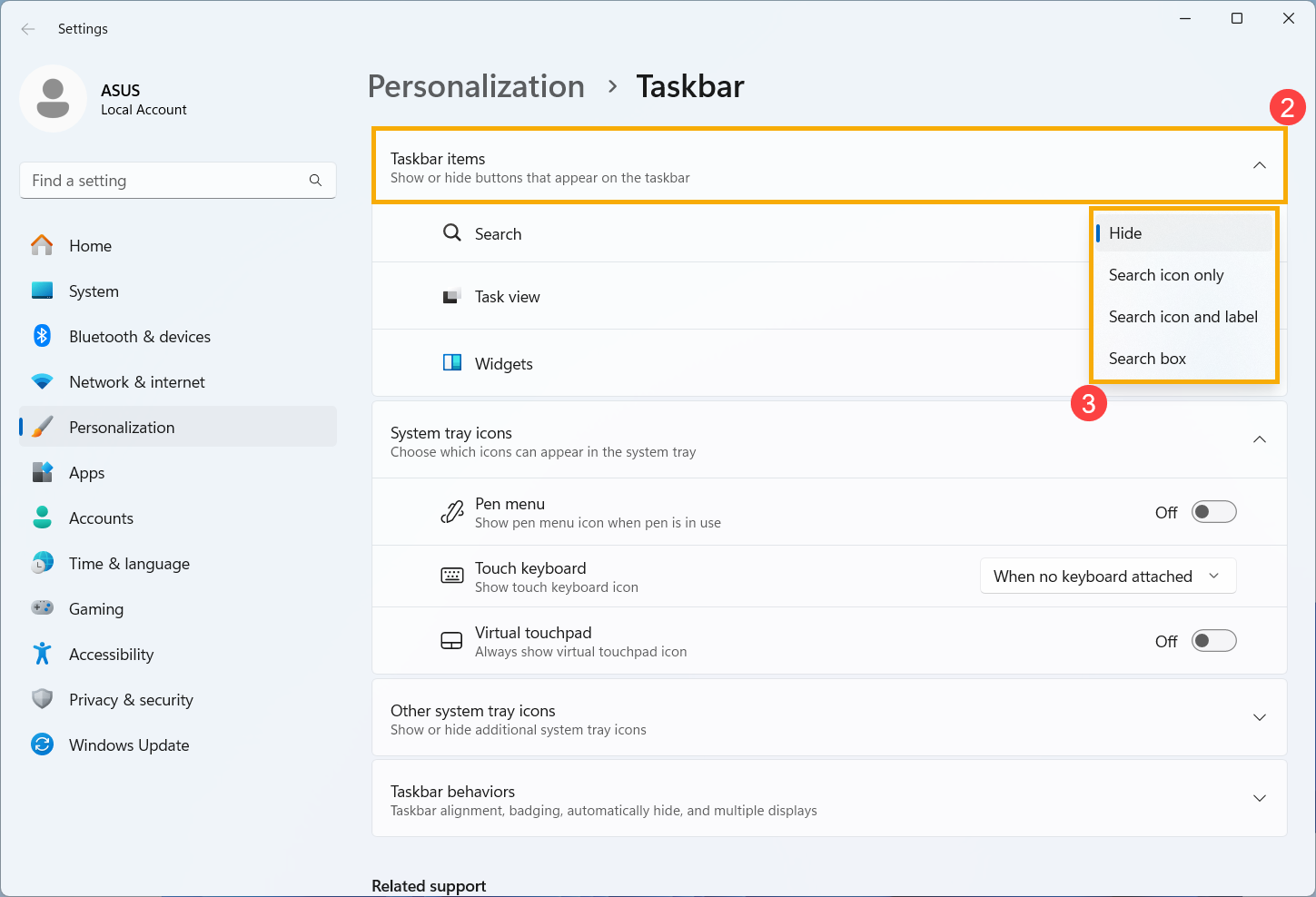
Sistema operativo Windows 10
Haga clic en el icono [Buscar  ] en la barra de tareas① y escriba el nombre (o una palabra clave) en el cuadro de búsqueda②. Verá los resultados en [Mejor coincidencia]③. De esta forma, podrá encontrar aplicaciones, archivos o configuraciones para acceder rápidamente.
] en la barra de tareas① y escriba el nombre (o una palabra clave) en el cuadro de búsqueda②. Verá los resultados en [Mejor coincidencia]③. De esta forma, podrá encontrar aplicaciones, archivos o configuraciones para acceder rápidamente.

Si no hay un icono de la barra de búsqueda en la barra de tareas, es posible que esté oculta. Puede consultar los siguientes pasos para mostrar el icono de búsqueda.
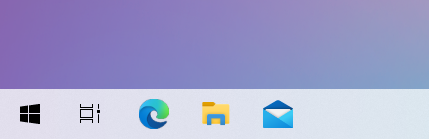
- Haga clic derecho en cualquier parte de la barra de tareas, luego seleccione [Buscar]① y [Mostrar icono de búsqueda]②.
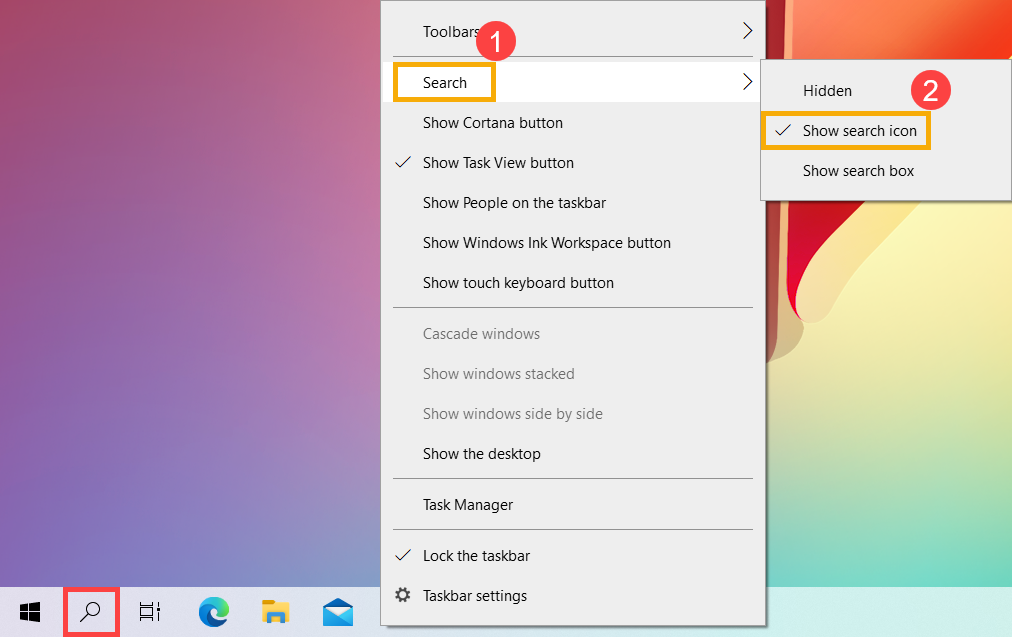
- También puede mostrar el cuadro de búsqueda para escribir directamente el texto en la barra de tareas. Haga clic derecho en cualquier parte de la barra de tareas y seleccione [Buscar]① y [Mostrar cuadro de búsqueda]②.