[Notebook] Conozca el teclado de los portátiles Asus
Teclas de acceso rápido ASUS
Las teclas de acceso rápido del teclado de su equipo portátil ASUS pueden activar los siguientes comandos:
| Tecla | Icono | Descripción |
| F1 |
|
Enciende o apaga el altavoz. |
| F2 |
|
Baja el volumen del altavoz. |
| F3 |
|
Sube el volumen del altavoz. |
| F4 |
|
Disminuye el brillo de la pantalla. |
| F5 |
|
Aumenta el brillo de la pantalla. |
| F6 |
|
Habilita o deshabilita el panel táctil. |
| F7 |
|
Ajusta el brillo del teclado retroiluminado. |
| F8 |
|
Alterna el modo de visualización. Asegúrese de que la segunda pantalla esté conectada a su equipo portátil. |
| F9 |
|
Activa la pantalla de bloqueo. |
| F10 |
|
Enciende o apaga la cámara. |
| F11 |
|
Activa la herramienta de captura de pantalla. |
| F12 |
|
Inicia la aplicación MyASUS. |
| Fn + Esc |
|
Habilitan o deshabilitan la función de teclas de acceso rápido. Cuando la función de teclas de acceso rápido está habilitada, también puede acceder a los accesos rápidos presionando la tecla Fn en combinación con las teclas de la fila superior (F1-F12). |
Teclas de acceso rápido de Windows 10
Las siguientes son las teclas de acceso rápido de Windows 10. También puede consultar la introducción de Microsoft para conocer más combinaciones de teclas de acceso rápido.
| Tecla | Icono | Descripción |
| Tecla del logo del Windows |  |
Inicia el menú Inicio. |
| Tecla desplegable |  |
Muestra el menú desplegable. |
| Tecla del logo del Windows + Shift + S |  |
Abre la barra de recortes. Arrastre el cursor sobre el área que desea capturar. El área que recortó se guardará en tu portapapeles. |
| Tecla del logo del Windows + punto (.) | 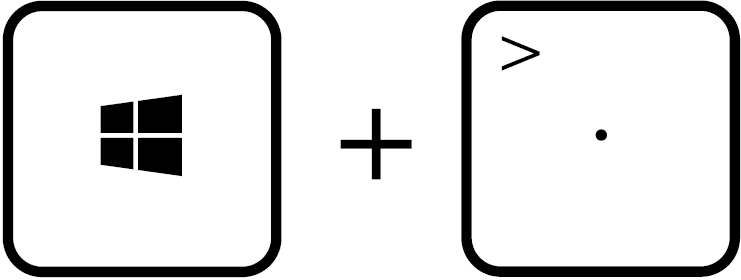 |
Abre el panel de emojis. |
| Tecla del logo del Windows + E |  |
Abre el Explorador de archivos. |
| Tecla del logo del Windows + D |  |
Minimiza todas las ventanas abiertas y va directamente al escritorio. |
| Tecla del logo del Windows + I |  |
Abre la Configuración rápidamente. |
| Ctrl + X |  |
Corta el artículo seleccionado. |
| Ctrl + C |  |
Copia el artículo seleccionado. |
| Ctrl + V |  |
Pega el elemento seleccionado. |
| Alt + Tabulador |  |
Cambia entre las ventanas que abres. Siga presionando las teclas Alt y Tabulador repetidamente hasta que se seleccione la ventana que desea, y luego suelte la tecla Alt. |
Teclado numérico
Hay un teclado numérico disponible en determinados modelos de equipos portátiles. Puede utilizar este teclado para la entrada numérica o como teclas de dirección del puntero. Presione  para alternar entre usar el teclado como teclas numéricas o como teclas de dirección del puntero.
para alternar entre usar el teclado como teclas numéricas o como teclas de dirección del puntero.
**Sugerencias: Cuando experimente que el teclado numérico no puede escribir un número, verifique si se ha cambiado como teclas de dirección del puntero.**













