[Gaming NB] Introducción a Keystone II
3. Requisitos previos del sistema
4. Instalar y desinstalar aplicaciones
6. Shadow Drive
Keystone, un diseño de tecla física real permite a nuestros jugadores tener una experiencia de disparo mecánico inmersivo para configurar su equipo. La tecla enchufable atrae la exclusiva ranura en el lado derecho del teclado por la fuerza magnética. Cuando la clave se acopla, puede aplicar efectos de iluminación, sonido y activar la capacidad de almacenamiento de Shadow Drive.

Actualmente equipado con modelos de Keystone
Serie G531/G731 (ROG Strix SCAR III& ROG Strix Hero III)、G35DX (ROG Strix GA35) ROG Gaming Laptops& Desktop
Y las series G532/G732(ROG Strix SCAR 15/17)、G35CZ (ROG Strix GT35) ROG Gaming Laptops& Desktop
* Para los detalles de los modelos soportados, por favor, consulte la página web oficial de ASUS
* Debido a que cada modelo puede soportar diferentes funciones, por favor, consulte la tabla para más detalles.
3. Requisitos previos del sistema
La utilidad Keystone II se ha integrado en la aplicación Armory Crate. Los usuarios deben configurar los ajustes de Keystone II a través de la aplicación Armory Crate. Admite el sistema operativo Windows 10 y la versión de la aplicación Armory Crate debe ser superior a la V2.6.4.0 anterior.
*Consulte el Enlace para obtener más detalles sobre la Introducción Armoury Crate.
4. Instalar y desinstalar aplicaciones
Cómo obtener e instalar el programa de aplicación, consulte el Sitio web oficial de ASUS
Cómo desinstalar el programa de aplicación, consulte el Sitio web oficial de ASUS
5-1 Cómo iniciar Keystone
Escriba y busque [Armoury Crate]① en el cuadro de búsqueda de Windows, y luego haga clic en [Abrir]②.

En Armory Crate, haga clic en [Dispositivo]③,y seleccione [Keystone]④ en la página de configuración.

5-2 Configuración Keystone
*Keystone Status①
Para confirmar el estado actual de Keystone, por ejemplo, Docked / No detectado o bind / no bind account.
Cuenta de enlace: conecte Keystone en primer lugar y haga clic en [Cuenta de enlace](a), luego se abrirá la ventana de inicio de sesión.
* Nota: Esta función no es compatible con las series G531 y G731 (SCAR III & Hero III), G35DX (ROG Strix GA35)
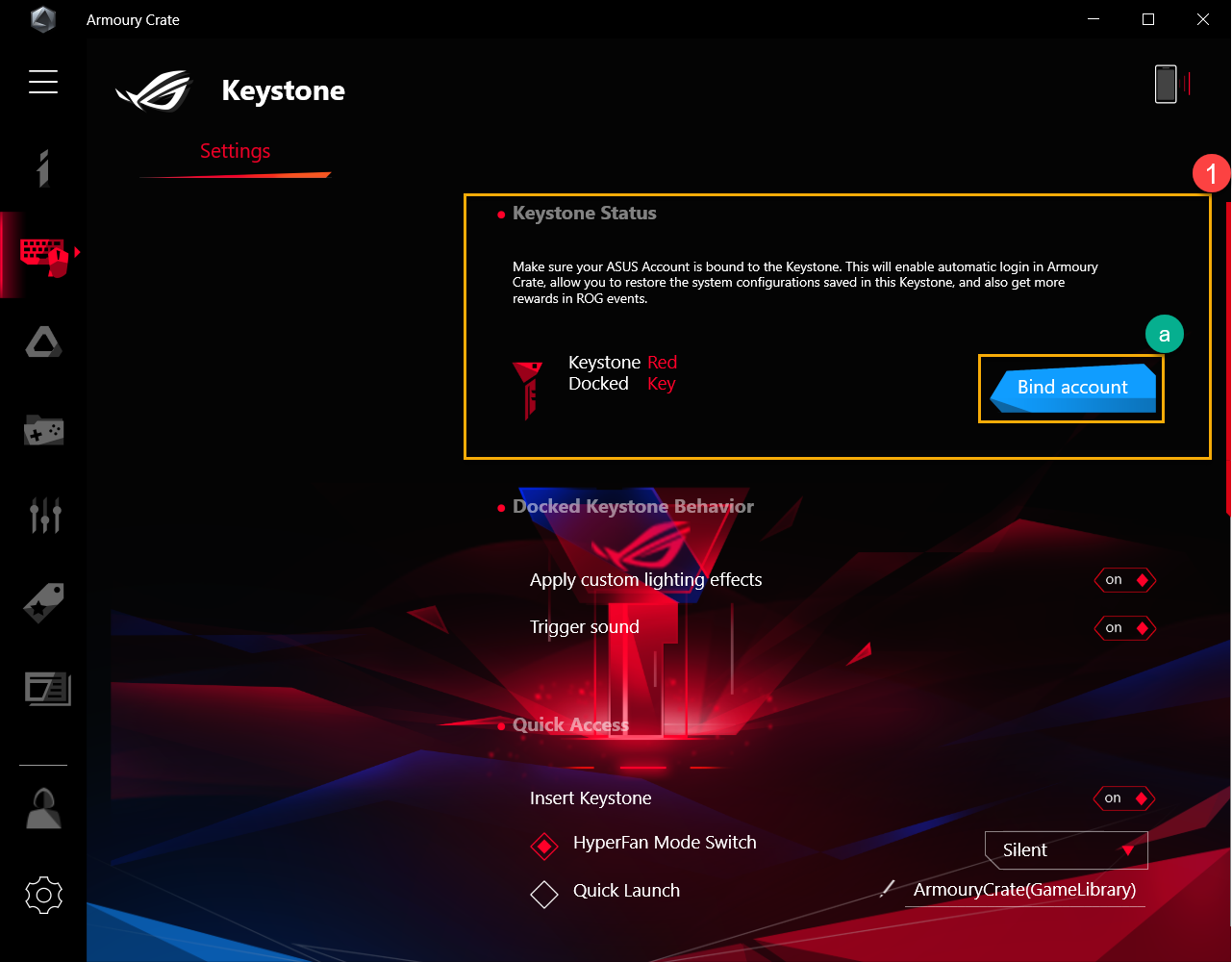
Haga clic en [Haga clic en](b), aparecerá la ventana de inicio de sesión de Armory Crate.
*Si ya ha iniciado sesión en Armory Crate antes, haga clic en [Aceptar](c) y luego se abrirá la ventana Vincular su cuenta.

En la ventana de inicio de sesión, ingrese su cuenta y contraseña de ASUS(d), luego haga clic en [Iniciar sesión](e),y luego se abrirá la ventana Vincular su cuenta.
*Para saber cómo registrar una cuenta de miembro de ASUS, consulte Enlace

En la ventana Vincula su cuenta, puede confirmar el ID de la cuenta y Keystone SN(f), luego haga clic en [Vincula la cuenta](g), y listo.
*Si es necesario cambiar la ID de la cuenta, haga clic en [Cambiar usuario](h), y puede cambiar otra ID para iniciar sesión.
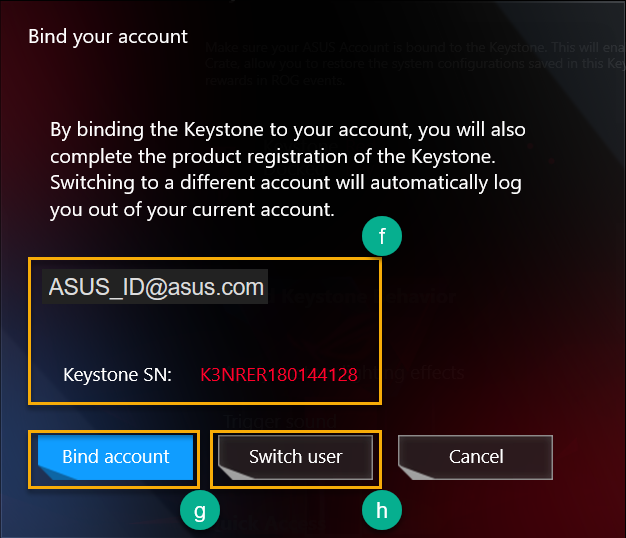
IMPORTANTE : Su PC debe estar conectado a Internet para activar esta función y también debe estar conectado a Keystone.
*Comportamiento trapezoidal acoplado②
Aplique efectos de iluminación personalizados: mientras acopla Keystone, se activará el efecto de luz preestablecido del sistema.
Sonido de activación: mientras se acopla Keystone, el efecto de sonido se activará.
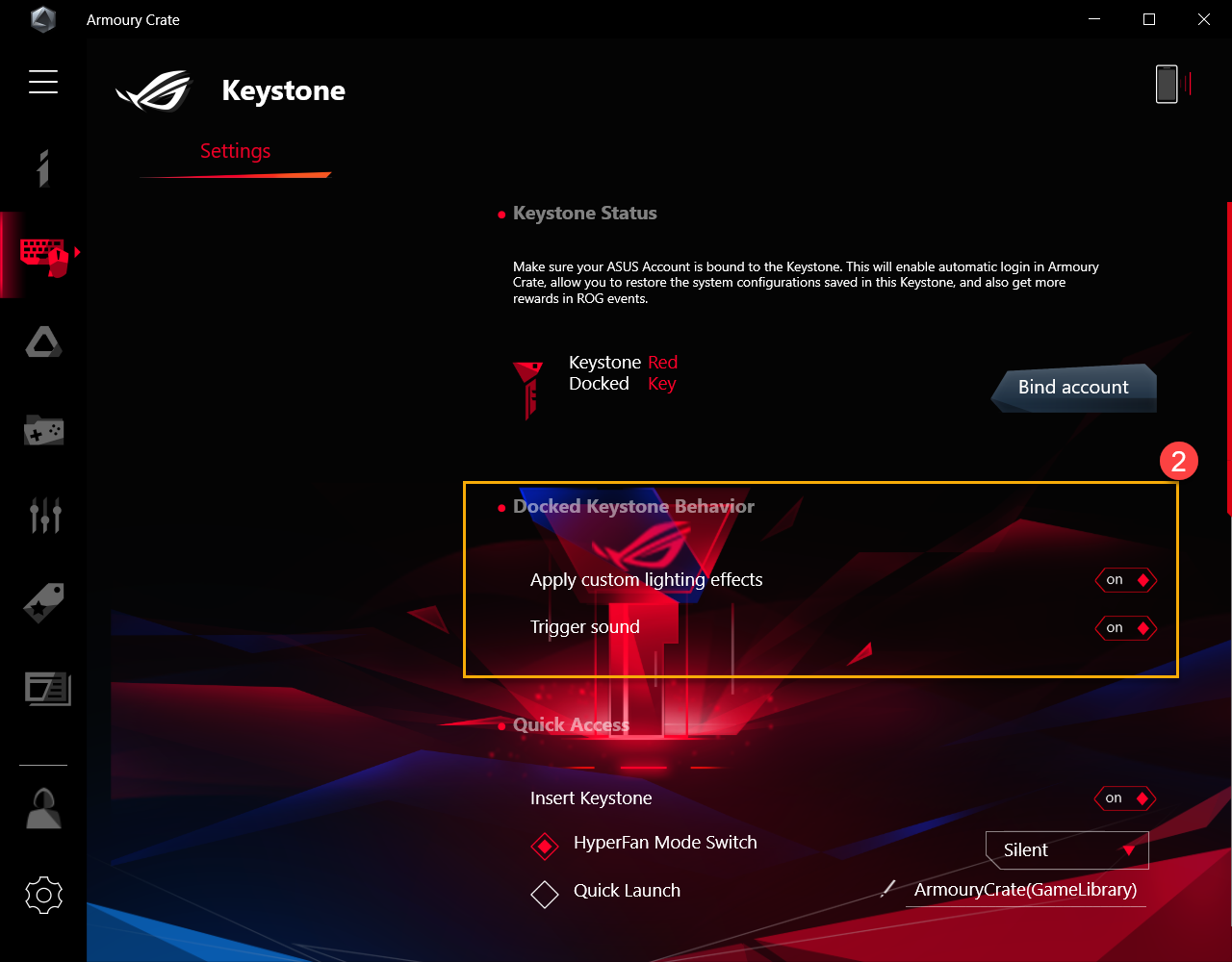
*Acceso rápido③
Interruptor de modo HyperFan: se trata de una configuración personalizada para el rendimiento del portátil, mientras se inserta Keystone, por ejemplo Silent / performance / Turbo / Windows®.
Inicio rápido: la configuración es para iniciar rápidamente un programa de aplicación, mientras se inserta Keystone.
Recuerda mi cuenta y restaura las configuraciones del sistema*1:
*1 Nota: La función sólo puede ser activada después de que Keystone se vincula a una cuenta
Eliminar Keystone
Sigilo (oculta todas las ventanas y silencia el audio): todas las ventanas minimizarán y silenciarán el audio, mientras se elimina Keystone.
Cerrar sesión en la cuenta de Windows: cerrará sesión en Windows automáticamente, mientras que Keystone se eliminó.
* Nota: Esta función no es compatible con las series G531 y G731 (SCAR III & Hero III), G35DX (ROG Strix GA35)
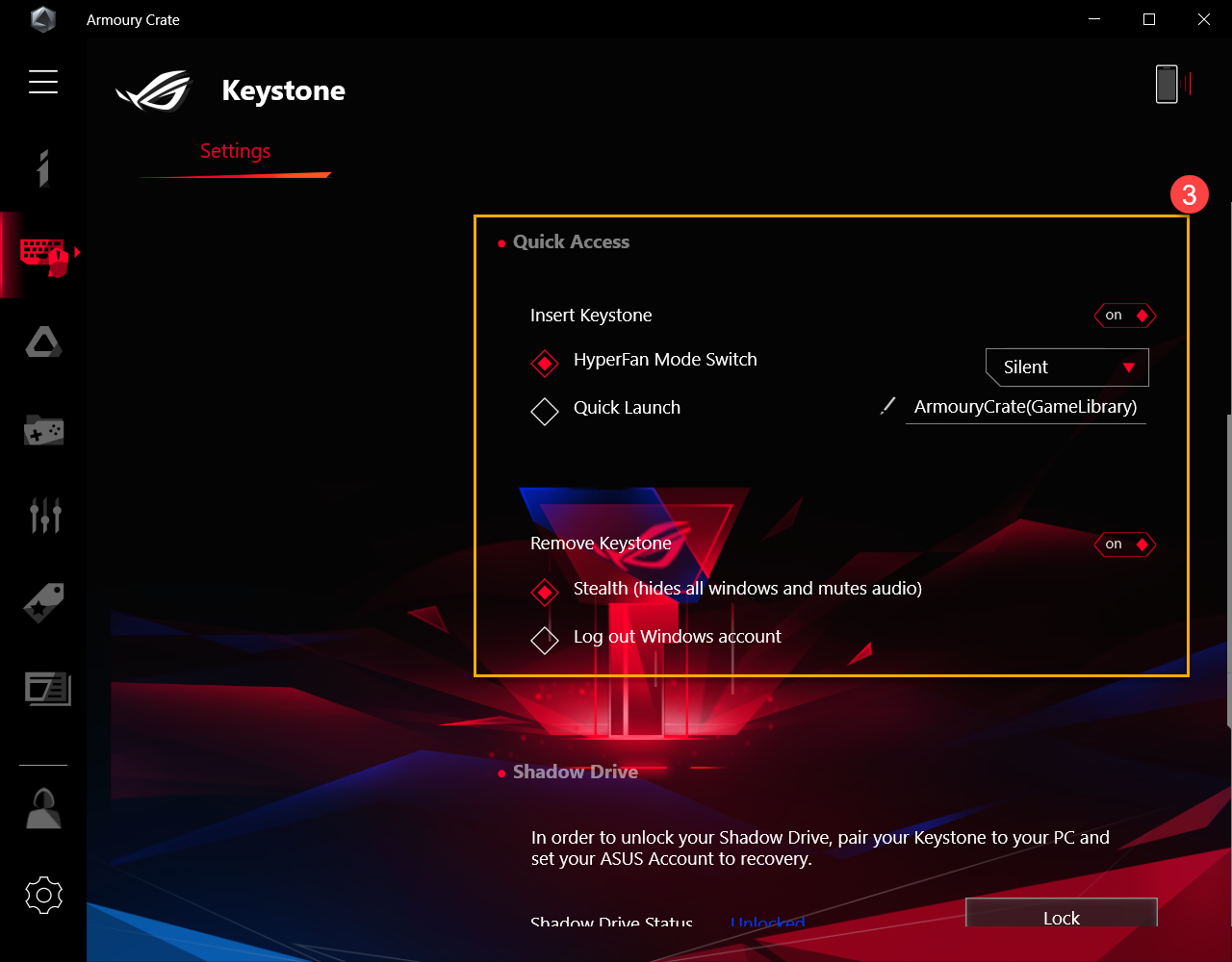
Shadow Drive proporciona una partición de almacenamiento oculta. Cuando la clave está acoplada a la ranura, la partición de almacenamiento oculta se revela y los datos dentro del almacenamiento se vuelven accesibles.
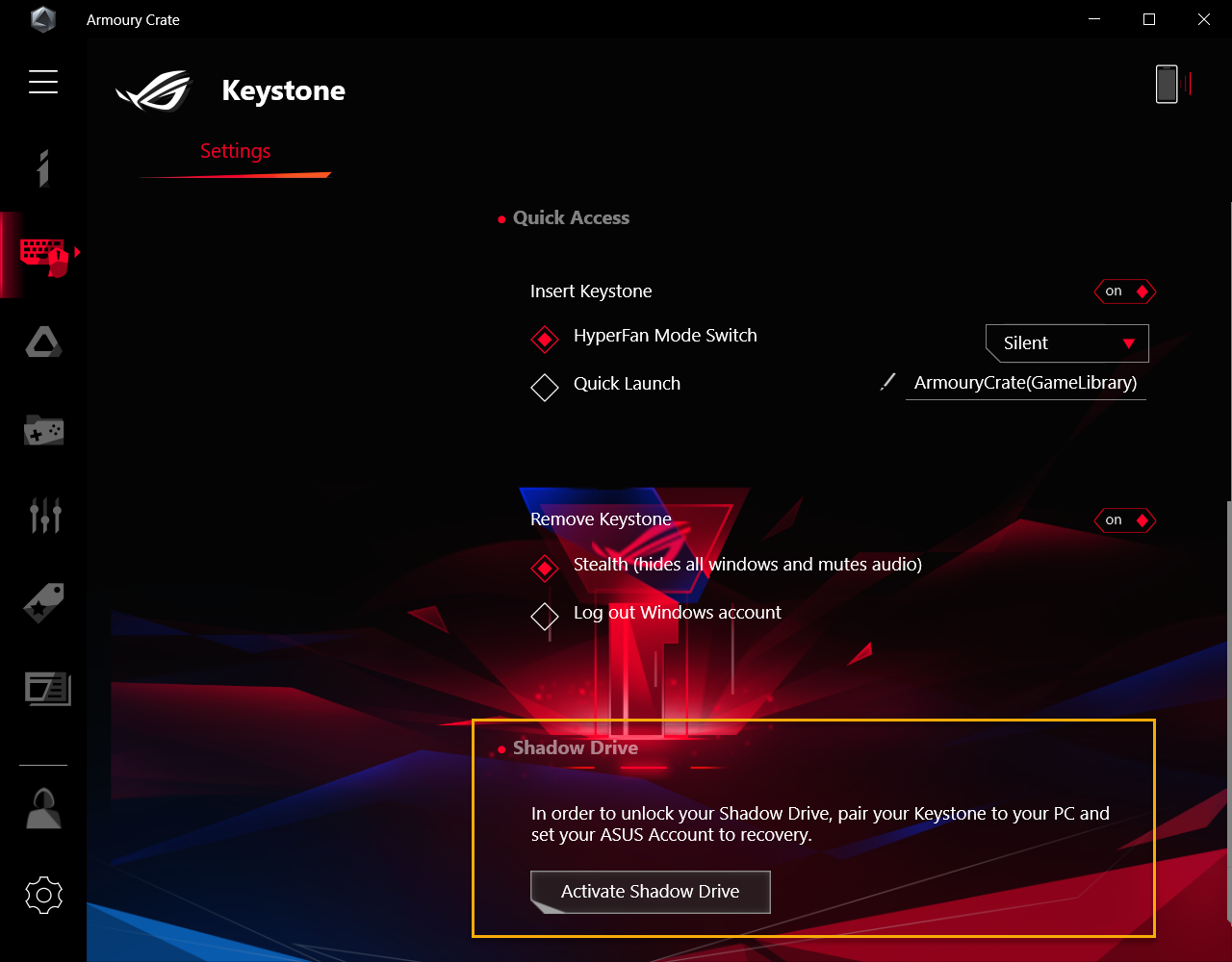
6-1 Activar Shadow Drive
Haga clic en [Activar Shadow Driver]①, y luego aparecerá la ventana Activar Shadow Drive.

En la ventana Activar Shadow Drive, ingrese su cuenta y contraseña de ASUS, luego haga clic en [Activar]②.
*Para saber cómo registrar una cuenta de miembro de ASUS, consulte Enlace

IMPORTANTE: Su PC debe estar conectado a Internet para activar esta función.
Después de todo, la capacidad de almacenamiento de Shadow Drive(Z:)]③ se activará.

6-2 Estado de Shadow Drive①
Para mostrar el estado actual del almacenamiento de Shadow Drive, por ejemplo Bloqueado o Desbloqueado.

Lock Shadow Drive
Haga clic en [Bloquear]② para bloquear y ocultar la capacidad de almacenamiento de Shadow Drive.

Desbloquear Shadow Drive
Haga clic en [Desbloquear Shadow Drive]③ , y luego aparecerá la ventana Desbloquear Shadow Drive.
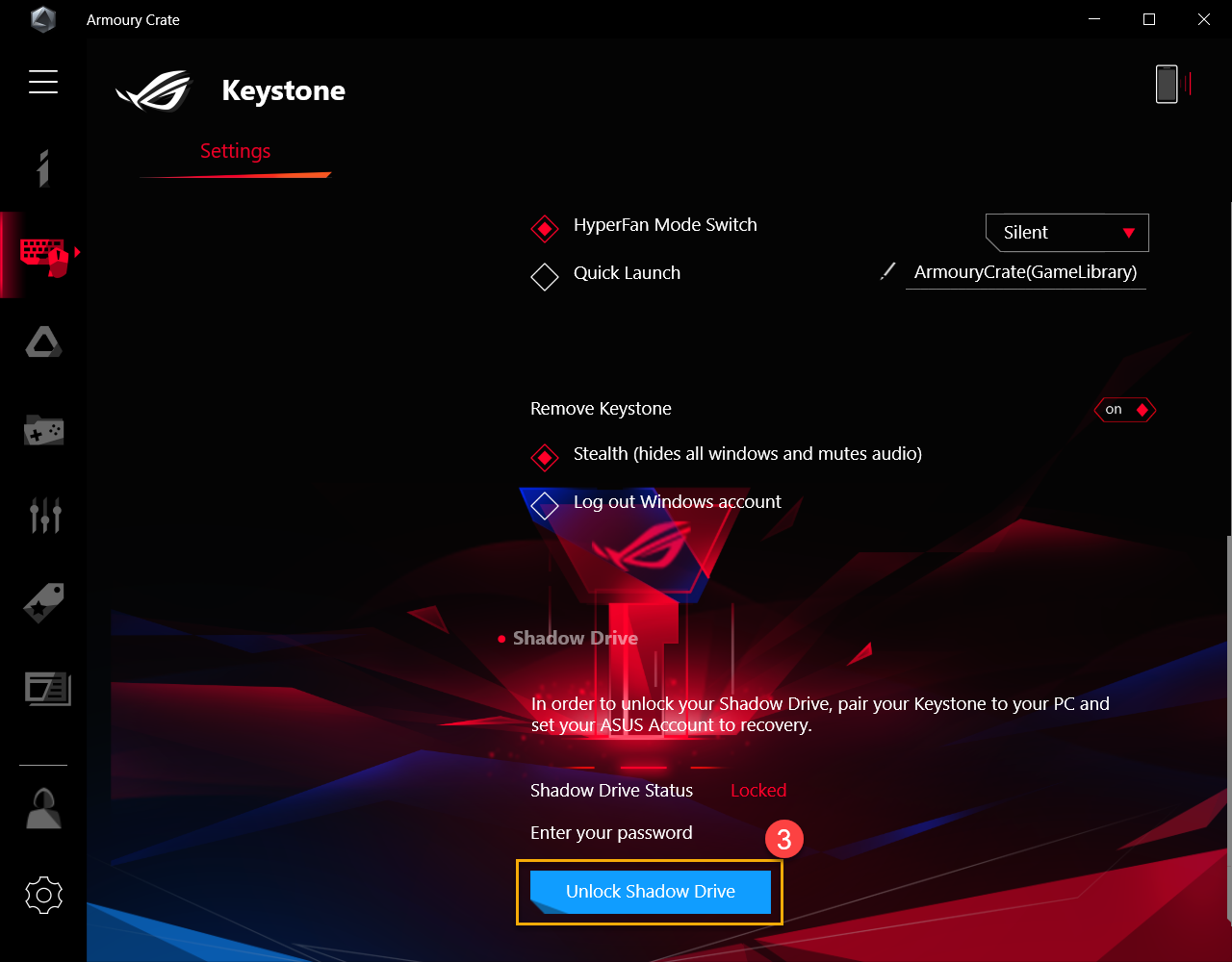
En la ventana Desbloquear Shadow Drive, ingrese la contraseña de su cuenta ASUS④, luego haga clic en [Aceptar] para desbloquear la capacidad de almacenamiento de Shadow Drive.

IMPORTANTE: Su PC debe estar conectado a Internet para activar esta función.
6-3 Configuración de cifrado de unidad de sombra
Para establecer la contraseña de cifrado de Shadow Drive para mejorar la seguridad de los datos (sólo para el entorno Windows 10 Pro).

Configuración de cifrado activada
Durante la configuración de cifrado① está desactivada, se abrirá la ventana de configuración de cifrado de la unidad Shadow, mientras hace clic para activarla.

En la ventana Configuración de Shadow Drive Encryption, configure su propia contraseña② (se requieren más de 8 caracteres), luego haga clic en [Aceptar].
*Asegúrese de recordar su contraseña: sus datos no se pueden recuperar si se pierde su contraseña.

Configuración de cifrado desactivada
Durante la configuración de cifrado③ está activado, haga clic para desactivarlo y la función de cifrado se desactivará.

6-4 Autorizar clave de desbloqueo - Autorizar
Autorizando a Keystone emparejado para desbloquear Shadow Drive en este PC.
Haga clic en [Autorizar]①, aparecerá la ventana de inicio de sesión.

En la ventana de inicio de sesión, ingrese la contraseña de su cuenta ASUS②, luego haga clic en [Aceptar] para autorizar la ventana Clave de desbloqueo

IMPORTANTE: Su PC debe estar conectado a Internet para activar esta función.
En la ventana Autorizar clave de desbloqueo, puede seleccionar cualquier keystone emparejado③ para proporcionar autorización que pueda desbloquear la capacidad de almacenamiento de Shadow Drive, y luego registrar [Okay]④.

6-5 Clave de desbloqueo autorizado - Restablecer Shadow Drive
Para restablecer Keystone, autorice la configuración y cierre Shadow Drive.
IMPORTANTE: Reiniciar Shadow Drive puede borrar todos los documentos y archivos
Al hacer clic e [Restablecer unidad secundaria]①, aparecerá la ventana Restablecer unidad secundaria.

En la ventana Restablecer Shadow Drive, ingrese la contraseña de su cuenta ASUS②, luego haga clic en [Restablecer], y luego listo

IMPORTANTE : Su PC debe estar conectado a Internet para activar esta función.
P1:¿Cómo desbloquear Shadow Drive que está con la configuración de cifrado?
R1: Si la unidad Shadow Drive tiene configuración de cifrado, el disco local (Z :) se bloqueará como se muestra a continuación. Haga clic en el ícono Disco local (Z:)①, y luego aparecerá la ventana de desbloqueo de BitLocker (Z:).

Ingrese su contraseña② que está configurada en Configuración de cifrado, y luego de hacer clic en [Desbloquear] ③.

Si olvida su contraseña de cifrado, puede seleccionar [Más opciones]④, y hacer clic en [Introducir clave de recuperación]⑤.


Ingrese la clave de recuperación de 48 dígitos⑥, y haga clic en [Desbloquear]⑦ para desbloquear esta unidad.

P2: ¿Cómo obtener la clave de recuperación?
R2: En la configuración de Shadow Drive① se mostrará el sitio de descarga ② para la clave de recuperación, mientras la Configuración de cifrado ③ está③ activada. Al hacer clic en el sitio de descarga para guardar el archivo de texto de la clave de recuperación (el nombre del archivo predeterminado es"ShadowDrivePasswordBackup.TXT").
* Nota: Esta función no es compatible con las series G531 y G731 (SCAR III & Hero III), G35DX (ROG Strix GA35)

P3: ¿Por qué (C :) el espacio de la unidad de disco no se recupera después de que borre los archivos en Shadow Drive?
P3: Como Shadow Drive utiliza el diseño de Windows Dynamic Disk, es un fenómeno normal con el diseño. El usuario puede usar Reset Shadow Drive para recuperar el espacio de la unidad de disco, pero todos los ducumentos de Shadow Drive se borrarán, una vez restablecido Shadow Drive.
P4: La tabla de soporte de Keystone
R4:
|
|
G531/G731& G35DX |
G532/G732& G35CZ |
|
Keystone Bind Account |
V |
|
|
Docked Keystone Behavior |
V |
V |
|
Quick Access |
V |
|
|
Shadow Drive |
V |
V |
|
Recover Key |
|
V |
P5: ¿Por qué no hay ningún efecto de sonido o de luz después de insertar el Keystone?
R5: Por favor, intente confirmar la configuración de la utilidad Keystone, por ejemplo "Comportamiento trapezoidal acoplado" o "Insertar Keystone" en el Acceso Rápido si está activada o desactivada. Si aún no hay reacción, por favor intente actualizar Armoury Crate a la última versión, o reinstale el driver ASUS NFC.





