Temas relacionados
[Windows 11/10] Menú de inicio
Productos aplicables: Notebook, Desktop, PC todo en uno, dispositivo portátil para juegos
Vaya a las instrucciones correspondientes según el sistema operativo Windows actual de su dispositivo:
Windows 11 trae una nueva interfaz de usuario, elimina Live Tiles, pero en su lugar incluye una nueva función: Widgets.
Para abrir el menú Inicio, puede utilizar el cursor para hacer clic en el ícono [Inicio] en el medio de la barra de tareas o presionar la tecla Windows
en el medio de la barra de tareas o presionar la tecla Windows en su teclado.
en su teclado.
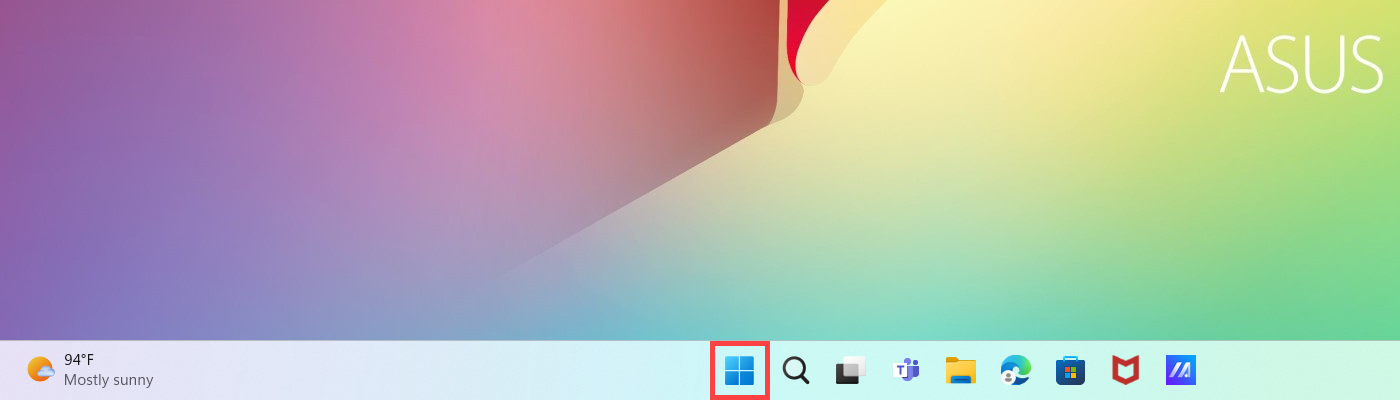
Vea lo que hay en el menú Inicio
El menú Inicio te permite acceder a tus aplicaciones favoritas, archivos recientes y un potente cuadro de búsqueda para encontrar cualquier cosa. A continuación, se describe la introducción de cada elemento o función en orden.

- Cuenta
 ①: Cambie la configuración de la cuenta, bloquéela o cierre la sesión de su cuenta.
①: Cambie la configuración de la cuenta, bloquéela o cierre la sesión de su cuenta. 
- Buscar
 ②: Escribe un nombre (o palabra clave) para buscar aplicaciones, archivos o configuraciones. Aquí puedes obtener más información sobre Buscar aplicaciones, archivos y configuraciones.
②: Escribe un nombre (o palabra clave) para buscar aplicaciones, archivos o configuraciones. Aquí puedes obtener más información sobre Buscar aplicaciones, archivos y configuraciones. 
- Vista de tareas
 ③: La vista de tareas permite al usuario cambiar rápidamente entre todas las aplicaciones y programas abiertos. También puede usar la vista de tareas para cambiar de escritorio. Aquí puede obtener más información sobre la introducción de Virtual Desktop.
③: La vista de tareas permite al usuario cambiar rápidamente entre todas las aplicaciones y programas abiertos. También puede usar la vista de tareas para cambiar de escritorio. Aquí puede obtener más información sobre la introducción de Virtual Desktop. 
- Widgets
 ④: Los widgets muestran información dinámica en el escritorio de Windows y reúnen contenido personalizado de tus aplicaciones favoritas y tu fuente de noticias. Aquí puedes obtener más información sobre la introducción de los widgets de Windows 11.
④: Los widgets muestran información dinámica en el escritorio de Windows y reúnen contenido personalizado de tus aplicaciones favoritas y tu fuente de noticias. Aquí puedes obtener más información sobre la introducción de los widgets de Windows 11. 
- Energía
 ⑤: Apaga, reinicia o pone tu dispositivo en modo de suspensión. Aquí puedes obtener más información sobre Tres formas de apagar la computadora: Apagar, Suspender e Hibernar.
⑤: Apaga, reinicia o pone tu dispositivo en modo de suspensión. Aquí puedes obtener más información sobre Tres formas de apagar la computadora: Apagar, Suspender e Hibernar. 
- Ancladas ⑥: son aplicaciones ancladas en el menú Inicio.

También puedes seleccionar Todas las aplicaciones en la esquina superior derecha; se enumeran todas las aplicaciones y programas en orden alfabético.
Si quieres añadir aplicaciones a Ancladas en el menú Inicio, haz clic derecho en la aplicación que quieras añadir y, a continuación, selecciona Anclar al menú Inicio.
Volver al índice de contenidos
Personaliza tu menú Inicio
- Si desea realizar otros cambios en la apariencia del menú Inicio, escriba y busque [Configuración de Inicio] en la barra de búsqueda de Windows ① , luego haga clic en [Abrir] ②.

- Puede activar o desactivar la información que desea mostrar en el menú Inicio ③. Además, puede seleccionar [Carpetas] ④ para elegir qué carpetas aparecen en Inicio junto al botón de encendido.

En la configuración de Carpetas, puede activar o desactivar las carpetas que desea mostrar en el menú Inicio junto al botón de encendido ⑤.
Volver al índice de contenidos
Personaliza tu barra de tareas
- Si desea modificar la configuración de visualización de la barra de tareas, escriba y busque [Configuración de la barra de tareas] en la barra de búsqueda de Windows ①, luego haga clic en [Abrir] ②.

- Puede activar o desactivar los botones que desea que aparezcan en la barra de tareas ③. Además, puede hacer clic en [Comportamientos de la barra de tareas] ④ para ajustar más configuraciones relacionadas con la barra de tareas.

Para abrir el menú Inicio, puede utilizar el cursor para hacer clic en el ícono [Inicio] en el extremo izquierdo de la tarea o presionar la tecla Windows
en el extremo izquierdo de la tarea o presionar la tecla Windows en su teclado.
en su teclado.

Vea lo que hay en el menú Inicio
El menú Inicio es la puerta de entrada principal a los programas, las aplicaciones de Windows, las carpetas y las configuraciones de su dispositivo. A continuación, se describirá la introducción de cada elemento o función en orden.
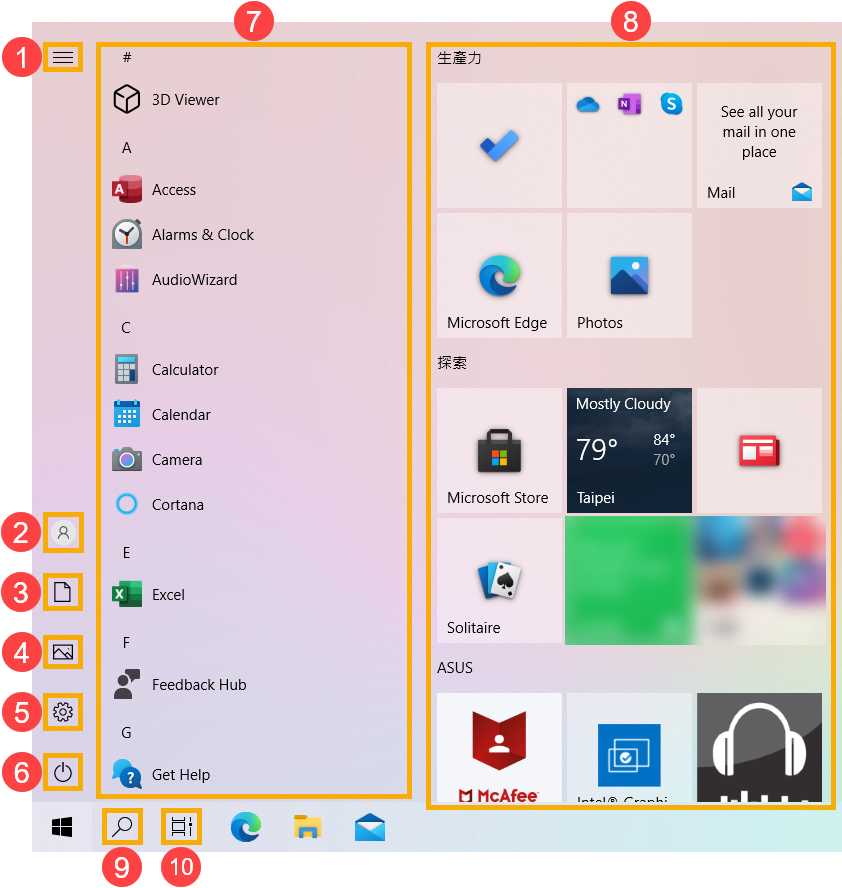
- Menú
 ①: Se expande para mostrar los nombres de todos los elementos del menú.
①: Se expande para mostrar los nombres de todos los elementos del menú. 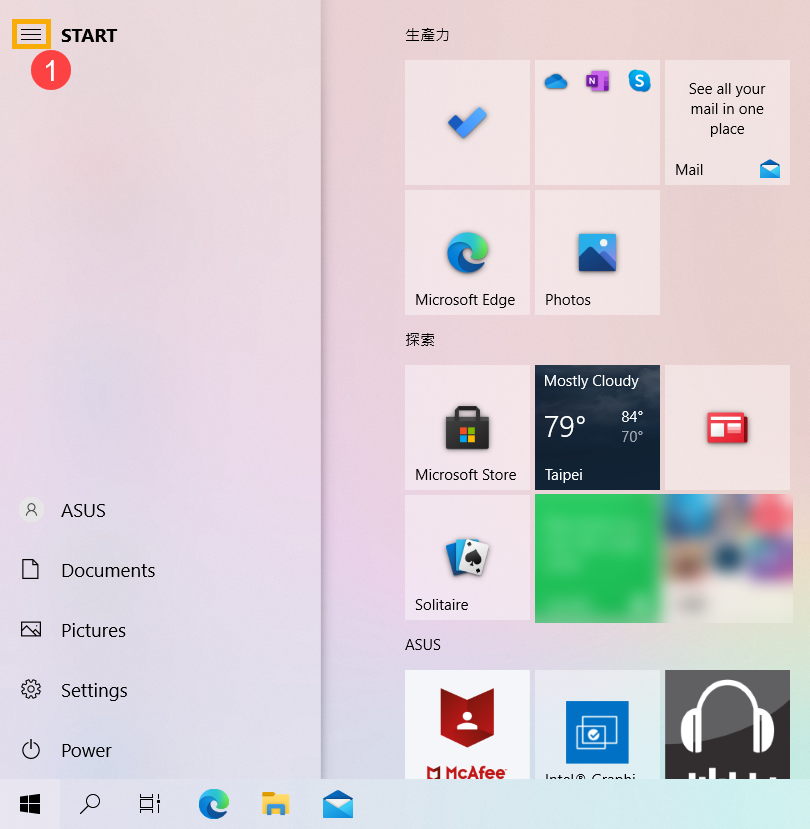
- Cuenta
 ②: Cambie la configuración de la cuenta, bloquéela o cierre la sesión de su cuenta.
②: Cambie la configuración de la cuenta, bloquéela o cierre la sesión de su cuenta. 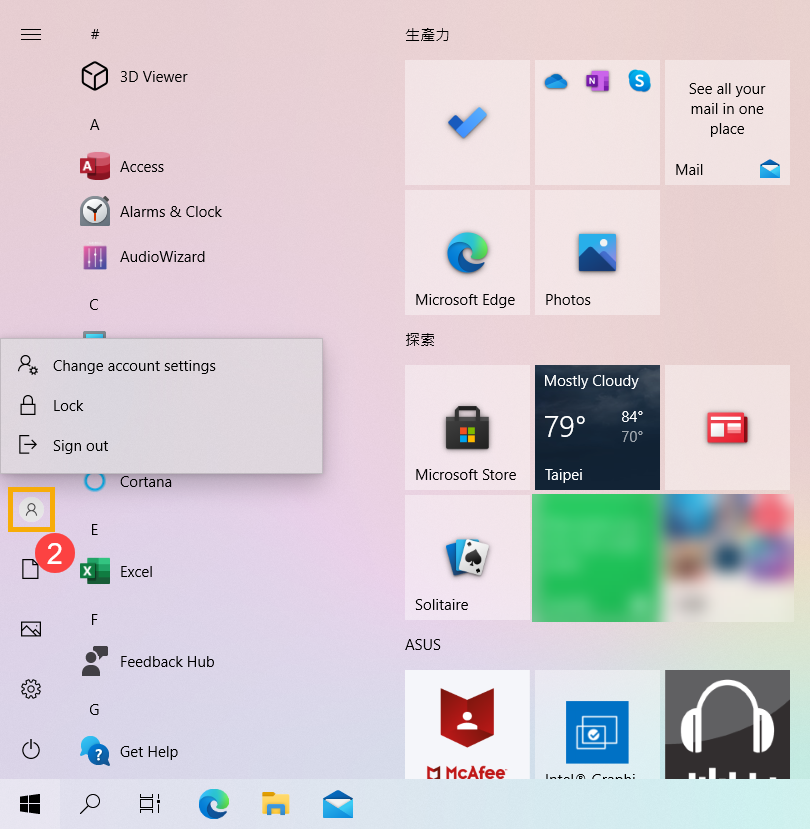
- Documentos
 ③: Inicia la carpeta Documentos.
③: Inicia la carpeta Documentos. 
- Imágenes
 ④: Abre la carpeta Imágenes.
④: Abre la carpeta Imágenes. 
- Configuración
 ⑤: Inicia la configuración de Windows.
⑤: Inicia la configuración de Windows. 
- Encendido
 ⑥: Apaga, reinicia o pone tu dispositivo en modo de suspensión. Aquí puedes obtener más información sobre Tres formas de apagar la computadora: apagar, poner en suspensión e hibernar.
⑥: Apaga, reinicia o pone tu dispositivo en modo de suspensión. Aquí puedes obtener más información sobre Tres formas de apagar la computadora: apagar, poner en suspensión e hibernar. 
- Lista de aplicaciones ⑦: Desplácese hacia abajo en la lista de aplicaciones para ver todas las aplicaciones y programas en orden alfabético.
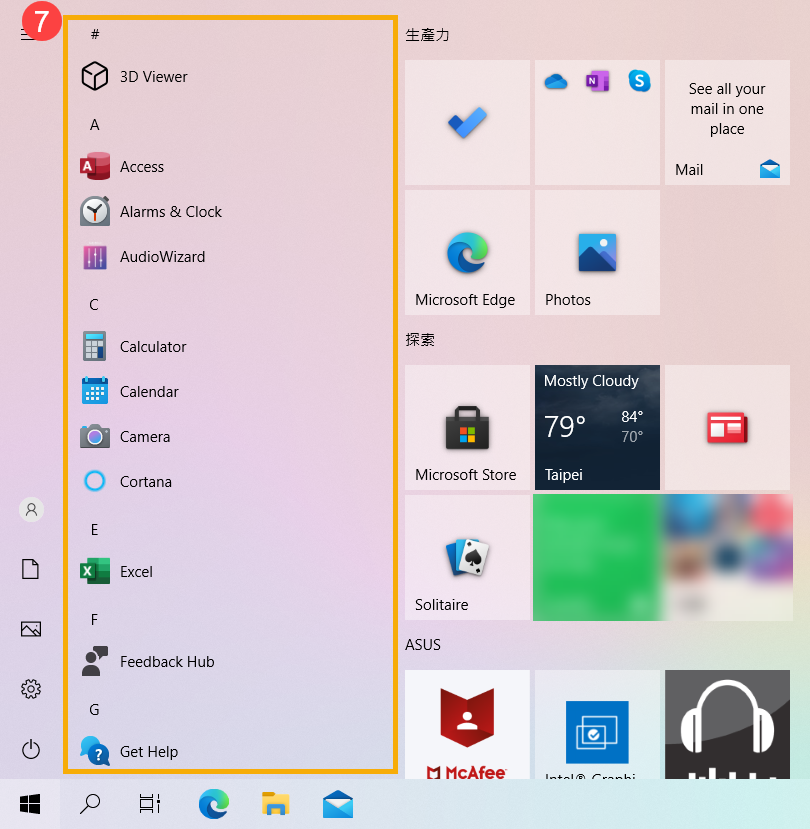
Si desea agregar aplicaciones a Live Tile en el lado derecho, haga clic derecho en la aplicación que desea agregar y luego seleccione Anclar a Inicio.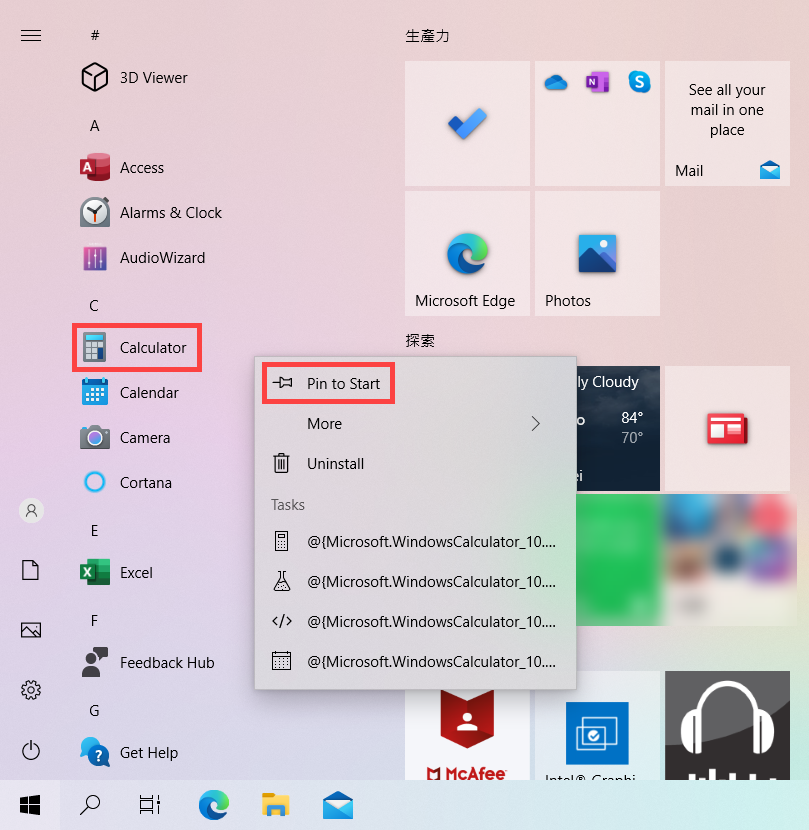
- Live Tile ⑧: Puedes agregar programas o archivos al menú Inicio y también obtener información en tiempo real a través de Live Tile. Por lo tanto, puedes usar aplicaciones para un acceso rápido.
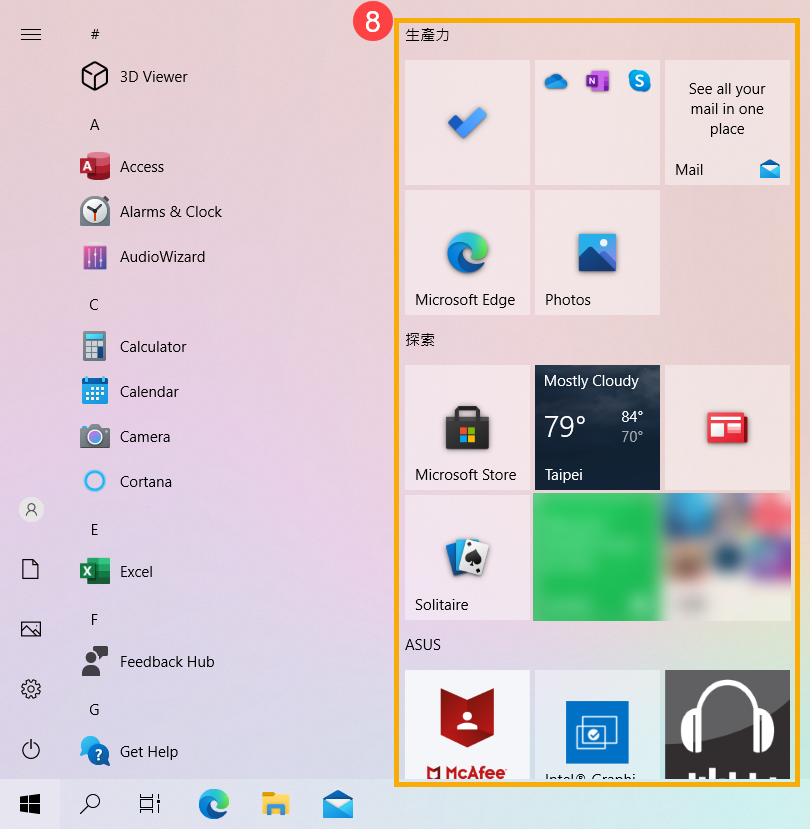
Si quieres eliminar aplicaciones de Live Tile en el lado derecho, haz clic derecho en la aplicación que deseas eliminar y luego selecciona Desanclar de Inicio.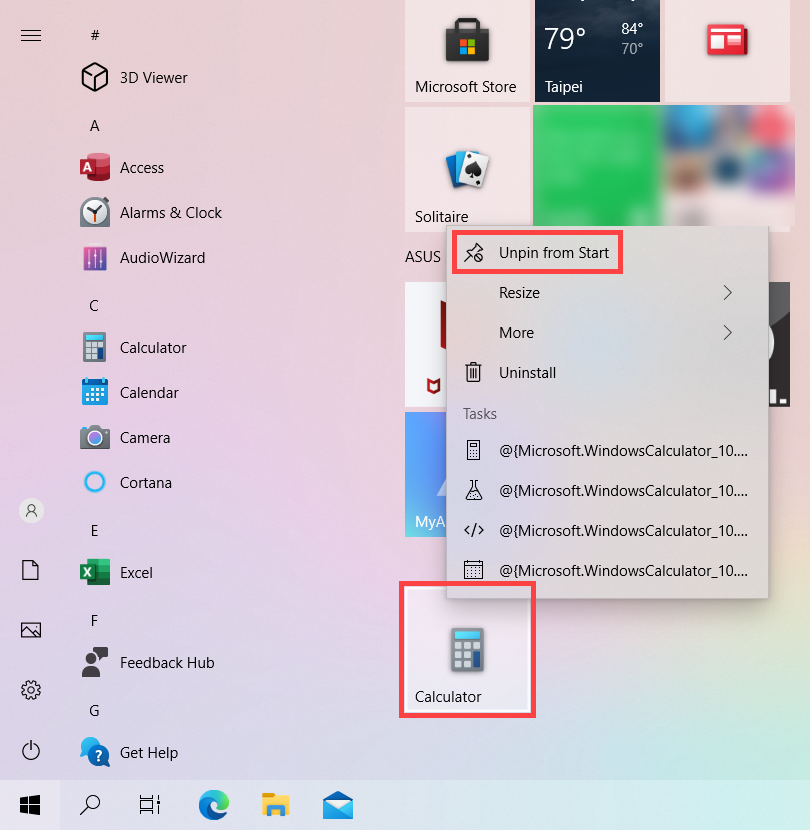
- Buscar
 ⑨: Escribe un nombre (o palabra clave) para buscar aplicaciones, archivos o configuraciones. Aquí puedes obtener más información sobre Buscar aplicaciones, archivos y configuraciones.
⑨: Escribe un nombre (o palabra clave) para buscar aplicaciones, archivos o configuraciones. Aquí puedes obtener más información sobre Buscar aplicaciones, archivos y configuraciones. 
- Vista de tareas
 ⑩: La vista de tareas permite al usuario cambiar rápidamente entre todas las aplicaciones y programas abiertos. Aquí puede obtener más información sobre la introducción de Virtual Desktop.
⑩: La vista de tareas permite al usuario cambiar rápidamente entre todas las aplicaciones y programas abiertos. Aquí puede obtener más información sobre la introducción de Virtual Desktop. 
Volver al índice de contenidos
Personaliza tu menú Inicio
- Si desea realizar otros cambios en la apariencia del menú Inicio, escriba y busque [Configuración de Inicio] en la barra de búsqueda de Windows ①, luego haga clic en [Abrir] ②.

- Puede activar o desactivar la información que desea mostrar en el menú Inicio ③. Además, también puede hacer clic en [Elegir qué carpetas aparecen en Inicio] ④

En la configuración de Elegir qué carpetas aparecen en Inicio, puede activar o desactivar los elementos que desea mostrar en el lado izquierdo del menú Inicio ⑤.
Volver al índice de contenidos
Personaliza tu barra de tareas
- Si desea modificar la configuración de visualización de la barra de tareas, escriba y busque [Configuración de la barra de tareas] en la barra de búsqueda de Windows ① , luego haga clic en [Abrir] ②.

- Puede activar o desactivar la información que desea mostrar en la barra de tareas y ajustar más configuraciones relacionadas con la barra de tareas ③ .






