Temas relacionados
[Notebook] Teclas de Acceso Rápido - Introducción
Contenido
- Introducción - Función de teclas de acceso rápido del teclado ASUS
- Introducción - Teclas de acceso rápido de ASUS AP
- Cómo obtener las teclas de acceso rápido del teclado ASUS
- Cómo desinstalar las teclas de acceso rápido de ASUS
Introducción - Función de teclas de acceso rápido del teclado ASUS
Las teclas de acceso rápido del teclado ASUS se pueden usar con la tecla Fn para proporcionar un acceso rápido a ciertas funciones y cambiar entre ciertas funciones. Puede activar la función de teclas de acceso rápido presionando y manteniendo presionadas  en combinación con las teclas de acceso rápido (F1 ~ F12).
en combinación con las teclas de acceso rápido (F1 ~ F12).
Para la nueva versión de la tecla de función, consulte a continuación que se muestra. (Tome UX325JA como ejemplo)
 +
+ : Enciende o apaga el altavoz
: Enciende o apaga el altavoz
 +
+  : Baja el volumen del altavoz
: Baja el volumen del altavoz
 +
+  : Sube el volumen del altavoz
: Sube el volumen del altavoz
 +
+  : Disminuye el brillo de la pantalla
: Disminuye el brillo de la pantalla
 +
+  : Aumenta el brillo de la pantalla
: Aumenta el brillo de la pantalla
 +
+  : Habilita o deshabilita el panel táctil
: Habilita o deshabilita el panel táctil
 +
+  : Ajusta el brillo del teclado retroiluminado
: Ajusta el brillo del teclado retroiluminado
 +
+  : Alterna el modo de visualización (Nota: Asegúrese de que la segunda pantalla esté conectada a su Notebook PC)
: Alterna el modo de visualización (Nota: Asegúrese de que la segunda pantalla esté conectada a su Notebook PC)
 +
+  : Activa la pantalla de bloqueo
: Activa la pantalla de bloqueo
 +
+  : Enciende o apaga la cámara
: Enciende o apaga la cámara
 +
+  : Activa la herramienta de captura de pantalla
: Activa la herramienta de captura de pantalla
 +
+  : Abre MyASUS
: Abre MyASUS
Nota: La función de tecla de acceso rápido puede ser diferente en diferentes modelos, consulte el Manual del usuario.
●Fn + ESC La conmutación de teclas de función / teclas de acceso rápido no es compatible con todos los modelos. Podemos juzgar rápidamente por si hay un LED en la parte superior derecha de la tecla [Fn].

Tome X570UD como ejemplo para la versión anterior, las teclas de acceso rápido pueden activar los siguientes comandos:
 +
+ :Activa el modo de suspensión.
:Activa el modo de suspensión.
 +
+  : Activa o desactiva el modo Avión
: Activa o desactiva el modo Avión
Nota: Cuando el modo Avión está habilitado, desactiva toda la conectividad inalámbrica.
 +
+ :Disminuir el brillo del teclado retroiluminado (En modelos seleccionados)
:Disminuir el brillo del teclado retroiluminado (En modelos seleccionados)
 +
+  : Aumentar el brillo del teclado retroiluminado (En modelos seleccionados)
: Aumentar el brillo del teclado retroiluminado (En modelos seleccionados)
 +
+  : Disminuir el brillo de la pantalla
: Disminuir el brillo de la pantalla
 +
+  : Aumenta el brillo de la pantalla
: Aumenta el brillo de la pantalla
 +
+ : Enciende o desactiva el panel de visualización
: Enciende o desactiva el panel de visualización
 +
+  : Alterna el modo de visualización (Asegúrese de que la segunda pantalla esté conectada a su NOTEBOOK)
: Alterna el modo de visualización (Asegúrese de que la segunda pantalla esté conectada a su NOTEBOOK)
 +
+  : Habilita o deshabilita el panel táctil
: Habilita o deshabilita el panel táctil
 +
+  : Enciende o apaga el altavoz
: Enciende o apaga el altavoz
 +
+  : Baja el volumen del altavoz
: Baja el volumen del altavoz
 +
+ : Sube el volumen del altavoz
: Sube el volumen del altavoz
Nota: La función de tecla de acceso rápido puede ser diferente en diferentes modelos, consulte el Manual del usuario.
También hay dos teclas especiales de Windows en el teclado de su portátil:
 : Inicia el menú Inicio
: Inicia el menú Inicio
 : Muestra el menú desplegable
: Muestra el menú desplegable
Tenga en cuenta que no hay tecla de pausa / interrupción  y tecla de bloqueo
y tecla de bloqueo de desplazamiento en el teclado para los nuevos portátiles.
de desplazamiento en el teclado para los nuevos portátiles.
Si desea utilizar estas funciones, puede operar como la siguiente instrucción:
 +
+  : Pausa
: Pausa
 +
+  : Descanso
: Descanso
 +
+  : Bloqueo de desplazamiento
: Bloqueo de desplazamiento
Introducción - Teclas de acceso rápido de ASUS AP
Estas teclas se pueden cambiar entre las funciones "Hotkey function" y "F1 - F12" como se muestra a continuación. Su configuración predeterminada es Teclas de acceso rápido.
Ingrese "Teclas de acceso rápido del teclado Asus" en la barra de búsqueda. A continuación, haga clic en él.

Al seleccionar la opción Teclas de acceso rápido, puede obtener funciones de teclas de acceso rápido presionando F1-F12. Además, aún puede acceder a las funciones F1-F12 presionando Fn y F1 - F12.

Al seleccionar la opción F1-F12, puede obtener funciones F1-F12 presionando F1-F12. Aún puede acceder a las funciones de teclas de acceso rápido presionando Fn y F1-F12.

Cómo obtener las teclas de acceso rápido del teclado ASUS
ASUS Keyboard Hotkeys está preinstalado en ASUS Notebooks. También puede descargarlo desde el sitio web de Asus siguiendo los pasos en el siguiente enlace:
https://www.asus.com/es/support/FAQ/1035376/
Busque "Teclas de acceso rápido del teclado Asus" en Utilidades. Haga clic en "DESCARGAR".

Si no puede encontrar la "Tecla de acceso rápido del teclado Asus (paquete ATK)" en la utilidad, esta función se ha integrado en MyASUS.
Lo llevará a la página de la tienda de Microsoft haciendo clic en "Llegar a la aplicación".

Haga clic en "Obtener", inicie sesión en su cuenta de Microsoft para obtener la aplicación. Siga las indicaciones para instalar.

Cómo desinstalar ASUS Keyboard Hotkeys
Si desea desinstalar la aplicación, consulte el siguiente enlace:
https://www.asus.com/es/support/faq/1013598
Si no puede encontrar la aplicación ASUS Keyboard Hotkeys en su portátil, puede configurarla en la aplicación MyASUS. Para una operación más detallada, puede consultar el siguiente enlace.
https://www.asus.com/es/support/FAQ/1045651
Escriba "MyASUS" en la barra de búsqueda del menú Inicio para encontrar la aplicación MyASUS para Windows.
Haga clic en el ícono [Buscar ] en la barra de tareas①, luego escriba el nombre (o una palabra clave de él) en el cuadro de búsqueda②, verá los resultados en [Mejor coincidencia]③. Por lo tanto, puede encontrar las aplicaciones, los archivos o la configuración para un acceso rápido.
] en la barra de tareas①, luego escriba el nombre (o una palabra clave de él) en el cuadro de búsqueda②, verá los resultados en [Mejor coincidencia]③. Por lo tanto, puede encontrar las aplicaciones, los archivos o la configuración para un acceso rápido.
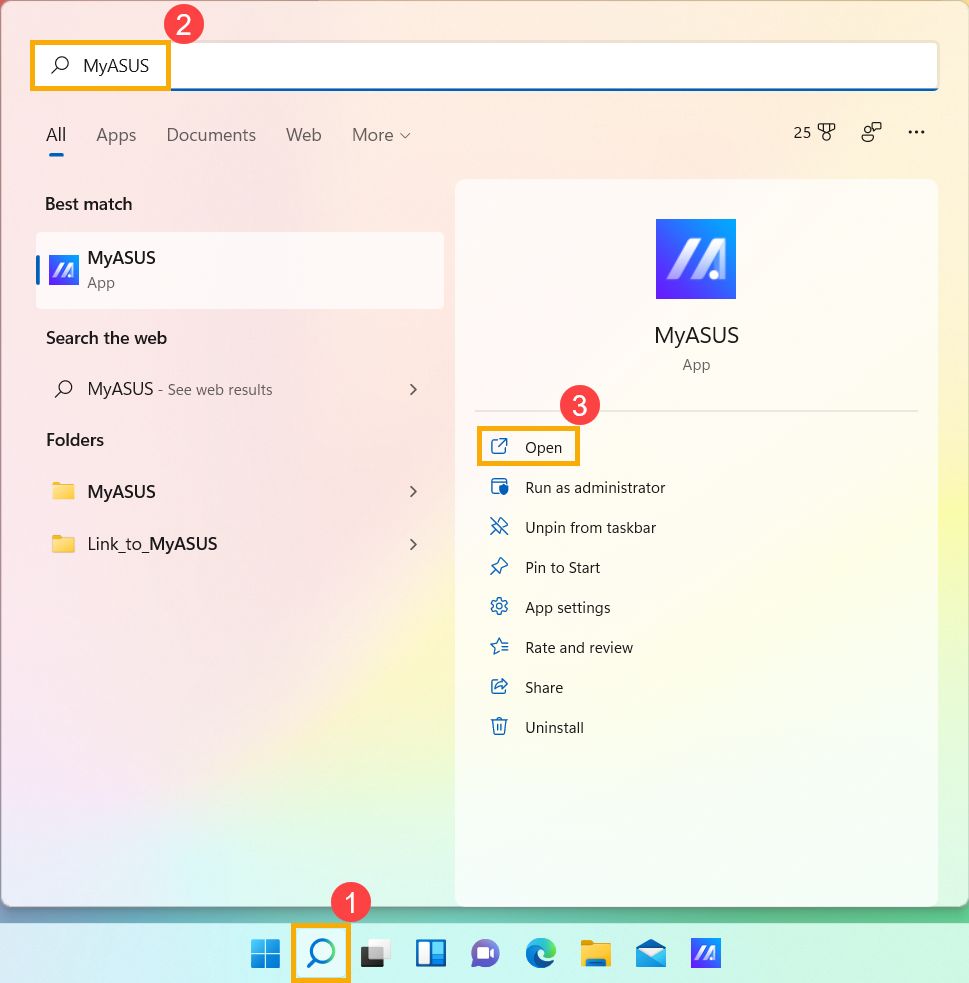
Haga clic en el ícono [Buscar ] en la barra de tareas①, luego escriba el nombre (o una palabra clave de él) en el cuadro de búsqueda②, verá los resultados en [Mejor coincidencia]③. Por lo tanto, puede encontrar las aplicaciones, los archivos o la configuración para un acceso rápido.
] en la barra de tareas①, luego escriba el nombre (o una palabra clave de él) en el cuadro de búsqueda②, verá los resultados en [Mejor coincidencia]③. Por lo tanto, puede encontrar las aplicaciones, los archivos o la configuración para un acceso rápido.

Puede configurarlo como se muestra a continuación (Solo es compatible con el portátil con ASUS System Control Interface V2 y posterior a V2).
Teclas de acceso rápido del teclado:
【Teclas de acceso rápido】--Presione F1-F12 para iniciar la función de tecla de acceso rápido especificada
【F1-F12】--Presione F1-F12 para iniciar la función F1-F12 definida por su sistema o una aplicación específica.
*Si usamos el atajo de teclado fn + esc para cambiar la configuración, la configuración del atajo de teclado MyASUS se cambiará sincrónicamente.
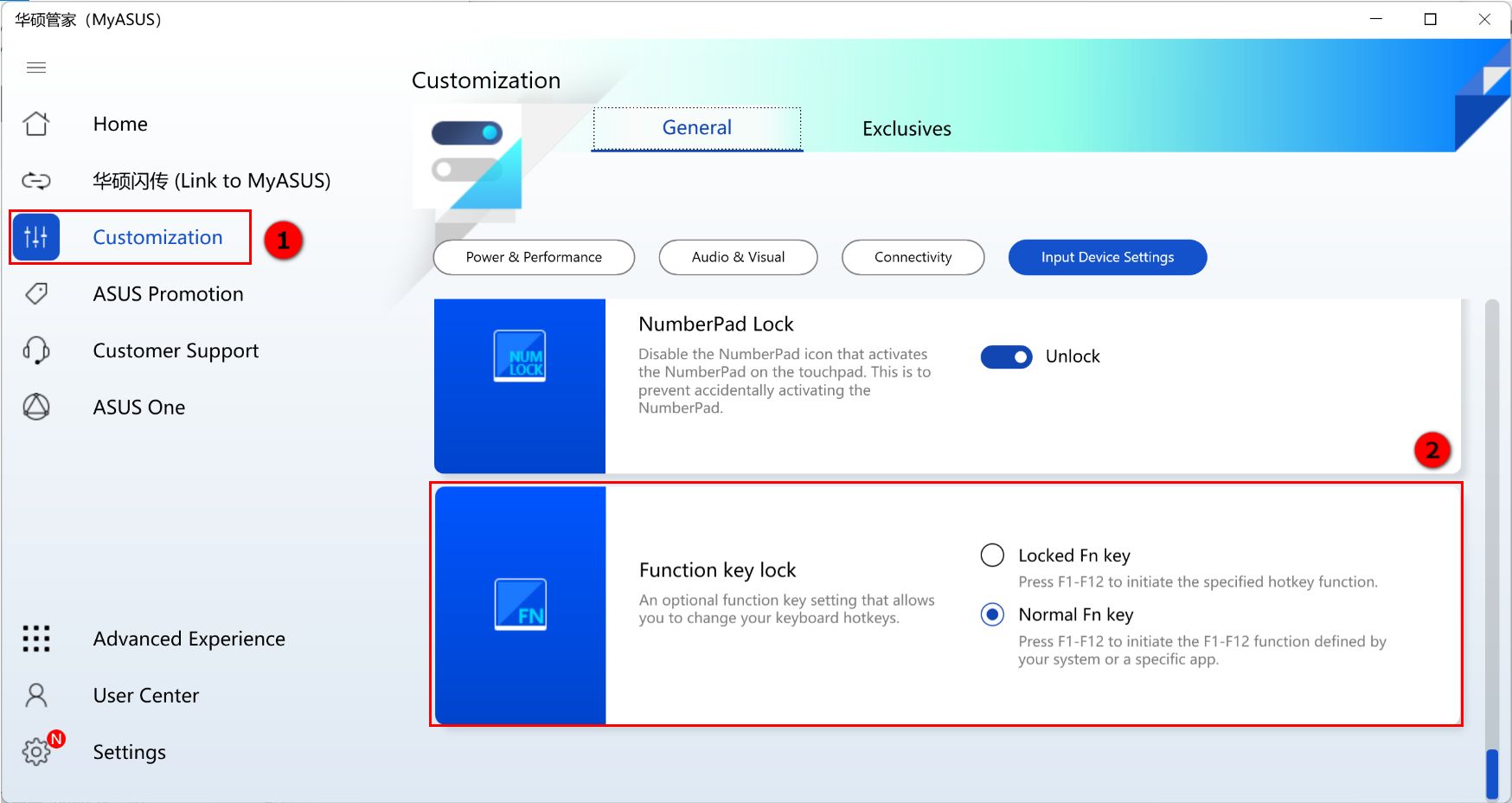
Descargue MyASUS ahora para experimentar un servicio perfecto. ¡HAGA CLIC ABAJO!






