[LAN] ¿Cómo configurar rutas estáticas en el router ASUS?
Si usted tiene dos routers ASUS en diferentes subredes y construir una conexión por cable entre ellos (como el diagrama de golpe mostró), y desea que los dispositivos conectados a estos dos routers para acceder a los demás (por ejemplo, el ordenador A y el ordenador B en el diagrama siguiente), puede consultar esta FAQ y configurar rutas estáticas (por favor, consulte aquí para otro escenario)
Diagrama
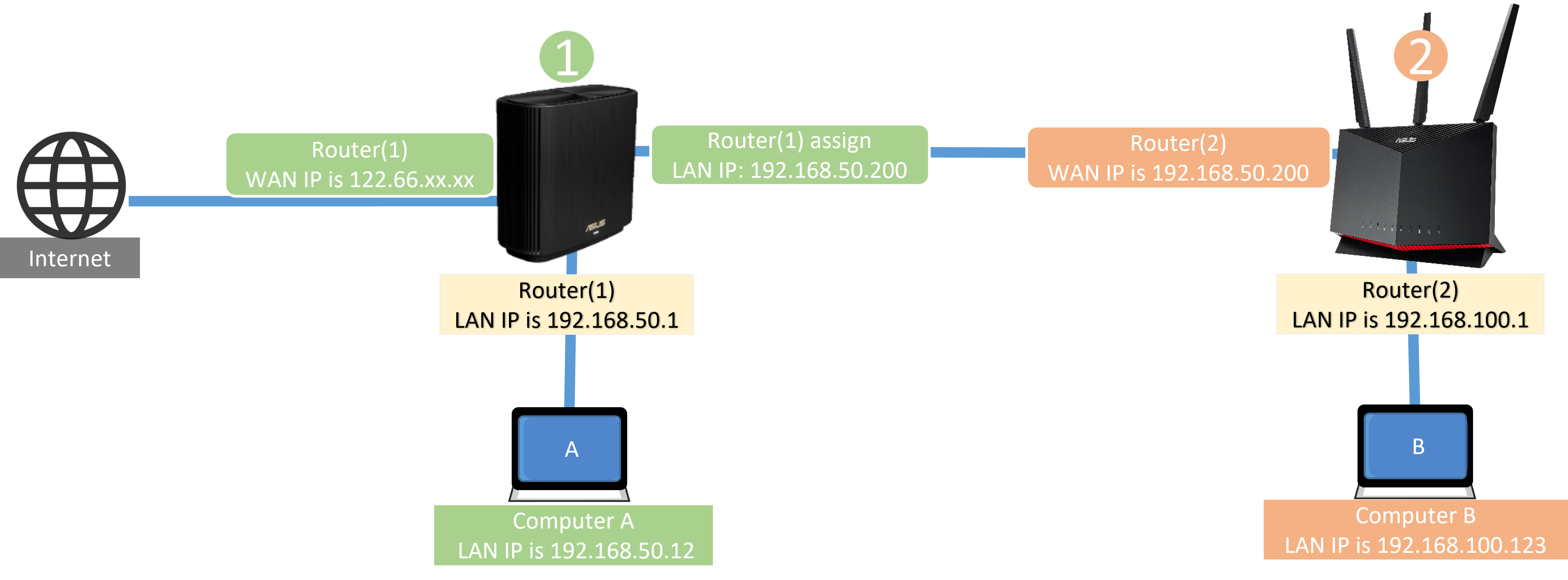
Introducción
Configurar el primer router ASUS (configurar ruta estática)
Configura el segundo router ASUS (desactiva el cortafuegos)
1. Compruebe las subredes de direcciones IP LAN de sus dos routers ASUS.
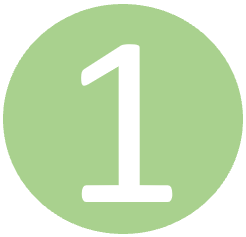 La subred de primer router es 192.168.50.X
La subred de primer router es 192.168.50.X La subred de segundo router es 192.168.100.X
La subred de segundo router es 192.168.100.X
Nota: Si no sabe cómo comprobar la dirección IP LAN de sus routers, consulte aquí.
2. Compruebe si ha conectado un puerto LAN de el primer router ASUS al puerto WAN del segundo router ASUS.
Diagrama


Consulte Cómo acceder a la página de configuración del router (GUI Web) para obtener más información.
2. Introduzca el nombre de usuario y la contraseña de su router y haga clic en [Iniciar sesión].

Nota: Si ha olvidado el nombre de usuario y/o la contraseña, restaure el router al estado predeterminado de fábrica.
Consulte Cómo restablecer el router a los valores predeterminados de fábrica para obtener más información.
3. Vaya a[LAN] >[Ruta].
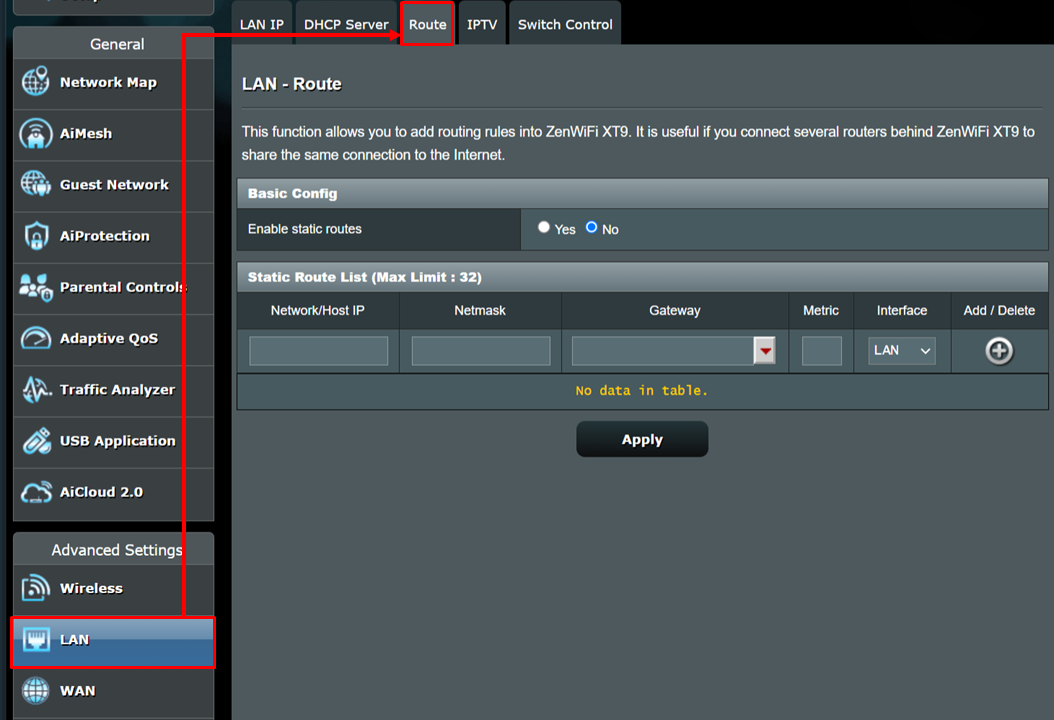
4. En Configuración básica, seleccione[Sí] (activar) en Activar rutas estáticas.
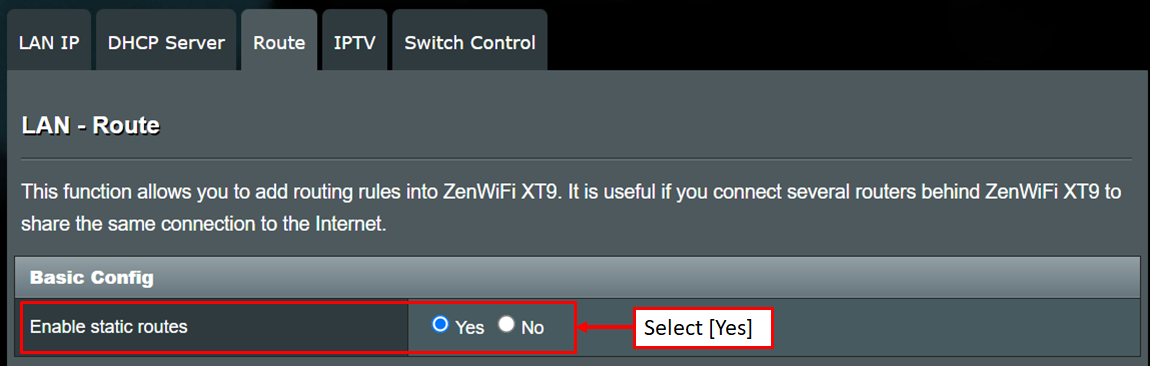
5. Introduzca la información de del segundo router ASUS en Static Route List.(Límite máximo: 32)
(1) Red/Host IP: Introduzca la subred de la segunda router ASUS 192.168.100.0
(2) Máscara de red: Introduzca por defecto 255.255.255.0
(3) Puerta de enlace: Introduzca 192.168.50.200 (introduzca la IP WAN del segundo router ASUS en este campo)
(4) Métrica: Introduzca [1] (opcional), que hace referencia al orden de las reglas de enrutamiento
(5) Interfaz: Por defecto es LAN, que representa la interfaz de red que debe seguir esta regla de enrutamiento. Se pueden seleccionar WAN, MAN y LAN.
Después de introducir la información anterior, haga clic en el botón Añadir  .
.
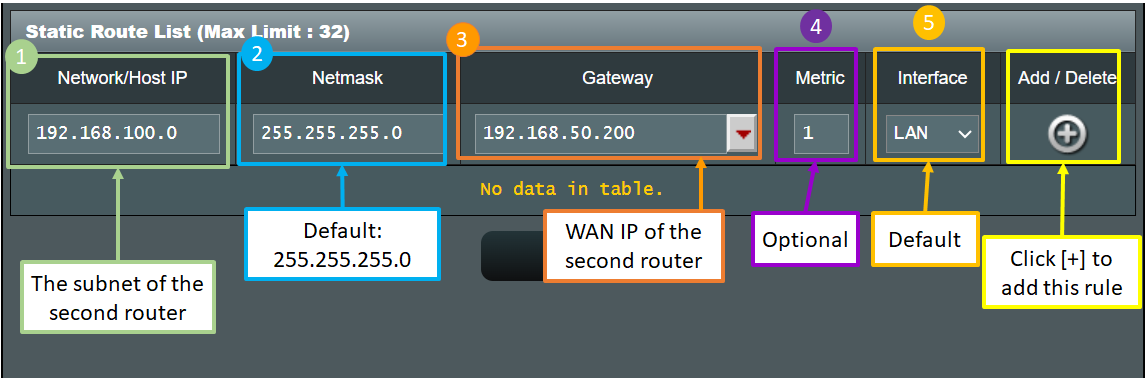
Información adicional:
Red/Host IP: Cambie la IP de la LAN 192.168.100.1 del segundo router ASUS a 192.168.100.0 para que los dispositivos (como teléfonos móviles y ordenadores) conectados al segundo router ASUS puedan compartir información en diferentes subredes.
Puerta de enlace: Introduzca la IP WAN asignada por el primer router ASUS al segundo router ASUS en este campo.
6. Haga clic en[Aplicar], y los ajustes del primer router ASUS.
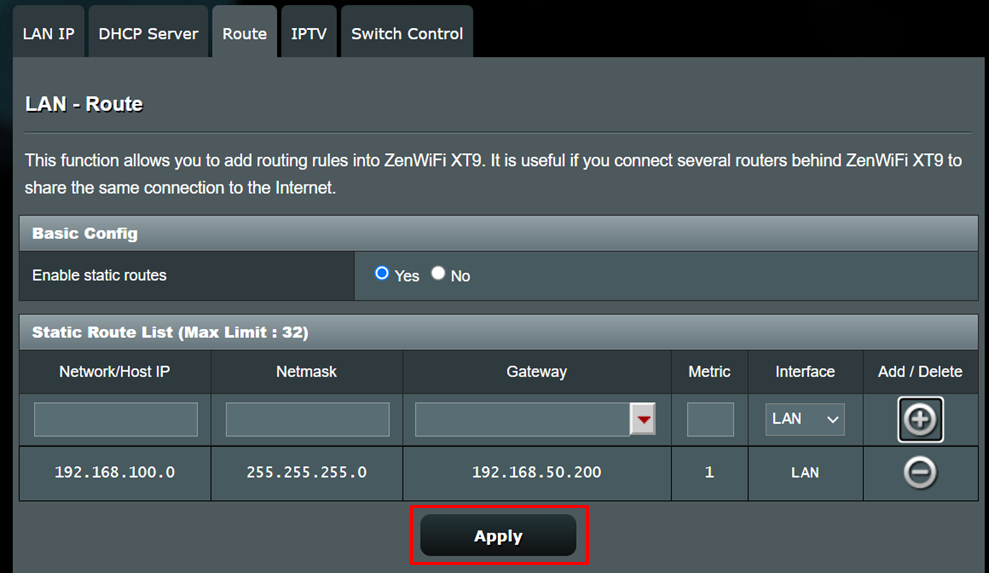
1. Inicie sesión en el segundo router ASUS primero y vaya a[Firewall] >[General] > seleccione [No] de Activar Firewall para desactivarlo.
2. 2. Haga clic en [Aplicar] para finalizar la configuración en el segundo router ASUS.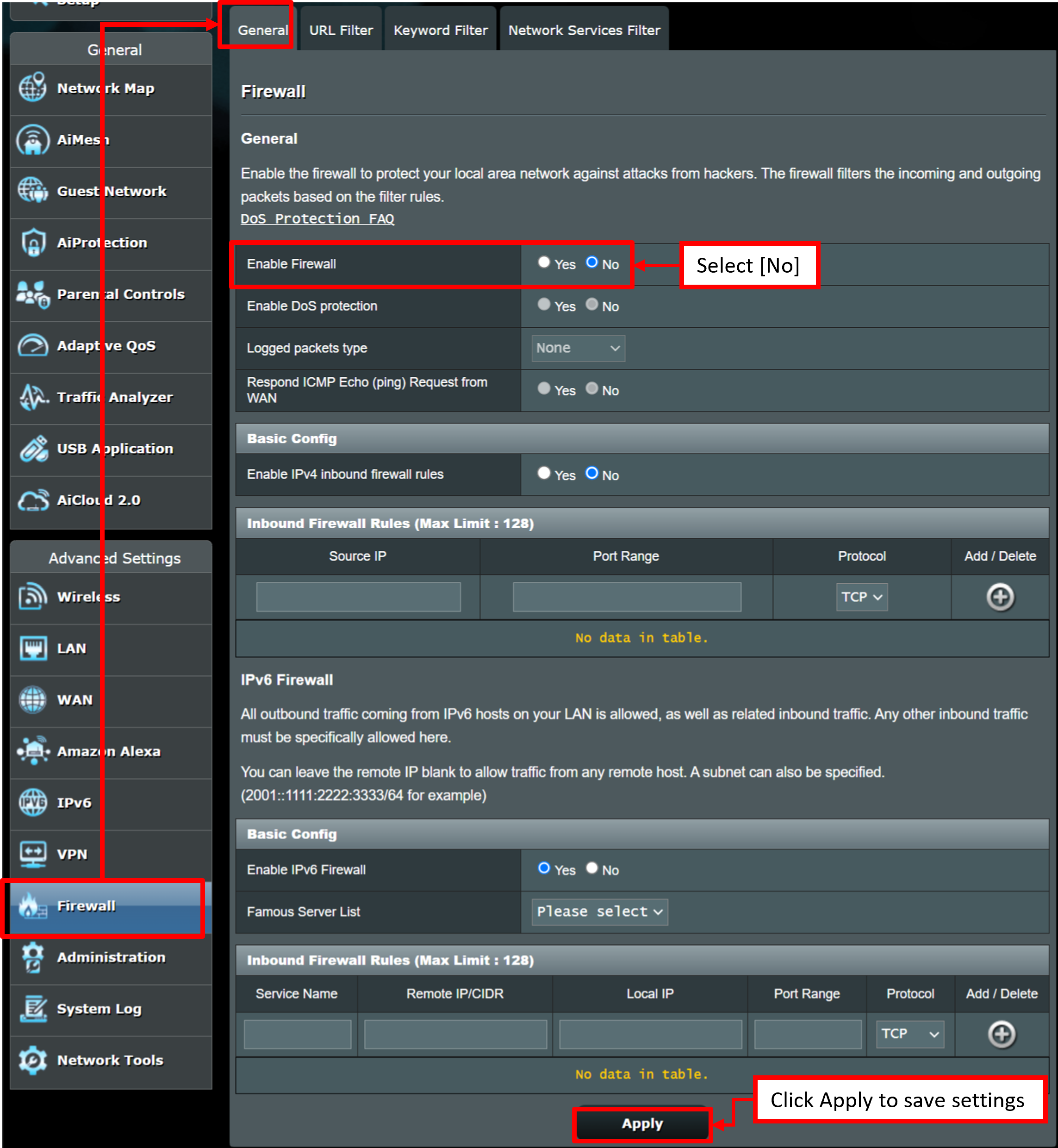
Consulte [Router inalámbrico] Introducción del cortafuegos en el router ASUS para obtener más información.
1. ¿Cómo comprobar la dirección IP WAN del router ASUS?
Entre en WEB GUI (https://www.asusrouter.com) e introduzca el nombre de usuario y la contraseña de acceso a su router.
Vaya a[Mapa de red] > Estado de Internet y podrá ver la dirección IP de la WAN. Por ejemplo, la IP WAN es 192.168.50.94
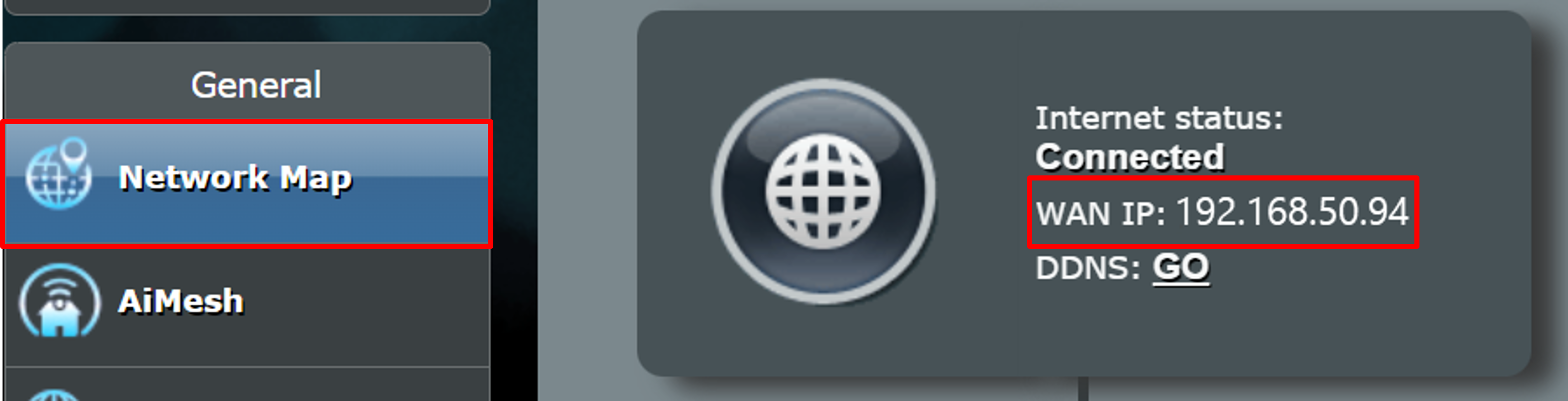
Entre en WEB GUI (https://www.asusrouter.com) e introduzca el nombre de usuario y la contraseña de acceso a su router.
Vaya a[LAN] >[IP LAN] >[Dirección IP]. Por ejemplo, la dirección IP de la LAN es 192.168.60.1
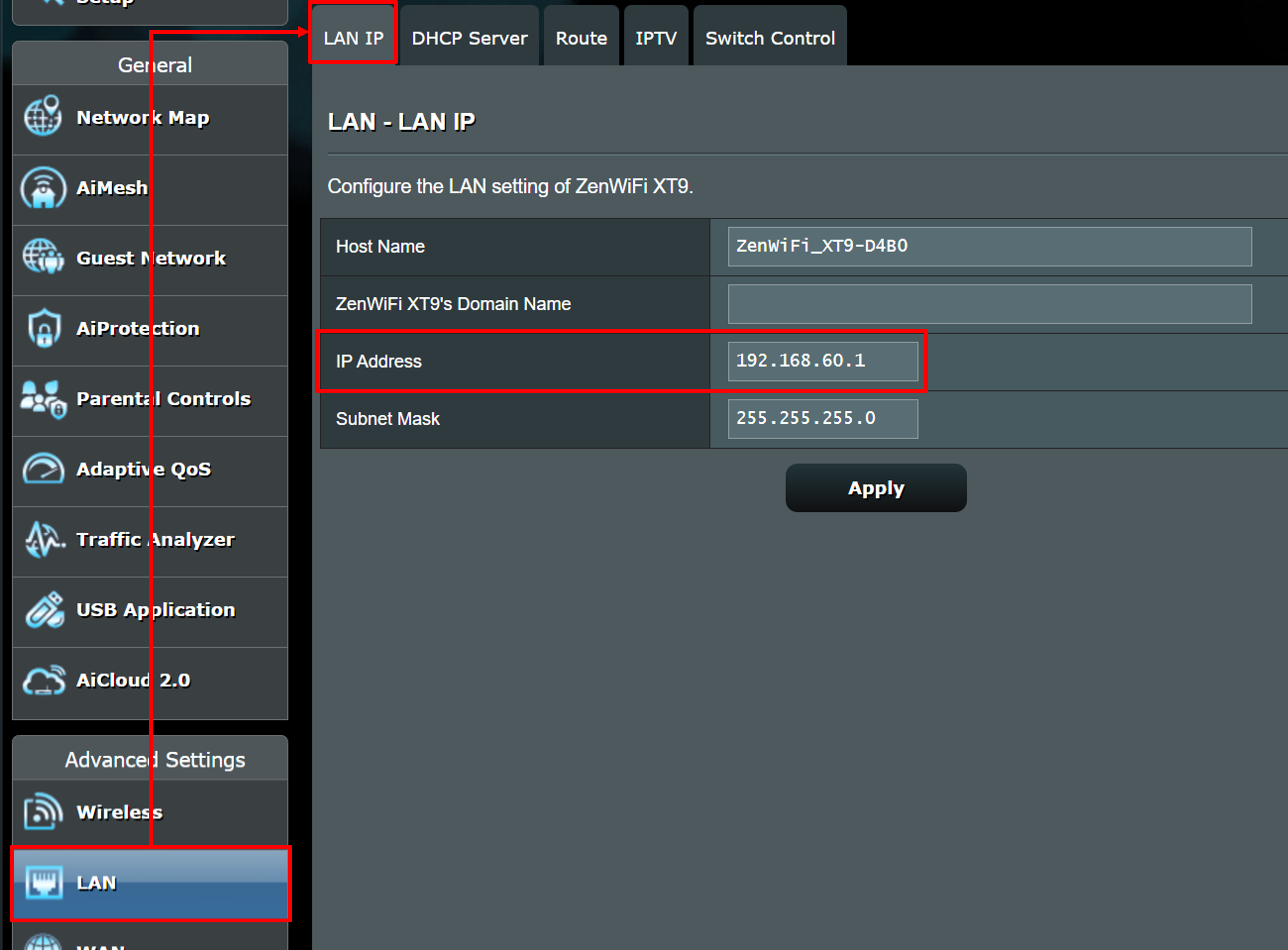
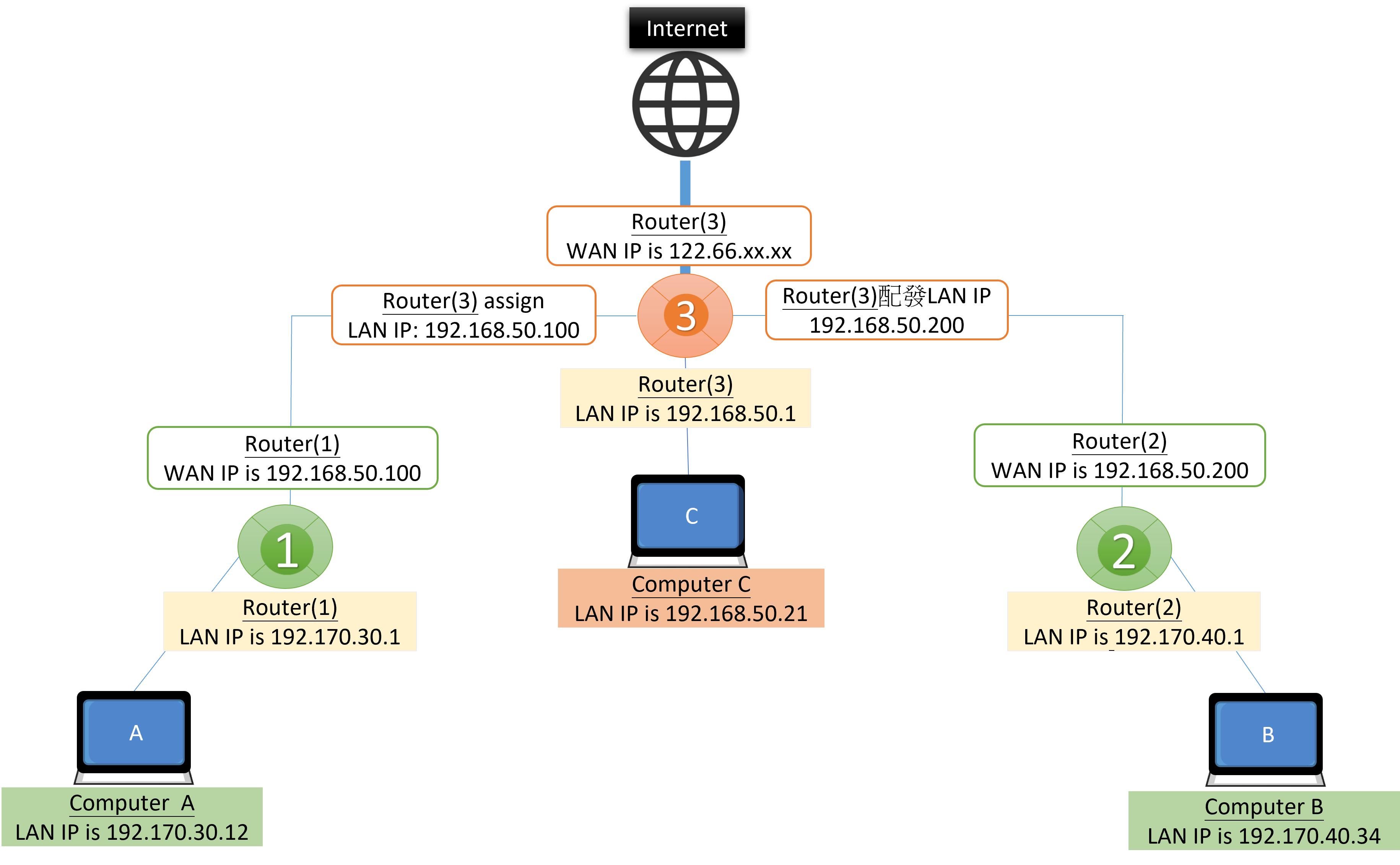
Escenario 1: Cuando el ordenador A quiere acceder al ordenador B, dos enrutadores frontales, Router (1) y Router (2), están en la misma subred.
Paso 1. Inicie sesión en el Router (2), desactive el cortafuegos y haga clic en [Aplicar] para finalizar la configuración en el Router(2).
Paso 2. Acceda al Router (1) > vaya a [Static Route List], introduzca la información del Router (2) y haga clic en el botón Add >[Apply] para finalizar la configuración en el Router (1).
(1) Red/Host IP: Introduzca la subred 192.170.40.0 del Router (2).
(2) Máscara de red: Introduzca por defecto 255.255.255.0
(3) Puerta de enlace: Introduzca la IP WAN 192.168.50.200 del router (2).
(4) Métrica: Introduzca [1] (opcional), que representa el orden de las reglas de enrutamiento.
(5) Interfaz: Seleccione[MAN] porque Router(1) y Router(2) tienen el mismo origen de red en la misma subred (192168.50.X).

Escenario 2: Cuando el ordenador B quiere acceder al ordenador A, consulte los pasos del [Escenario 1] e intercambie la configuración del Router (1) y del Router (2).
Paso 1. Inicie sesión en el Router (1), desactive el cortafuegos y haga clic en [Aplicar] para finalizar la configuración en el Router (1).
Paso 2. Acceda al Router (2) > vaya a [Static Route List], introduzca la información del Router (1) y haga clic en el botón Add >[Apply] para finalizar la configuración en el Router (2).

Escenario 3: Cuando el ordenador A y el ordenador B quieren acceder el uno al otro, sugerimos configurar dos reglas de enrutamiento en el Router(3).
Paso 1. Inicie sesión en el Router (1) y el Router (2) para desactivar el cortafuegos y haga clic en [Aplicar] para finalizar la configuración en ellos.
Paso 2. Entre en Router(3) > vaya a[Static Route List].
2-1 Introduzca la información del Router (1) y pulse el botón Añadir.
2-2 Introduzca la información del Router (2) y pulse el botón Añadir.
2-3 Haga clic en[Aplicar] para finalizar la configuración en el router(3).
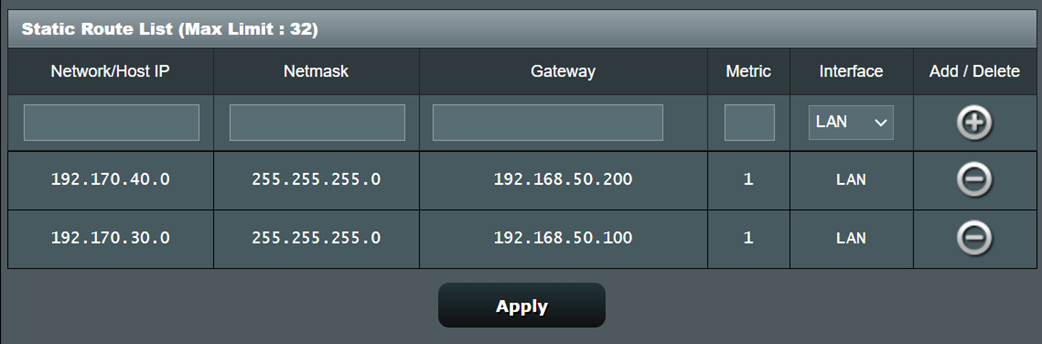
¿Cómo obtener la (Utilidad / Firmware)?
Puede descargar los últimos controladores, software, firmware y manuales de usuario en el Centro de descargas de ASUS.
Si necesita más información sobre el Centro de descargas de ASUS, consulte este enlace.