Related Topics
[Wireless Router] How to set up ASUS WiFi router via ASUS Router App? (QIS, Quick Internet Setup)
To provide you more detailed instruction, you can also click ASUS Youtube video link below to know more about How to set up ASUS WiFi router via ASUS Router App.
https://www.youtube.com/watch?v=iIByI9iUcJU
You can set up your wireless router by wired or wireless.
This article describes the settings for connecting your smartphone wirelessly to ASUS router.
If you want to set up the router through a browser, please refer to [Wireless Router] How to use the QIS (Quick Internet Setup) to set up Router ? (Web GUI)
What is ASUS Router app ?
The ASUS Router app unlocks the power to manage your network in just a few taps whenever you want, wherever you go. We are aiming to provide the best Wi-Fi and Internet-surfing experiences you have ever had with these comprehensive features. If you need more information about the ASUS Router app, please refer to this link.
ASUS Router app supports the following routers
- All ZenWiFi line up
- All 802.11ax line up
- All ROG Rapture line up
- All TUF Gaming line up
- Lyra/Lyra mini/Lyra Trio/Lyra Voice (needs to be at least 3.0.0.4.384 version)
- 4G-AC53U,4G-AC68U
- Blue Cave
- RT-AC1200,RT-AC1200G/HP/G+/ E/ GU,RT-AC1300UHP/ G+,RT-AC1750,RT-AC1750 B1,RT-AC1900,RT-AC1900P/U
- RT-AC2200,RT-AC2400,RT-AC2600,RT-AC2900
- RT-AC3100,RT-AC3200
- RT-AC51U/ U+,RT-AC52U B1,RT-AC53,RT-AC5300,RT-AC55U,RT-AC55UHP,RT-AC56U/R/S,RT-AC57U,RT-AC58U
- RT-AC65P,RT-AC65U,RT-AC66U B1,RT-AC66U/R/W,RT-AC66U+,RT-AC68U/R/P/W/UF
- RT-AC85P,RT-AC85U,RT-AC86U,RT-AC87U/R,RT-AC88U
- RT-ACRH13,RT-ACRH17
- RT-N12+ B1,RT-N12D1,RT-N12E B1/C1,RT-N12HP B1,RT-N12VP B1
- RT-N14UHP
- RT-N18U
- RT-N19
- RT-N66U/R/W/C1
ASUS Router app supports the following DSL models
[Only supports router login and partial management functions. The QIS (Quick Internet Setup) process is excluded]
Selected DSL models
- DSL-AX5400, DSL-AX82U
- DSL-AC68U, DSL-AC68R
- DSL-AC52U, DSL-AC55U, DSL-AC56U, DSL-AC51
- DSL-AC750
- DSL-N17U
- DSL-N16, DSL-N16P, DSL-N16U
- DSL-N14U, DSL-N14U_B1
- DSL-N55U_C1, DSL-N55U_D1
- DSL-N12U_C1, DSL-N12U_D1, DSL-N12E_C1
- DSL-N10_C1
- DSL-N66U
ASUS Router App does not support the following models
- All Cable modem models
- DSL-AC88U, DSL-AC88U-B, DSL-AC3100, DSL-AC87VG, DSL-AC68VG, DSL-N55U_A1, DSL-N55U_B1, DSL-N10_B1, DSL_N12U_B1, DSL-N10S_B, DSL-N10S
Prepare
1. Check that the wireless router is connected correctly
a. Kindly refer to the following picture to check if all the devices (Modem and router) are all connected via RJ-45 cable.
Note: Different models have different specifications, please refer to ASUS Download Center to download the product user manual to check the specifications.
- a-1 Connect the RJ45 cable to WAN port of router.
- a-2 Insert your wireless router’s AC adapter to the DC-IN port and plug it to a power outlet.

b. After connecting to the power supply, remember to press the Power button to turn on the router.

2. Install ASUS Router App
Go to iOS App Store or Google Play and search for ASUS Router app, or use your phone to scan the QR code to download the App.
- Google Play
https://play.google.com/store/apps/details?id=com.asus.aihome&hl=en


- App Store
https://apps.apple.com/app/asus-router/id1033794044


Set up ASUS WiFi router via ASUS Router App
You can set up your ASUS router on your phone through the ASUS Router App.
Setup Process with Android phone
1. Connect to Router's default network name (SSID)
Network name (SSID): ASUS_XX

- Connect to the network with SSID shown on the product label on the back side of the router.
Note: The location of labels for different models will vary.
Example 1, 2.4G WiFi Name(SSID): ASUS , 5G WiFi Name(SSID): ASUS_5G. You can find it on the label on the back of your router.

Example 2, WiFi Name (SSID): ASUS_XX, XX refers to the last two digits of 2.4GHz MAC address. You can find it on the label on the back of your router.

2. Execute the ASUS Router app.
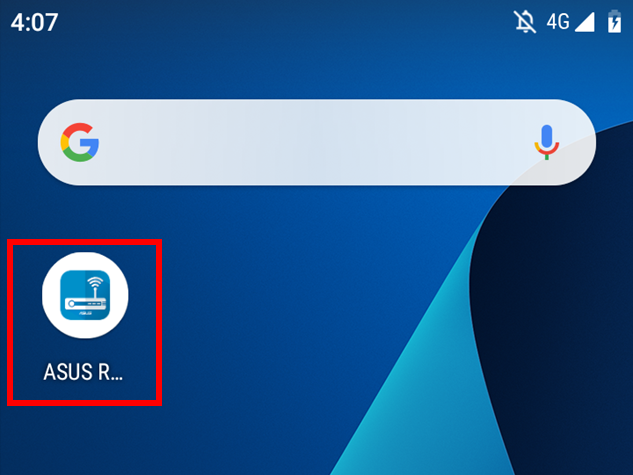
3. Tap "Setup".

4. Tap "ASUS Router".

5. Choose “Allow” to proceed the setup.

6. Tap "Start".

7. Set the Internet type based on your network condition.
- Connection type - Automatic IP: Tap "Next".

- Connection type - PPPoE: Type user name and password provided by ISP and tap "Next".
Note: If you're not sure about user name and password, we recommend to ask your Internet Service Provider (ISP) which you are under contract.

8. Type network name(SSID) and password and tap "Next".
Note:If you want to set up 2.4GHz and 5GHz separately, tick the checkbox for the setup of each band.

9. Type login name and password and tap "Next".
Note: Login name and password are required when accessing to router configuration page.

10. After you complete the setup, open the home screen, and remote connection pop-up appears. Choose "OK" to either accept or "Cancel" to decline on your network condition.
Note:
- If you want to access from the external environment, choose "OK".
- If home screen doesn't show, choose new wireless network on your device, and return to ASUS router app.

11. When the home screen shows, all the steps are completed.

Setup Process with iPhone
1. Connect to Router's default network name(SSID)
Network name(SSID): ASUS_XX

2. Execute the ASUS Router app.
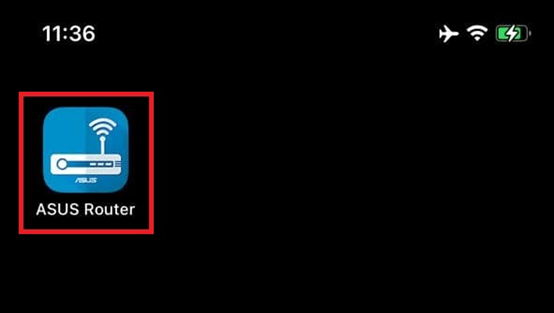
3. Choose either "Allow while using app" or "Allow once" according to your usage.
Note: We recommend to choose "Allow while using app".

4. Tap "OK" for Bluetooth permission.

5.Tap "Setup".

6.Tap "ASUS Router".

7. Tap "Start".

8. Set the Internet type based on your network condition.
- Connection type - Automatic IP: Tap "Next".

- Connection type - PPPoE:
Note: If you're not sure about user name and password, we recommend to ask the ISP which you are under contract.
(1)Type user name and password provided by ISP and tap "Next".
(2) Tap "Next".
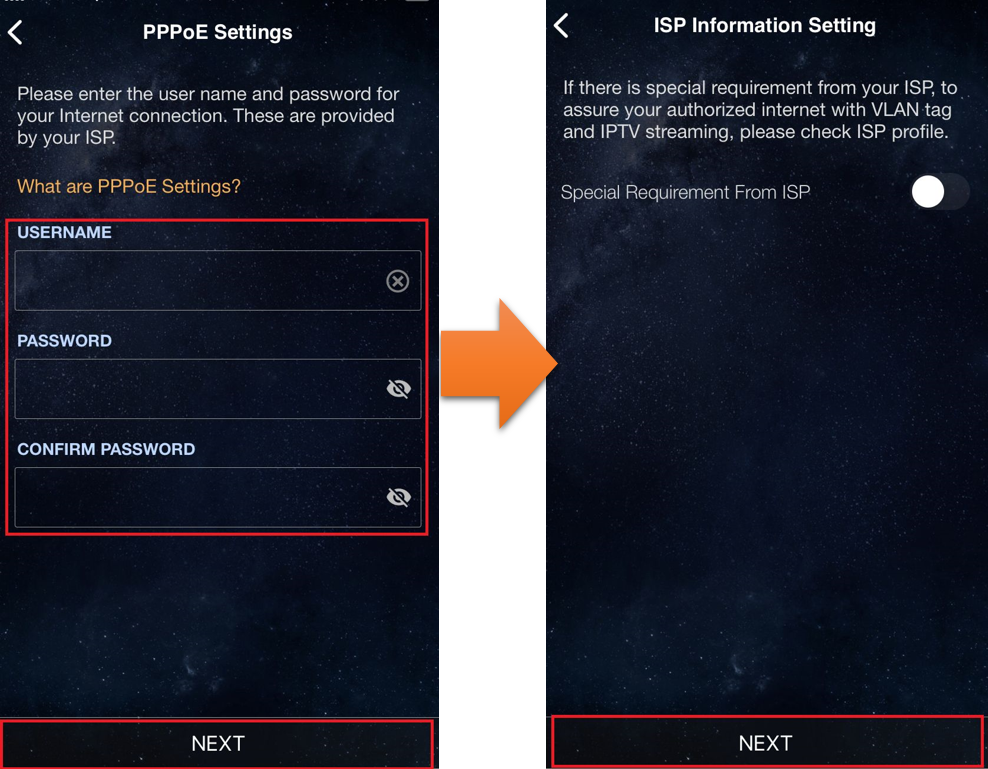
9. Type network name(SSID) and password and tap "Next".
Note: If you want to set up 2.4GHz and 5GHz separately, tick the checkbox for the setup of each band.

10. Type login name and password and tap "Next".
Note: Login name and password are required when accessing to router configuration page.

11. After you complete the setup, open the home screen, and remote connection pop-up appears. Choose either "Accept" or "Decline" on your network condition.
※ If you want to access from the external environment, choose "Accept".
※ If home screen doesn't show, choose new wireless network on your device, and return to ASUS router app.

12. When the home screen shows, all the steps are completed.

How to get the (Utility / Firmware)?
You can download the latest drivers, software, firmware and user manuals in the ASUS Download Center.
If you need more information about the ASUS Download Center, please refer to this link.





