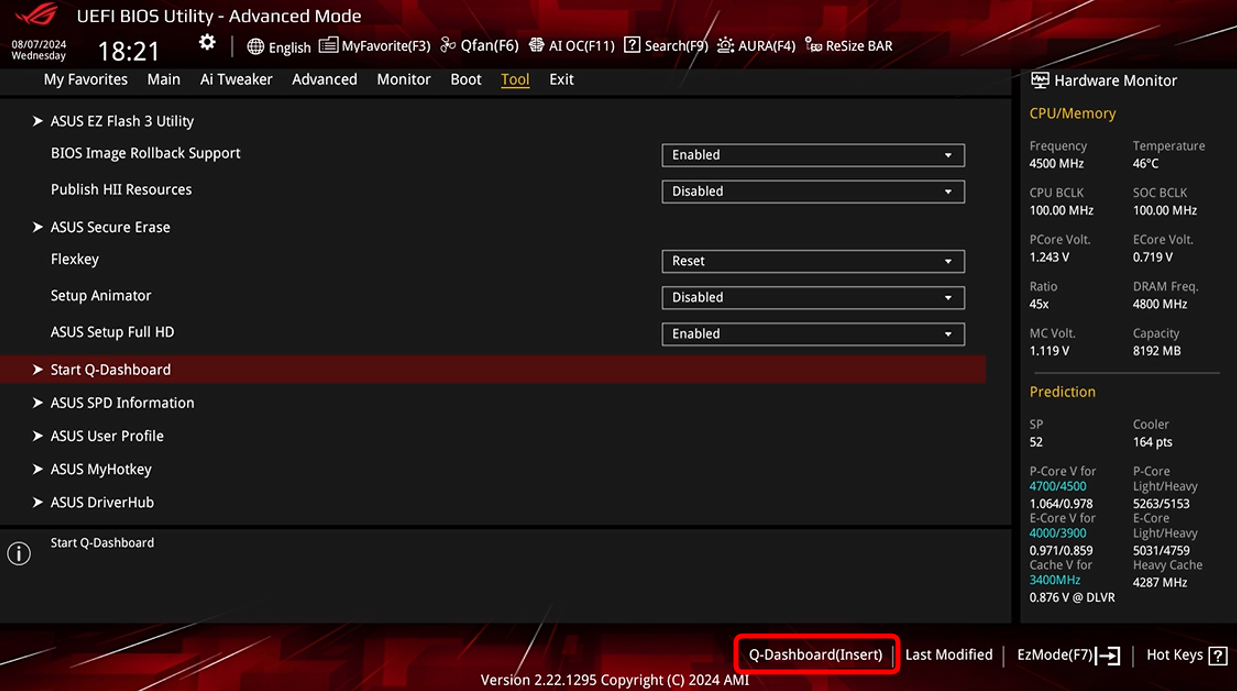المواضيع ذات الصلة
- [Motherboard] Troubleshooting - No Power/No Boot/No Display
- [Motherboard] ASUS motherboard troubleshooting via Q-LED indicators
- Common BIOS settings for ASUS Motherboards
- [Motherboard] How to query (CPU/memory) QVL List?
- [Motherboard] Troubleshooting - Cannot find the hard disk drive or SSD(M.2) after motherboard powers on
[Motherboarcd] Q-DASHBOARD introduce
The BIOS Q-Dashboard simplifies motherboard configuration by clearly displaying hardware connections and corresponding BIOS settings, making system setup more convenient and effortless. Upgrade now to experience the powerful features of BIOS Q-Dashboard and enhance your computing settings with ease and efficiency.
*Please confirm that your motherboard supports Q-DASHBOARD by checking the [Software Features] under [Technical Specifications] on the official website.
Here are some examples of motherboard model : ROG CROSSHAIR X870E HERO
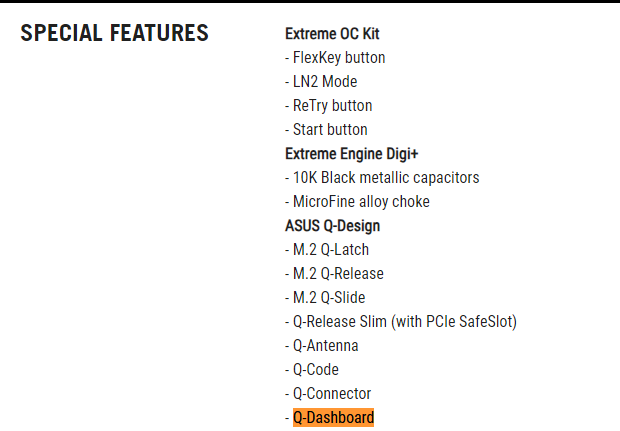
1.Motherboard BIOS Settings:
1-1. After entering BIOS, select Advanced mode -> [TOOL] and choose Start Q-Dashboard.
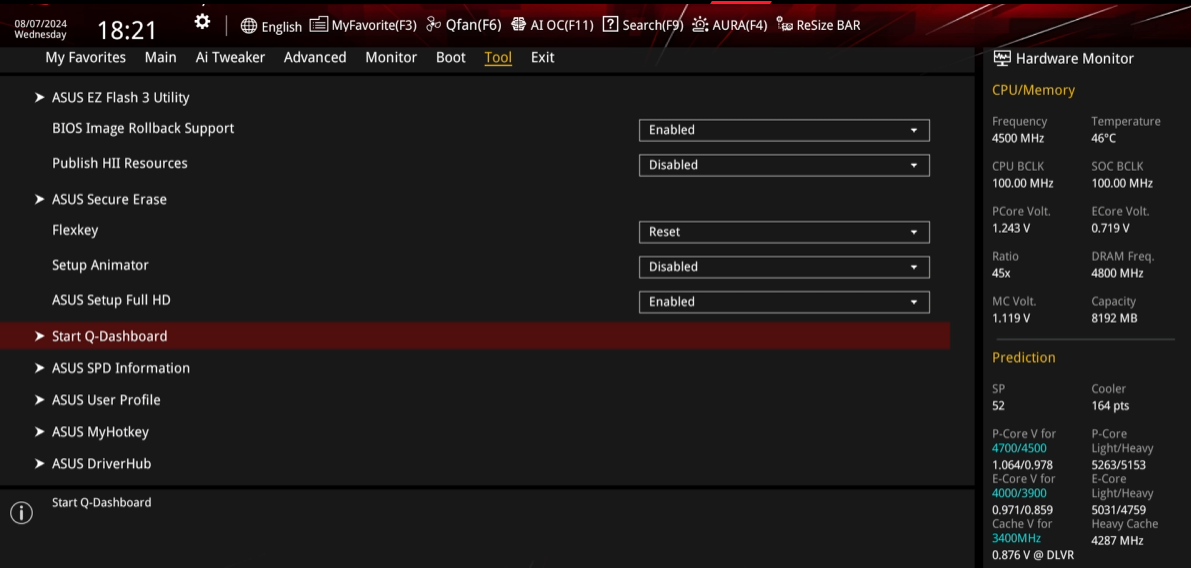
1-2. Q-Dashboard Information Table
The "green light" on Device (U10G_2) indicates that this device is installed.
Device (U10G_2) represents the model and specifications of the device.
Type of device.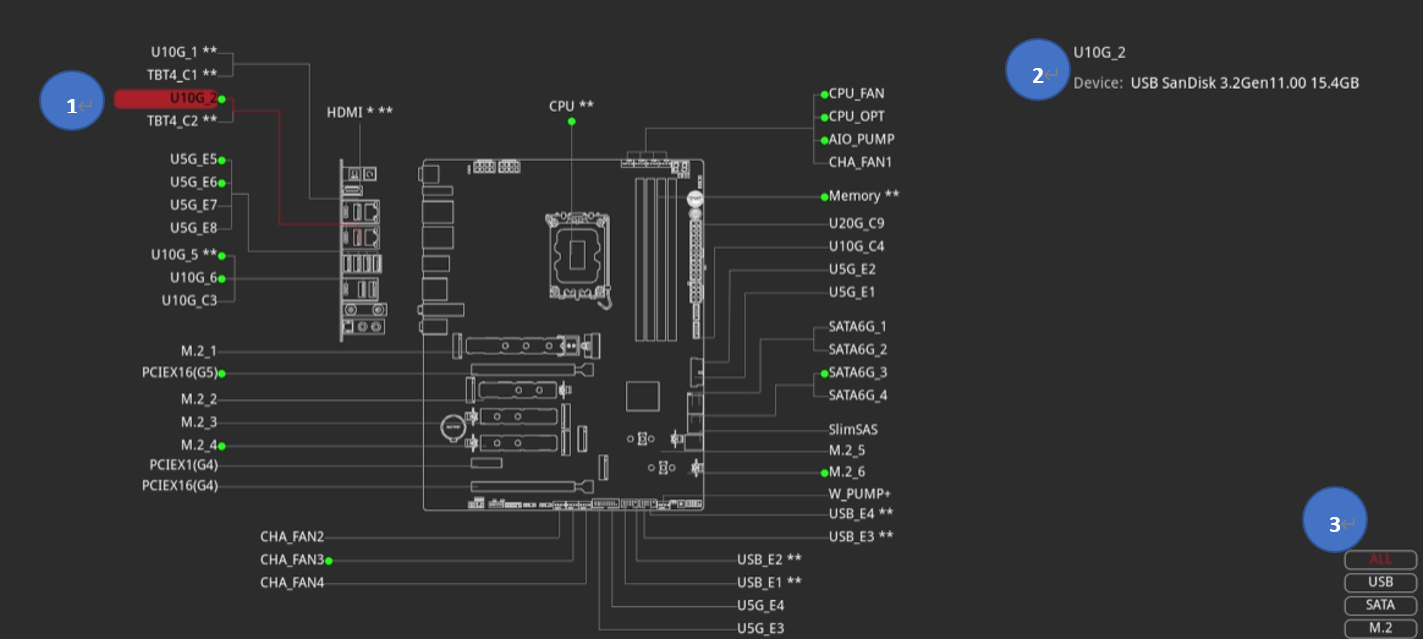
1-3. For example, CPU_FAN; you can click on this Device.
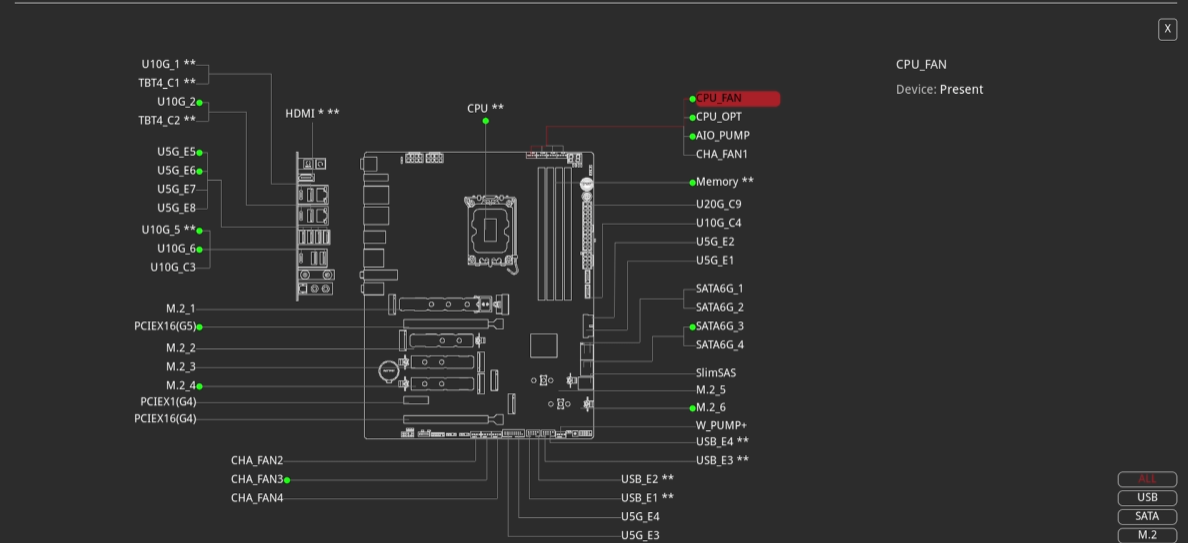
2.This method allows you to adjust the BIOS settings for the CPU_FAN, making system configuration more convenient and effortless.
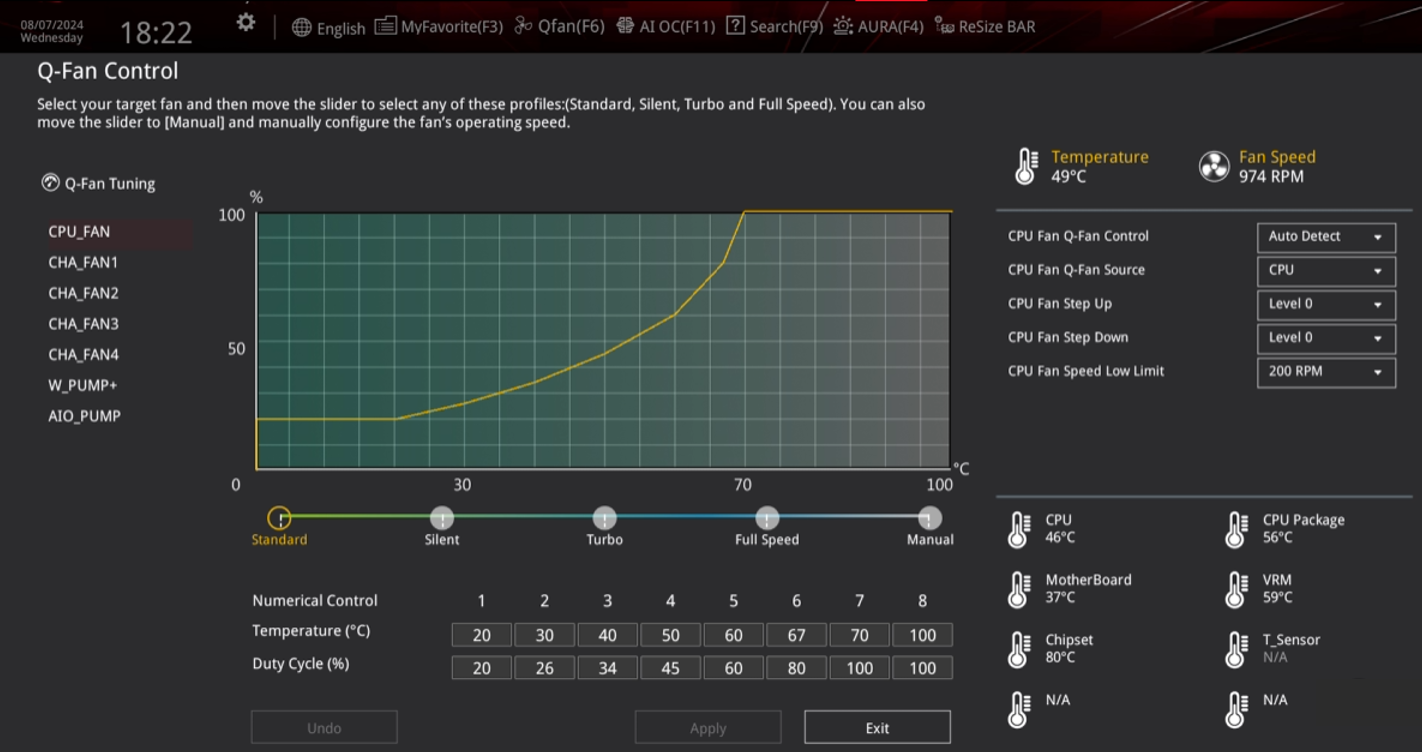
3.You can also return to the Q-Dashboard information table by using the Q-Dashboard function menu at the bottom of the BIOS (Insert).