Relaterede emner
[Wireless Router] How to set up CyberGhost in VPN Fusion with an ASUS router?
Introduction
- Feature introduction
- 1. Sign up CyberGhost
- 2. Download configuration file
- 3. Set up CyberGhost in ASUS router
VPN (Virtual Private Network) is a technology/software that offers online privacy, security, and the ability to access geo-restricted content. VPNs encrypt internet connections, protect sensitive data, and enable users to bypass censorship or access region-locked services, making them a popular tool for safeguarding online activities and accessing a free and open internet.
Why must we set up by VPN Fusion?
VPN Fusion is an ASUS router built-in feature. It helps devices that cannot install VPN software, like Smart TVs/Game consoles, to access regional games, shows, live sports, or content. You no longer need to set up each VPN-required device and be able to manage VPN settings for multiple devices on a single ASUS router.
What is CyberGhost?
A solution for privacy and anonymity online. With top-tier encryption and a strict no-logs policy, CyberGhost ensures your internet activity remains hidden from prying eyes, including ISPs, hackers, advertisers, and government agencies. With servers worldwide, you can access your favorite content from anywhere, all while enjoying blazing-fast speeds.
Prepare
1. This feature is only supported on the firmware version later than 3.0.0.6.102.34713. Please make sure the firmware version of your ASUS router is up to date.
For the latest firmware update please refer to FAQ [Wireless Router] How to update the firmware of your router to the latest version
2. Due to region restrictions, some of the regions may not support this feature.
Set up CyberGhost in VPN Fusion with an ASUS router
Login to Web GUI or App. Here we take Web GUI for example.
a. Connect your device (laptop or phone) to the router via wired or WiFi connection and enter your router LAN IP or router URL http://www.asusrouter.com to the WEB GUI.
b. Enter your login username and password on the login page and then click [Sign In].
Note: Please refer to [Wireless Router] How to enter the router's GUI to learn more.
c. Go to [VPN] > [VPN Fusion] and click  [Add profile].
[Add profile].
ASUS router app, go to [ Settings ] > [VPN] > [VPN Fusion], click [ add profile ].(You can use ASUS Router App or ExpertWiFi App varying by model)

d. Find VPN Type and select [ CyberGhost ].
e. Click the banner and sign up for a CyberGhost account.
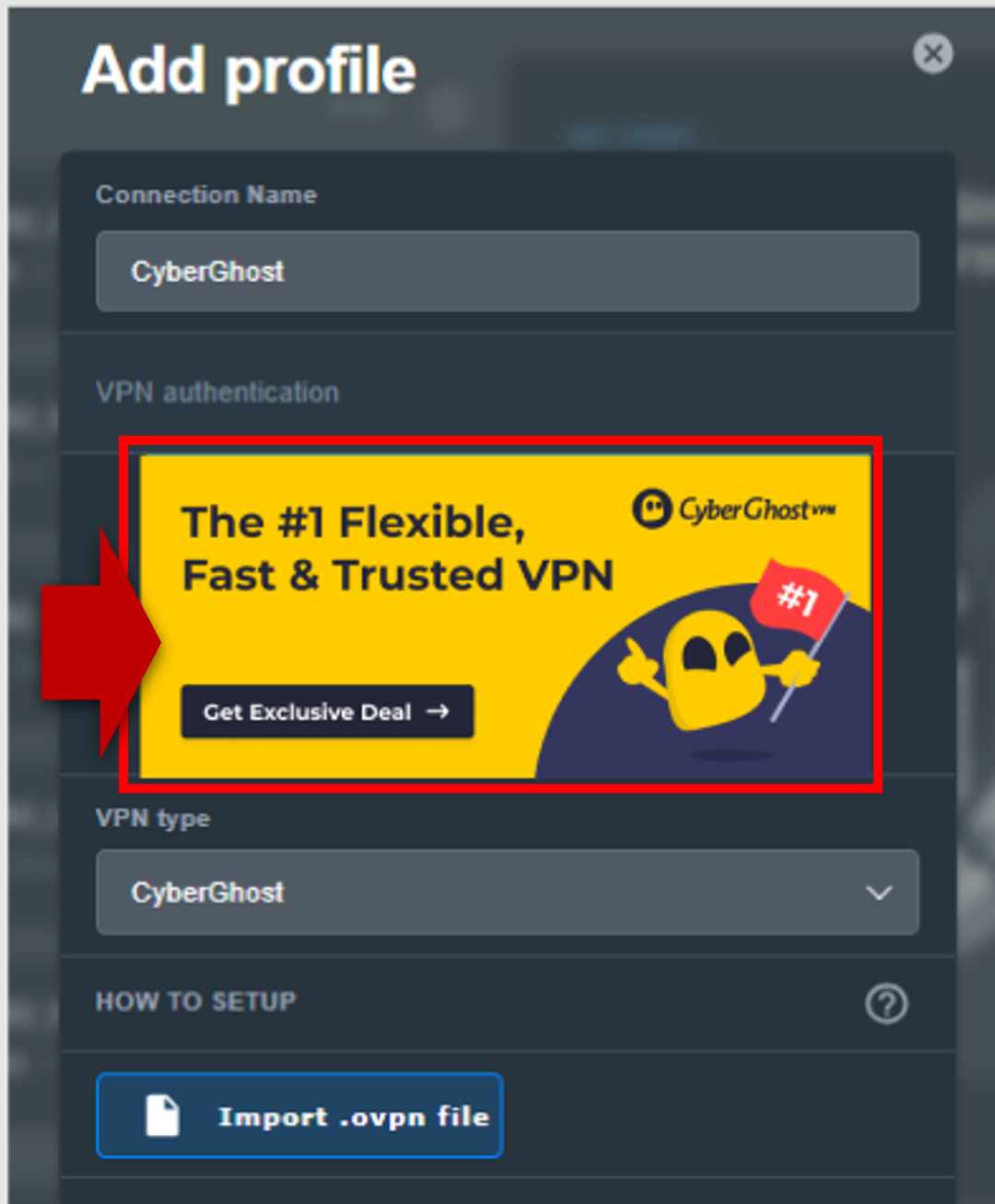
*Please login to CyberGhost website for this operation.
a. Go to [ VPN ] > [ Manual setup ] and click [ Configure Device ].
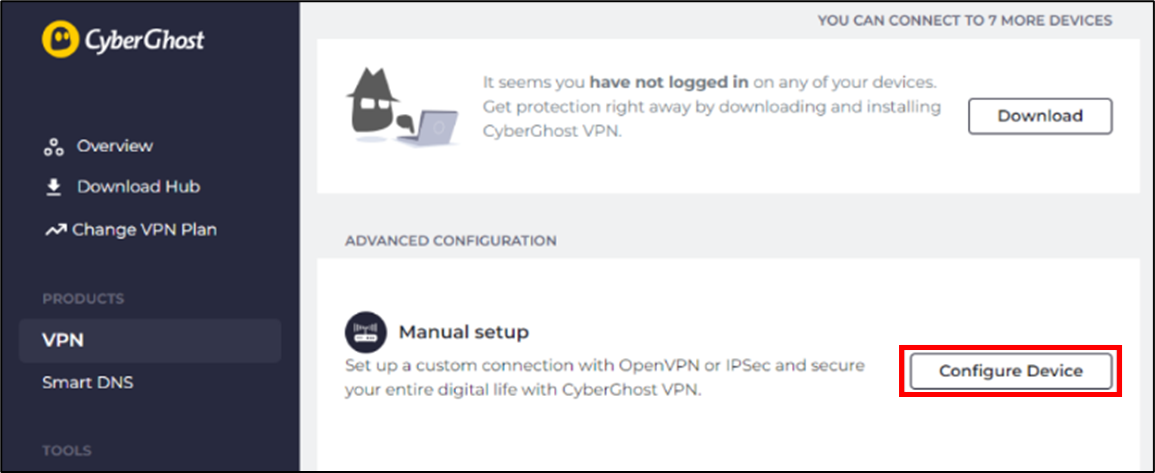
b. Select [ Open VPN ] and [ Save Configuration ] after filling in the rest of the information.
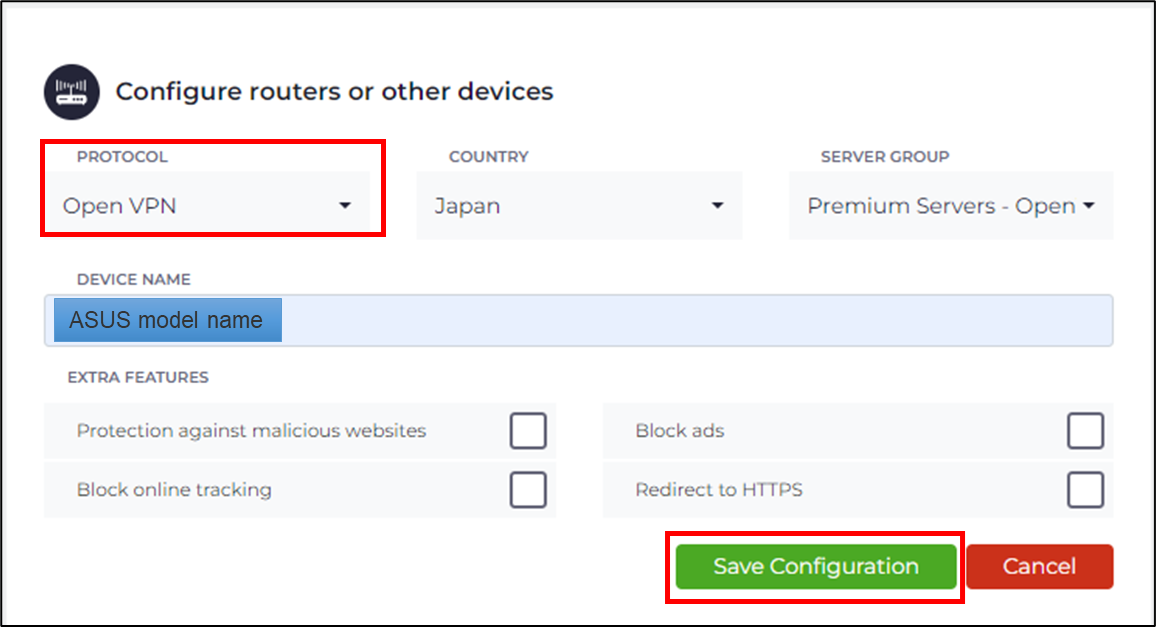
c. Viewing the setup details by clicking [ view ].
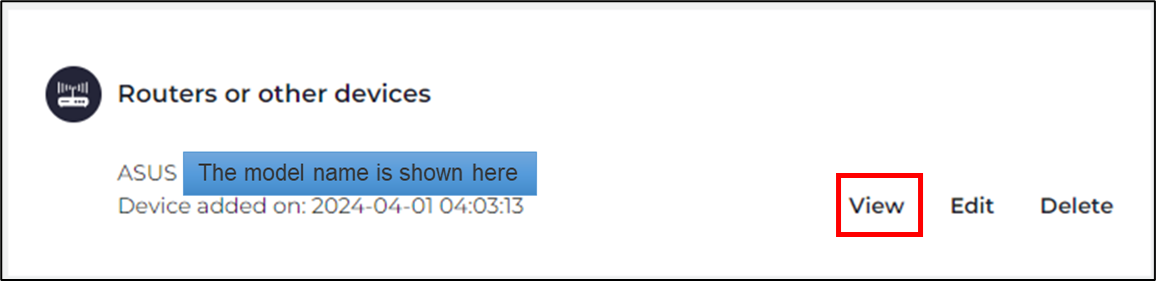
d. Click [ Download Configuration ] to get your VPN config file. Then, copy the [ Username ] and [ Password ] here.
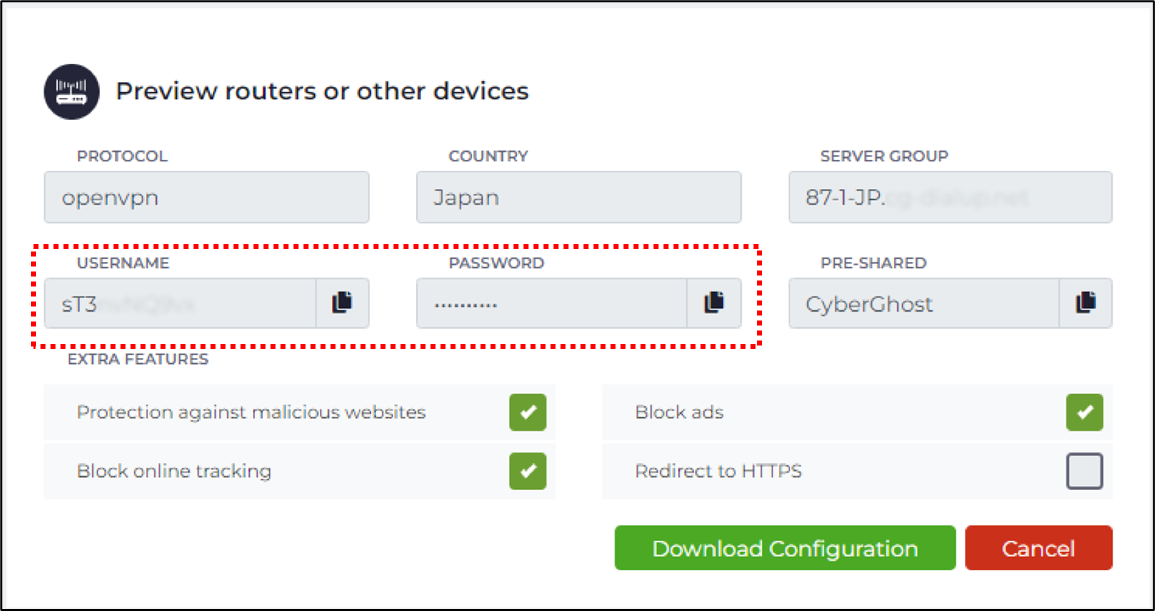
a. Go to [VPN] > [VPN Fusion] and click [Add profile].

b. Fill in connection name and choose CyberGhost on VPN Type.
c. Paste [ username ] and [ password ] that you copied from CyberGhost account. 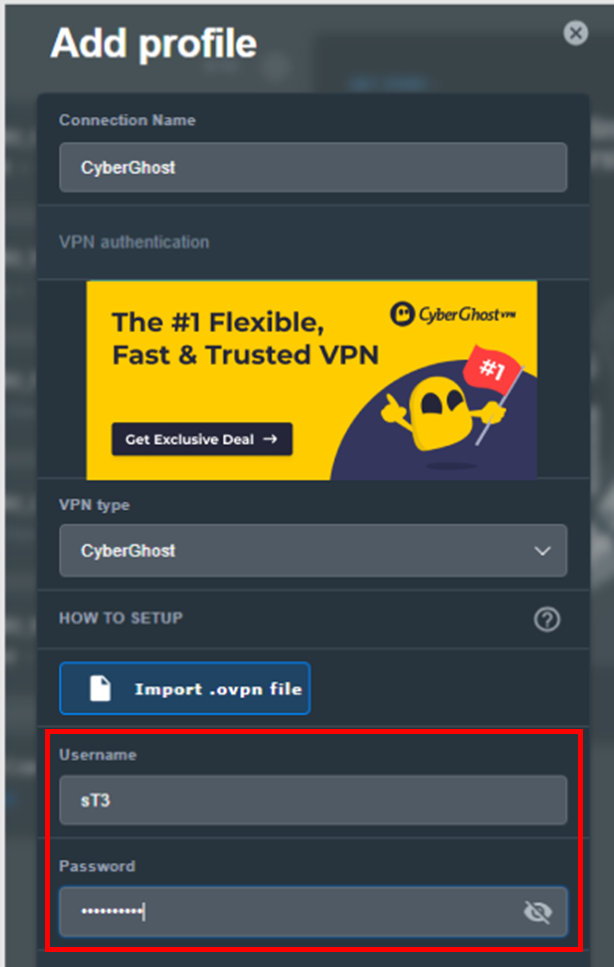
d. Import the config file that you downloaded from CyberGhost website.

e. Then import the rest [ CA.crt ], [ client.crt ] and [ client key ] that are attached in the config file.
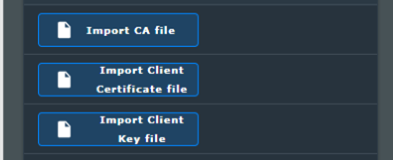
f. Bind the device you would like to apply CyberGhostVPN.
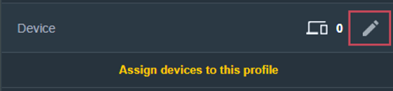
g. Click [ Apply and Enable ].
If you would like to use this VPN profile as default internet connection, please enable [ Apply to all devices ] too.

How to get the (Utility / Firmware)?
You can download the latest drivers, software, firmware and user manuals in the ASUS Download Center.
If you need more information about the ASUS Download Center, please refer this link.