[AiCloud 2.0] How to set up the Cloud Disk in ASUS Router (AiCloud Web)?
ASUS AiCloud 2.0 keeps you connected to your data wherever and whenever you have an Internet connection. It links your home network and online storage service and lets you access your data through the AiCloud mobile app on your iOS or Android mobile device or through a personalized web link in a web browser.
Prepare:
1. Check the specifications
To check the specifications of AiCloud supported by your ASUS router, please go to the product specification page of the ASUS official website.

2. Check the ASUS router firmware version
Please make sure the firmware version of your ASUS router is up to date.
For the information of how to upgrade firmware, please refer to FAQ [Wireless Router] How to update the firmware of your router to the latest version?
3. Check USB storage devices (e.g. USB flash drive)
To use this feature, you need to plug a USB storage device, such as a USB hard disk or USB flash drive, to the USB 3.0/2.0 ports on the rear panel of your wireless router.
More information, please refer to FAQ [Wireless Router] How to monitor your USB hard drive on ASUS Router?
4. Enable password protection feature to strengthen the security of your router and prevent unauthorized users from trying to access AiCloud.
For details, please refer to [D. AiCloud Password Protection] below.
Please refer to the steps below to set up the AiCloud
A. Enable Cloud Disk
1. Connect your laptop to the router via wired or WiFi connection and enter your router LAN IP or router URL http://www.asusrouter.com to the WEB GUI.

Please refer to How to enter the router setting page(Web GUI) to learn more.
2. Key in your router's username and password to log in.

Note: If you forget the username and/or password, please restore the router to the factory default status and setup.
Please refer to [Wireless Router] How to reset the router to factory default setting? for how to restore the router to default status.
3. Go to [AiCloud 2.0] > Switch the button on Cloud Disk to ON (Default is OFF)

B. Log in Cloud Disk
Step1. Enter AiCloud URL.
Scenario 1. If your device is in a LAN (e.g. the device is connected to the ASUS router at home)
The default login URL for AiCloud is https://www.asusrouter.com (or https://www.asusrouter.com:443, the default port for HTTPS is 443)
Connect your laptop to the router via wired or WiFi connection and enter URL https://www.asusrouter.com to the AiCloud WEB GUI.
Scenario 2. If your device is connected using a WAN (such as an ASUS router connected to your home through an office or public area)
AiCloud URL https:// DDNS name.asuscomm.com or https://WAN IP
Connect your laptop to the router via wired or WiFi connection and enter URL https:// DDNS name.asuscomm.com to the AiCloud WEB GUI.
Information about WAN IP and DDNS names, please refer to FAQ [Wireless Router] DDNS introduction and set up,[Network Map] Internet status description in the router's GUI

Step2. Key in your router's username and password.

Step3. Click the device.

Step4. You can now start accessing Cloud Disk files on devices connected to the network.

C. How to use AiCloud(Cloud Disk Interface)
Select the file and click on the icon to display a list of features.
to display a list of features.

Or select the file and click on the icons below for file management.
 | Copy/Move to… |
 | Rename |
 | Download |
 | Delete |
 | Share link to |
Take the example of selecting a file and downloading it:
(1) Select 1.png file.
(2) Click on the icon and select Download.
and select Download.
If you download more than 1 files, click the download icon after selecting the file to start downloading the file.
after selecting the file to start downloading the file.

D. AiCloud Password Protection feature
Some routers enable [Enable Password Protection Feature] and [Maximum number of failed login attempts] by default to 5 times.
You can manually enable password protection feature by following the below.
1. Log in to your ASUS router > [AiCloud 2.0] > [Settings] > Switch the button on [Enable Password Protection] to ON.
2. You can customize the [Maximum number of failed login attempts] and the [Duration], and then click [Apply] to save the settings.
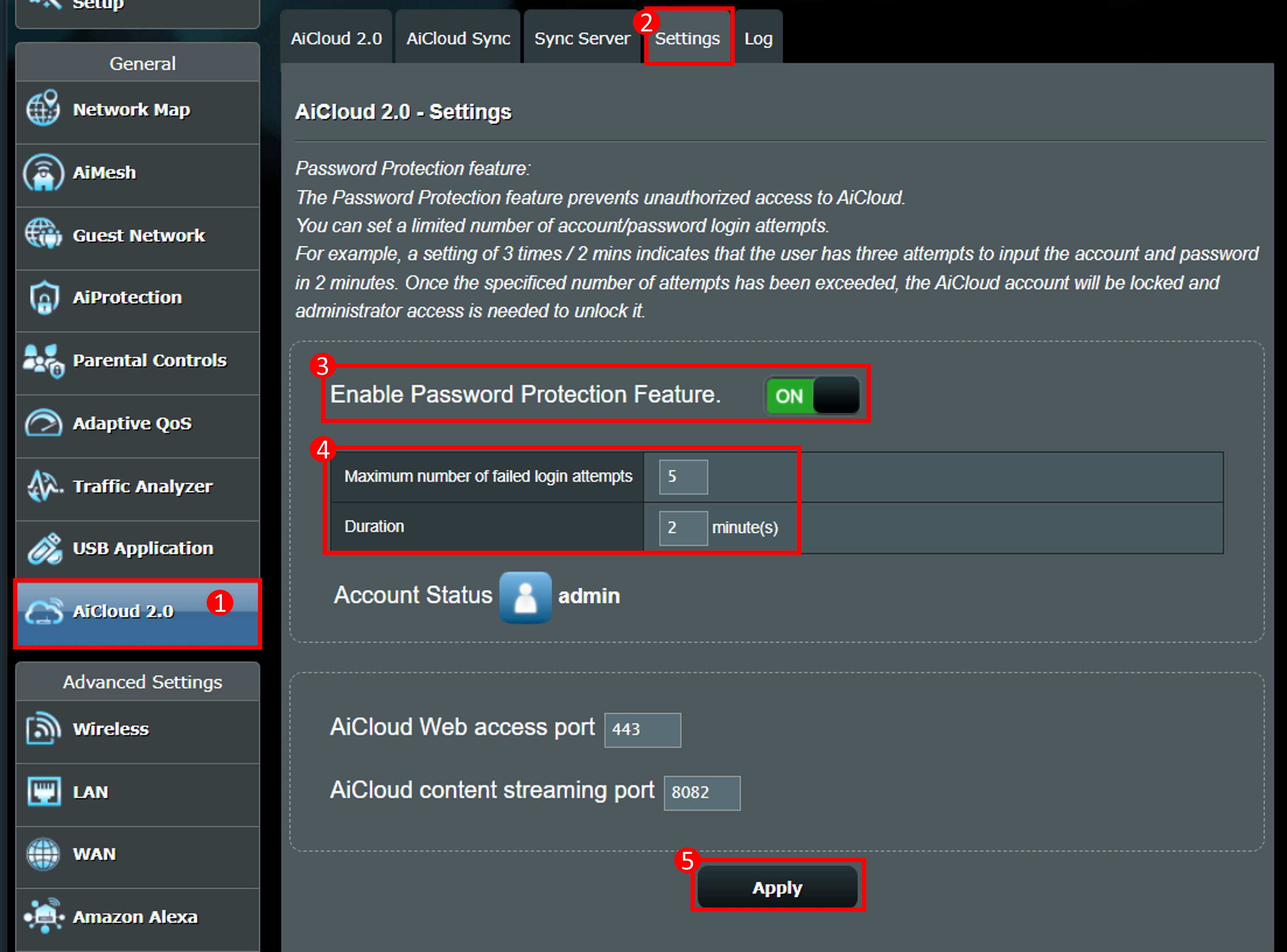
Feature description
For example, a setting of 5 times/ 2 mins indicates that the user has five attempts to input the account and password in 2 minutes.
Once the specified number of attempts has been exceeded, the AiCloud account will be locked and the user will need to go to the AiCloud settings page to unlock it.
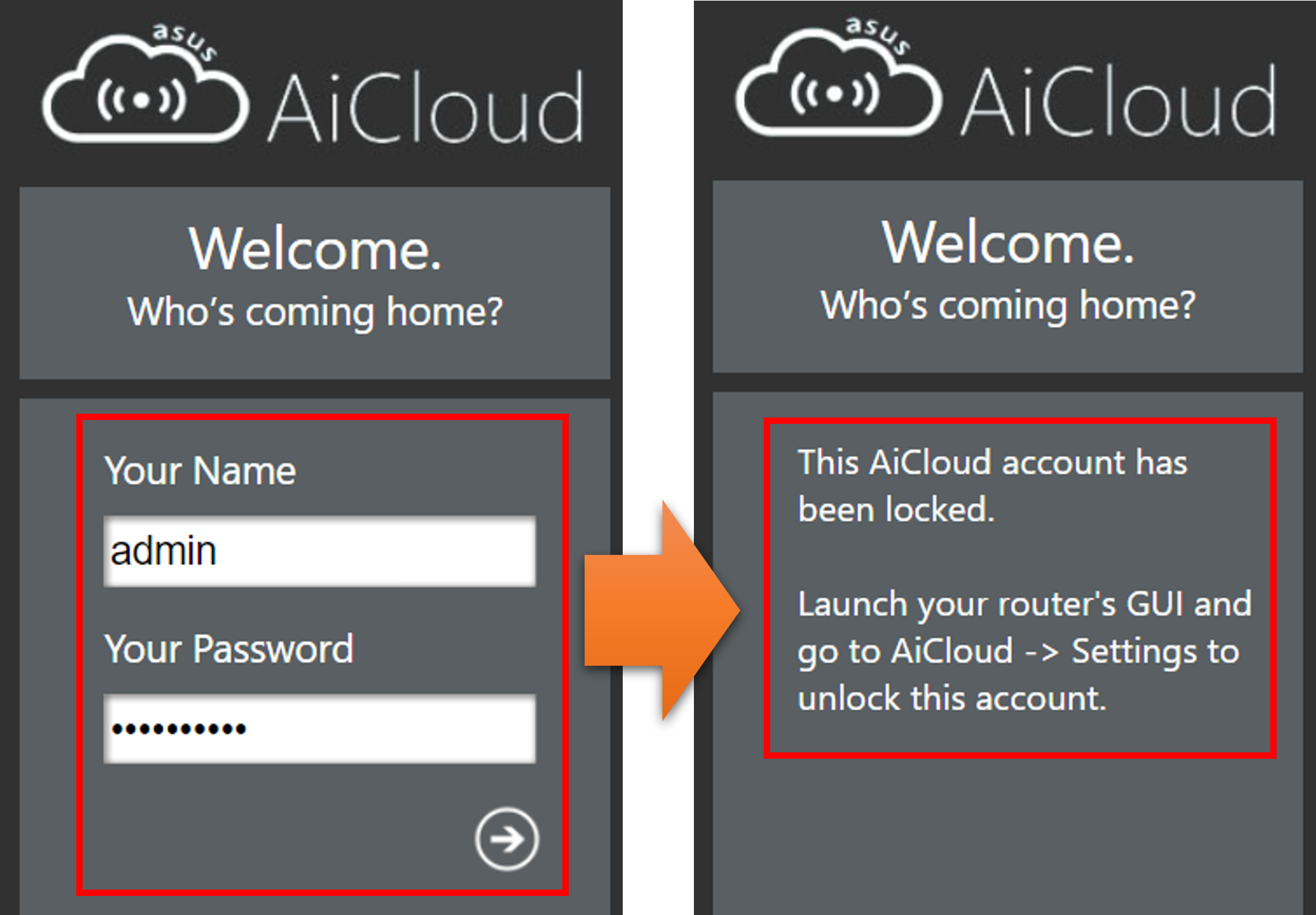
Log in to your ASUS router > [AiCloud 2.0] > [Settings] > After clicking [Unlock] in the account status, you can re-enter the AiCloud login page.
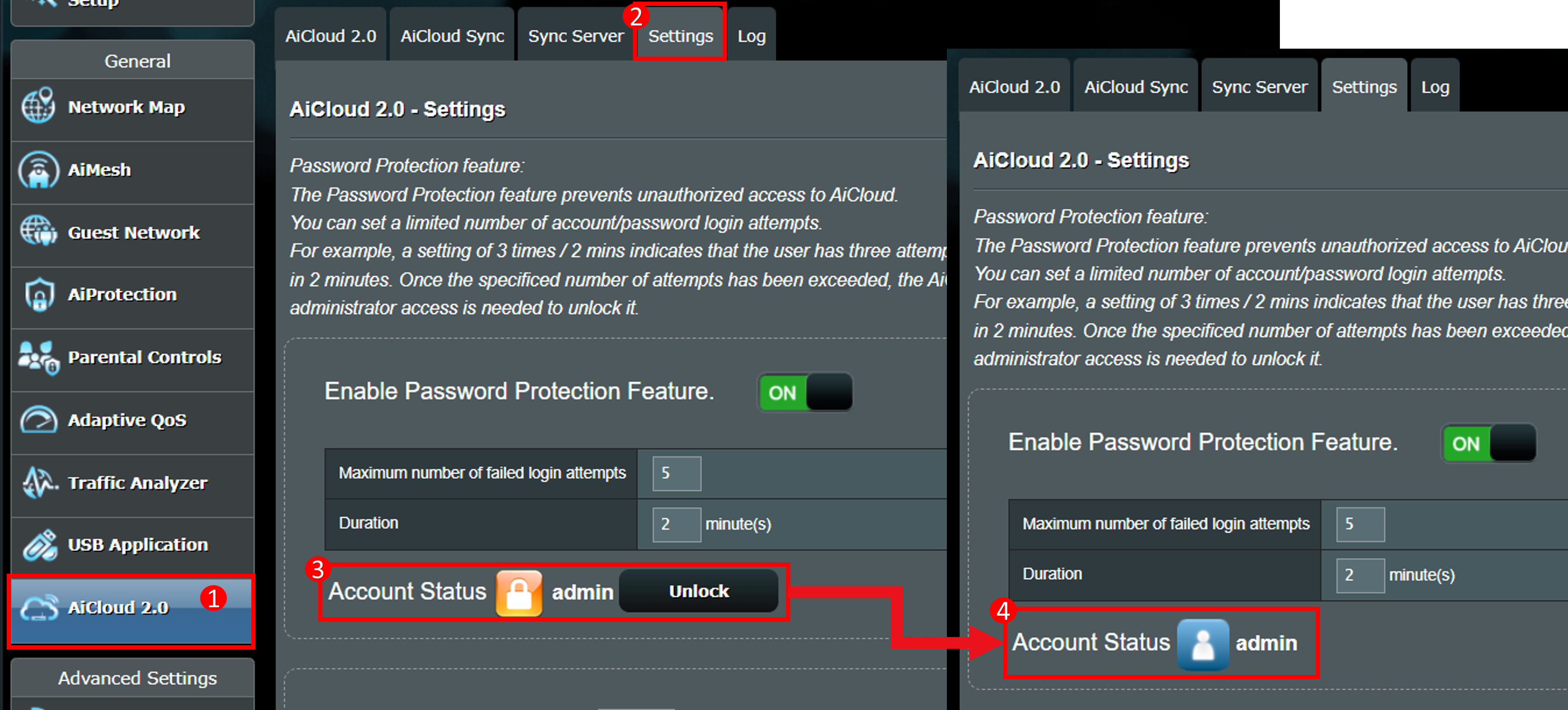
Frequently Asked Question (FAQ)
1. When you forget or don’t know the username and password of AiCloud WEB GUI?
The login username and password of AiCloud is the same the ASUS router, if you forget the username and password, please restore the router to the factory setting and reset it.
Please refer to FAQ: Troubleshooting - I can’t login to ASUS Router WEB GUI via the username and the password
2. Why can't I find the USB device connected to my router in the AiCloud page?
a. Please check that the cloud is enabled.
b. Please check your USB device is plugged into this router and can be used. Please refer to FAQ: [Wireless Router] How to monitor your USB hard drive on ASUS Router?
c. Please try to reboot the router and the router will automatically detect USB device.
d. Please make sure your router is upgraded to the latest firmware. You can refer to this FAQ for more details. [Wireless] How to update the firmware of your router to the latest version ?
e. Please reset your router to factory default status. You can refer to this FAQ for router reset. [Wireless Router] How to reset the router to factory default setting?
3. How to change the AiCloud Web access port?
The default AiCloud Web access port is 443.
Enter ASUS router setting page > go to [AiCloud 2.0] > Settings > In Aicloud Web access port enter the port number you want to change > click Apply to save.
Note: After changing the port , add the port the next time you enter the AiCloud URL. (e.g. https://www.asusrouter.com:port)

4. How to refresh my files list?
Click [Refresh] as shown below.

5. How to refresh my devices list?
Click [Setting] > [Rescan Network Devices] as shown below.

6. Why does it say [This AiCloud account has been locked] when I log in to AiCloud?
(1) AiCloud has a password protection function, when the user enters the wrong account password on the AiCloud login page and reaches the set limit, the AiCloud page will be locked and cannot be logged in, and you will need to enter the AiCloud settings page to unlock it.
For details, please refer to [D. AiCloud Password Protection].
(2) It is recommended to set a complex password to strengthen the security of the router.
For more information, please refer to the FAQ [Wireless] How to make my router more secure?
How to get the (Utility / Firmware)?
You can download the latest drivers, software, firmware and user manuals in the ASUS Download Center.
If you need more information about the ASUS Download Center, please refer to this link.