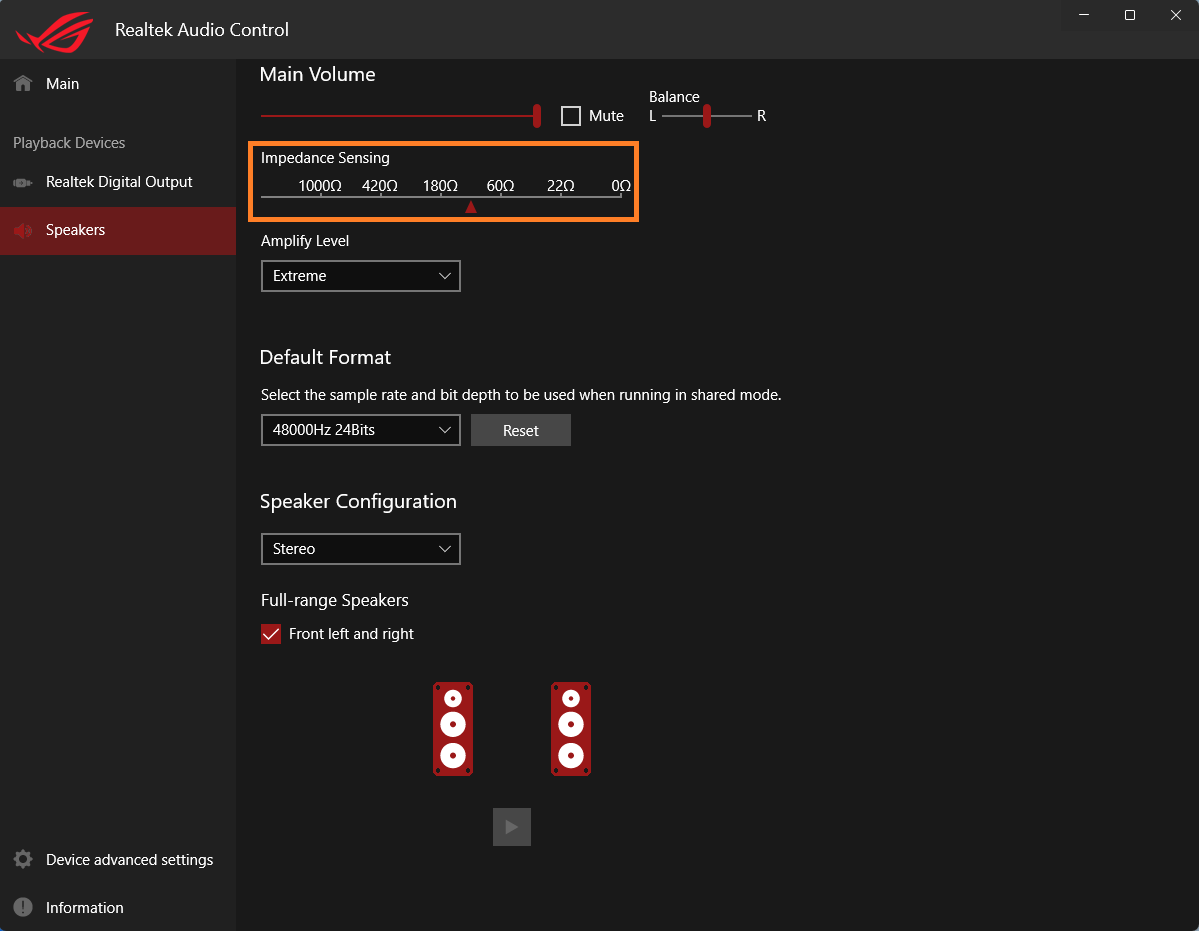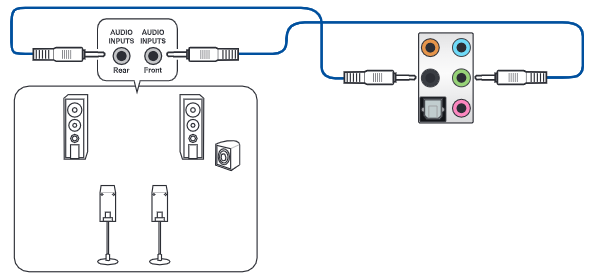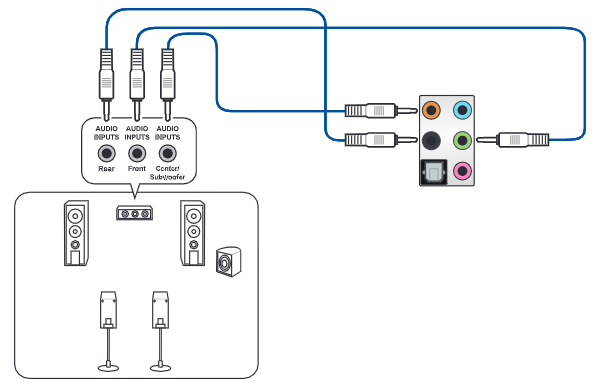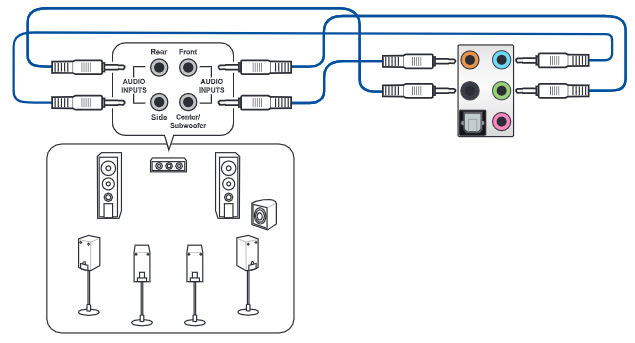[Motherboard] Audio I/O connections setting and Audio 2, 4, 5.1 or 7.1-channel configuration
1. 5 Jack Audio I/O connections setting
2. 3 Jack Audio I/O connections setting
3. Windows 10 OS Audio 2, 4, 5.1 or 7.1-channel configuration
1. 5 Jack Audio I/O connections setting
Motherboard 5 Jack Audio I/O port :
1-1:2 channel connections setting
Connect headphone or 2-channel speakers to lime port
Connect to Headphone
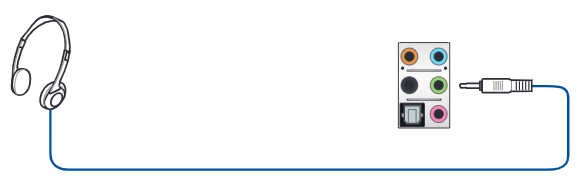
Connect to 2-channel speakers
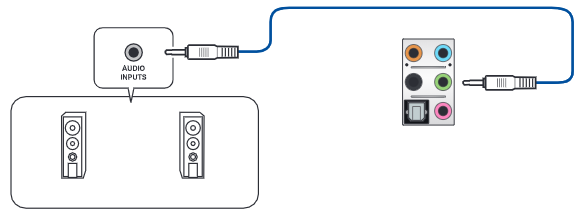
1-2:Connect to 4-channel speakers:
Connect front speaker to lime port, connect rear speaker to black port as shown below:
1-3:Connect to 5.1-channel speakers:
Connect front speaker to lime port, connect rear speaker to black port, connect center/subwoofer speaker to orange port as shown below:
1-4:Connect to 7.1-channel speakers
Connect front speaker to lime port, connect rear speaker to black port, connect center/subwoofer speaker to orange port, connect side speaker to light blue port as shown below:
2. 3 Jack Audio I/O connections setting
Motherboard 3 Jack Audio I/O port :
2-1:2 channel connections setting:
Connect headphone or 2-channel speakers to lime port
Connect to Headphone
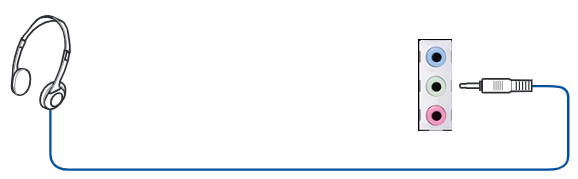
Connect to 2-channel speakers
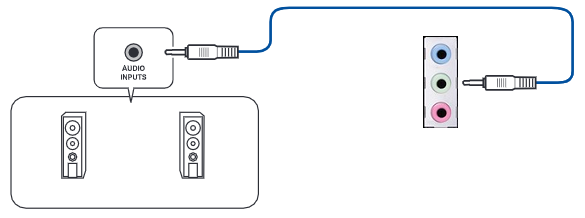
2-2:Connect to 4-channel speakers:
Connect front speaker to lime port, connect rear speaker to light blue port as shown below:
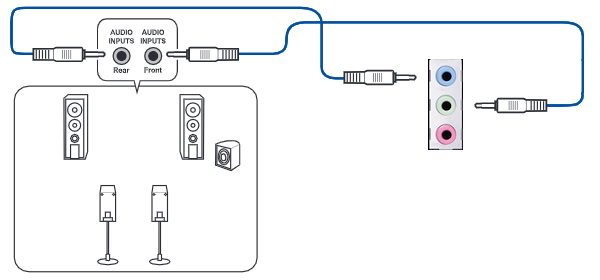
2-3:Connect to 5.1-channel speakers:
Connect front speaker to lime port, connect rear speaker to light blue port, connect center/subwoofer speaker to pink port as shown below:
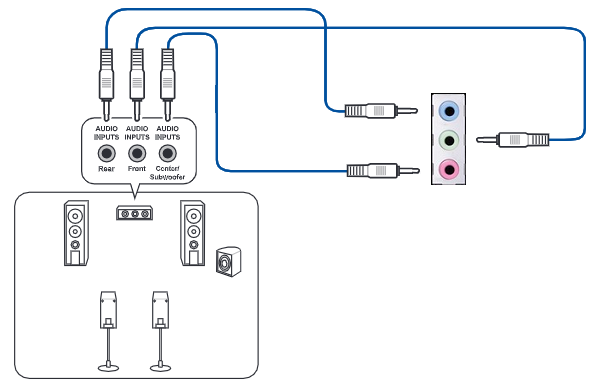
2-4:Connect to 7.1-channel speakers
Connect front speaker to lime port, connect rear speaker to light blue port, connect center/subwoofer speaker to pink port, connect side speaker to front panel audio headphone port of computer case,
as shown below:
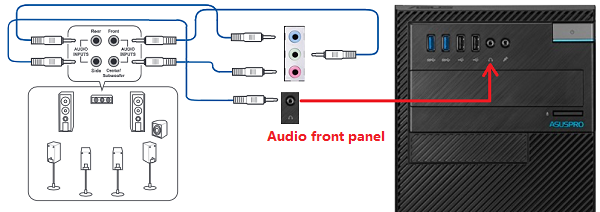
3. Windows 10 OS Audio 2, 4, 5.1 or 7.1-channel configuration
3-1: click Windows startup menu ,click [Realtek Audio Console] item
,click [Realtek Audio Console] item
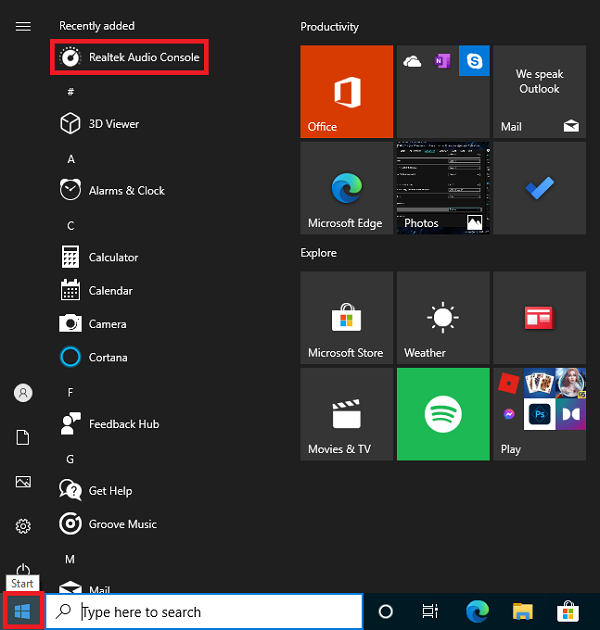
3-2:click speakers in Realtek Audio Control APP
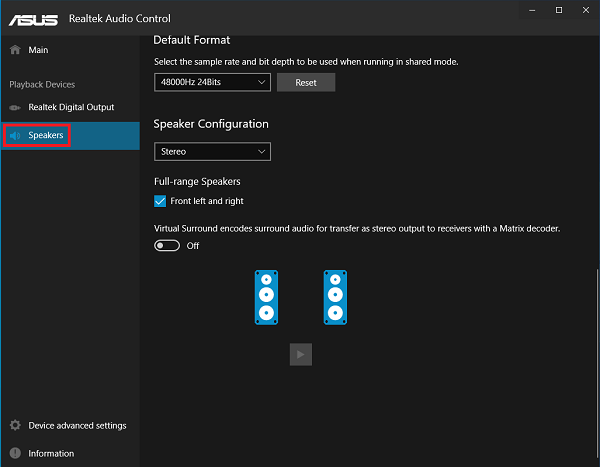
3-3:Select the channel in the submenu of speakers
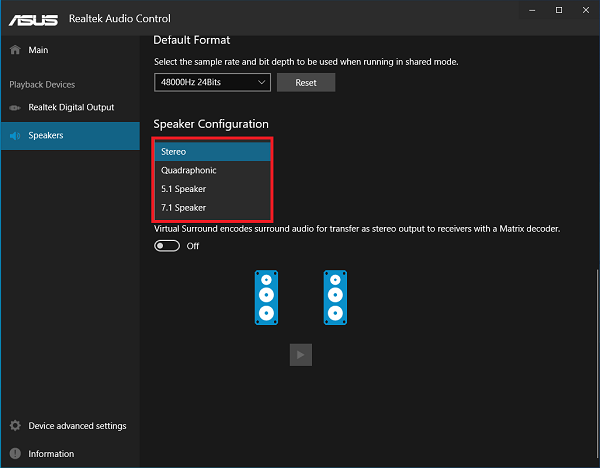
3-4:Select 7.1 channel speakers as below
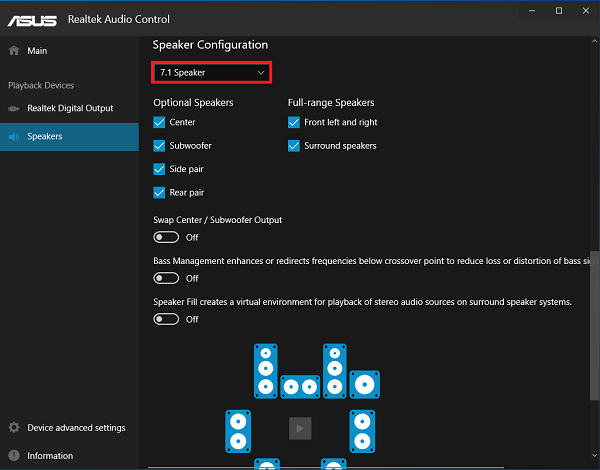
Q&A
Q1: No audio output from Motherboard Audio I/O port?
A1: Please confirm whether the correct output device was selected or not.
a. right-click the audio icon 
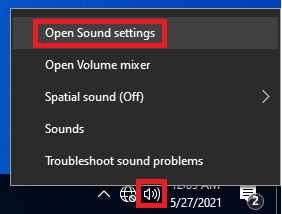
b. Choose your output device in the submenu of output sound
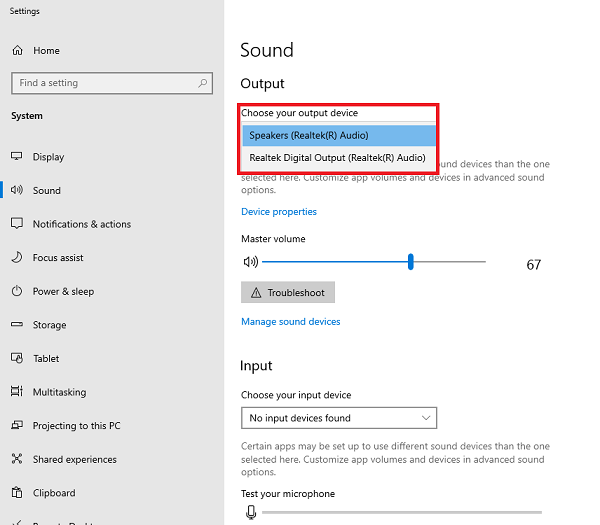
c. Select[Speakers(Realtek(R) Audio)] if your output device is speakers
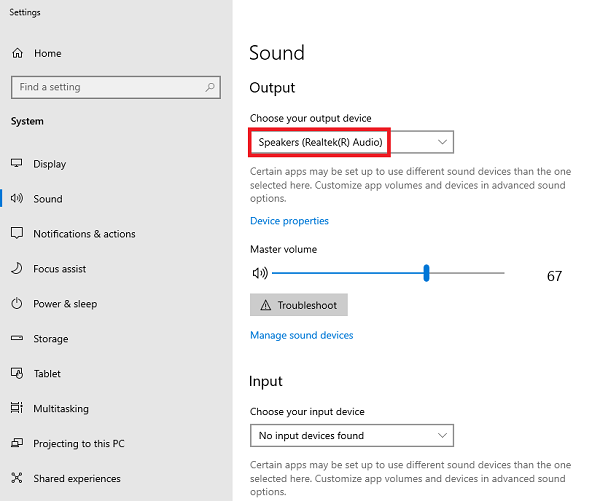
Q2:How to connect front panel audio cable to AAFP?(10-1 pin AAFP)
A2: Please install front panel audio cable to motherboard AAFP connector
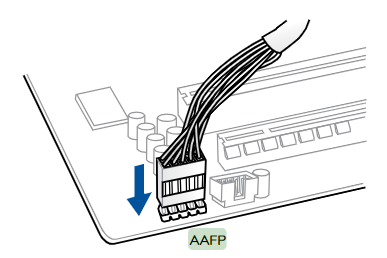
Q3: How to check Motherboard support SupremeFX function or not ?
A3: Please check the AUDIO spec on Motherboard Tech Specs page as below picture
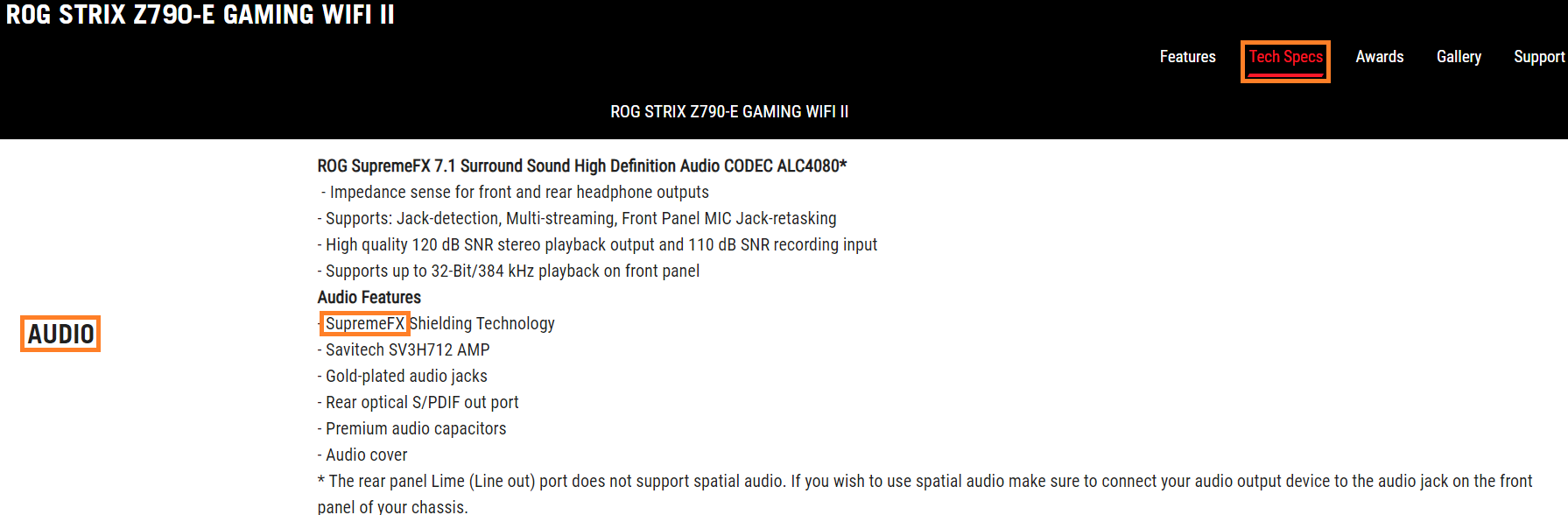
Q4: How to check the Ohm of the headphone ?
A4: When the motherboard supports SupremeFX technology, connect headphones or speakers to the rear audio output (green jack).
The audio driver will detect the impedance of the audio output device and adjust the corresponding amplification level accordingly.
If a prompt for headphone impedance detection automatically appears, it is normal.