Relaterede emner
How to Install MyASUS Application
Applicable Products: Notebook, Desktop, All-in-One PC, Gaming Handheld
Please, based on your device's current Windows operating system version, follow the corresponding instructions:
Before commencing the installation of MyASUS, it is imperative to ensure that the device has the ASUS System Control Interface driver installed. Only then proceed with the installation of MyASUS.
- Type and search [Device Manager] in the Windows search bar①, then click [Open]②.
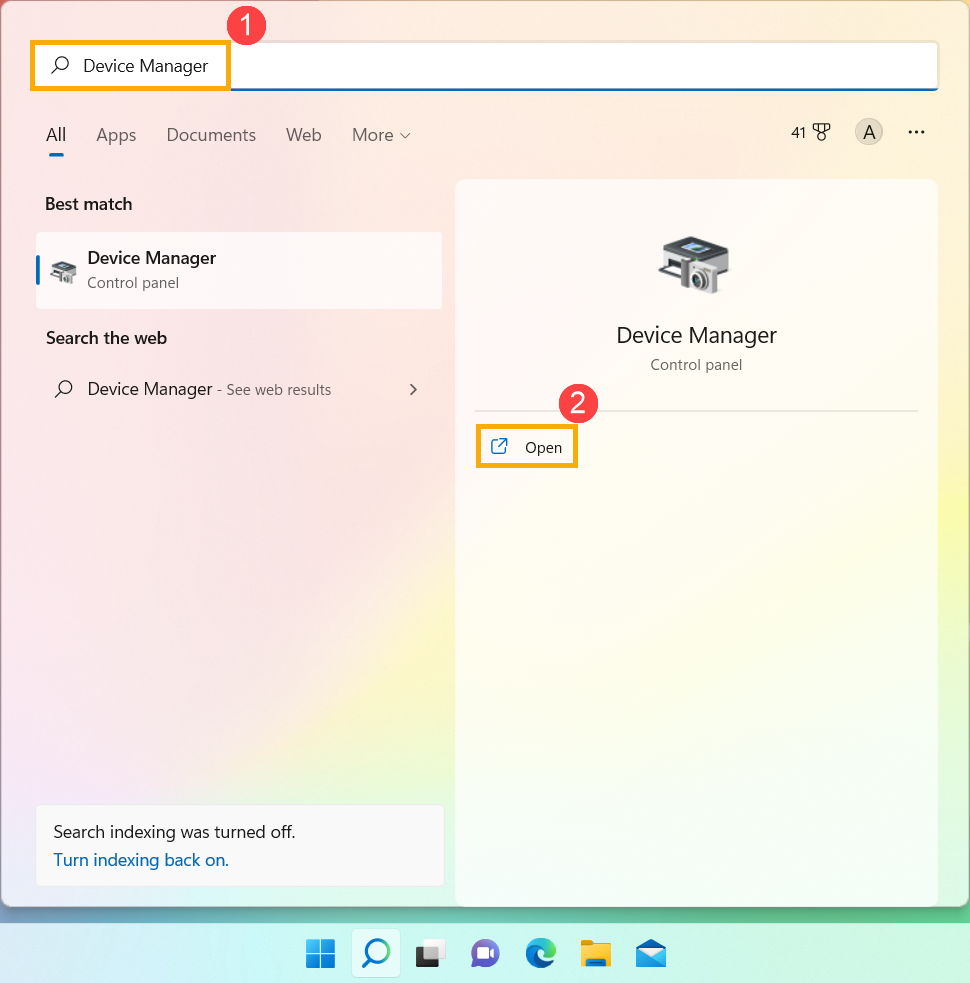
- Click the arrow next to [System devices]③, then confirm the presence of the [ASUS System Control Interface] driver④. (Depending on the model, there might be V1 or V3 versions, and the supported features of MyASUS can vary.)
If your device already has this driver installed click here to learn How to install MyASUS.
If your device lacks this driver, click here to learn How to download and install the ASUS System Control Interface driver.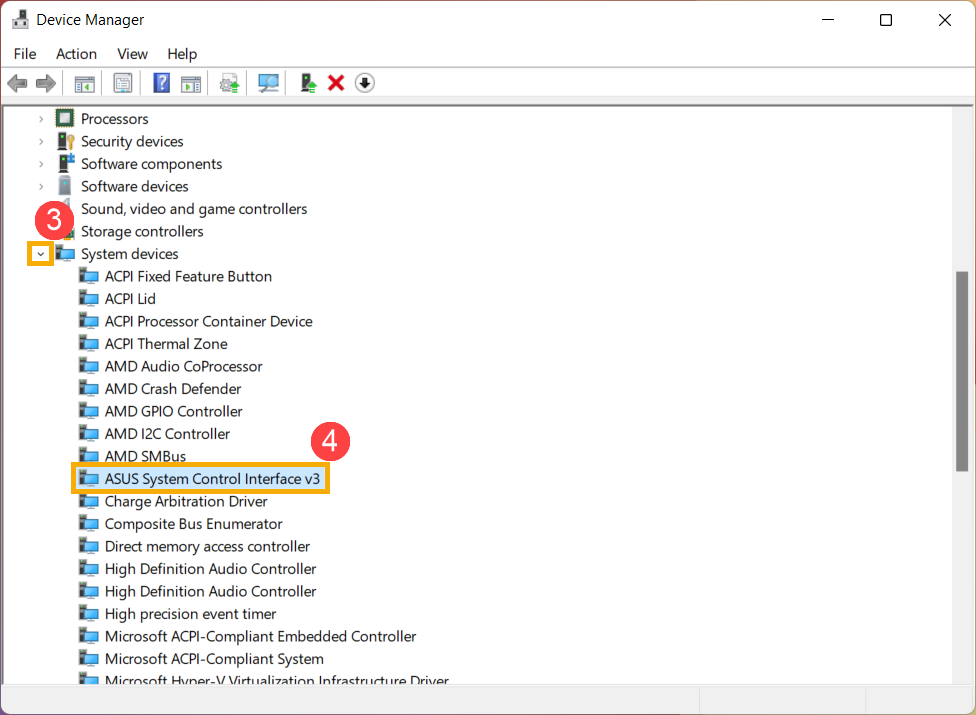
How to Download and Install the ASUS System Control Interface Driver
Visit the ASUS support website and download the ASUS System Control Interface driver from the Software and Utility category. Learn more about How to search and download drivers.
If you cannot find the ASUS System Control Interface driver applicable to your device on the ASUS website, it indicates that your device does not support most MyASUS functions. Learn more about Why can I only see the partial feature in the MyASUS app.

After downloading, follow the installation steps based on the ASUS System Control Interface V1 or V3 version installed on your device.
| Driver generation | Support Model | Install Instruction |
| ASUS System Control Interface V3 | Model list | Click to paragraph |
| ASUS System Control Interface V1 | Model list | Click to paragraph |
Install the Latest ASUS System Control Interface V3 Driver
Note: The following example is for illustration purposes only. Please use the latest version provided on the ASUS support site.
- After downloading the file, double-click the [ASUSSystemControlInterfaceV3.exe] file to start the installation①.
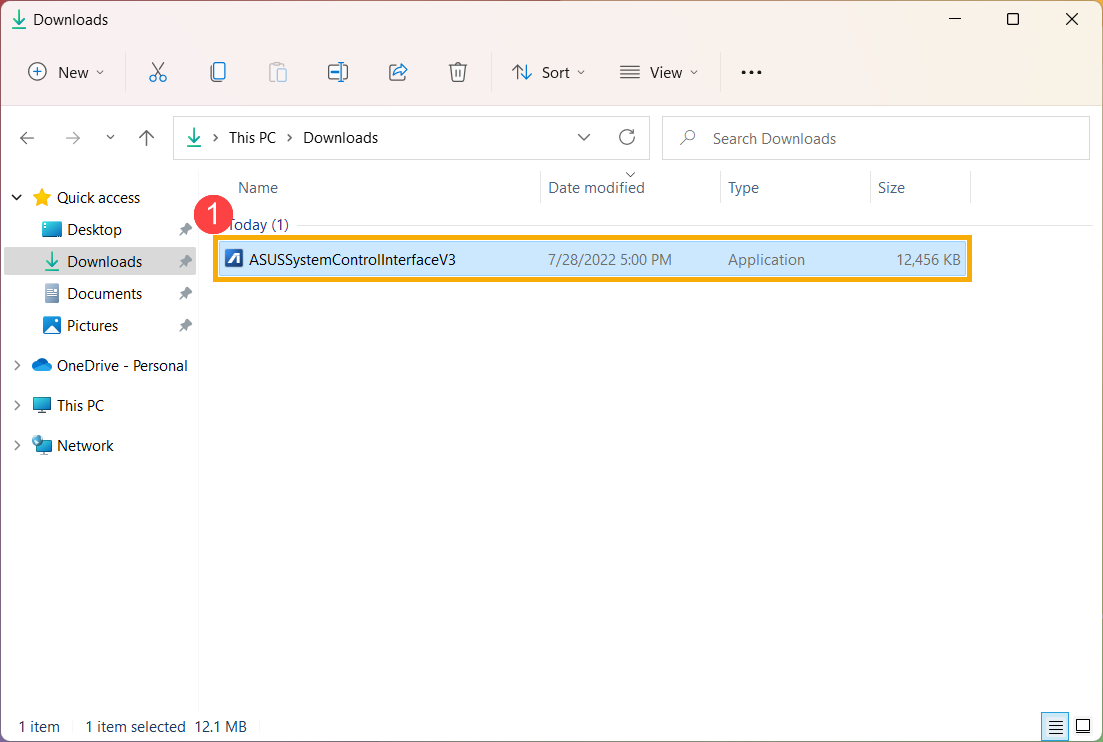
- Follow the indicator to accept the license agreement and process the installation.





- Click [Finish]⑩ and restart your device to complete the installation.

- After the device restarts, right-click on the [Start]
 icon⑪, then click [Device Manager]⑫.
icon⑪, then click [Device Manager]⑫. 
- In the System devices category, double-click [ASUS System Control Interface]⑬, then click the [Driver] tab⑭ to check if the [Driver Version] has been successfully updated⑮.

- After the installation of the ASUS System Control Interface driver is complete, click here to learn How to install MyASUS.
Install the Latest ASUS System Control Interface V1 Driver
Note: The following example is for illustration purposes only. Please use the latest version provided on the ASUS support site.
- After downloading the file, double-click the [ASUSSystemControlInterfaceV1.exe] file to start the installation①.
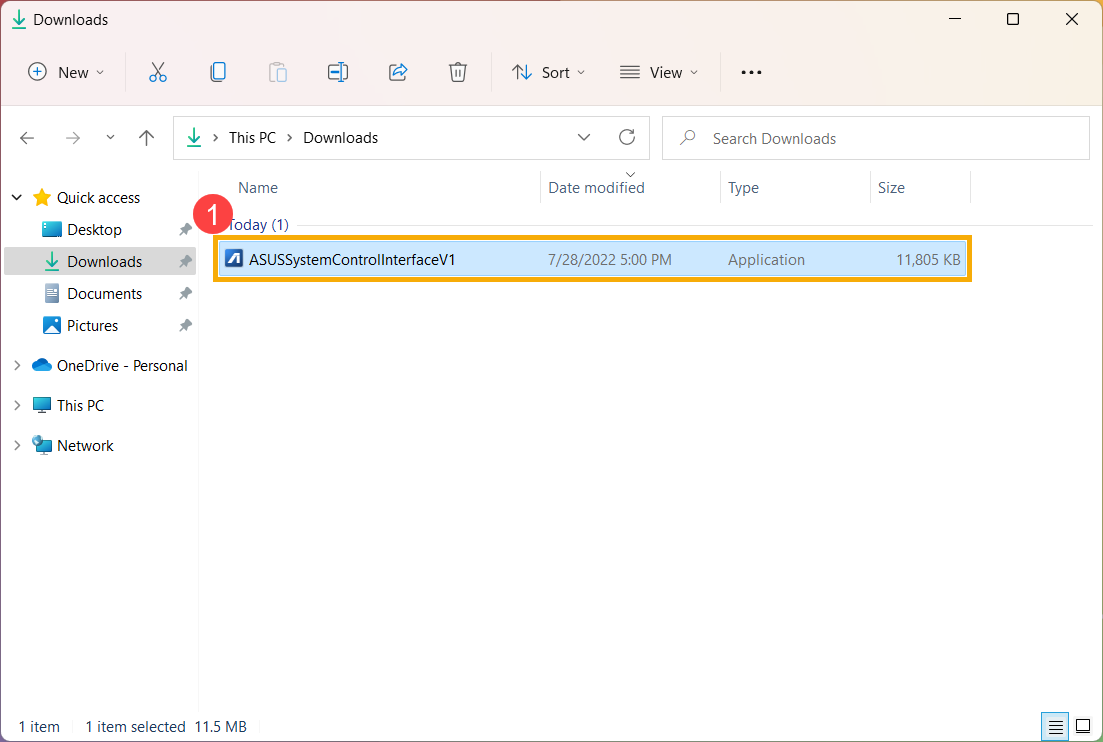
- Follow the indicator to accept the license agreement and process the installation.





- Click [Finish]⑩ and restart your device to complete the installation.

- After the device restarts, right-click on the [Start]
 icon⑪, then click [Device Manager]⑫.
icon⑪, then click [Device Manager]⑫. 
- In the System devices category, double-click [ASUS System Control Interface]⑬, then click the [Driver] tab⑭ to check if the [Driver Version] has been successfully updated⑮.

- After the installation of the ASUS System Control Interface driver is complete, click here to learn How to install MyASUS.
How to Install MyASUS
Please follow the steps below to search for and install the MyASUS application.
- Type and search [Microsoft Store] in the Windows search bar①, then click [Open]②.
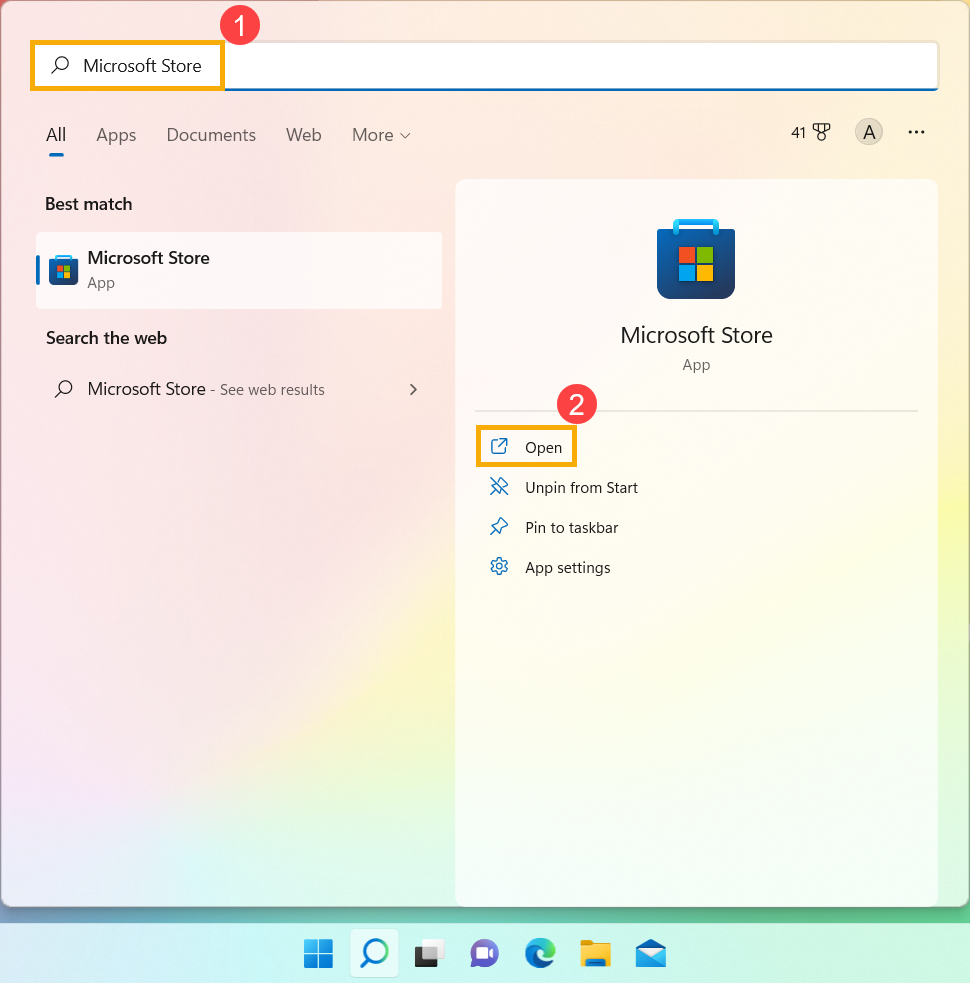
- Type and search [MyASUS] in the Microsoft Store search bar③, then click [Install]④ to begin downloading and installing MyASUS.
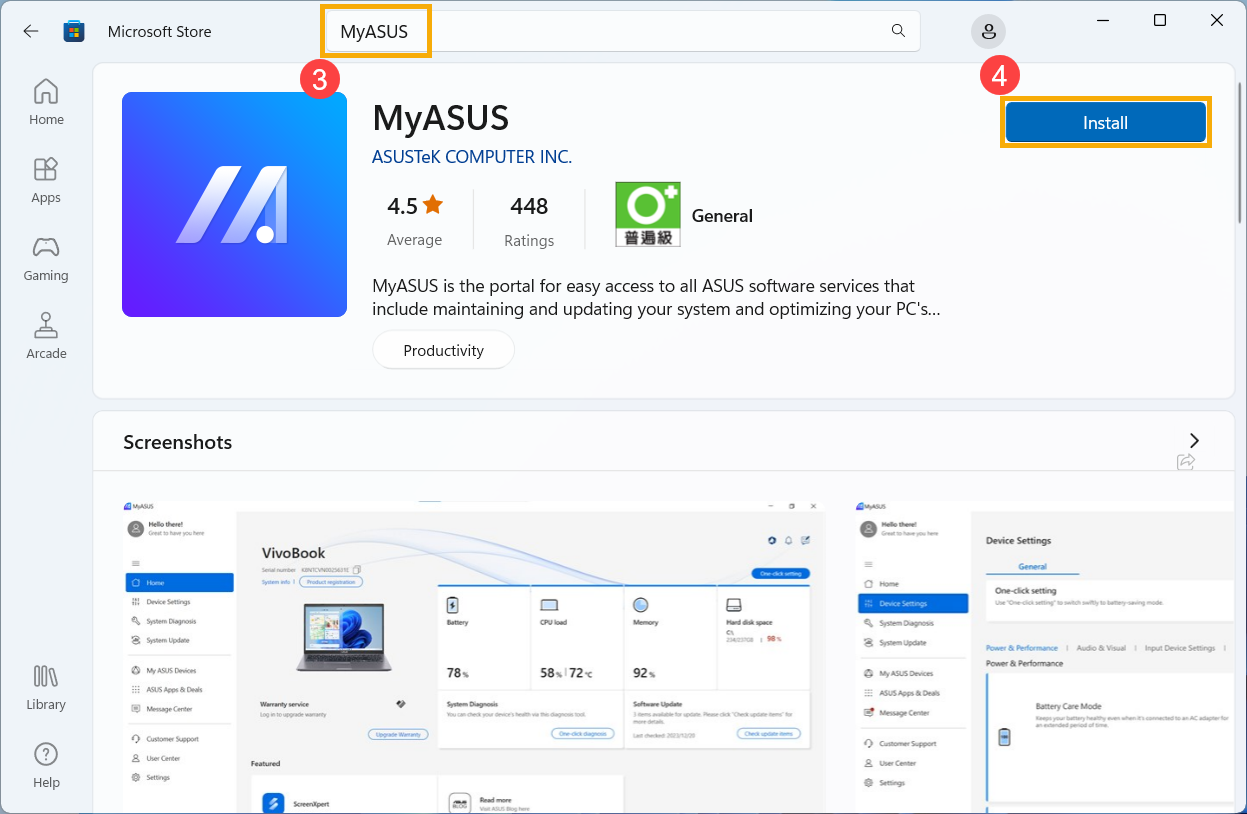
- Please wait for the system to download and install. Once the system installation is complete, click [Open]⑤ to experience the MyASUS features.
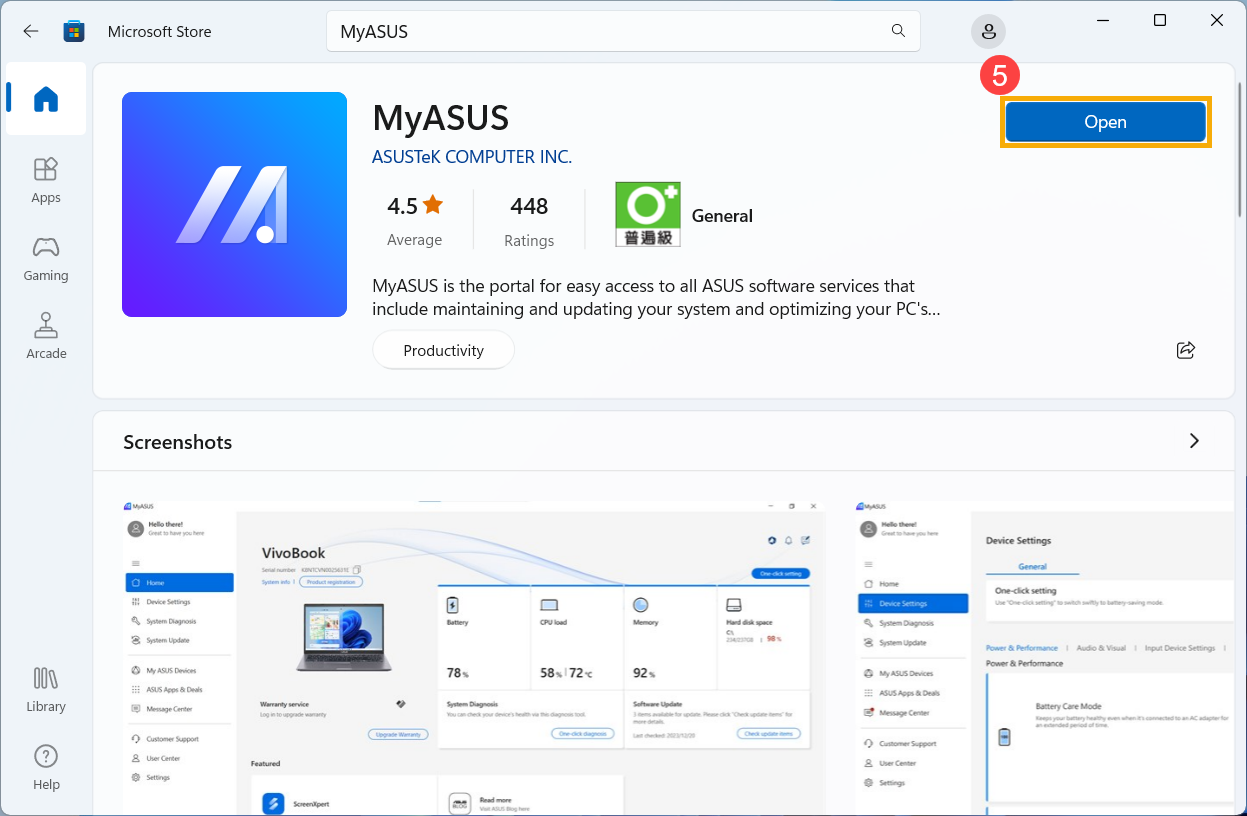
Download MyASUS now to experience perfect service . Click below!
Before commencing the installation of MyASUS, it is imperative to ensure that the device has the ASUS System Control Interface driver installed. Only then proceed with the installation of MyASUS.
- Type and search [Device Manager] in the Windows search bar①, then click [Open]②.
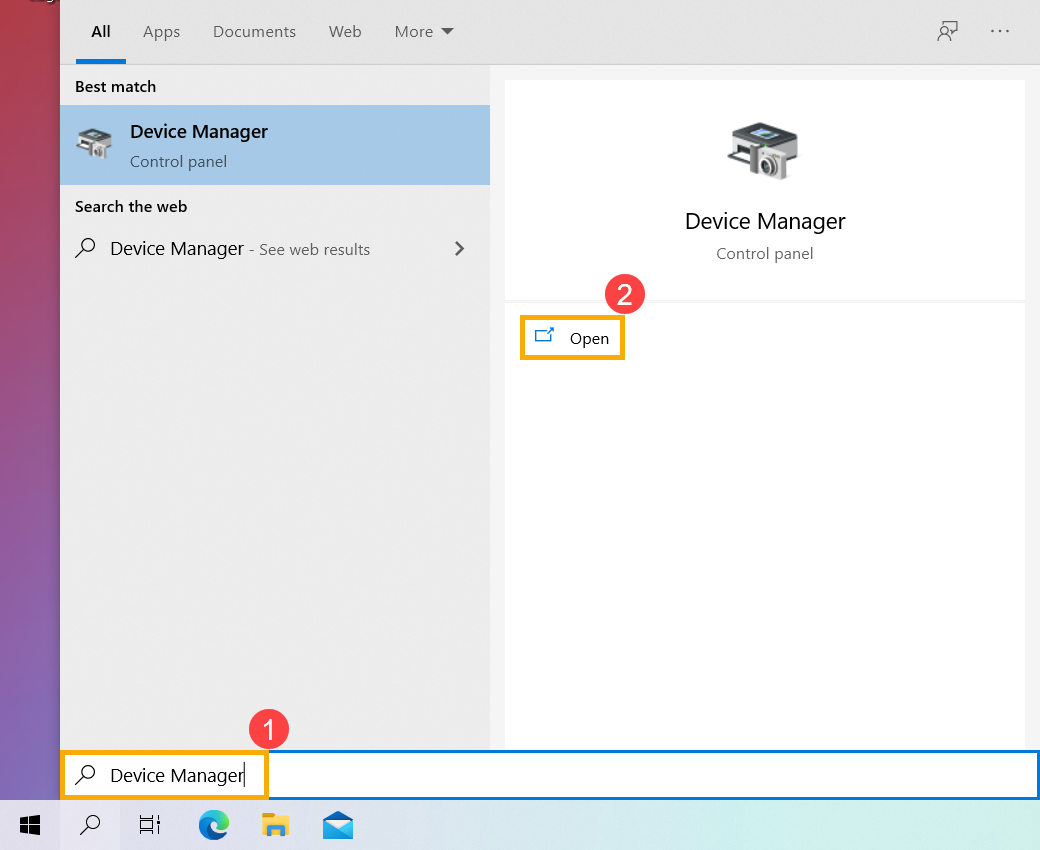
- Click the arrow next to [System devices]③, then confirm the presence of the [ASUS System Control Interface]④. (Depending on the model, there might be V1 or V3 versions, and the supported features of MyASUS can vary.)
If your device already has this driver installed, click here to learn How to install MyASUS.
If your device lacks this driver, click here to learn How to download and install the ASUS System Control Interface driver.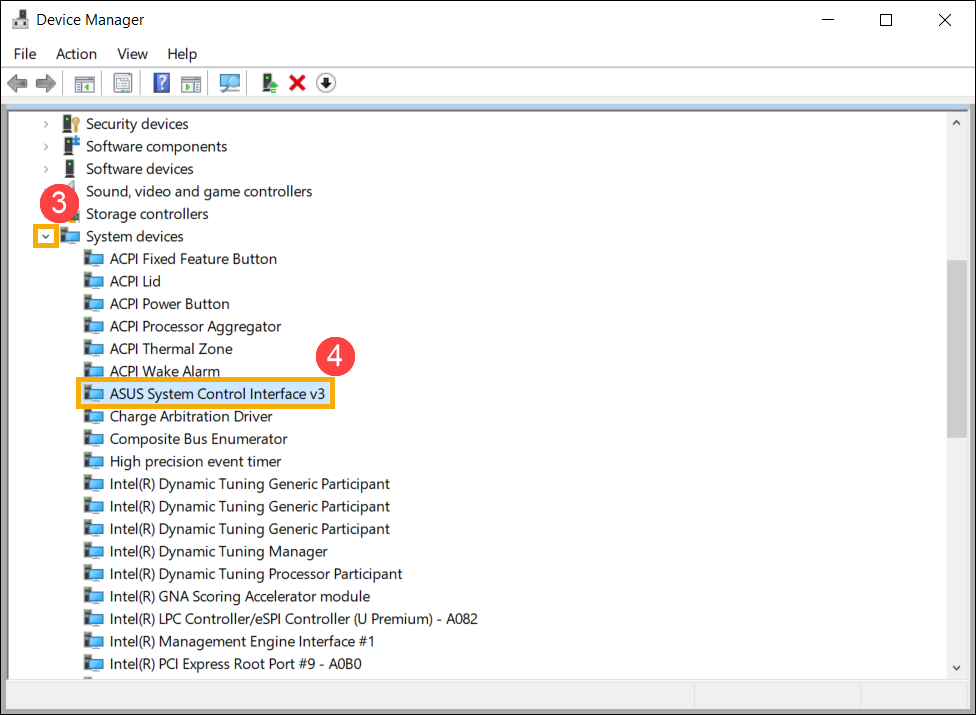
How to Download and Install the ASUS System Control Interface Driver
Visit the ASUS support website and download the ASUS System Control Interface driver from the Software and Utility category. Learn more about How to search and download drivers.
If you cannot find the ASUS System Control Interface driver applicable to your device on the ASUS website, it indicates that your device does not support most MyASUS functions. Learn more about Why can I only see the partial feature in the MyASUS app.

After downloading, follow the installation steps based on the ASUS System Control Interface V1 or V3 version installed on your device.
| Driver generation | Support Model | Install Instruction |
| ASUS System Control Interface V3 | Model list | Click to paragraph |
| ASUS System Control Interface V1 | Model list | Click to paragraph |
Install the Latest ASUS System Control Interface V3 Driver
Note: The following example is for illustration purposes only. Please use the latest version provided on the ASUS support site.
- After downloading the file, double-click the [ASUSSystemControlInterfaceV3.exe] file to start the installation①.
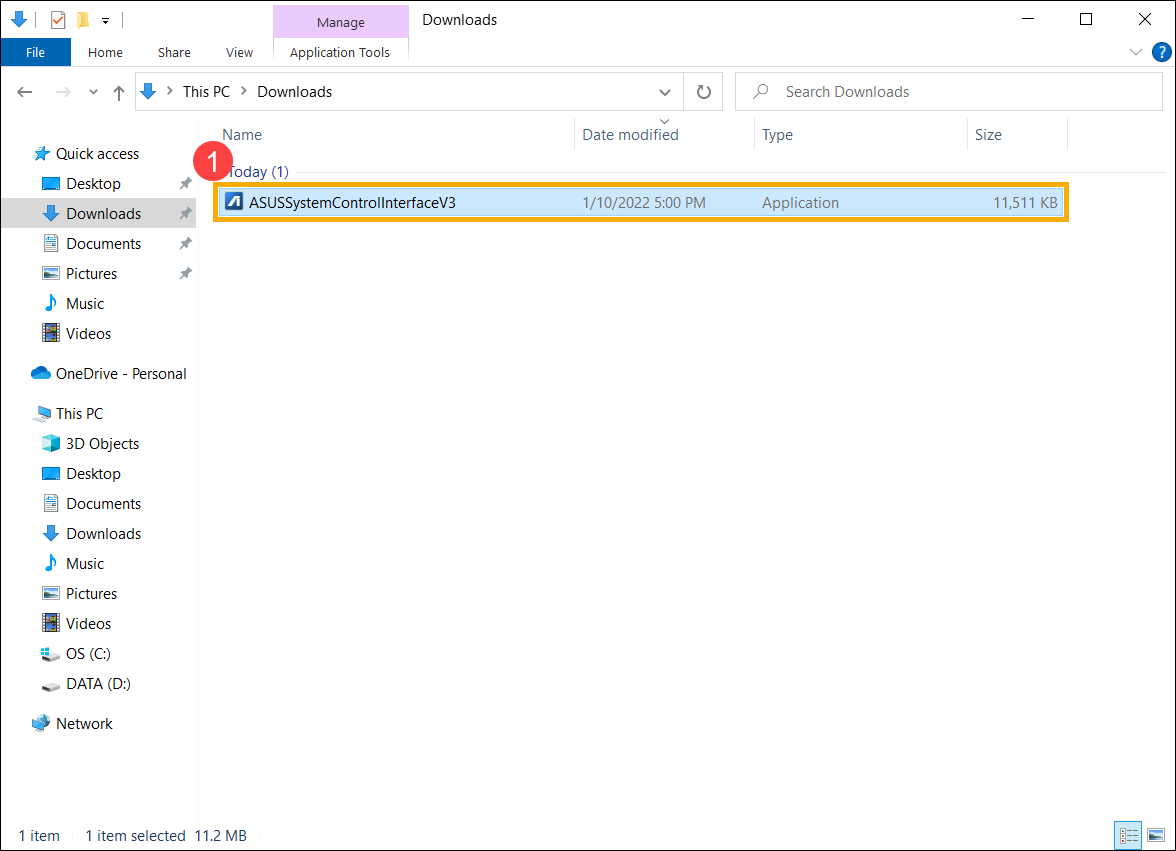
- Follow the indicator to accept the license agreement and process the installation.





- Click [Finish]⑩ and restart your device to complete the installation.

- After the device restarts, right-click on the [Start]
 icon⑪, then click [Device Manager]⑫.
icon⑪, then click [Device Manager]⑫. 
- In the System devices category, double-click [ASUS System Control Interface]⑬, then click the [Driver] tab⑭ to check the [Driver Version] has been successfully updated⑮.

- After the installation of the ASUS System Control Interface driver is complete, click here to learn How to install MyASUS.
Install the Latest ASUS System Control Interface V1 Driver
Note: The following example is for illustration purposes only. Please use the latest version provided on the ASUS support site.
- After downloading the file, double-click the [ASUSSystemControlInterfaceV1.exe] file to start the installation①.
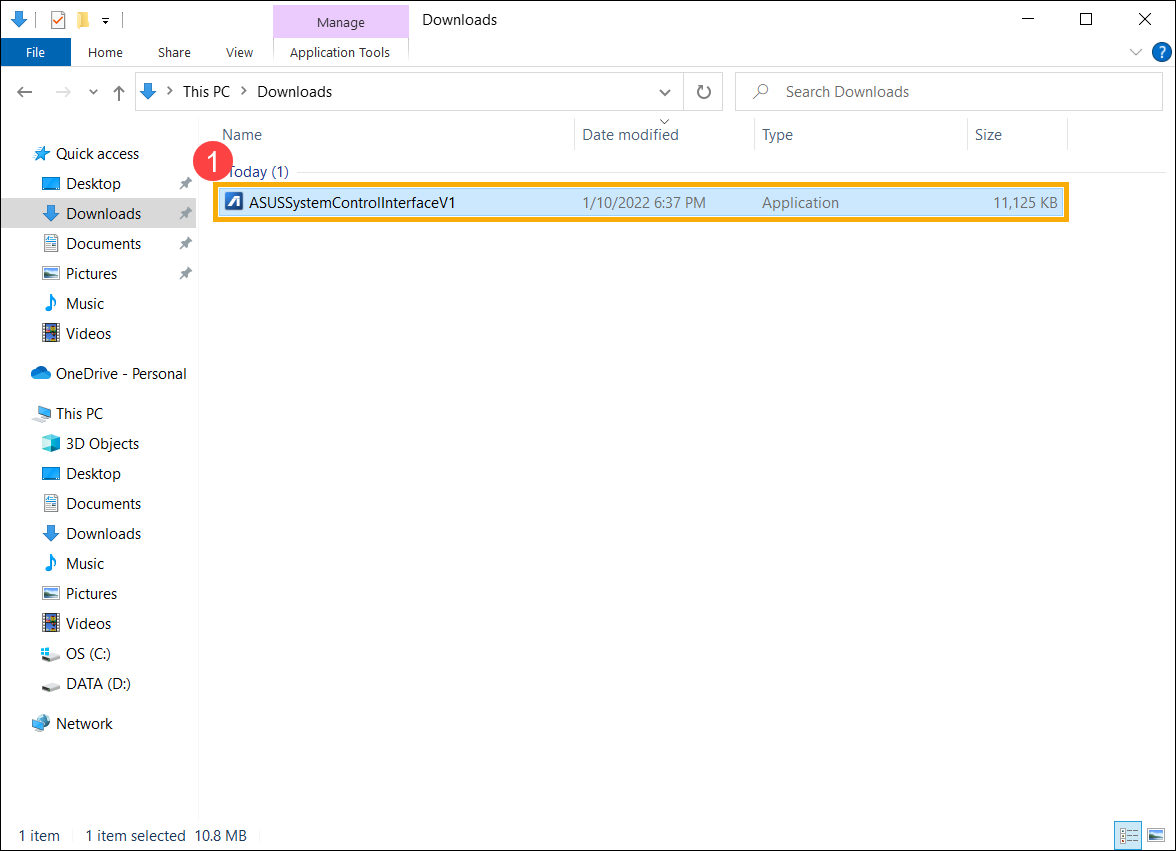
- Follow the indicator to accept the license agreement and process the installation.





- Click [Finish]⑩ and restart your device to complete the installation.

- After the device restarts, right-click on the [Start]
 icon⑪, then select [Device Manager]⑫.
icon⑪, then select [Device Manager]⑫. 
- In the System devices category, double-click [ASUS System Control Interface]⑬, then click the [Driver] tab⑭ to check the [Driver Version] has been successfully updated⑮.

- After the installation of the ASUS System Control Interface driver is complete, click here to learn How to install MyASUS.
How to Install MyASUS
Please follow the steps below to search for and install the MyASUS application.
Note: The operating system must be Windows 10 RS3 (version 1709) or above. Learn more about How to check Windows operating system version.
- Type and search [Microsoft Store] in the Windows search bar①, then click [Open]②.
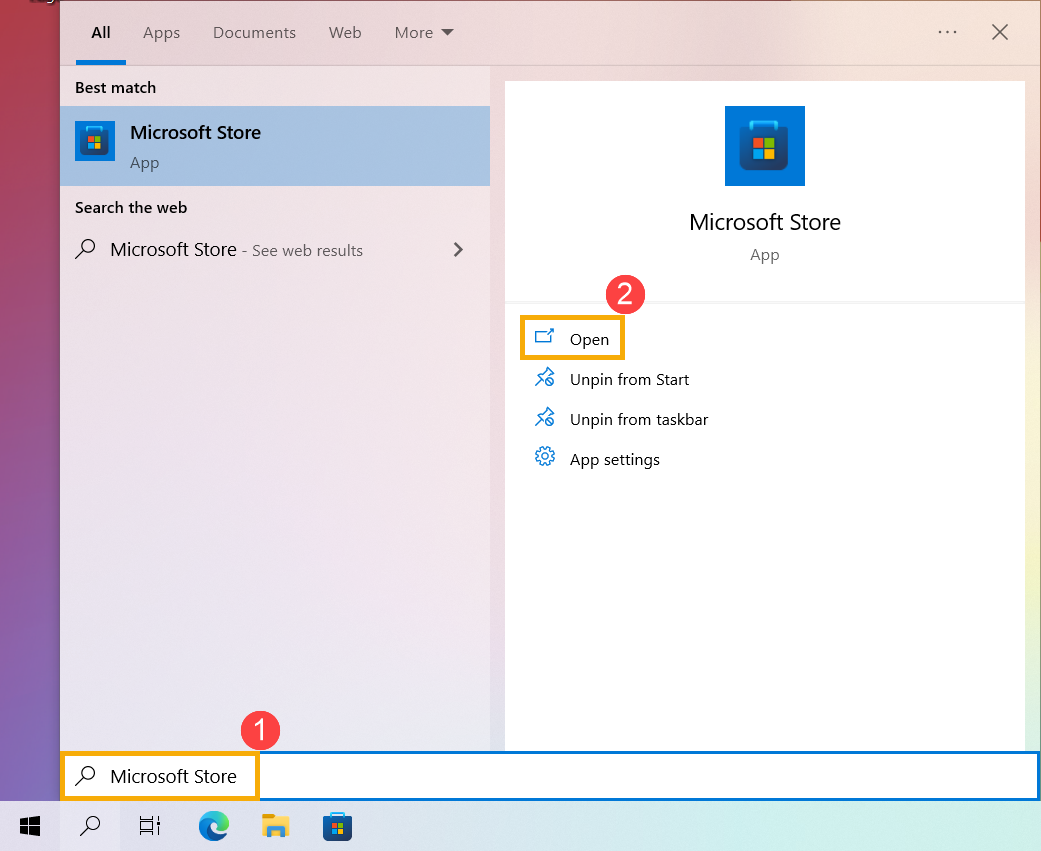
- Type and search [MyASUS] in the Microsoft Store search bar③, then click [Install]④ to begin downloading and installing MyASUS.
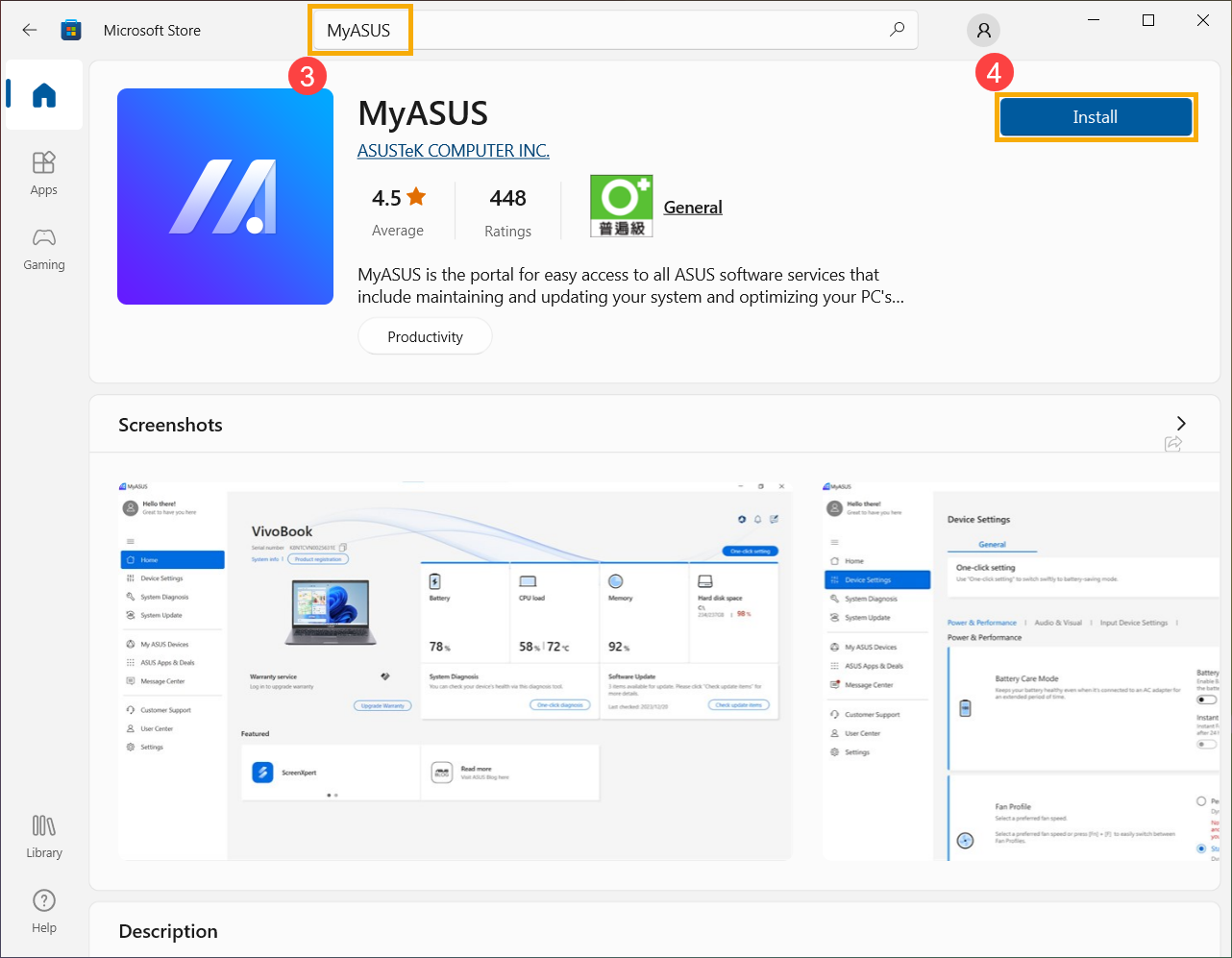
- Please wait for the system to download and install. Once the system installation is complete, click [Open]⑤ to experience the MyASUS features.
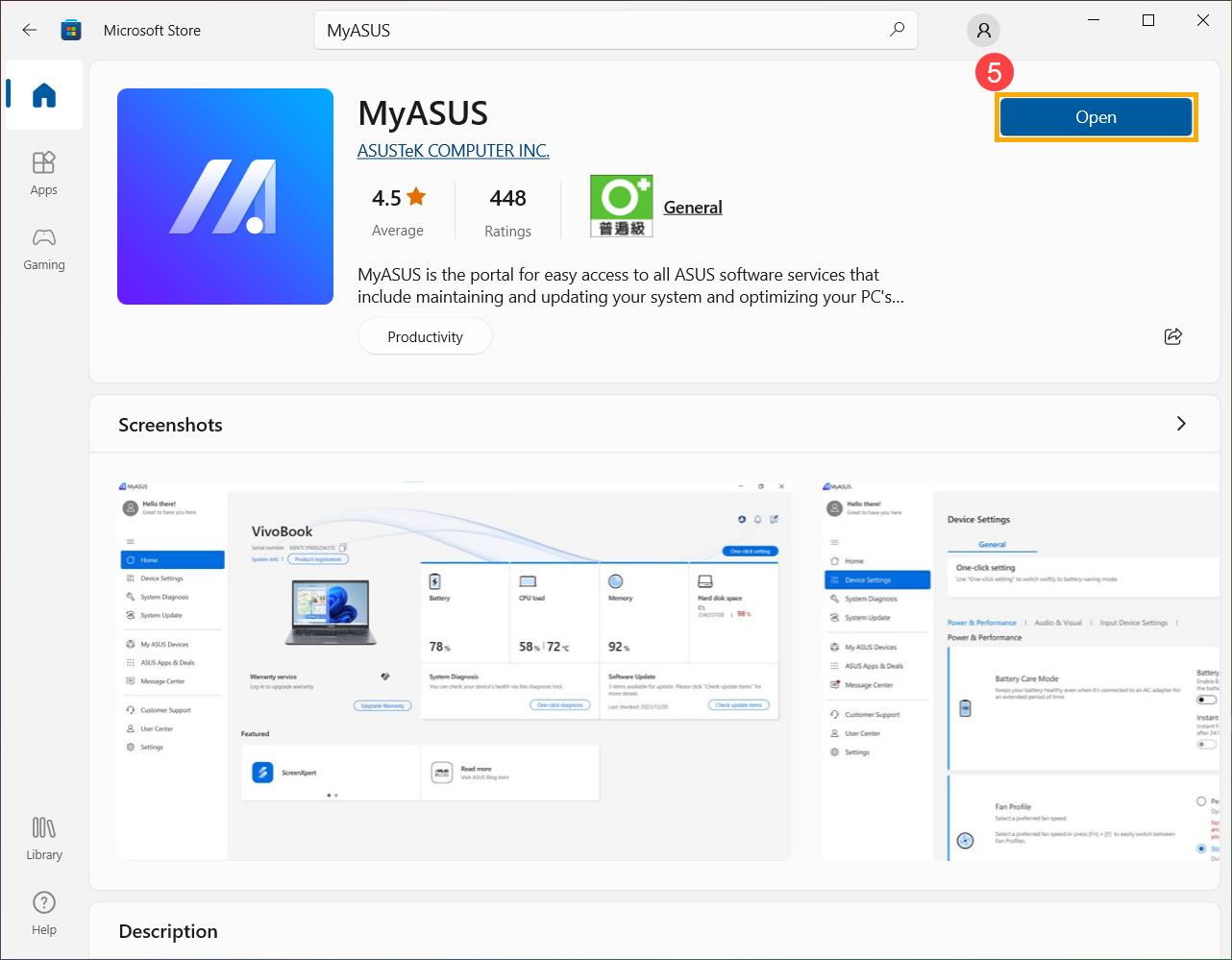
Download MyASUS now to experience perfect service . Click below!
