Relaterede emner
- [AiMesh] How to setup AiMesh system (ASUS Router App - Android)?
- [AiMesh] How to setup AiMesh system (ASUS Router App - iOS)?
- [AiMesh] What to do if AiMesh synchronization fail?
- [AiMesh] Why cannot I search any AiMesh node?
- [AiMesh2.0] AiMesh 2.0 Web GUI - Introduction
- [AiMesh] How to Improve the Signal Quality between your AiMesh Router and AiMesh Node?
[AiMesh] How to setup AiMesh system (Web GUI)?
To provide you more detailed instruction, you can also click ASUS Youtube video link below to know more about How to setup AiMesh system
For more information about AiMesh, please go to: https://www.asus.com/Microsite/AiMesh/en/index.html
Step 1: Before you start to set up ASUS AiMesh, be sure to have the following devices available:
(1) Two ASUS routers which support AiMesh. You can find the supported model list at ASUS product page.
(2) Assign one router as the AiMesh router, and the other router as AiMesh node.
Note:
- The router with the highest specifications should be used as the AiMesh router.
- The best experience is the mesh system of 5 routers. (1 AiMesh router + 4 AiMesh nodes).
(3) Position AiMesh router and the node within 1 -3 meters with each other during the setup process.

Step 2: Upgrade all routers with AiMesh-supported firmware
(1) Plug in the power adapter and press the power button at the back of your router.
Check the LED lights of WAN, 2. 4GHz and 5GHz to ensure the hardware connection is ready.

(2) Connect your PC to the router via a network cable.
Launch the web GUI and you will be redirected to the ASUS Setup Wizard. If not, navigate to http://www.asusrouter.com
Go to Administration -> Firmware Upgrade.
Note: You can download the latest firmware in the ASUS Download Center.

(3) Upload the downloaded firmware onto both AiMesh router and node.
After the firmware is uploaded, please go to the Network Map page to confirm whether AiMesh icon shows up.

Step 3: Reset the AiMesh node to factory default
(1) Press the reset button of AiMesh node for at least 5 seconds, then release when the power LED is slowly flashing.

(2) When the reset process is completed, allow the AiMesh node to stay powered on and in stand by for AiMesh settings to begin.

Step 4: Setting up AiMesh router
(1) Unplug your cable/DSL modem. If it has a backup battery , remove the battery.
(2) Connect your modem to the AiMesh router with network cable ,and then power on your modem. Check your modem LED lights to ensure the connection is active.
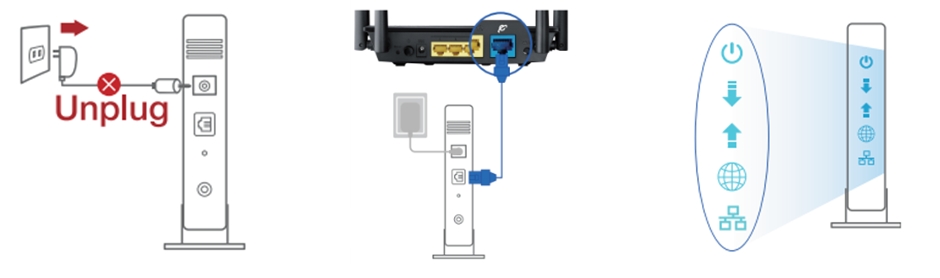
(3) Plug in the power adapter and press the power button at the back of your router. Check the WAN, 2.4G and 5G LED lights to ensure the hardware connection is ready.

(4) Connect your PC to the AiMesh router with a network cable.
a). Use an Ethernet cable to connect one of the LAN port of your AiMesh router and your PC.
b). Search the network name (SSID) of your AiMesh router from your PC via Wi-Fi and connect it. Always make sure your PC has connected to the network name of your AiMesh router.
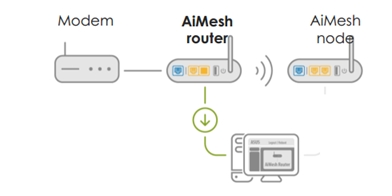
(5) Launch the web GUI. You will be redirected to the ASUS Setup Wizard. If not, navigate to http://www.asusrouter.com
(6) Go to Network Map page, click AiMesh icon and then Search for your extending AiMesh node.
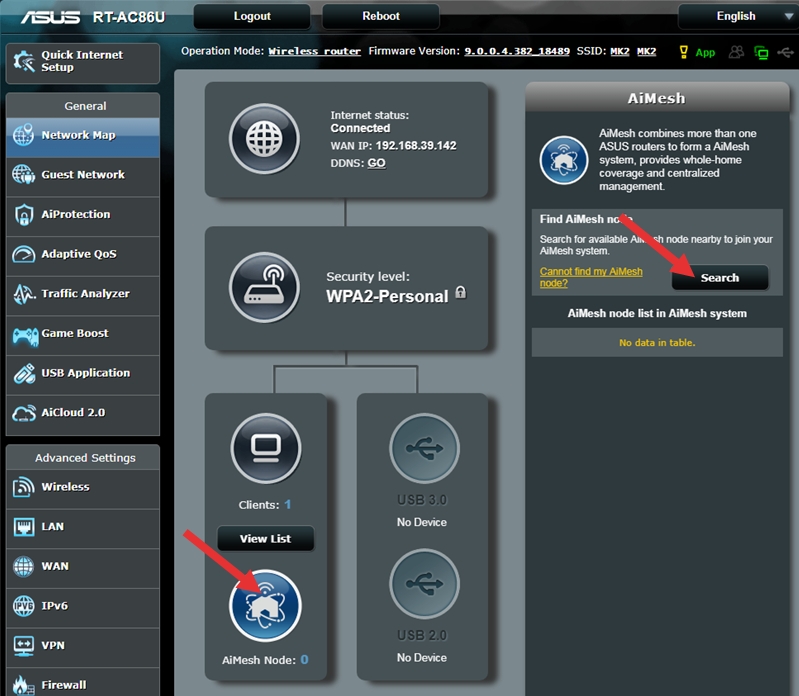
(7) After clicking Search, the device will search AiMesh node automatically. When AiMesh node shows on this page, click to add it to AiMesh system. It's recommended to place all routers in close proximity when synchronizing for the first time in case of interference.
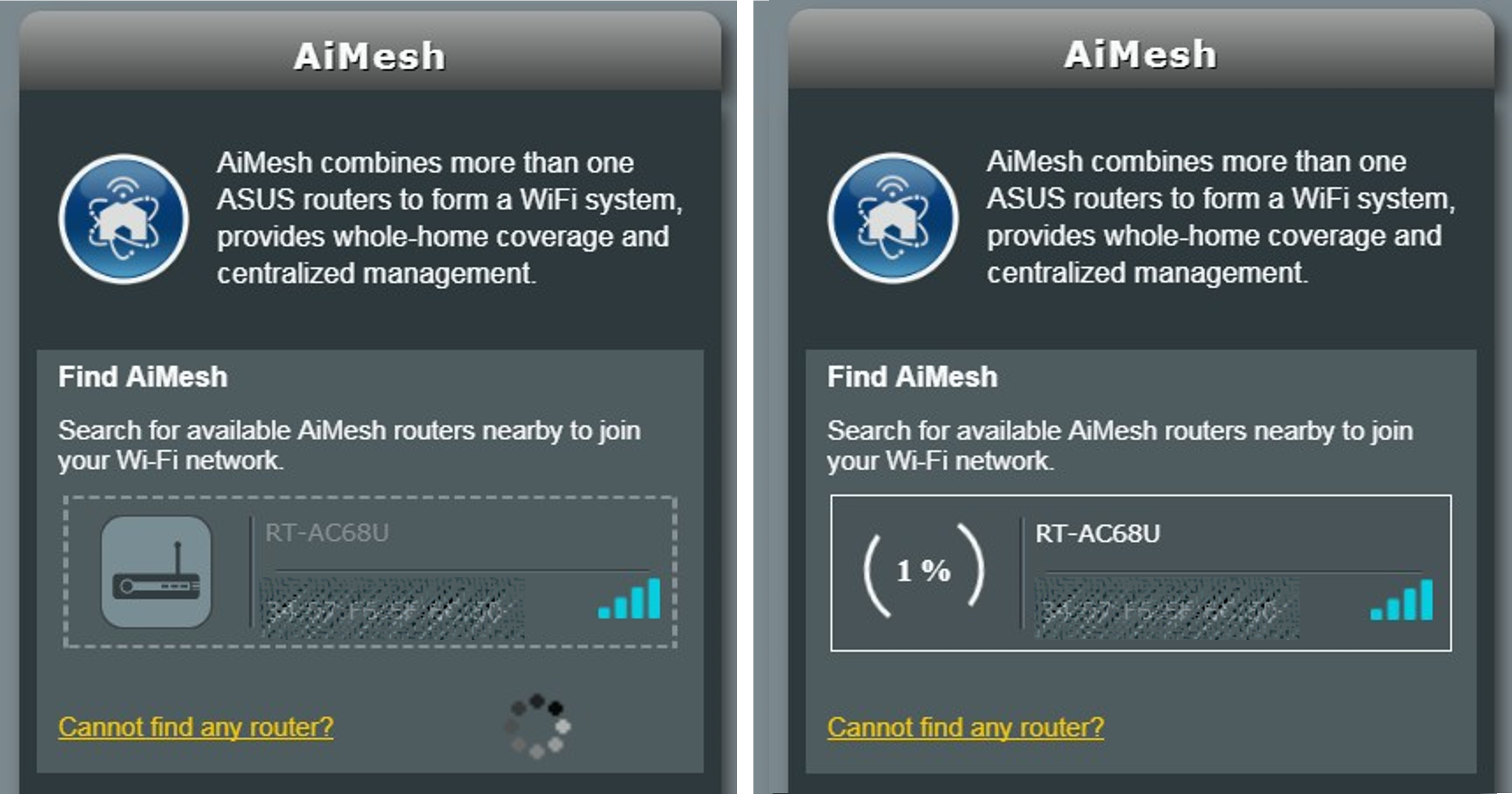
If the router cannot find any AiMesh node nearby or synchronization fails, please follow the steps below and try again.
1. Confirm your AiMesh node is powered on.
2. Confirm your AiMesh node is upgraded to AiMesh-supported firmware.
3. Be sure your AiMesh node is reset to default.
4. Move your AiMesh node within 1-3 meters of the AiMesh router.
5. If connecting to the AiMesh node wirelessly fails, please try using a wired connection.
6. Be sure the WPS function is enabled on your AiMesh router.
Please note: When Ethernet Backhaul Mode is enabled, all AiMesh routers and nodes can only be connected via a wired connection.
Please refer to FAQ [AiMesh] What is Ethernet Backhaul Mode/Backhaul Connection Priority in AiMesh System and how to set up in different scenarios?
A message would show when synchronization is completed.
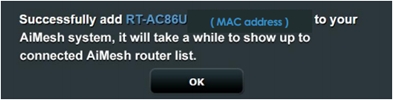
Congratulation! The pages below will now show up when AiMesh node has successfully been added to AiMesh network.
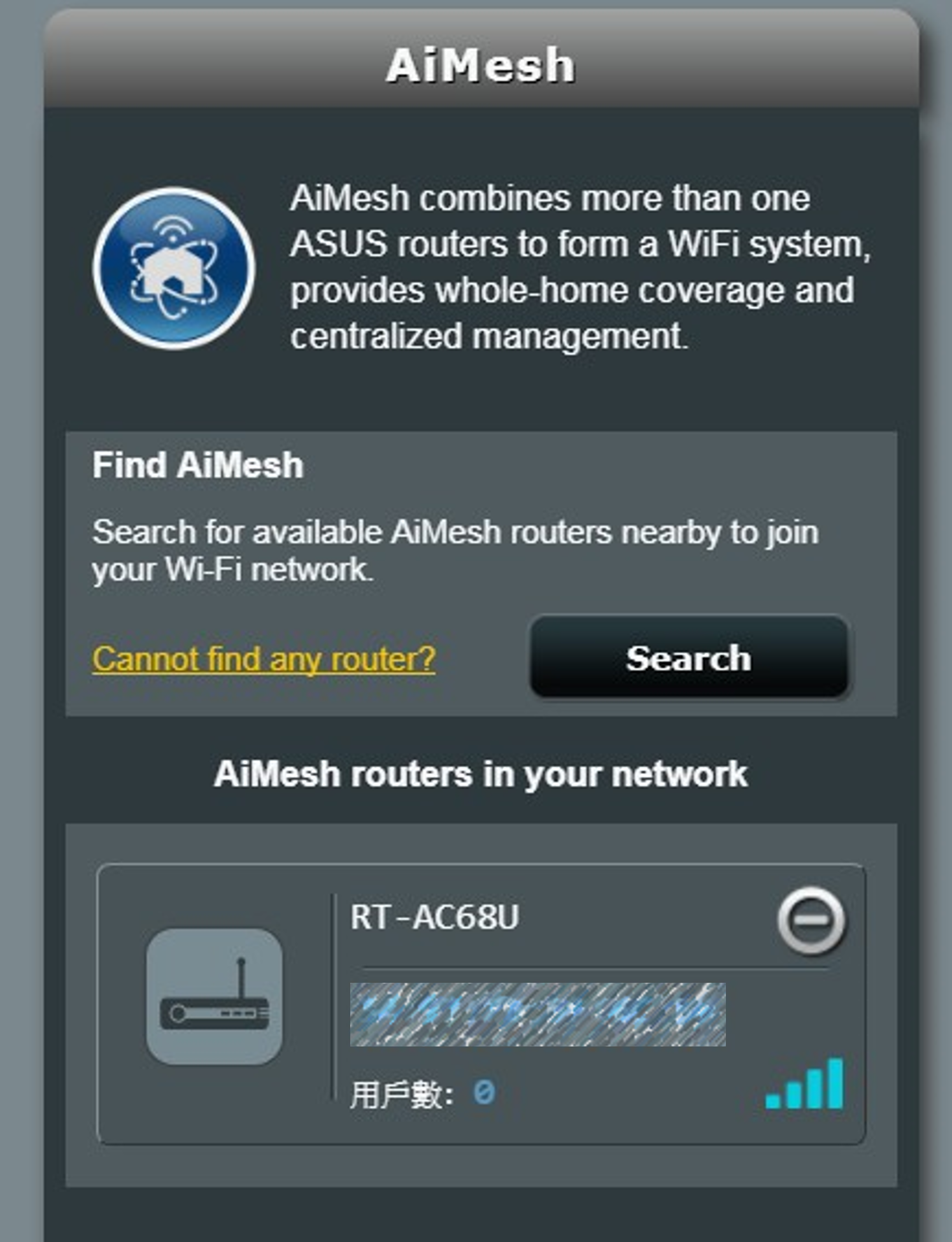
Step 5: Place the AiMesh router and node at the best location
Now it’s time to move your AiMesh node to a preferable location. You can monitor how many devices are connected to the AiMesh node and how good the reception is from the AiMesh router. You can access the information by using the ASUS Router App or web GUI.
It's strongly recommended that you put the AiMesh node between your AiMesh router and your existing dead zone.
Position AiMesh router and node aimed high and in open space.

FAQ
1. Why Guest network cannot sync and work in AiMesh node?
- Guest network broadcast currently only supported from AiMesh router. It is not available in AiMesh node.
- There won’t be any guest network option for the AiMesh node(s).
2. Why can’t I set up Guest network/Wireless time schedule under AiMesh node?
- All router settings can only be done under the AiMesh router, rather than under AiMesh nodes.
How to get the (Utility / Firmware)?
You can download the latest drivers, software, firmware and user manuals in the ASUS Download Center.
If you need more information about the ASUS Download Center, please refer this link.





