[VPN] Wie richte ich einen VPN-Server auf einem ASUS-Router ein - PPTP
1. Einige VPN-Funktionen sind je nach Firmware-Version unterschiedlich
Schnittstelle 1: Unterstützt Router mit einer Firmware neuer als 3.0.0.4.388.xxxx (einschließlich), bitte lesen Sie hier die Anweisungen zur Einstellung.
Schnittstelle 2: Unterstützt Router mit einer Firmware vor 3.0.0.4.388.xxxx, bitte lesen Sie hier die Anleitung für die Einstellung.
2. Informationen zur Aktualisierung der Firmware finden Sie in der FAQ [Wireless Router] Wie Sie die Firmware Ihres Routers auf die neueste Version aktualisieren
3. FAQ
Schnittstelle 1
Bitte führen Sie die folgenden Schritte aus, um einen VPN-Server - PPTP auf Ihrem ASUS-Router einzurichten.
1. Verbinden Sie Ihren Computer über eine Kabel- oder WiFi-Verbindung mit dem Router und geben Sie die LAN-IP des Routers oder die Router-URL http://www.asusrouter.com in die WEB GUI ein.

Hinweis: Weitere Informationen finden Sie unter Aufrufen der Router-Einstellungsseite (Web GUI).
2. Geben Sie den Benutzernamen und das Passwort Ihres Routers ein, um sich anzumelden.

Hinweis: Wenn Sie den Benutzernamen und/oder das Passwort vergessen haben, setzen Sie den Router bitte auf die Werkseinstellungen zurück und richten ihn neu ein.
Wie Sie den Router auf die Werkseinstellungen zurücksetzen können, erfahren Sie unter [Wireless Router] Wie setzt man den Router auf die Werkseinstellungen zurück?
3. Klicken Sie auf [VPN] > [VPN Server] > [PPTP] > Klicken Sie auf das Symbol  [EIN] im Abschnitt VPN Server PPTP, um die Funktion zu aktivieren (Standard ist AUS) > [VPN Client (Max Limit: 16)] Klicken Sie auf "+", um ein Konto hinzuzufügen.
[EIN] im Abschnitt VPN Server PPTP, um die Funktion zu aktivieren (Standard ist AUS) > [VPN Client (Max Limit: 16)] Klicken Sie auf "+", um ein Konto hinzuzufügen.
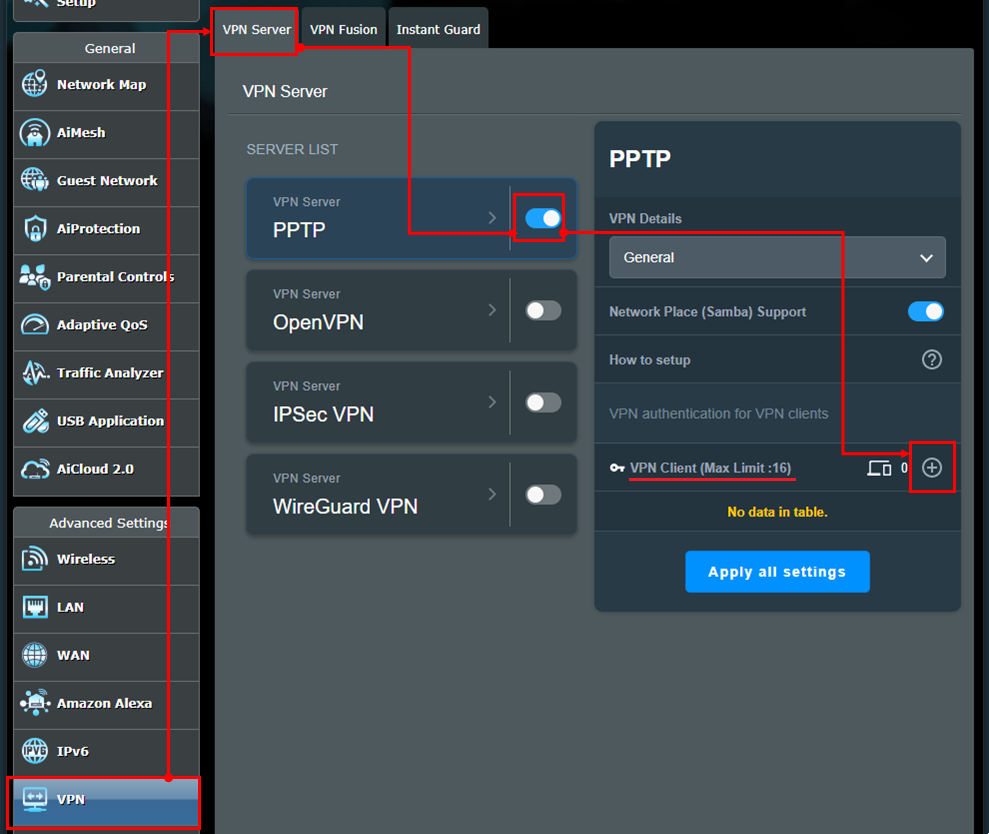
4. Geben Sie Ihren benutzerdefinierten [Benutzername] und [Passwort] ein und klicken Sie auf [OK]. Zur Erinnerung: Sobald der [Benutzername] und das [Kennwort] festgelegt sind, können sie nicht mehr geändert werden.
Hinweis: [Netzwerk/Host-IP] und [Netzwerkmaske] unter Statische Route (optional) sind nicht obligatorisch und können leer bleiben.
(1) Netzwerk-/Host-IP: Geben Sie die IP-Adresse oder das Netzwerksegment des VPN-Client-Geräts (z.B. Router) ein.
(2) Netzwerkmaske: Es wird empfohlen, 255.255.255.0 einzugeben.
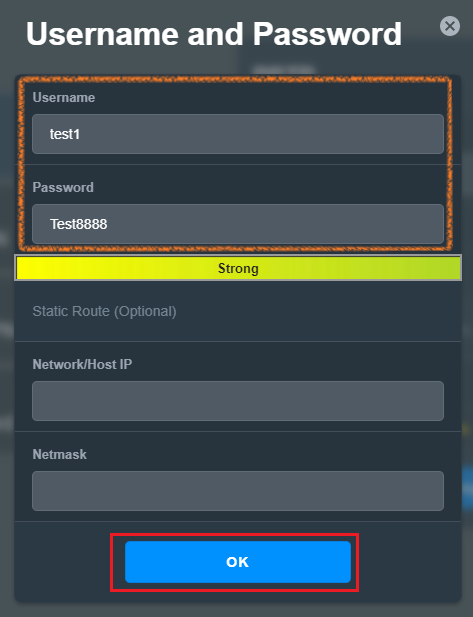
5. In der unteren rechten Ecke zeigt der VPN-Client die Anzahl der neu hinzugefügten Konten an, wie in der Abbildung dargestellt, die 1 Gruppe von Konten zeigt 
Der VPN-Client zeigt den neu hinzugefügten Benutzernamen an, wie in der Abbildung dargestellt 
Klicken Sie abschließend auf [Alle Einstellungen übernehmen], um die Einstellungen des Routers abzuschließen.
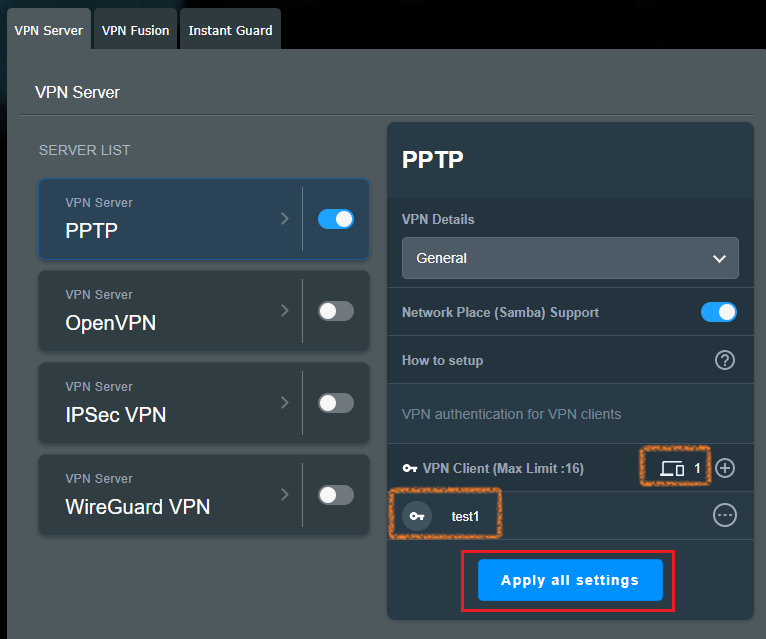
6. Wenn Sie nach Abschluss der PPTP-VPN-Server-Einstellungen erweiterte Einstellungen benötigen, klicken Sie im Dropdown-Menü VPN-Detaileinstellungen auf [Erweiterte Einstellungen].
Die in der Abbildung unten gezeigten Optionseinstellungen sind alle Standardeinstellungen. Nachdem Sie die Einstellungen geändert haben, klicken Sie auf [Alle aktuellen Einstellungen übernehmen], um die Einstellungen am Router abzuschließen.
Broadcast-Unterstützung: Standardmäßig aktiviert.
Authentifizierung: Die Standardeinstellung ist [Auto], weitere Optionen sind [MS-CHAPv1], [MS-CHAPv2].
MPPE-Verschlüsselung: Sie können die Einstellungen in der Tabelle der VPN-Client-Verschlüsselung vornehmen.
Automatisch mit dem DNS-Server verbinden: Standardmäßig aktiviert.
Automatisch mit dem WINS-Server verbinden: Standardmäßig aktiviert.
MRU: Maximale Empfangseinheit für Datenpakete, Standardwert ist 1450.
MTU: Maximale Übertragungseinheit für Datenpakete, der Standardwert ist 1450.
Client-IP-Adresse: Bis zu maximal 10 Client-IP-Adressen können zugewiesen werden, der Standardbereich ist 192.168.10.2~11
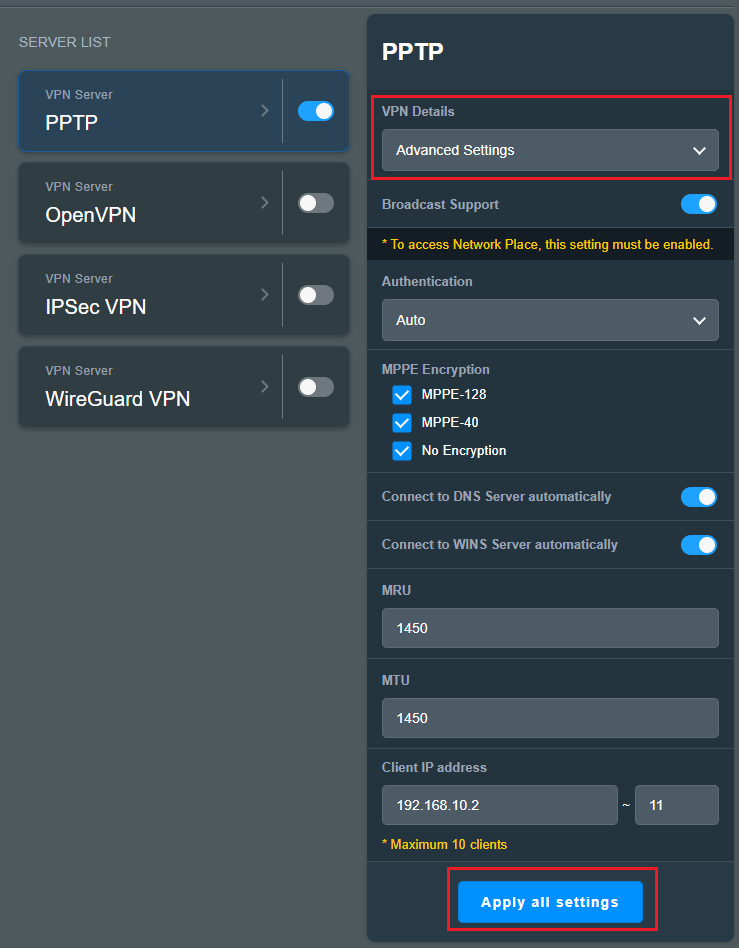
Schnittstelle 2
Bitte folgen Sie den nachstehenden Schritten, um einen VPN-Server - PPTP auf Ihrem ASUS-Router einzurichten.
1. Verbinden Sie Ihren Computer über eine Kabel- oder WiFi-Verbindung mit dem Router und geben Sie die LAN-IP des Routers oder die Router-URL http://www.asusrouter.com in die WEB GUI ein.

Hinweis: Weitere Informationen finden Sie unter Aufrufen der Router-Einstellungsseite (Web GUI).
2. Geben Sie den Benutzernamen und das Passwort Ihres Routers ein, um sich anzumelden.
Hinweis: Wenn Sie den Benutzernamen und/oder das Kennwort vergessen haben, setzen Sie den Router bitte auf die Werkseinstellungen zurück.
Wie Sie den Router auf die Werkseinstellungen zurücksetzen können, erfahren Sie unter [Wireless Router] Wie setzt man den Router auf die Werkseinstellungen zurück?
3. Gehen Sie zu VPN
(1) Klicken Sie auf "VPN".
(2) Klicken Sie auf das Feld "VPN Server".
(3) Wählen Sie hier [PPTP] als VPN-Server-Typ.
(4) Klicken Sie unter dem Punkt "VPN-Server aktivieren" auf "Ein".
(5) Geben Sie "Benutzername" und "Passwort" ein.
(6) Klicken Sie auf "+".
(7) Klicken Sie auf "Übernehmen", um zu speichern.
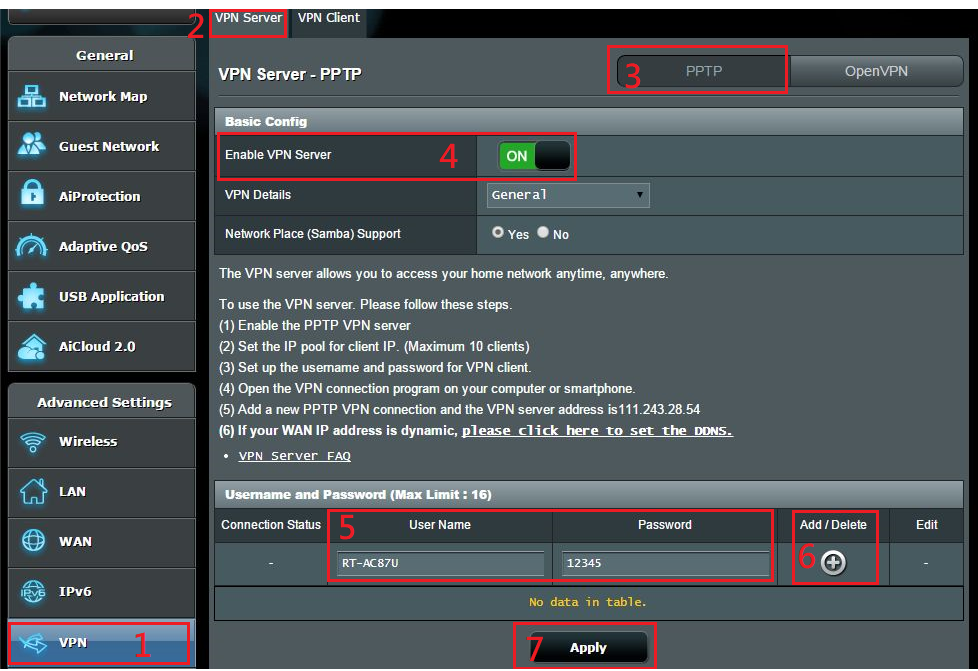
4. Erweiterte Einstellungen
(1) Wenn Sie erweiterte Einstellungen für VPN Server vornehmen möchten, wählen Sie bitte "VPN Details".
(2) Wählen Sie unter "Broadcast-Unterstützung" die Option "Ja" (Wenn Network Place aktiviert ist, muss diese Option aktiviert sein).
(3) Wählen Sie "MPPE-Verschlüsselung", wir empfehlen Ihnen, alle Optionen zu wählen.
(4) Klicken Sie auf die Schaltfläche-"Übernehmen".
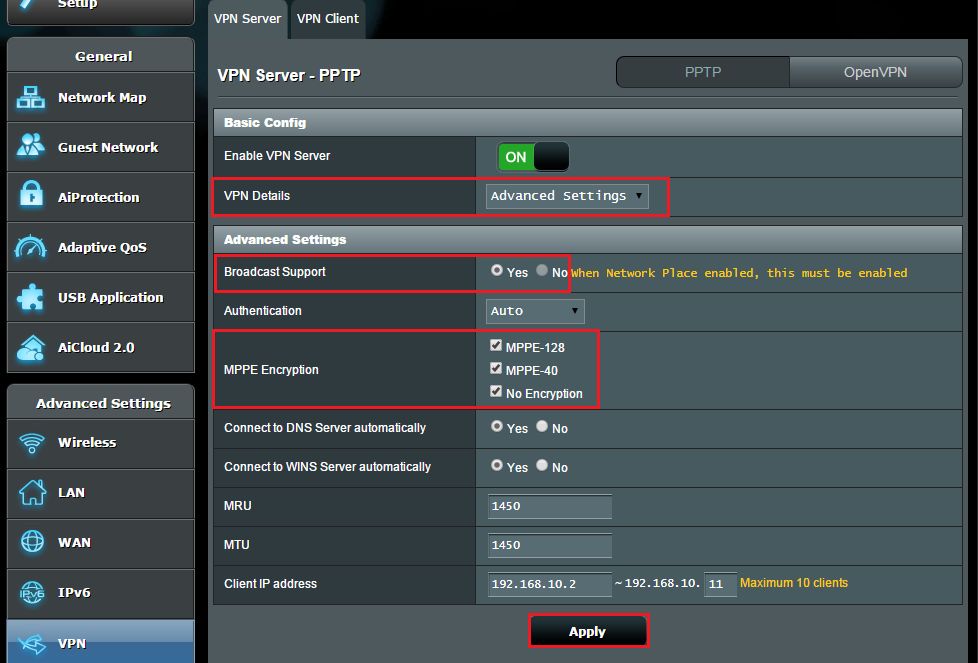
Hinweis 1: Wenn Ihr ISP eine dynamische IP-Adresse für Ihr Netzwerk bereitstellt, kann sich Ihre WAN-IP-Adresse auch nach Anwendung der Einstellungen ändern. Konfigurieren Sie die ASUS DDNS-Einstellung, um einen festen Domainnamen einzurichten.
Hinweis 2: Die Einstellung Broadcast-Unterstützung in 3-(2) ermöglicht die Übertragung von Broadcast-Paketen zwischen VPN-Clients und lokalen Clients.
Zum Beispiel muss der PC die Broadcast-Pakete an alle LAN-PCs senden, um zu wissen, welcher PC den Network Place Service aktiviert.
Der VPN-Client kann keine Broadcast-Pakete an das LAN senden, wenn die Einstellung Broadcast-Unterstützung deaktiviert ist.
Wenn die Broadcast-Unterstützung deaktiviert ist, können VPN-Clients den PC, auf dem Windows Network Place läuft, nicht erkennen und sind nicht in der Lage, andere PCs im Netzwerk zu finden. Um eine Verbindung zu PCs im LAN herzustellen, müssen VPN-Clients manuell die IP-Adresse eingeben, um eine Verbindung zu einem PC im LAN herzustellen.
Hinweis 3: In Schritt 3-(3) können Administratoren die Einstellungen für die VPN MPPE-Verschlüsselung und die Verschlüsselung der VPN-Clients anhand der folgenden Tabelle festlegen:
VPN Client Verschlüsselungseinstellung (VPN-Verbindung -> Eigenschaften -> Sicherheit -> Datenverschlüsselung) | ||||
| Windows | iOS, OS X | Android | ||
ASUS Router VPN-Verschlüsselungseinstellung (MPPE-Verschlüsselung erzwingen) | Auto | Keine Verschlüsselung erlaubt Optionale Verschlüsselung Verschlüsselung vorschreiben Maximale Stärke der Verschlüsselung |
|
|
| Keine Verschlüsselung | Keine Verschlüsselung erlaubt Optionale Verschlüsselung |
|
| |
| MPPE 40 | Optionale Verschlüsselung Erforderliche Verschlüsselung Maximal starke Verschlüsselung |
|
| |
| MPPE 128 | Optionale Verschlüsselung Erforderliche Verschlüsselung Maximal starke Verschlüsselung |
|
| |
FAQ
1. Kann ich mich von einem externen Netzwerk aus über VPN mit meinem Heimrouter verbinden, wenn dieser eine private WAN-IP-Adresse wie 192.168.x.x, 10.x.x.x oder 172.16.x.x hat?
Wenn die WAN-IP Ihres Routers eine private/virtuelle IP ist, bedeutet dies, dass sich Ihr Router möglicherweise in der Verbindungsumgebung befindet, wie in der Abbildung unten dargestellt, und dass ein anderer Router davor steht, der Ihrem Router eine IP-Adresse zuweist. In diesem Fall müssen Sie auf der virtuellen Serverseite eines anderen Routers eine Portweiterleitung einrichten, um sich über VPN von einem entfernten externen Netzwerk aus wieder mit Ihrem eigenen Router zu verbinden. Lesen Sie dazu bitte die Anleitung Wie richte ich einen VPN-Server mit Portweiterleitung ein?
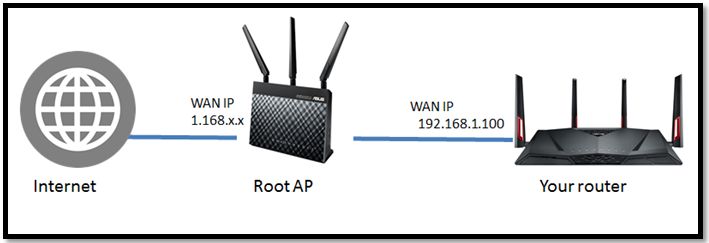
Hinweis: Um VPN Server auf Ihrem ASUS Router zu verwenden, muss Ihr Router eine öffentliche IP (WAN IP) vom Internetdienst Ihres ISP haben. Dies ermöglicht es Geräten im Internet, Ihren ASUS-Router über eine öffentliche IP (WAN-IP) zu lokalisieren.
Wenn Sie sich nicht sicher sind, ob Sie eine öffentliche IP haben, fragen Sie bitte Ihren Internet Service Provider (ISP).
2. Kann der Router die private IP verwenden, um die Fernverbindungsfunktion einzurichten?
Bitte beachten Sie, dass, wenn der Router eine private WAN-IP-Adresse verwendet (z.B. wenn er hinter einem anderen Router/Switch/Modem mit integrierter Router/Wi-Fi-Funktion angeschlossen ist), der Router möglicherweise unter ein mehrschichtiges NAT-Netzwerk fällt. In einer solchen Umgebung wird diese Funktion nicht ordnungsgemäß funktionieren.
Private IPv4-Netzwerkbereiche:
Klasse A: 10.0.0.0 - 10.255.255.255
Klasse B: 172.16.0.0 - 172.31.255.255
Klasse C: 192.168.0.0 - 192.168.255.255
CGNAT IP-Netzwerkbereiche:
Der zugewiesene Adressblock ist 100.64.0.0/10, d.h. IP-Adressen von 100.64.0.0 bis 100.127.255.255.