[Commercial NB] ASUS AI ExpertMeet - Einführung
ASUS AI ExpertMeet
AI Meeting Minutes - Erfassen Sie alle wichtigen Momente in Besprechungen mithilfe lokaler KI-Intelligenz und übersetzen Sie die Besprechungsinhalte automatisch. Dies stellt sicher, dass Ihre Daten sicher auf Ihrem Laptop gespeichert sind. Es kann auch Inhalte in Dateien erkennen und Ihnen die wertvollsten Erkenntnisse durch Protokoll und Zusammenfassung liefern.
AI Translated Subtitles - Nicht nur Übersetzung, sondern auch lokale KI-Intelligenz-Übersetzung. Sorgen Sie sich über Datenschutzprobleme? KI-intelligente Übersetzungsuntertitel verwenden lokale KI-Modelle, sodass Sie Inhalte ohne Internetverbindung übersetzen können.
Webcam Watermark - Mit einem Webcam-Wasserzeichen können Ihre zukünftigen Partner einfach einen QR-Code scannen, um Ihre Kontaktinformationen zu erhalten oder Sie als Freund hinzuzufügen.
Screen Watermark - Besorgt, dass Ihr Computer heimlich fotografiert und Informationen preisgegeben werden? Mit einem Bildschirm-Wasserzeichen ist heimliches Fotografieren unmöglich.
1. Unterstützte Produkte und Systemanforderungen
• 3.1 Medienerkennung
• 3.2 Protokoll
• 3.3 Zusammenfassung
• 3.4 Übersetzung
• 3.5 Exportieren
• 3.6 Protokoll bearbeiten
• 3.7 Aufzeichnung
• 3.8 Aufzeichnungseinstellungen
7. Wie man AI Expert Smart Meetings herunterlädt und aktualisiert
1. Unterstützte Produkte und Systemanforderungen
• AI ExpertMeet erfordert ein Betriebssystem von Windows 11 oder höher.
• AI ExpertMeet unterstützt derzeit Laptops wie P5405CSA, P1403CVA, B1403CVA. Für weitere Details besuchen Sie bitte unsere Webseite ASUS
• Die Funktion Bildschirm-Wasserzeichen wird derzeit nicht auf Desktop-Computern unterstützt.
Geben Sie [AI ExpertMeet] in die ①[Suchleiste] auf dem Desktop ein und klicken Sie dann auf ②[AI ExpertMeet], um es zu öffnen.

Importiere Dateiformate
Audiodateien: ["\.mp3”, “.wav”, “.flac”, “.wma”, “.m4a”]
Videodateien: ["\.mp4”, “.avi”, “.mkv”]
※ Importierte Dateien haben keine Größen- oder Längenbeschränkungen für unterstützte Dateien, aber je länger die Datei ist, desto länger dauert die Transkription.
※ AI Meeting Minutes unterstützt Audioaufnahmen. Für detaillierte Informationen beachten Sie bitte 3.7 Aufnahme.
(1) Klicken Sie auf ①[Datei importieren], wählen Sie ②[Medien] und klicken Sie auf ③[Öffnen].

(2) Im ④ [Vorschau] Bereich können Sie die Audiodatei anhören oder Segmente mehrfach markieren. Klicken Sie auf ⑤ [Transkription starten], um Sprache in Text umzuwandeln.

(3) Wenn Ihre Audiodatei mehrere Sprecher enthält, wählen Sie ⑥ [Erkennung mehrerer Sprecher] aus, um sie zu aktivieren. Wählen Sie ⑦ [Quellsprache]; die Auswahl der richtigen Quellsprache hilft, die Erkennungsgenauigkeit zu verbessern. Klicken Sie auf ⑧ [OK], um die Erkennung zu starten.
※ Die Erkennung mehrerer Sprecher ist standardmäßig deaktiviert, da sie mehr Computerressourcen verbraucht. Wenn es mehrere Sprecher gibt, können Sie sie manuell aktivieren.

(4) Die Erkennung ist abgeschlossen.

① [Transkription] Die Erkennung ist abgeschlossen, Sie können Inhalte manuell mit der Maus auswählen, um sie zu kopieren. Transkription unterstützt die Erkennung mehrerer Sprecher, und Sie können manuell ② [Sprecher] auswählen.

※ Sie müssen die Transkriptionsfunktion verwenden, bevor Sie die Zusammenfassungsfunktion aktivieren können.
(1) Klicken Sie auf ①[Zusammenfassung starten], um eine Zusammenfassung zu erstellen.

(2) Die vollständige Zusammenfassung wird erstellt und Sie können den ②[Inhalt] in Ihre Zwischenablage kopieren.

(3) Verwenden Sie die mittlere Maustaste, um nach unten zu scrollen und jede ③[Redner-Zusammenfassung] zu lesen.

(1) Klicken Sie auf ①[  Übersetzen], und wählen Sie die ②[Sprache] aus, die Sie benötigen.
Übersetzen], und wählen Sie die ②[Sprache] aus, die Sie benötigen.

(2) Klicken Sie auf ③[Bestätigen], um die Übersetzung zu starten.

(3) Nachdem die Übersetzung abgeschlossen ist, wird der ④[Übersetzte Inhalt] unter dem erkannten Inhalt angezeigt.
※ Der Inhalt der Zusammenfassung wird ebenfalls übersetzt.

(1) Klicken Sie auf ①[  Export], ändern Sie den ②[Dateinamen], der exportiert werden soll, wählen Sie das benötigte ③[Format] aus, wählen Sie die gewünschten ④[Inhaltsoptionen] und klicken Sie auf ⑤[Export], um zu exportieren.
Export], ändern Sie den ②[Dateinamen], der exportiert werden soll, wählen Sie das benötigte ③[Format] aus, wählen Sie die gewünschten ④[Inhaltsoptionen] und klicken Sie auf ⑤[Export], um zu exportieren.
※ Das srt-Format im Format dient zur Speicherung von Untertitelinformationen. Sie können das Video direkt in AI ExpertMeet Minutes importieren, das Video erkennen und als srt-Untertiteltext exportieren, was Ihnen Zeit bei der Erstellung von Videos spart.
※ Der exportierte Inhalt hat eine Option „Übersetzter Text“. Wenn Sie das Audio nicht übersetzt haben, wird diese Option ausgegraut und kann nicht ausgewählt werden.
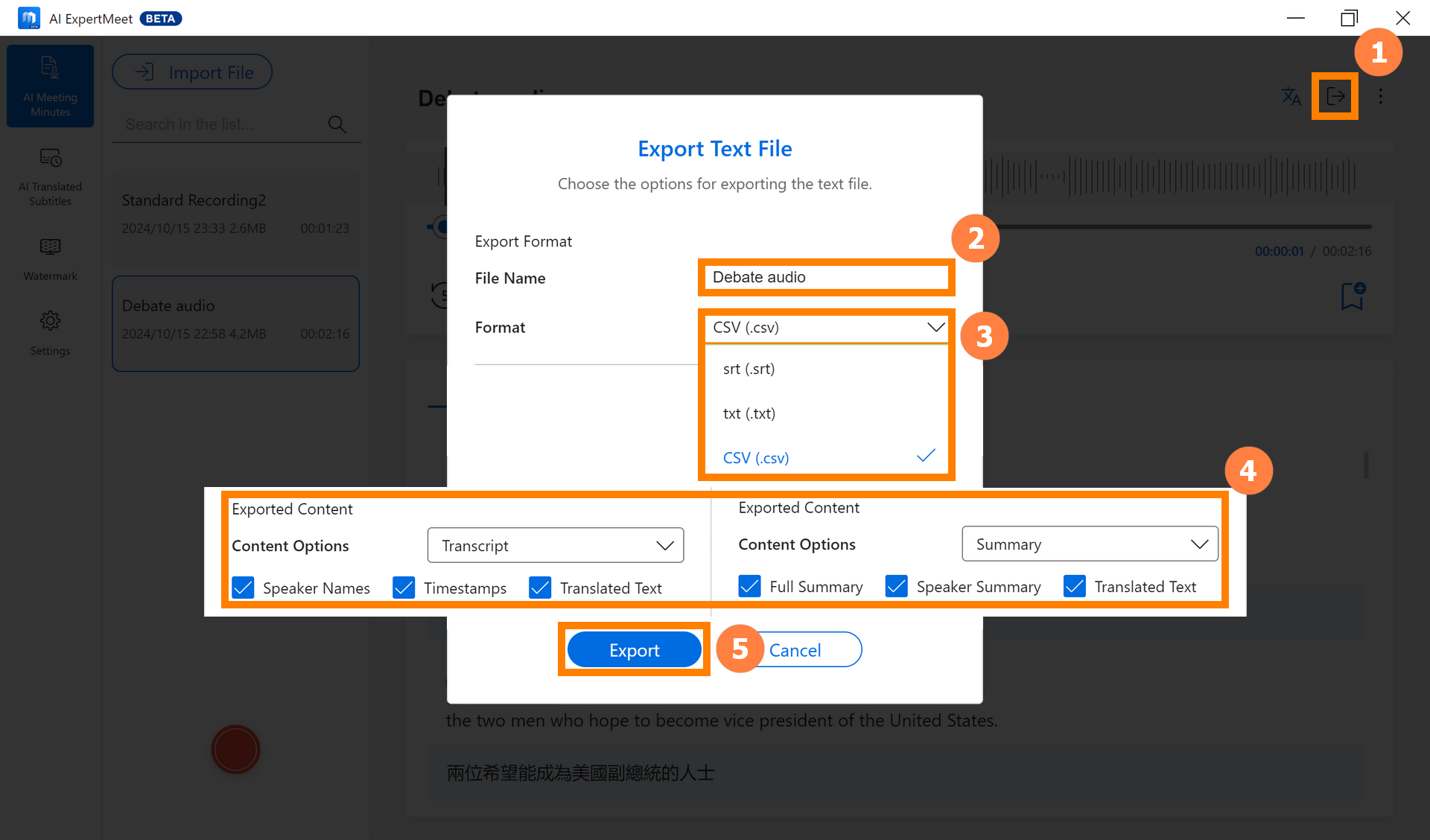
(2) Geben Sie den ⑥[Dateinamen] ein und klicken Sie auf ⑦[Speichern], um zu speichern. Sie können die gespeicherte ⑧[Datei] direkt anzeigen oder die Datei in eine Videoschnittsoftware importieren, um Untertitel zu erstellen.
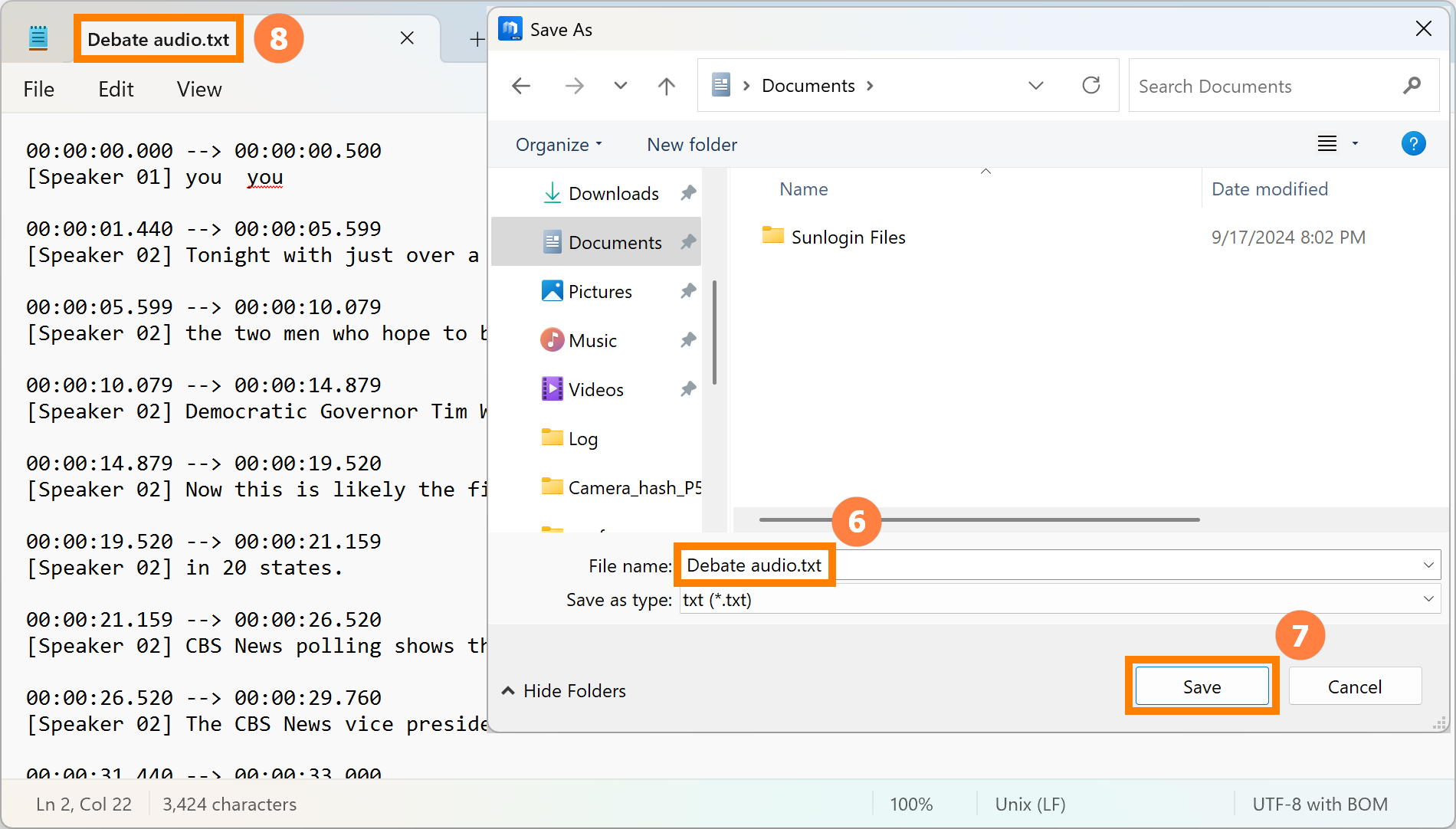
(1) Klicken Sie auf ①[Mehr], dann auf ②[Transkript bearbeiten].

(2) Sie können den erkannten Inhalt auf dieser Seite direkt bearbeiten, ohne ihn zuerst zu exportieren.

※ Die Aufzeichnung unterstützt das Aufzeichnen des Mikrofons allein, das Aufzeichnen von Medien-Audio allein und das gleichzeitige Aufzeichnen von Mikrofon und Medien-Audio.
(1) Klicken Sie auf ①[Aufzeichnung], wählen Sie ②[Audioquelle] und klicken Sie auf ③[Aufnahme starten].

(2) Während der Aufnahme können Sie die ④[Audioquelle] jederzeit ein- oder ausschalten. Die linke Seite ist Systemaudio und die rechte Seite ist Mikrofon-Audio. Klicken Sie auf ⑤[Markieren], um wichtige Audiosegmente hervorzuheben, klicken Sie auf ⑥[Pause], um die aktuelle Aufnahme zu pausieren, und klicken Sie auf ⑦[Stopp], um die aktuelle Aufnahme zu speichern.
※ Die Aufzeichnung unterstützt das Ein- und Ausschalten der Aufnahmequelle. Wenn Sie beispielsweise an einem Online-Meeting mit anderen teilnehmen und die Mikrofontaste ausschalten, wird Ihre Mikrofonstimme nicht aufgezeichnet, aber andere im Meeting können Ihre Stimme weiterhin hören.

(3) Sobald die Audiodatei aufgenommen ist, klicken Sie mit der rechten Maustaste auf das Audio, um es ⑧[Exportieren, Umbenennen, Löschen] zu. Klicken Sie auf [Transkript starten], um das Audio in Text zu konvertieren.
Für detaillierte Informationen zum Starten des Transkripts, siehe 3.1 Medienerkennung, und für eine Einführung in Transkript und Zusammenfassung, siehe 3.2 Transkript.

(1) Klicken Sie auf ①[Mehr], dann klicken Sie auf ②[Aufnahmeeinstellungen].

(2) Hier können Sie die Standardeinstellungen für die Aufnahme ändern.

※ KI-Übersetzte Untertitel unterstützen die Echtzeit-Audioerkennung. KI-Übersetzte Untertitel werden das Systemaudio und Mikrofon-Audio des Computers erkennen, dann auf dem Desktop des Computers anzeigen und den in Echtzeit erkannten Inhalt in die Sprache übersetzen, die Sie benötigen.
Click ①[KI-Übersetzte Untertitel], select to enable the ②[KI-Übersetzte Untertitel] function, click ③[Einstellungen] to personalize the transparency, font, and Display Text of the display board, click ④[Mehr] to set the audio source and the language to be translated, and click ⑤[Vollständige Textdatei Exportieren] to save the current recognized content.

(1) Click ①[Wasserzeichen], select to enable the ②[Webcam-Wasserzeichen] function, select to enable the ③[Wasserzeicheneffekt Vorschau] function, and you can set the appearance of the watermark in ④[Wasserzeicheneffekt Anpassung]. Click ⑤[Visitenkarte Bearbeiten] to set the content of the watermark.

(2) In [Visitenkarte Bearbeiten], you can preview the ①[Visitenkarte] in real-time on the left side, and edit the ②[Visitenkarte] on the right side. After entering the basic information, click [QR-Code Generieren] to generate a QR code corresponding to the basic information. Your clients can import your information into their contacts by scanning the QR code with their phone camera.
※ If you modify the basic information, please regenerate the QR code.

(3) Wenn Sie einen QR-Code für Kontaktdaten haben, wie z. B. einen Line-QR-Code, können Sie ihn als Bild speichern und dann auf [Bild hochladen] klicken, um Ihr Profilbild oder den QR-Code in das Wasserzeichen zu importieren.

(4) Nach der Bearbeitung der [Visitenkarte] klicken Sie auf [Speichern], um den aktuellen Vorgang zu speichern.

(5) Ob Sie Fotos mit einer Computerkamera aufnehmen oder an einem Meeting mit einer Kamera teilnehmen, die [Visitenkarte] wird immer angezeigt.

※ Nach dem Aktivieren des Bildschirm-Wasserzeichens wird beim Aufnehmen von Screenshots oder Verwenden einer Kamera zur Aufnahme des Computerbildschirms ein Wasserzeichen angezeigt.
(1) Klicken Sie auf ①[Bildschirm-Wasserzeichen], wählen Sie die Option zum Aktivieren des ②[Bildschirm-Wasserzeichens], ziehen Sie, um die ③[Transparenz] auf der rechten Seite anzupassen, und klicken Sie auf ④[Wasserzeichen bearbeiten].

(2) In [Wasserzeichen bearbeiten] können Sie ⑤[Text-Wasserzeichen & Bild-Wasserzeichen] auswählen, Sie können auch den ⑥[Wasserzeichen-Text] ändern, ⑦[Wiederholende Linien & Einzelne Linie] auswählen und nach der Änderung auf ⑧[Speichern] klicken.

(1) Klicken Sie ①[ASUS ExpertPanel] in der unteren rechten Ecke des Desktops, klicken Sie ②[System Boost], um Systemmüll zu bereinigen, Sie können die entsprechenden Funktionen in ③[Business Applications] schnell aktivieren oder deaktivieren, Sie können die entsprechenden Funktionen in ④[AI ExpertMeet] schnell aktivieren oder deaktivieren, und klicken Sie ⑤[Edit], um die Positionen der Tastenkombinationen zu bearbeiten.

(2) Sie können die Position der Tastenkombinationen anpassen.

(3) Klicken Sie ⑥[More - Restore defaults], um das ASUS ExpertPanel auf die Standardeinstellungen zurückzusetzen.

7. So laden Sie AI Expert Smart Meetings herunter und aktualisieren
※ Wenn ein Update für ASUS AI ExpertMeet verfügbar ist, müssen Sie nur eine Verbindung zum Internet herstellen. Sobald Sie ASUS AI ExpertMeet starten, wird es sich automatisch online aktualisieren.
(1) Wenn Sie ASUS AI ExpertMeet installieren müssen, besuchen Sie bitte die ASUS Webseite. Klicken Sie auf ①[Suchen], geben Sie AI ExpertMeet in die ②[Suchleiste] ein und klicken Sie auf ③[AI ExpertMeet].

(2) Bitte laden Sie [AI ExpertMeet] und [AI ExpertMeet Plugin] herunter und installieren Sie sie.

Frage 1: Ich habe die Wasserzeichenfunktion aktiviert. Wenn ich die AI ExpertMeet App versehentlich deinstalliere, wird dann ein Wasserzeichen angezeigt, wenn ich die Kamera benutze?
Antwort 1: Es wird ein Wasserzeichen angezeigt. Wenn Sie diese Funktion deaktivieren möchten, müssen Sie die AI ExpertMeet-Anwendung installieren und öffnen und das Wasserzeichen in den Webcam-Wasserzeichen- und Bildschirm-Wasserzeichen-Einstellungen ausschalten.
Frage 2: Warum ist der Inhalt, der von meinen AI übersetzten Untertiteln erkannt wird, nicht sehr genau?
Antwort 2: Die Erkennung von AI Translated Subtitles erfordert eine ruhige Umgebung. Bitte bewegen Sie Ihren Computer vor der Verwendung an einen ruhigen Ort.
Frage 3: Kann ich ein Video in AI ExpertMeet importieren und dann nur eine Audiodatei ausgeben?
Antwort 3: Ja, AI ExpertMeet unterstützt diese Funktion.
Frage 4: Warum dauert es so lange, bis AI Meeting Minutes erfolgreich erkannt wird?
Antwort 4: Stellen Sie sicher, dass die Stromversorgung angeschlossen ist und der Hochleistungsmodus aktiviert ist. Übermäßig große Dateien verlängern auch die Erkennungszeit. Sie können große Dateien vorab zuschneiden, um eine schnellere Erkennung zu ermöglichen.