[ExpertWiFi] Wie richtet man den kabelgebundenden ExpertWiFi Router über die ExpertWiFi App (iOS/Android) ein?
Dieser Artikel beschreibt, wie Sie den kabelgebundenden ExpertWiFi Router über die ExpertWiFi-App einrichten.
Wenn Sie den kabelgebundenden ExpertWiFi Router über die Web-GUI einrichten möchten, lesen Sie bitte den Artikel [ExpertWiFi] So richten Sie den ExpertWiFi-Router mit QIS (Quick Internet Setup) ein (Web GUI)
Bevor Sie mit der Einrichtung beginnen:
1. Schalten Sie Ihren kabelgebundenen ExpertWiFi-Router wie den EBG15 oder EBG19P ein.
2. Verbinden Sie Ihr ISP-Modem über ein Netzwerkkabel mit dem WAN-Port des kabelgebundenen Routers.
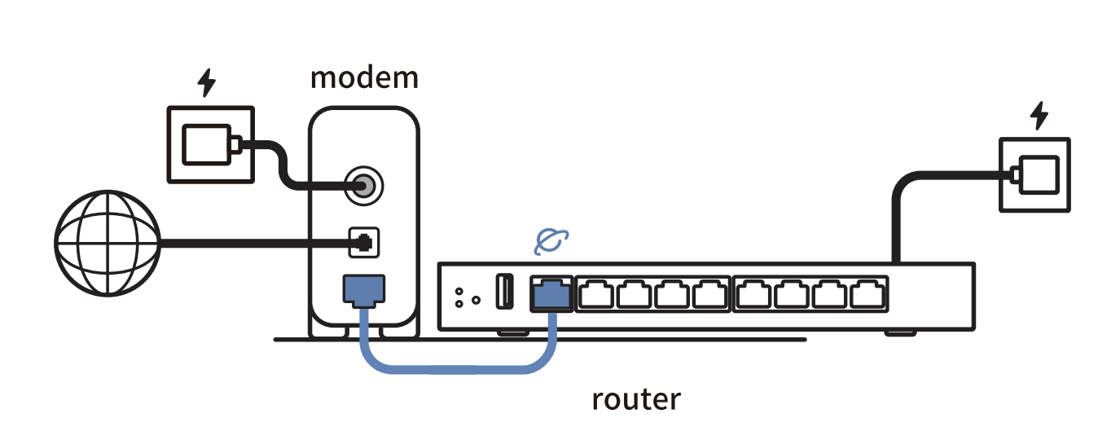
3. Laden Sie die ExpertWiFi App auf Ihr Mobilgerät herunter.

Wenn Sie ein iOS-Gerät verwenden, lesen Sie bitte hier.
Wenn Sie ein Android-Gerät verwenden, lesen Sie bitte hier.
1. Öffnen Sie die ASUS ExpertWiFi App und wählen Sie [Setup] > [ASUS ExpertWiFi Wired Series].
Der kabelgebundene ExpertWiFi-Router erfordert eine Kontobindung. Bitte wählen Sie einen der sozialen Kontotypen und melden Sie sich an.

2. Nachdem Sie sich erfolgreich bei Ihrem sozialen Konto angemeldet haben, schalten Sie bitte die Bluetooth-Funktion auf Ihrem Telefon ein und wählen Sie [Kamera und Scan aktivieren] oder [Manuelle Einstellung].

Wenn Sie die Bluetooth-Funktion auf Ihrem iOS-Gerät nicht zuerst einschalten, wird die folgende Meldung angezeigt.
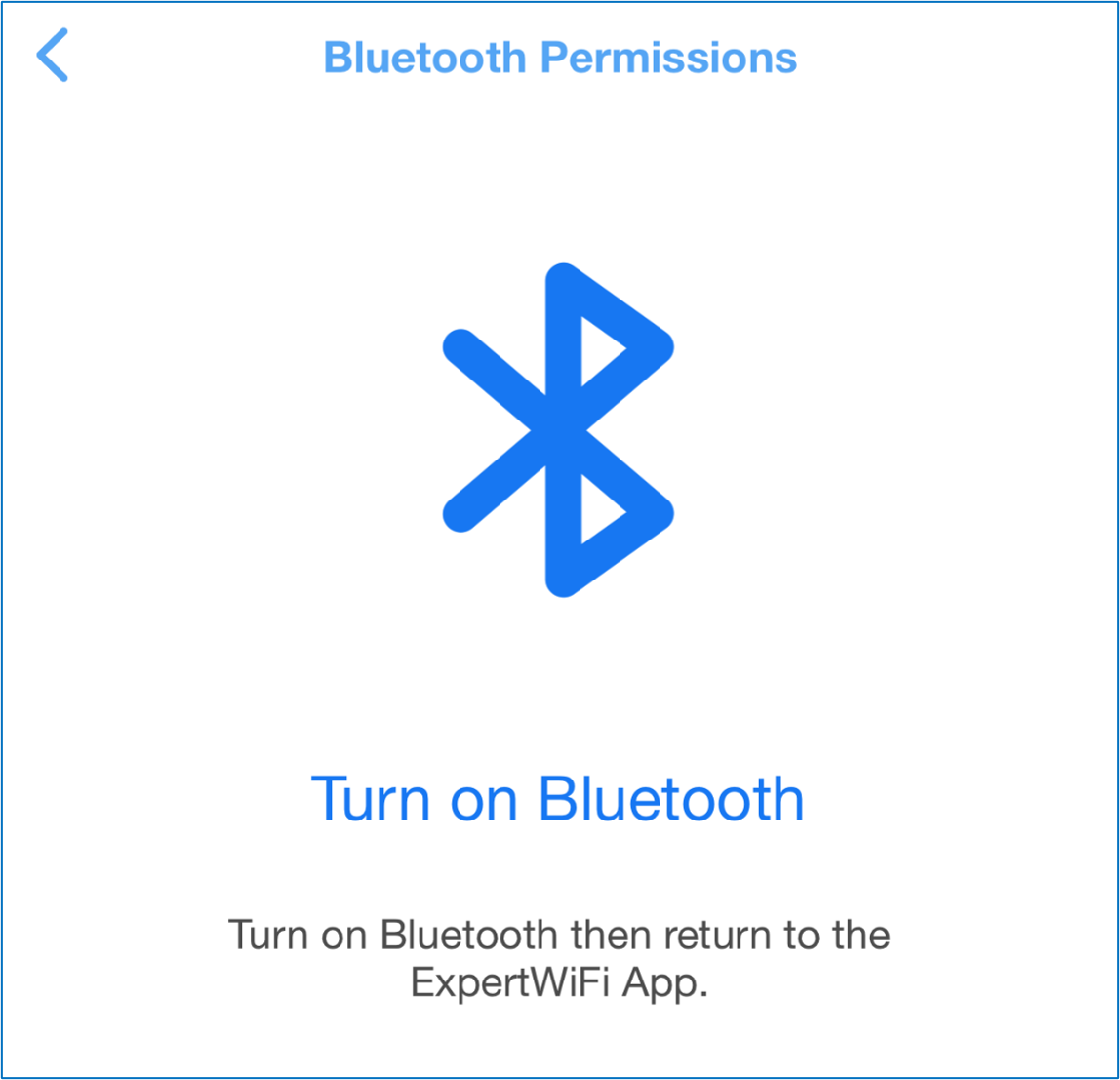
Wenn Sie [Manuelle Einstellung] wählen, werden Ihre mobilen Geräte Sie auffordern, Bluetooth einzuschalten und automatisch mit der Suche nach dem kabelgebundenen ExpertWiFi-Router beginnen.

Wenn Sie [Kamera und Scan aktivieren] wählen, scannen Sie bitte den QR-Code, der sich auf der Unterseite des kabelgebundenen ExpertWiFi-Routers befindet.

3. Nach dem Scannen des QR-Codes beginnt die ExpertWiFi-App mit der Erkennung Ihres Internettyps und des Verbindungsstatus. Bitte folgen Sie den Anweisungen in der ASUS ExpertWiFi App, um die Einstellungen abzuschließen.
Nachdem die Einstellung abgeschlossen ist, drücken Sie bitte auf die Schaltfläche [Fertigstellen], um die Ersteinstellung zu beenden.

Notiz: Es gibt drei Arten von Internetverbindungen
(1). Automatische IP: Sie müssen keine Informationen ausfüllen.
(2). PPPoE: Geben Sie das PPPoE-Konto und das Passwort ein, das Sie von Ihrem Internet Service Provider (ISP) erhalten haben.
(3). Statische IP: Sie benötigen die Informationen zu IP-Adresse, Subnetzmaske, Standard-Gateway und DNS-Server von Ihrem Internet Service Provider (ISP).
Wenn Sie sich über die Art Ihrer Netzwerkverbindung und die Konfigurationsinformationen unsicher sind, wenden Sie sich bitte an Ihren Internet Service Provider (ISP).
4. Nachdem Sie die Einstellungen vorgenommen haben, werden Sie auf die Startseite der ExpertWiFi App weitergeleitet, auf der Sie sicher im Internet surfen können.

1. Öffnen Sie die ASUS ExpertWiFi App und Sie sehen eine Seite mit einer Anfrage zur Anmeldung für das ASUS Netzwerkkonto. Der kabelgebundene ExpertWiFi-Router erfordert eine Kontobindung. Bitte wählen Sie einen der sozialen Kontotypen und melden Sie sich an.
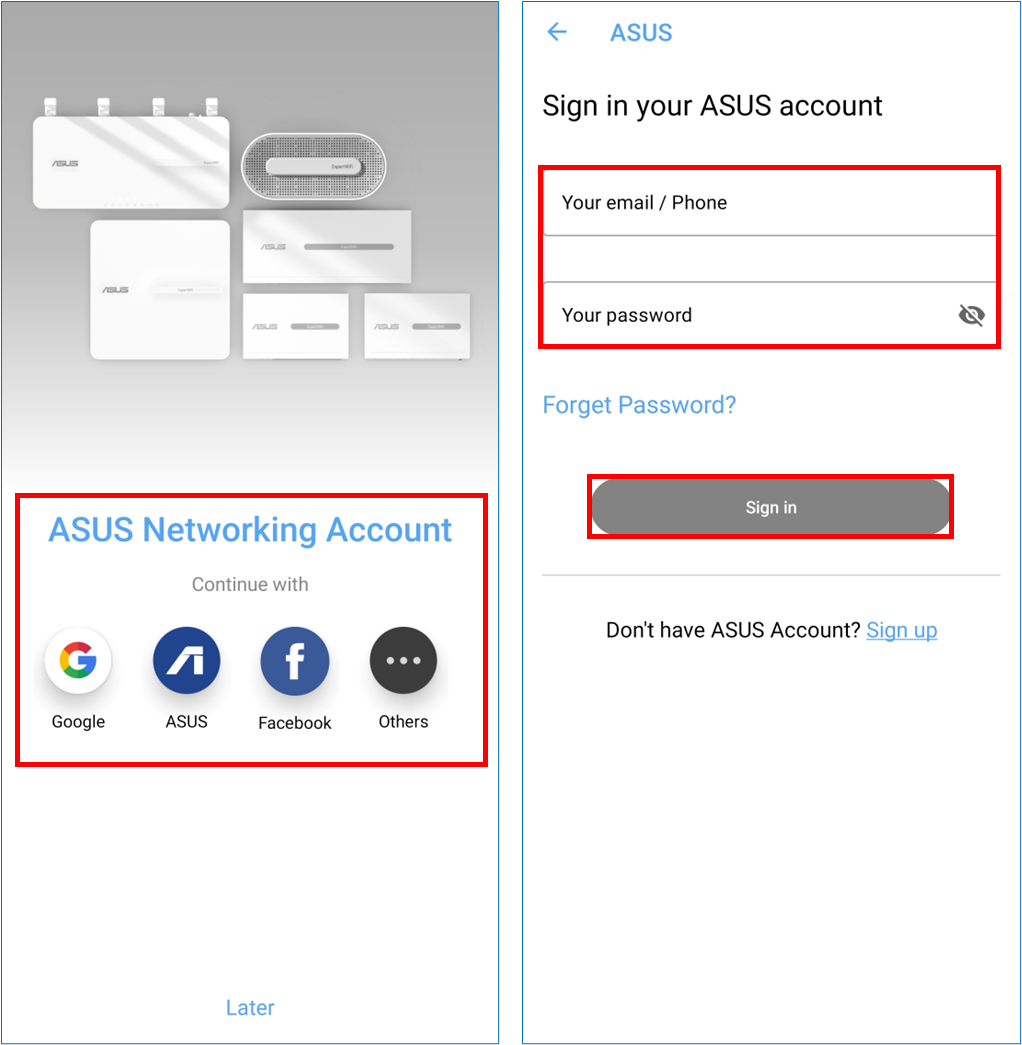
2. Wählen Sie [Einrichtung]>[ASUS ExpertWiFi Wired Series].

3. Bitte schalten Sie zuerst die Bluetooth-Funktion auf Ihrem Telefon ein und wählen Sie [Kamera und Scan aktivieren] oder [Manuelle Einstellung].

Wenn Sie die Bluetooth-Funktion auf Ihrem Android-Gerät nicht zuerst einschalten, wird die folgende Meldung angezeigt.

Wenn Sie [Manuelle Einstellung] wählen, werden Ihre mobilen Geräte Sie auffordern, Bluetooth einzuschalten und automatisch mit der Suche nach dem kabelgebundenen ExpertWiFi-Router beginnen.

Wenn Sie [Kamera und Scan aktivieren] wählen, scannen Sie bitte den QR-Code, der sich auf der Unterseite des kabelgebundenen ExpertWiFi-Routers befindet.

4. Nachdem Sie den QR-Code gescannt haben, beginnt die ExpertWiFi App mit der Erkennung Ihres Internettyps und des Verbindungsstatus. Bitte folgen Sie den Anweisungen in der ASUS ExpertWiFi App, um die Einstellungen abzuschließen.
Nachdem die Einstellung abgeschlossen ist, drücken Sie bitte auf die Schaltfläche [Fertigstellen], um die Ersteinstellung zu beenden.
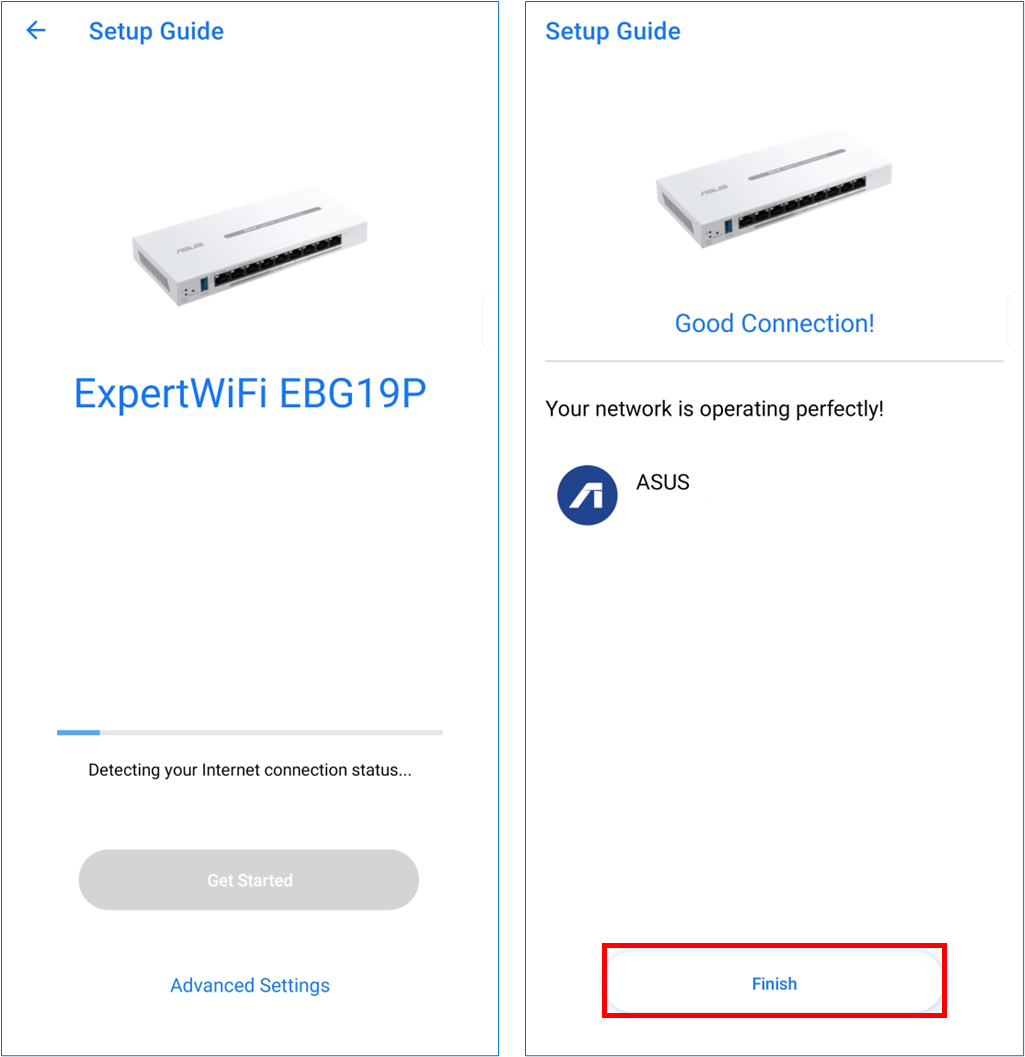
Notiz: Es gibt drei Arten von Internetverbindungen
(1). Automatische IP: Es sind keine Informationen zum Ausfüllen erforderlich.
(2). PPPoE: Geben Sie das PPPoE-Konto und das Passwort ein, das Sie von Ihrem Internet Service Provider (ISP) erhalten haben.
(3). Statische IP: Sie benötigen die Informationen zu IP-Adresse, Subnetzmaske, Standard-Gateway und DNS-Server von Ihrem Internet Service Provider (ISP).
Wenn Sie sich über die Art Ihrer Netzwerkverbindung und die Konfigurationsinformationen unsicher sind, wenden Sie sich bitte an Ihren Internet Service Provider (ISP).
5. Nachdem Sie die Einstellungen vorgenommen haben, werden Sie auf die Startseite der ExpertWiFi App weitergeleitet, auf der Sie sicher im Internet surfen können.

Wo finde ich Dienstprogramme und Firmware?
Sie können die neuesten Treiber, Software, Firmware und Benutzerhandbücher im ASUS Download Center herunterladen.
Wenn Sie weitere Informationen über das ASUS Download Center benötigen, besuchen Sie bitte diesen Link.